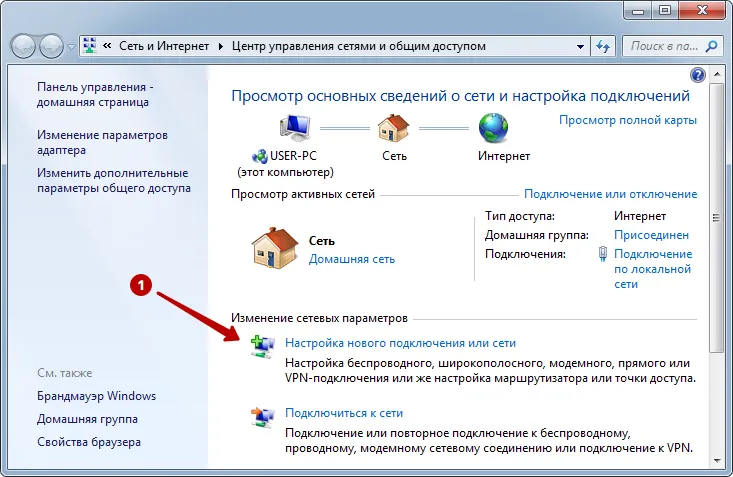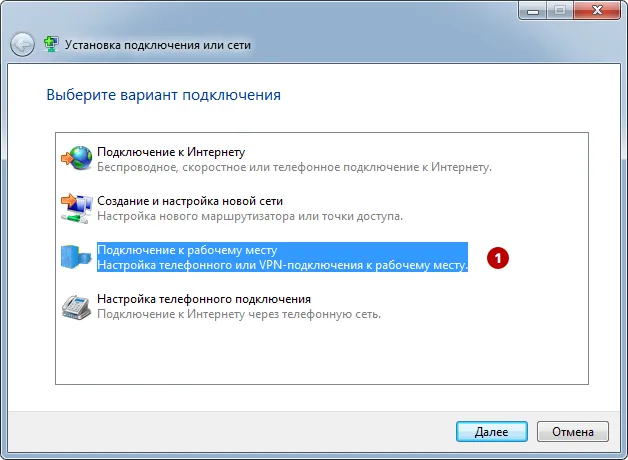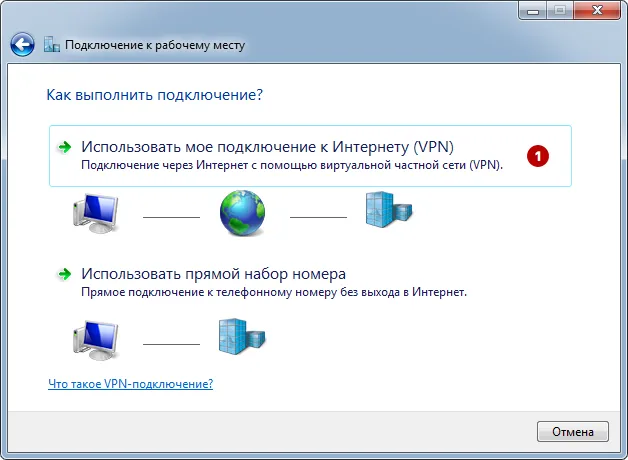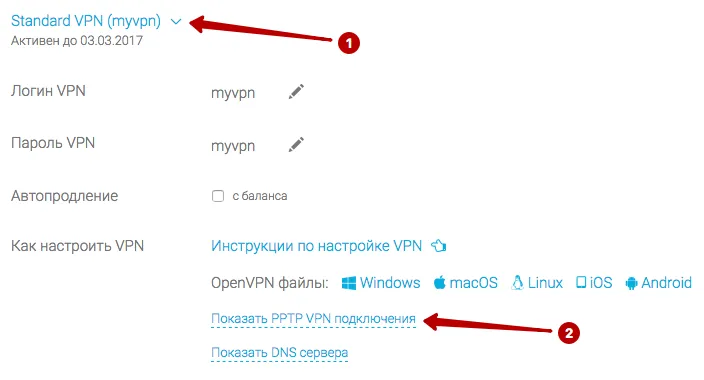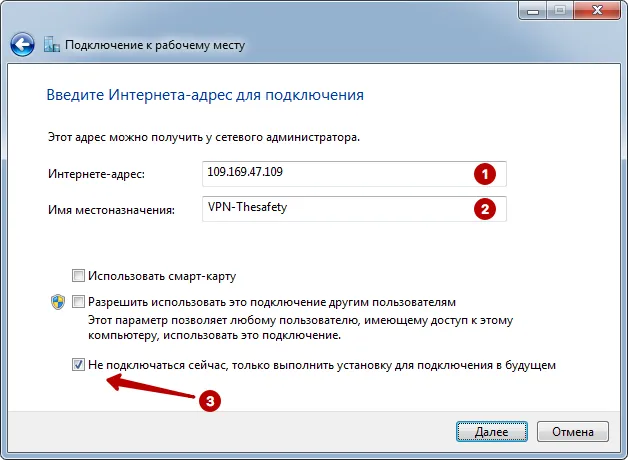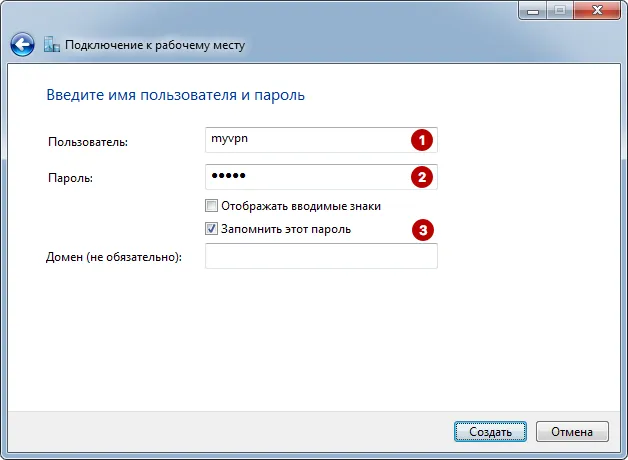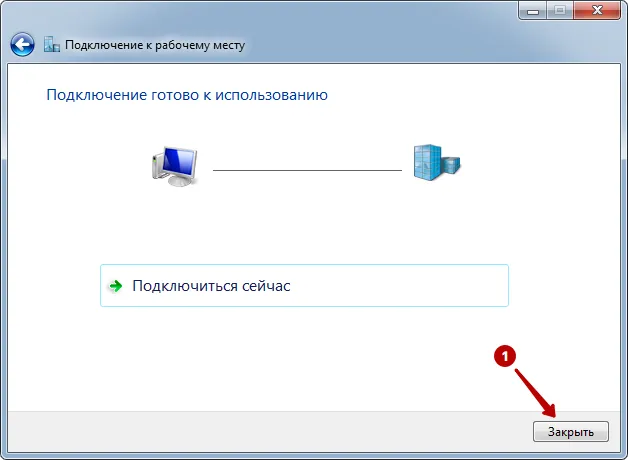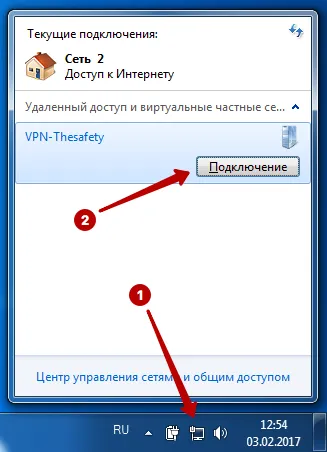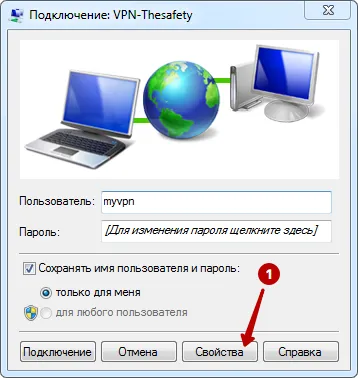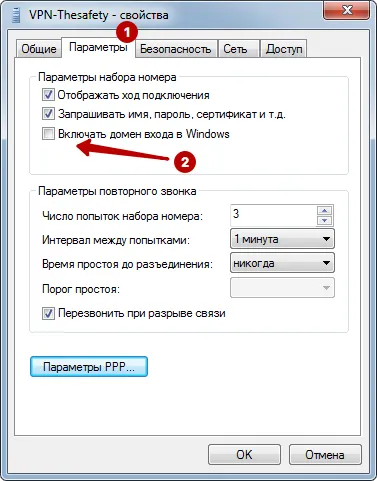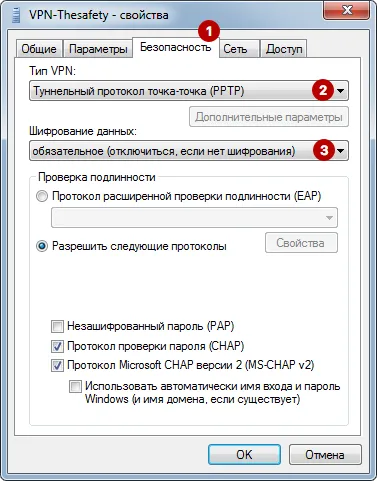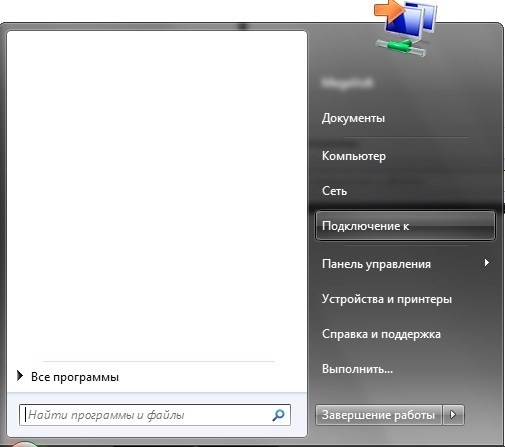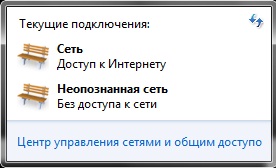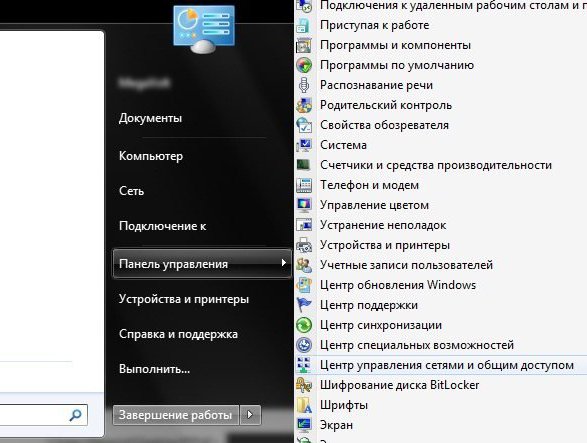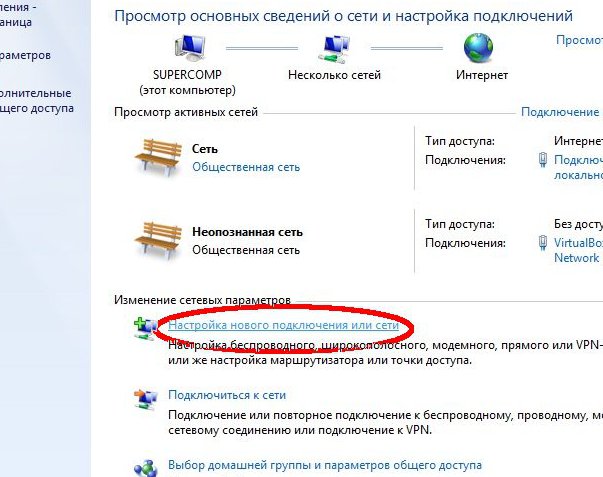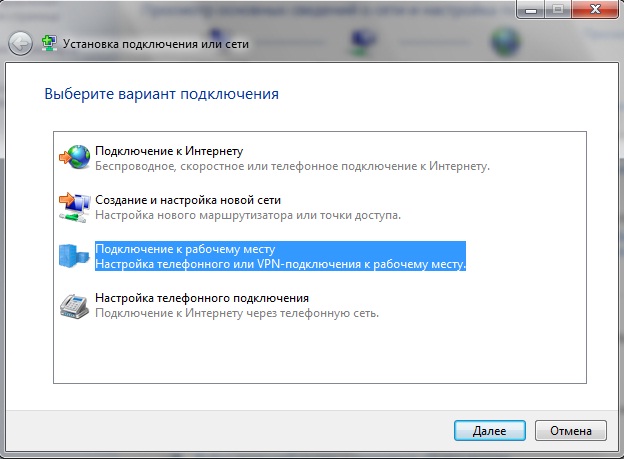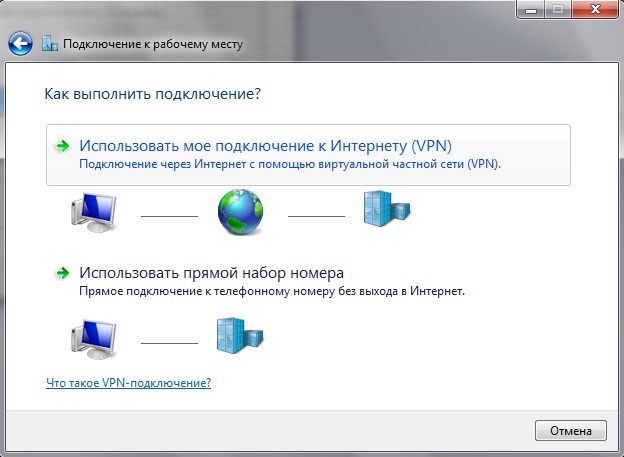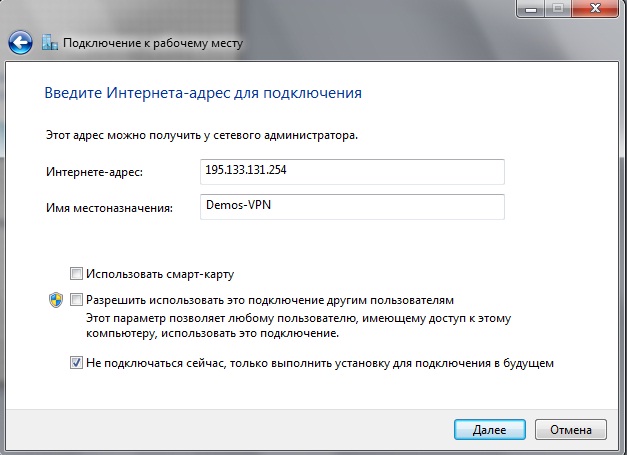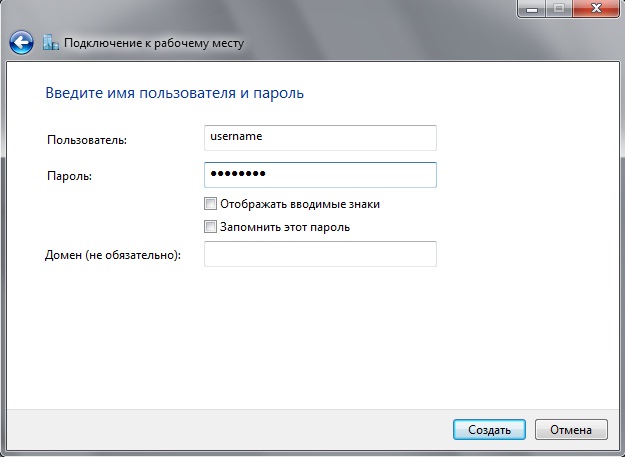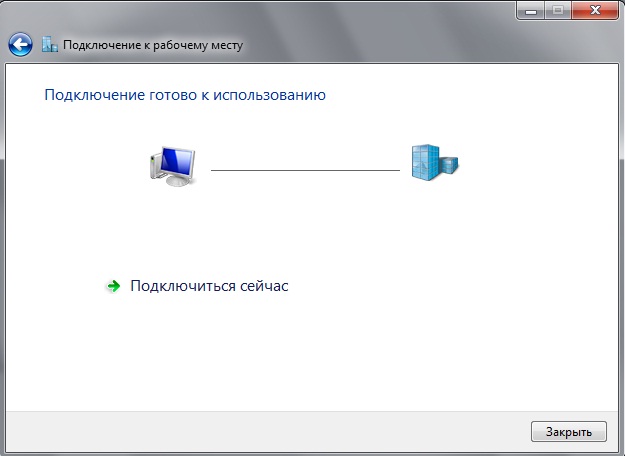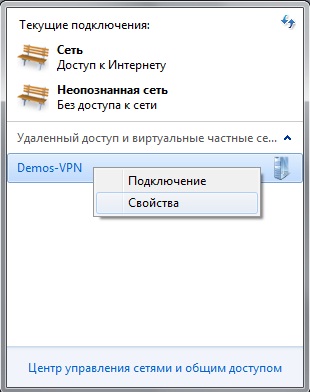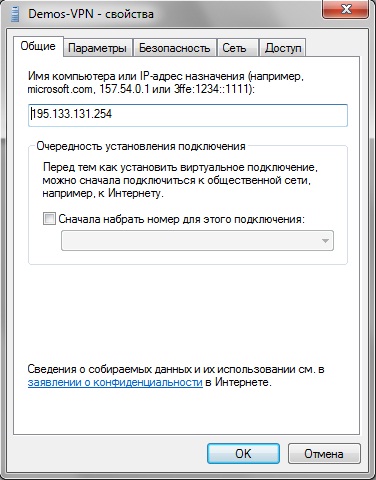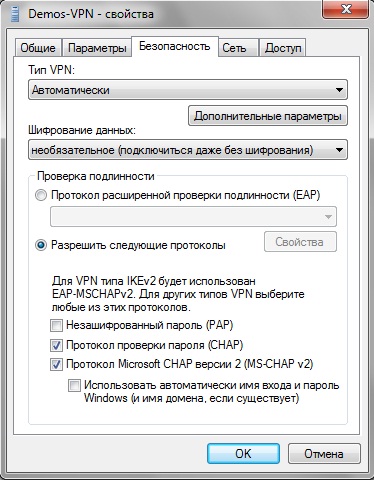Настройка PPTP на Windows 7
пошаговая инструкция с картинками
Приветствуем Вас на нашем сайте! В этой инструкции вы узнаете, как настроить VPN-подключение по протоколу PPTP для операционной системы Windows 7.
Напомним, VPN (Virtual Private Network) – это технология, которую используют для доступа к защищенной сети (сетям) посредством общедоступной сети Интернет. При помощи VPN-канала можно защитить свою информацию, зашифровав ее и передав внутри VPN-сессии. Кроме этого VPN является дешевой альтернативой дорогостоящему выделенному каналу связи.
Для настройки VPN по протоколу PPTP для ОС Windows 7 Вам понадобятся:
- ОС Windows 7;
- адрес VPN-сервера, к которому будет осуществляться подключение по протоколу PPTP;
- логин и пароль.
Ищите VPN провайдера? Мы поможем с выбором!
Посмотрите наш рейтинг VPN сервисов с 5-ю лучшими предложениями на рынке.
На этом теоретическая часть закончена, приступим к практике.
1. Открываем меню «Пуск » и переходим в «Панель управления » Вашим компьютером
2. Затем выбираем раздел «Сеть и Интернет»
3. В открывшемся окне выбираем «Центр управления сетями и общим доступом»
4. На следующем этапе выбираем пункт «Настройка нового подключения или сети»
5. Во вновь открывшемся окне выбираем пункт «Подключение к рабочему месту»
6. В новом окне выбираем пункт «Использовать мое подключение к Интернету (VPN)»
7. Далее вам будет предложено установить подключение к Интернету сразу либо отложить это действие, выбираем «Отложить настройку подключения к Интернету»
8. В открывшемся окне в поле «Интернет-адрес» вводим адрес вашего VPN-сервера, в поле «Имя местоназначения» вводим название подключения, которое можно выбрать произвольно
9. В следующем окне вводим логин и пароль, которые прописаны на сервере VPN. В поле «Запомнить этот пароль» ставим «галочку», что бы не вводить его при каждом подключении
10. После перечисленных действий подключение готово к использованию, нажимаем кнопку «закрыть»
11. После этого заходим снова в меню Пуск, затем в Панель управления, Сеть и Интернет, Управление сетями и общим доступом, где выбираем пункт «Изменение параметров адаптера»
12. Находим в этом окне наше VPN-подключение, кликаем по нему правой кнопкой мышки и переходим в его свойства
13. Далее переходим на вкладку «Безопасность», где в поле «Тип VPN» выбираем «Туннельный протокол точка-точка (PPTP)», в поле «Шифрование данных» выбираем «необязательное»
14. В этом же окне, только на вкладке «Сеть» убираем «галочки» напротив пунктов: «Клиент для сетей Microsoft» и «Служба доступа к файлам и принтерам сетей Microsoft»
15. Далее в этом же окне переходим на вкладку «Параметры» и убираем «галочку» напротив пункта «Включать домен входа в Windows», после чего нажимаем «ОК».
На этом настройка VPN по протоколу PPTP для операционной системы Windows 7 завершена и VPN-соединение готово к использованию.
Скачать VPN client
Настройка PPTP соединения в Windows 7
Настройка PPTP подключения в Windows 7 осуществляется всего в десятом очень простых и незатейливых этапов:
1. Входим в «Панель управления» через стартовое меню
2. Выбираем «Просмотр состояния сети и задач» в графе «Сеть и Интернет»
3. Выбираем пункт «Настройка нового подключения или сети»
4. В появившемся окне выбираем «Подключение к рабочему месту»
5. Нажимаем на «Использовать мое подключение к Интернету»
6. Вводим правильные данные для адреса сервера, а в «Имя местоназначения» заполняем произвольно
7. Вводим логин и пароль указанные при регистрации
8. Возвращаемся в «Панель управления» — «Сеть и Интернет» — «Центр управления сетями и общим доступом» и выбираем пункт «Изменение параметров адаптера»
9. Выбираем созданное подключение и заходим в «Свойства»
10. Заходим во вкладку «Безопасность» и выставляем «Туннельный протокол точка-точка (PPTP)»
11. Запускаем появившийся ярлык и жмем «Подключение»
На этом установка и настройка PPTP соединения под Windows 7 завершена. Проверить состояние соединения можно в любой момент из информации в трее.
Настройка PPTP VPN на Windows 7
Создание VPN подключения
Шаг 1. Щелкните по иконке сети на панеле задач и откройте Центр управления сетями и общим доступом.
Шаг 2. Выберите Настройка нового подключения или сети.
Шаг 3. Выберите Подключение к рабочему месту и создать новое подключение (если отобразится новое окно) и щелкните Далее.
Шаг 4. Выберите Использовать мое подключение к Интернету (VPN).
Шаг 5. Введите Hostname (из текстового файла PPTP в панели пользователя) в качестве Интернет-адреса и дайте название подключению в поле Имя местоназначения. Укажите Не подключаться сейчас и щелкните Далее.
Шаг 6. Введите авторизационную информацию (из текстового файла PPTP в панели пользователя). Укажите Запомнить этот пароль и щелкните Создать. Закройте следующее окно.
Шаг 7. Щелкните по иконке сети на панеле задач. Щелкните правой кнопкой мыши по только что созданному подключению и войдите в Свойства.
Шаг 8. Выберите вкладку Безопасность и измените тип VPN на Туннельный протокол точка-точка (PPTP) и шифрование данных на Самое стойкое. Щелкните по кнопке ОК.
Шаг 9. VPN подключение готово. Теперь щелкните по иконке сети на панеле задач, выберите ваше новое VPN подключение и нажмите Подключение.
Шаг 10. Щелкните Подключение.NB! Никогда не используйте функцию сохранения пароля на компьютерах общего пользования! Если кто-либо подключится по сохраненным данным, ваше соединение будет разорвано!
Шаг 11. Щелкните по иконке сети на панеле задач и нажмите Отключение чтобы разорвать соединение.
Шаг 12. Если вы увидите окно Настройки сетевого размещения, выберите Общественная сеть.
Удаление VPN подключения
Шаг 1. Нажмите Пуск и введите просмотр сетевых подключений в поле поиска и нажмите Ввод.
Шаг 2. Щелкните правой кнопкой мыши по VPN подключению и выберите Удалить.
- Что такое ВПН? VPN — технология используется для создания на вашем компьютере во время соединения с интернетом специального защищенного зашифрованного туннеля, по которому передаются данные во время работы.
Услуги Мы предоставляем различные пакеты услуг VPN от одиночного соединения до двойных связок. В каждом пакете Вы сможете пользоваться всеми доступными технологиями VPN, такими как L2TP VPN, PPTP VPN и OpenVPN.
Преимущества VPN Решение купить сервис VPN позволит вам в дальнейшем пользоваться сайтами в Интернете, не оставляя следов своего пребывания, пользоваться торрентами, посещать сайты, запрещенные для просмотра в вашей стране проживания, обходить ограничения корпоративных сетевых экранов.
КонтактыE-mail: support
Jabber: vpnlux_support
Настройка PPTP VPN соединения в Windows 7
Откройте Центр управления сетями и общим доступом.
Выберите Настройка нового подключения или сети.
Выберите Подключение к рабочему месту.
Выберите Использовать мое подключение к Интернету.
В разделе «Мой аккаунт» посмотрите список PPTP VPN серверов, а также Логин и Пароль VPN.
- IP адрес PPTP VPN сервера
- Любое название подключения
- Отметьте Не подключаться сейчас
- Логин VPN
- Пароль VPN
- Отметьте Запомнить этот пароль
Выберите Подключение к PPTP VPN серверу в Windows 7.
Уберите галку с Включать домен входа в Windows.
Выберите протокол PPTP и обязательное шифрование.
Подключитесь к PPTP VPN серверу в Windows 7.
Установка и настройка PPTP соединения для Windows 7
Нажмите «Пуск» (Start) — «Подключение к» (Connect to).
Рядом с панелью управления появится окошко
В нем необходимо выбрать «Центр управления сетями и общим доступом»
То же самое можно сделать другим способом: Нажмите «Пуск» (Start) — «Панель управления» (Control panel) — «Центр управления сетями и общим доступом» (Network and sharing center)
Щёлкните «Настройка нового подключения или сети» (Set up a new connection or network)
В следующем окне выберите «Подключение к рабочему месту» (Connect to a workplace). Нажмите «Далее» (Next).
В следующем окне нажмите на пункт «Использовать мое подключение к Интернету (VPN)» (Use my Internet connection (VPN)). Нажмите «Далее» (Next).
- В поле «Адрес в Интернете» (Internet address) необходимо ввести IP-адрес сервера для подключения. Например, приведенный на рисунке.
- В поле «Имя местоназначения» (Destination Name) впишите произвольное имя для этого соединения. Например Demos-VPN
- Если за компьютером работает несколько пользователей, которым необходимо использовать данное подключение, следует отметить поле «Разрешить использовать это подключение другим пользователям» (Allow other people to use this connection)
- Отметьте поле «Не подключаться сейчас, только выполнить установку для подключения в будущем» (Don’t connect now; just set it up so I can connect later)
- Нажмите «Далее» (Next).
В поле: «Пользователь» («User name») введите Ваше имя пользователя (login), а в поле «Пароль» (Password) — Ваш пароль. Если Вы не хотите каждый раз при подключении вводить пароль, отметьте поле «Запомнить этот пароль» («Remember this password»). Нажмите кнопку «Создать» (Create).
В следующем окне нажмите кнопку «Закрыть» (Close).
Снова нажмите «Пуск» (Start) — «Подключение» (Connect to). Появится знакомое окошко в котором появился пункт Demos-VPN. Кликните по нему правой клавишей мыши и выберите в контекстном меню пункт Свойства («Properties»)
Появилось меню со свойствами подключения. Перейдите на закладку «Безопасность» (Security).
На закладке «Безопасность» (Security) должны быть выставлены следующие значения:
- Тип VPN: Автоматически;
- Шифрование данных: необязательное (подключиться даже без шифрования);
- Проверка подлинности — Разрешить следующие протоколы: Протокол проверки пароля (CHAP), Протокол Microsoft CHAP версии 2 (MS-CHAP v2)
Установите такие значения и нажмите «OK»
Для подключения по VPN необходимо нажать «Пуск» (Start) — «Подключение к» (Connect to) и в появившемся окошке:
- дважды кликнуть левой клавишей мыши в название подключения, или
- кликнуть правой клавишей мыши в название подключения и выбрать в контекстном меню «Подключение» («Connect»)


























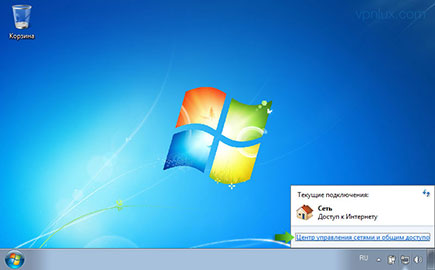 Шаг 1. Щелкните по иконке сети на панеле задач и откройте Центр управления сетями и общим доступом.
Шаг 1. Щелкните по иконке сети на панеле задач и откройте Центр управления сетями и общим доступом.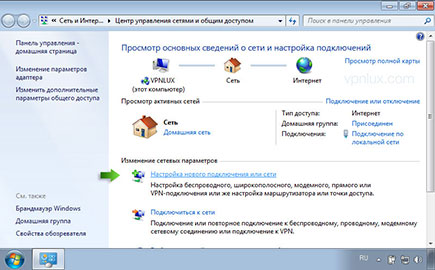 Шаг 2. Выберите Настройка нового подключения или сети.
Шаг 2. Выберите Настройка нового подключения или сети.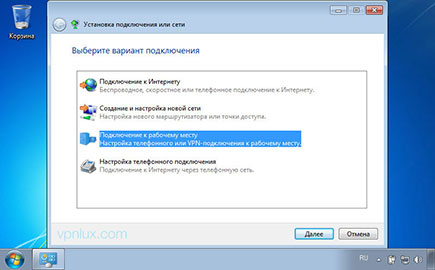 Шаг 3. Выберите Подключение к рабочему месту и создать новое подключение (если отобразится новое окно) и щелкните Далее.
Шаг 3. Выберите Подключение к рабочему месту и создать новое подключение (если отобразится новое окно) и щелкните Далее.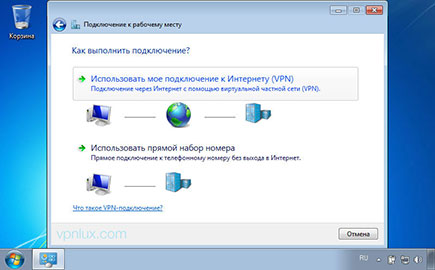 Шаг 4. Выберите Использовать мое подключение к Интернету (VPN).
Шаг 4. Выберите Использовать мое подключение к Интернету (VPN).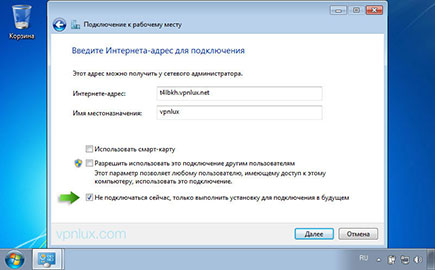 Шаг 5. Введите Hostname (из текстового файла PPTP в панели пользователя) в качестве Интернет-адреса и дайте название подключению в поле Имя местоназначения. Укажите Не подключаться сейчас и щелкните Далее.
Шаг 5. Введите Hostname (из текстового файла PPTP в панели пользователя) в качестве Интернет-адреса и дайте название подключению в поле Имя местоназначения. Укажите Не подключаться сейчас и щелкните Далее.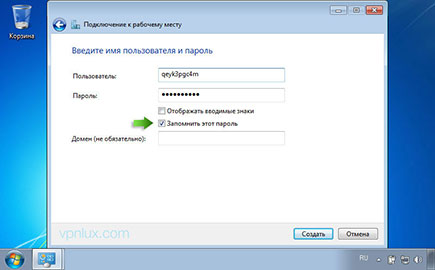 Шаг 6. Введите авторизационную информацию (из текстового файла PPTP в панели пользователя). Укажите Запомнить этот пароль и щелкните Создать. Закройте следующее окно.
Шаг 6. Введите авторизационную информацию (из текстового файла PPTP в панели пользователя). Укажите Запомнить этот пароль и щелкните Создать. Закройте следующее окно.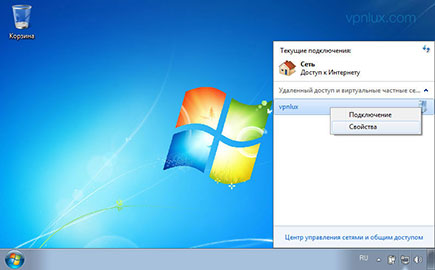 Шаг 7. Щелкните по иконке сети на панеле задач. Щелкните правой кнопкой мыши по только что созданному подключению и войдите в Свойства.
Шаг 7. Щелкните по иконке сети на панеле задач. Щелкните правой кнопкой мыши по только что созданному подключению и войдите в Свойства.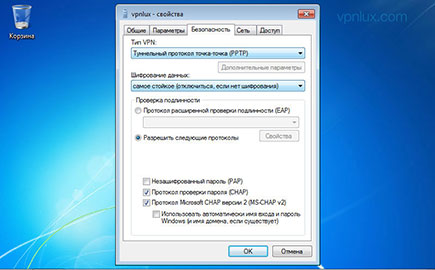 Шаг 8. Выберите вкладку Безопасность и измените тип VPN на Туннельный протокол точка-точка (PPTP) и шифрование данных на Самое стойкое. Щелкните по кнопке ОК.
Шаг 8. Выберите вкладку Безопасность и измените тип VPN на Туннельный протокол точка-точка (PPTP) и шифрование данных на Самое стойкое. Щелкните по кнопке ОК.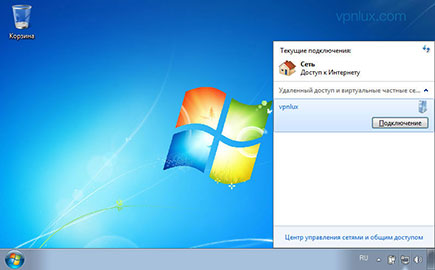 Шаг 9. VPN подключение готово. Теперь щелкните по иконке сети на панеле задач, выберите ваше новое VPN подключение и нажмите Подключение.
Шаг 9. VPN подключение готово. Теперь щелкните по иконке сети на панеле задач, выберите ваше новое VPN подключение и нажмите Подключение. Шаг 10. Щелкните Подключение.NB! Никогда не используйте функцию сохранения пароля на компьютерах общего пользования! Если кто-либо подключится по сохраненным данным, ваше соединение будет разорвано!
Шаг 10. Щелкните Подключение.NB! Никогда не используйте функцию сохранения пароля на компьютерах общего пользования! Если кто-либо подключится по сохраненным данным, ваше соединение будет разорвано! Шаг 11. Щелкните по иконке сети на панеле задач и нажмите Отключение чтобы разорвать соединение.
Шаг 11. Щелкните по иконке сети на панеле задач и нажмите Отключение чтобы разорвать соединение.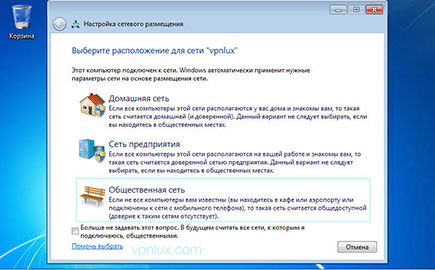 Шаг 12. Если вы увидите окно Настройки сетевого размещения, выберите Общественная сеть.
Шаг 12. Если вы увидите окно Настройки сетевого размещения, выберите Общественная сеть.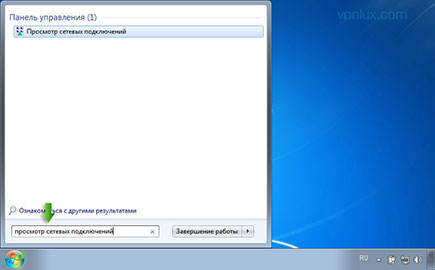 Шаг 1. Нажмите Пуск и введите просмотр сетевых подключений в поле поиска и нажмите Ввод.
Шаг 1. Нажмите Пуск и введите просмотр сетевых подключений в поле поиска и нажмите Ввод.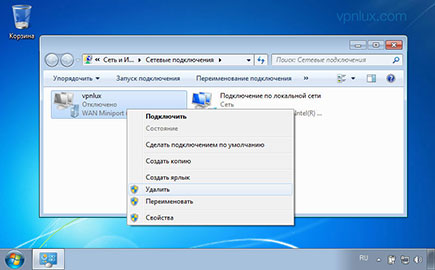 Шаг 2. Щелкните правой кнопкой мыши по VPN подключению и выберите Удалить.
Шаг 2. Щелкните правой кнопкой мыши по VPN подключению и выберите Удалить.