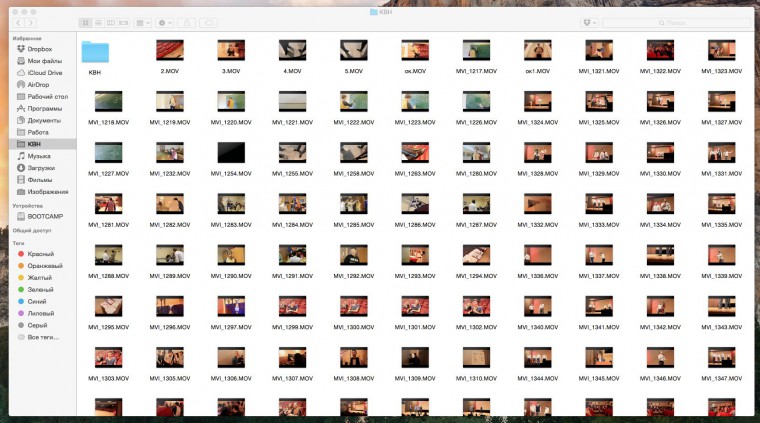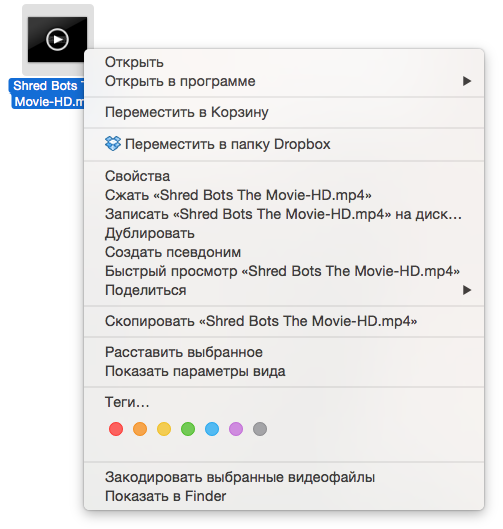- Создание и удаление псевдонимов на Mac
- Создать псевдоним
- Добавление объектов в боковую панель Finder или в Dock
- Удаление объекта из боковой панели Finder или из Dock
- Поиск исходного объекта, на который указывает значок в боковой панели Finder или в Dock
- Как создавать и использовать символические ссылки (aka Symlinks) на Mac
- Что такое символические ссылки?
- Создание символических ссылок с помощью команды ln
- Как удалить символические ссылки
- Как создать символические ссылки с помощью графического инструмента
- Работаем с ярлыками в OS X
- Псевдонимы в Dock
- Ярлыки в боковой панели Finder
- Ярлыки в целом
- Как создавать и использовать символические ссылки (или символические ссылки) на Mac
- Что такое символические ссылки?
- Создание символических ссылок с помощью команды ln
- Как удалить символические ссылки
- Как создать символические ссылки с помощью графического инструмента
Создание и удаление псевдонимов на Mac
Чтобы упростить поиск файла, папки, приложения или диска, можно создать псевдоним и поместить этот псевдоним в легкодоступное место. При открытии псевдонима открывается исходный объект (оригинал).
Создать псевдоним
На компьютере Mac выполните одно из следующих действий.
Выберите объект, затем выберите «Файл» > «Создать псевдоним».
Вы можете создать любое количество псевдонимов для одного объекта, а затем перетянуть их в другие папки или на рабочий стол.
Если нажать Option-Command при перетягивании исходного объекта в другую папку или на рабочий стол, Вы создадите псевдоним и сразу переместите его — в одно действие.
Добавление объектов в боковую панель Finder или в Dock
Объекты, отображаемые в боковой панели Finder и в Dock, являются псевдонимами, которые указывают на действительные приложения, файлы, диски или папки. Например, значок «Документы» в боковой открывает папку «Документы», расположенную в Вашей папке пользователя. Вы можете добавлять собственные объекты в боковую панель и в Dock.
На компьютере Mac выполните одно из следующих действий.
Добавление папки, приложения или диска в боковую панель Finder. Перетяните исходный объект в раздел «Избранное».
Добавление файла, папки или приложения в Dock. Перетяните исходный объект в Dock.
Перетяните приложения и отпустите их слева от линии, которая отделяет недавно использованные приложения. Перетяните файлы и папки и отпустите их справа от другой линии, которая отделяет недавно использованные приложения. Если панель Dock перемещена в боковую часть рабочего стола, файлы и папки будут расположены ниже разделителя, а приложения — выше.
Удаление объекта из боковой панели Finder или из Dock
На компьютере Mac выполните одно из следующих действий.
Удаление объекта из боковой панели Finder. Перетяните объект за пределы бокового меню Finder, чтобы появился значок удаления 
Удаление псевдонима из Dock. Перетяните объект за пределы панели Dock, пока не появится надпись «Удалить».
Когда Вы убираете объект из бокового меню или Dock, удаляется только псевдоним. Исходный объект с компьютера Mac не удаляется.
Поиск исходного объекта, на который указывает значок в боковой панели Finder или в Dock
На Mac можно сделать следующее.
В боковой панели. Нажмите объект в боковой панели при нажатой клавише Control, затем выберите «Показать содержащую папку».
В Dock. Нажмите объект в Dock при нажатой клавише Control, затем выберите «Параметры» > «Показать в Finder».
Источник
Как создавать и использовать символические ссылки (aka Symlinks) на Mac
Символические ссылки, также известные как символические ссылки, представляют собой специальные файлы, которые указывают на файлы или каталоги в других местах вашей системы. Вы можете думать о них как расширенные псевдонимы, и вот как их использовать в MacOS.
Символические ссылки похожи на псевдонимы, за исключением того, что они работают в каждом приложении на вашем Mac, в том числе в терминале. Они особенно полезны, когда приложения не хотят работать правильно с обычным псевдонимом. На macOS вы создаете символические ссылки в терминале, используя ln полезность. Вы не можете создать их в Finder. Символические ссылки в macOS работают аналогично символическим ссылкам в Linux, потому что обе являются Unix-подобными операционными системами. Символические ссылки в Windows работают несколько иначе.
Что такое символические ссылки?
В macOS вы можете создавать регулярные псевдонимы в Finder. Псевдонимы указывают на файлы или папки, но они больше похожи на простые ярлыки.
Символическая ссылка — это более продвинутый тип псевдонима, который работает в каждом приложении в системе, включая утилиты командной строки в терминале. Создаваемая вами символическая ссылка появляется в приложениях так же, как исходный файл или папка, на которую она указывает, хотя это только ссылка.
Например, предположим, что у вас есть программа, которая нуждается в ее файлах, хранящихся в / Library / Program. Но вы хотите хранить эти файлы где-то еще в системе, например, в / Volumes / Program. Вы можете переместить каталог программы в / Volumes / Program, а затем создать символическую ссылку в / Library / Program, указывающую на / Volumes / Program. Программа попытается получить доступ к своей папке в / Library / Program, а операционная система перенаправит ее в / Volumes / Program.
Это полностью прозрачно для операционной системы MacOS и приложений, которые вы используете. Если вы перейдете в каталог / Library / Program в Finder или в любом другом приложении, он будет содержать файлы внутри / Volumes / Program.
В дополнение к символическим ссылкам, которые иногда называют «мягкими ссылками», вы можете вместо этого создавать «жесткие ссылки». Символьная или мягкая ссылка указывает на путь в файловой системе. Например, предположим, что у вас есть символическая или мягкая ссылка из / Users / example, указывающая на / opt / example. Если вы переместите файл в / opt / example, ссылка в / Users / example будет нарушена. Однако, если вы создадите жесткую ссылку, она фактически укажет на базовый индексный дескриптор файловой системы. Итак, если вы создали жесткую ссылку из / Users / example, указывающую на / opt / example, а затем переместили / opt / example, ссылка в / Users / example все равно указала бы на файл, независимо от того, куда вы его переместили. Жесткая ссылка работает на более низком уровне.
Обычно вы должны использовать стандартные символические ссылки (soft links), если вы не уверены, что использовать. У жестких ссылок есть некоторые ограничения. Например, вы не можете создать жесткую ссылку на один раздел или диск, указывающий на местоположение на другом разделе или диске, в то время как вы можете сделать это со стандартной символической ссылкой.
Создание символических ссылок с помощью команды ln
Чтобы создать символическую ссылку на Mac, вам необходимо использовать приложение «Терминал».
Нажмите Command + Space, введите «Terminal», а затем нажмите «Enter», чтобы открыть терминал из поиска Spotlight. Перейдите в Finder> Applications> Utilities> Terminal, чтобы запустить ярлык терминала.
Запустите ln команды в следующей форме. Вы можете указать путь к каталогу или файлу:
ln -s /path/to/original /path/to/link
-s здесь команда ln создает символическую ссылку. Если вы хотите создать жесткую ссылку, вы опустите -s , Большую часть времени символические ссылки — лучший выбор, поэтому не создавайте жесткую ссылку, если у вас нет конкретной причины для этого.
Вот пример. Предположим, вы хотели создать символическую ссылку в папке «Рабочий стол», которая указывает на папку «Загрузки». Вы должны выполнить следующую команду:
ln -s /Users/name/Downloads /Users/name/Desktop
После создания ссылки вы увидите, что папка «Загрузки» отображается на рабочем столе. Это фактически символическая ссылка, которую вы создали, но она будет выглядеть как настоящая вещь. Эта папка будет содержать все те же файлы, что и папка «Загрузки». Это потому, что это так — они просто разные взгляды, указывающие на один и тот же базовый каталог в файловой системе.
Если ваш путь к файлу содержит пробелы или другие специальные символы, вам необходимо заключить его в кавычки. Итак, если вы хотите создать ссылку на рабочем столе в папку с именем «Мои файлы» внутри вашего каталога пользователя, вам понадобится следующая команда:
ln -s ‘/Users/name/My Files’ ‘/Users/name/Desktop/My Link’
Чтобы облегчить ввод файлов и путей каталога в терминал, вы можете перетащить папку из окна Finder в терминал, и терминал автоматически заполнит путь к этой папке. Он также будет включать путь в кавычки, если это необходимо.
Если вам нужно создать символическую ссылку в системном расположении, к которой у вашей учетной записи пользователя нет доступа, вам нужно будет префикс ln команды с sudo команда, вот так:
sudo ln -s /path/to/original /path/to/link
Имейте в виду, что в современных версиях macOS вам не разрешается писать в определенные места системы, не изменяя параметр микропрограммы низкого уровня из-за функции защиты целостности системы. Вы можете отключить эту функцию, но мы рекомендуем, чтобы вы этого не сделали.
Как удалить символические ссылки
Вы можете удалить символические ссылки, как и любой другой тип файла.Например, чтобы удалить символическую ссылку в Finder, нажмите Ctrl + клик или щелкните ее правой кнопкой мыши и выберите «Переместить в корзину».
Вы можете удалить ссылки из командной строки, используя rm команда, которая является той же командой, которую вы использовали бы для удаления других файлов. Запустите команду и укажите путь к ссылке, которую вы хотите удалить:
Как создать символические ссылки с помощью графического инструмента
Finder может создавать псевдонимы, но они не будут работать как символические ссылки. Псевдонимы похожи на ярлыки на рабочем столе Windows. Они не рассматриваются как истинные, прозрачные символические ссылки.
Чтобы иметь возможность создавать символические ссылки в Finder, вам понадобится сторонняя утилита или скрипт. Мы рекомендуем использовать приложение SymbolicLinker с открытым исходным кодом для быстрого добавления опции «Услуги»> «Сделать символическую ссылку» прямо в контекстное меню Finder.
Нажмите на добавленную вами опцию и создаст символическую ссылку на выбранный файл или папку в текущем каталоге. Вы можете переименовать его и перемещать туда, где хотите.
Если вы не использовали их раньше, символические ссылки могут занимать немного времени, чтобы обернуть голову и привыкнуть к использованию. Но, как только вы это сделаете, вы найдете их мощным инструментом для выполнения чего-то, что вы часто не можете сделать с обычным псевдонимом.
Источник
Работаем с ярлыками в OS X
Всем нам знаком термин «ярлык». Работать с ними можно и нужно и в OS X. Давайте научимся это делать.
Для каждого из нас существуют протоптанные маршруты к нужным папкам, файлам, программам. Проделывая к каждому из них путь, мы чаще всего забываем, что в OS X есть возможность создавать быстрые шорткаты необходимых нам объектов – ярлыки. Или псевдонимы. Несмотря на это, мы видим их каждый день: все иконки в Dock представляют из себя псевдонимы программ или файлов. Это первый вариант их использования.
Псевдонимы в Dock
Каждому пользователю Mac известно, как добавлять программу на панель быстрого доступа Dock, но не все знают, что так же можно поступать и с папками, и с отдельными файлами. Для этого всего-навсего необходимо перетащить выбранный объект из окна Finder в правую часть Dock. Готово!
Ярлыки в боковой панели Finder
Создание «ярлыков» в Finder может оказаться не менее полезной вещью. Работает все чрезвычайно просто: перетаскиваем нужную папку на левый сайдбар «Избранное» в окне Finder. Чтобы добавить сюда файл или программу, держите зажатой клавишу Command (⌘).
Так, пункты Работа и КВН на скриншоте являются псевдонимами соответствующих папок на моем Mac.
Ярлыки в целом
Перейдем от частных случаев применения ярлыков в OS X к «общему виду». Чтобы создать самый обыкновенный псевдоним на файл, папку, диск или программу, необходимо выбрать соответствующий пункт «Создать псевдоним» во всплывающем меню при клике правой клавишей мыши или из меню «Файл». Оба варианта приведут к появлению рядом с оригиналом файла с названием, начинающемся с «Псевдоним…». Отличить его от оригинала также можно по небольшой стрелочке в левом нижнем углу. Этот файл можно перетащить в любое удобное вам место.
Существует и более простой способ создать псевдоним. Перетаскивая файл, держите нажатыми Option (⌥) + Command (⌘) и перенесенные объекты окажутся ярлыками. Чтобы посмотреть изначальное месторасположение файла, достаточно выбрать пункт «Показать оригинал» или нажать Command (⌘) + R
Источник
Как создавать и использовать символические ссылки (или символические ссылки) на Mac
Символические ссылки, также известные как символические ссылки, представляют собой специальные файлы, которые указывают на файлы или каталоги в других местах вашей системы. Вы можете думать о них как о расширенных псевдонимах, и вот как их использовать в MacOS.
Символьные ссылки похожи на псевдонимы, за исключением того, что они работают во всех приложениях на вашем Mac, включая терминал. Они особенно полезны, когда приложения не хотят работать правильно с обычным псевдонимом. В macOS вы создаете символические ссылки в Терминале с помощью утилиты ln . Вы не можете создать их в Finder. Символические ссылки в macOS работают аналогично символическим ссылкам в Linux , поскольку обе являются Unix-подобными операционными системами. Символические ссылки в Windows работают немного по-другому.
Что такое символические ссылки?
В macOS вы можете создавать обычные псевдонимы в Finder. Псевдонимы указывают на файлы или папки, но они больше похожи на простые ярлыки.
Символьная ссылка — это более продвинутый тип псевдонима, который работает в каждом приложении в системе, включая утилиты командной строки в терминале. Символическая ссылка, которую вы создаете, кажется приложениям такой же, как исходный файл или папка, на которую она указывает, даже если это просто ссылка.
Например, допустим, у вас есть программа, файлы которой должны храниться в / Library / Program. Но вы хотите хранить эти файлы где-то еще в системе, например, в / Volumes / Program. Вы можете переместить каталог Program в / Volumes / Program, а затем создать символическую ссылку в / Library / Program, указывающую на / Volumes / Program. Программа попытается получить доступ к своей папке в / Library / Program, а операционная система перенаправит ее в / Volumes / Program.
Это полностью прозрачно для операционной системы MacOS и приложений, которые вы используете. Если вы перейдете в каталог / Library / Program в Finder или в любом другом приложении, он будет содержать файлы в / Volumes / Program.
В дополнение к символическим ссылкам, которые иногда называют «мягкими ссылками», вы можете создать «жесткие ссылки». Символическая или программная ссылка указывает на путь в файловой системе. Например, допустим, у вас есть символическая или мягкая ссылка из / Users / example, указывающая на / opt / example. Если вы переместите файл в / opt / example, ссылка на / Users / example будет разорвана. Однако, если вы создадите жесткую ссылку, она фактически будет указывать на базовый индекс в файловой системе. Итак, если вы создали жесткую ссылку из / Users / example, указывающую на / opt / example, а затем переместили / opt / example, ссылка в / Users / example все равно будет указывать на файл, независимо от того, куда вы его переместили. Жесткая ссылка работает на более низком уровне.
Обычно вы должны использовать стандартные символические ссылки (программные ссылки), если вы не уверены, какой из них использовать. Жесткие ссылки имеют некоторые ограничения. Например, вы не можете создать жесткую ссылку на один раздел или диск, указывающую на местоположение в другом разделе или диске, в то время как вы можете сделать это с помощью стандартной символической ссылки.
Создание символических ссылок с помощью команды ln
Чтобы создать символическую ссылку на Mac, вам нужно использовать приложение «Терминал».
Нажмите Ctrl + Пробел, введите «Терминал», а затем нажмите «Ввод», чтобы открыть Терминал из поиска Spotlight. Перейдите в Finder> Приложения> Утилиты> Терминал, чтобы запустить ярлык терминала.
Запустите команду ln в следующей форме. Вы можете указать путь к каталогу или файлу:
Здесь -s указывает команде ln создать символическую ссылку. Если вы хотите создать жесткую ссылку, вы должны опустить -s . В большинстве случаев символические ссылки являются лучшим выбором, поэтому не создавайте жесткую ссылку, если у вас нет для этого конкретной причины.
Вот пример. Допустим, вы хотите создать символическую ссылку в папке «Рабочий стол», которая указывает на папку «Загрузки». Вы бы запустили следующую команду:
После создания ссылки на вашем рабочем столе появится папка «Загрузки». На самом деле это символическая ссылка, которую вы создали, но она будет выглядеть как настоящая. Эта папка будет содержать все те же файлы, что и ваша папка «Загрузки». Это потому, что это так — это просто разные представления, указывающие на один и тот же базовый каталог в файловой системе.
Если путь к файлу содержит пробелы или другие специальные символы, его необходимо заключить в кавычки. Итак, если вы хотите создать ссылку на рабочем столе на папку с именем «Мои файлы» в вашем пользовательском каталоге, вам понадобится что-то вроде следующей команды:
Чтобы упростить ввод путей к файлам и каталогам в Терминале, вы можете перетащить папку из окна Finder в Терминал, и Терминал автоматически заполнит путь к этой папке. При необходимости он также будет заключен в кавычки.
Если вам нужно создать символическую ссылку в системном расположении, к которому ваша учетная запись пользователя не имеет доступа, вам нужно добавить префикс команды ln команде sudo , например, так:
Имейте в виду, что в современных версиях macOS вам не разрешат выполнять запись в определенные местоположения системы без изменения опции встроенного ПО низкого уровня из-за функции защиты целостности системы . Вы можете отключить эту функцию, но мы рекомендуем этого не делать.
Как удалить символические ссылки
Вы можете удалить символические ссылки, как и любой другой тип файла. Например, чтобы удалить символическую ссылку в Finder, нажмите Ctrl + щелкните или щелкните ее правой кнопкой мыши и выберите «Переместить в корзину».
Вы можете удалить ссылки из командной строки, используя команду rm , которая является той же командой, которую вы использовали бы для удаления других файлов. Запустите команду и укажите путь к ссылке, которую вы хотите удалить:
Как создать символические ссылки с помощью графического инструмента
Finder может создавать псевдонимы, но они не будут работать как символические ссылки. Псевдонимы аналогичны ярлыкам на рабочем столе Windows. Они не рассматриваются как настоящие, прозрачные символические ссылки.
Чтобы иметь возможность создавать символические ссылки в Finder, вам понадобится сторонняя утилита или скрипт. Мы рекомендуем приложение с открытым исходным кодом SymbolicLinker для быстрого добавления параметра Сервисы> Сделать символическую ссылку прямо в контекстное меню Finder.
Выберите опцию, которую он добавляет, и он создаст символическую ссылку на выбранный файл или папку в текущем каталоге. Вы можете переименовать его и переместить куда угодно.
Если вы не использовали их раньше, символические ссылки могут занять некоторое время, чтобы обернуться и привыкнуть к использованию. Но, как только вы это сделаете, вы найдете их мощным инструментом для выполнения того, что вы часто не можете сделать с обычным псевдонимом.
Источник