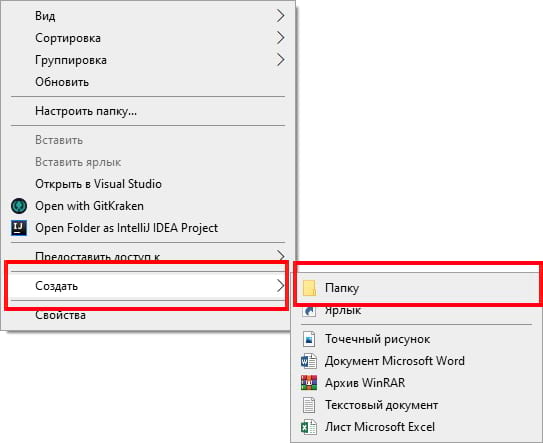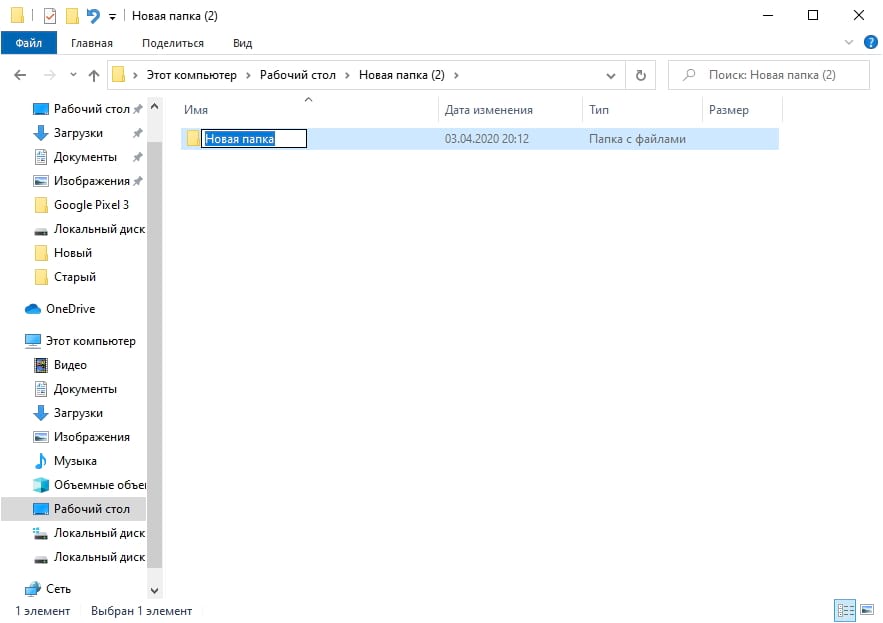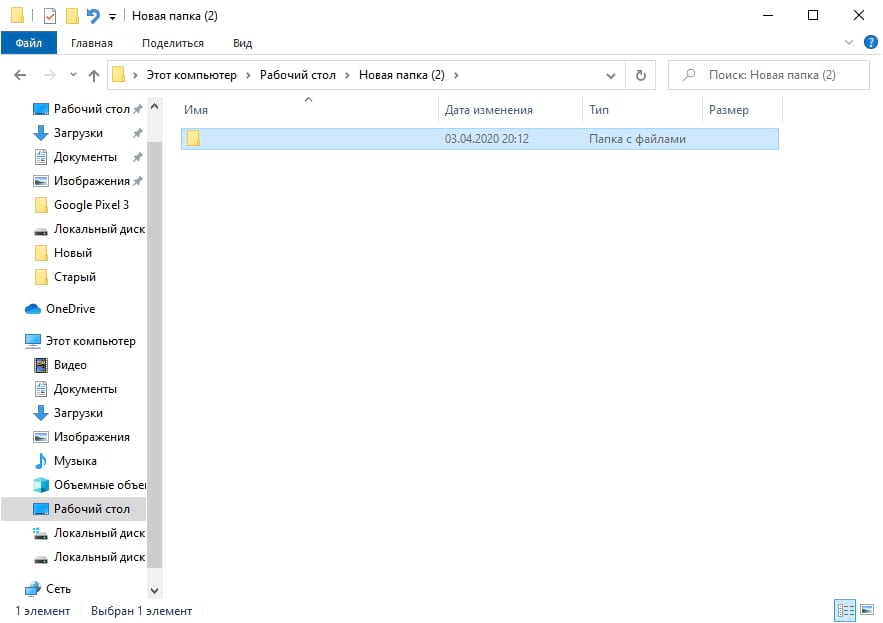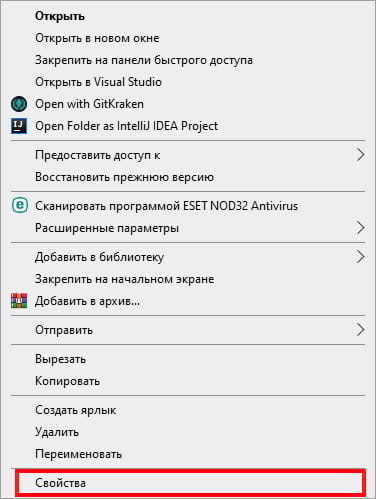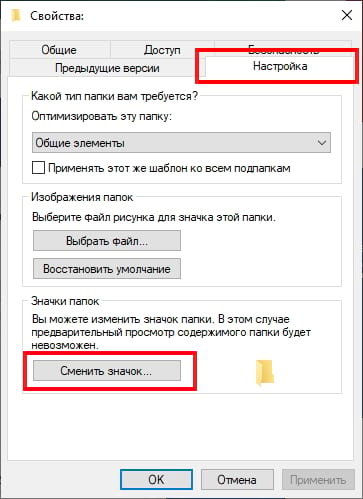- Как сделать невидимую папку в Windows 10
- Как создать невидимую папку в Windows 10
- Невидимое название папки Windows 10
- Невидимый значок для папки Windows 10
- Как увидеть невидимые папки Windows 10
- Создаём невидимую папку без имени в Windows 10
- Создаём невидимую папку без имени в Windows 10: 4 комментария
- Как создать невидимую папку в Windows 10
- Безопасность и ошибки
- Как сделать папку снова видимой
- Как сделать абсолютно невидимую папку в Windows 7, 8 и 10
Как сделать невидимую папку в Windows 10
Операционная система Windows позволяет создавать папки без имени и иконки. Обычный пользователь не увидит такую папку на рабочем столе без выделения всех элементов. Возможность создания невидимой папки была ещё в предыдущих версиях операционной системы и в последней Windows 10 отлично работает. Однозначно также стоит обратить внимание на возможность защитить папку паролем в Windows 10.
Хочется что-то спрятать? Спрячь на видном месте. Именно о такой ситуации мы сегодня поговорим. Данная статья расскажет как сделать невидимую папку в Windows 10. Сразу стоит отметить что данный способ отличается от обычного изменения атрибутов папки в Windows 10.
Как создать невидимую папку в Windows 10
Создание невидимой папки это создание обычной папки, установка невидимого названия и значка для папки в операционной системе Windows 10. Поэтому первым делом необходимо создать новую папку, а потом уже переходите к шагам срытия папки.
- Открываем контекстное меню нажав правок кнопкой мыши на рабочем столе.
- В открывшемся окне выбираем пункт Создать > Папку.
А также для создания новой папки на рабочем столе можно воспользоваться комбинацией клавиш Ctrl+Shift+N. Другие комбинации клавиш операционной системы можно найти в инструкции горячие клавиши Windows 10.
Невидимое название папки Windows 10
- Нажимаем правой кнопкой по папке и выбираем пункт Переименовать.
- Дальше зажимаем кнопку Alt и набираем на цифровой клавиатуре комбинацию цифр 0160.
- Последним шагом отпускаем кнопку Alt и нажимаем Enter.
После подтверждения смены имени новой папки пользователь получает по сути папку без имени. В будущем имя папки можно с легкостью вернуть аналогично выбрав пункт в контекстном меню переименовать.
Невидимый значок для папки Windows 10
- Открываем контекстное меню на новой папке и переходим в Свойства папки.
- Переходим в раздел Настройка и нажимаем кнопку Сменить значок.
- В открывшемся окне выделяем пустой значок и нажимаем кнопку ОК.
Насчет иконки папки, то можно с легкость скачать свою иконку и выбрать в окне смены иконки. Прозрачная иконка присутствует в библиотеке стандартных иконок.
А также есть возможность сделать невидимые значки ярлыков. На значках ярлыков еще присутствуют стрелки, собственно, которые показывают что это ярлык. Поэтому чтобы сделать невидимый значок приложения необходимо ещё будет убрать стрелки с ярлыков в Windows 10.
Как увидеть невидимые папки Windows 10
Самый простой способ найти такую папку это просто выделить все папки рабочего стола или другого расположения. Для выделения всех элементов пользователю достаточно воспользоваться комбинацией клавиш Ctrl+A. После выделения всех элементов рабочего стола невидимая папка будет подсвечиваться так же как и другие элементы.
Как видите невидимая папка с любыми файлами может располагаться возле обычной и не привлекать внимания. А после выделения пользователь может обнаружить скрытую таким образом папку.
А также найти невидимую папку на рабочем столе можно используя проводник. Если же открыть расположение рабочего стола используя проводник, папка без иконки сразу же бросается в глаза.
Способов как скрыть папку от чужих глаз есть действительно много. Вариант сделать папку невидимой в Windows 10 не является самым надежным решением проблемы. Пользователь быстро делает папку невидимой путем установки скрытого названия и прозрачной иконки папки используя средства операционной системы Windows 10. А также в пользователя есть возможность загрузить множество других программ стороннего разработчика чтобы скрыть папки.
Создаём невидимую папку без имени в Windows 10
В этой статье я расскажу как сделать «невидимую» папку без имени на своём рабочем столе в Windows 10.
В невидимой папке можно хранить какие-либо файлы, которые вы хотели бы скрыть от чужого внимания.
Сразу же хочу оговорится, что папку «невидимку» можно найти через проводник (любой другой файловый менеджер ) или просто выделив все элементы на рабочем столе.
И так, приступим!
1) Создаём папку на рабочем столе: нажимаем правую клавишу мыши-> Создать->Папку или нажимаем комбинацию горячих клавиш -> Ctrl+Shist+N;
2) Далее даём ей любое название — я назвал HideDir;
3) Скачиваем ( перейдя по этой ссылке вы увидите пустой экран, нажмите правую клавишу мыши, выберите->Сохранить как…->Сохранить ) специальную невидимую иконку — HideMy.ico на рабочий стол;
4) Заходим в свойства папки HideDir->нажимаем правую клавишу мыши ->Настройка->Сменить значок->Обзор->Выбираем нашу иконку на рабочем столе HideMy.ico ->нажимаем Открыть->Ok->Ok.
5) Как видим на скрине ниже папка стала невидимой.
6) Теперь наводим курсор на свою невидимую папку, нажимаем правую клавишу мыши-> в открывшемся меню выбираем -Переименовать-> стираем полностью название папки.
7) Удерживаем кнопку Alt и на цифровой клавиатуре (на фото она выделена красным прямоугольником) набираем цифры 0160.
8) Отпускаем кнопку Alt и жмём на Enter, у вас должно получится так как показано на фото ниже:
Теперь, чтобы найти эту папку нужно просто выделить все элементы на рабочем столе -> Ctrl+A.
Кстати, этот трюк работает и на других версиях Windows.
Создаём невидимую папку без имени в Windows 10: 4 комментария
У меня Windows 10 Pro
там где не должно быть названия есть символ _ оно не много короче чем нижнее подчёркивание поскольку его не возможно скопировать
у меня нет numpada , чё делать?
Можно для этих целей использовать экранную клавиатуру, для этого нажмите одновременно клавиши Win+R, в текстовом поле введите команду osk и нажмите на Ok
переименование не работает. ничего не происходит просто. а при сочетании alt 2 5 5 — рисуется креста (карточная масть)
че за
Как создать невидимую папку в Windows 10
В ы когда-нибудь хотели спрятать файлы? С этим цифровым приемом Вы можете скрыть папку в Windows 10.
Чтобы создать невидимую папку, нужно создать папку с невидимым именем и без иконки. Для начала щелкните правой кнопкой мыши пустое место на рабочем столе, нажмите «Создать» и выберите «Папка».
Появится папка с названием «Новая папка», которое Вы можете изменить.
При переименовании папки, нажмите и удерживайте Alt при вводе 255 на цифровой клавиатуре, а затем нажмите Enter. Обратите внимание, что Вы должны вводить цифры на цифровой клавиатуре, а не цифровые клавиши в верхней части клавиатуры.
То, что Вы делаете, это набираете специальный символ, которого нет на клавиатуре, с помощью кода символа ASCII. Это имя папки с невидимым, неразрывным символом пробела, который не появится в проводнике Windows.
Теперь, когда имя невидимо, нужно убрать иконку. Щелкните правой кнопкой мыши папку и выберите «Свойства».
Перейдите на вкладку «Настройка», а затем нажмите «Сменить значок» в разделе «Значки папок».
В окне «Сменить значок для папки» выполните прокрутку вправо, выберите невидимый значок и нажмите «ОК».
Нажмите OK еще раз, чтобы закрыть окно свойств и значок Вашей папки исчез.
Вы все еще можете найти папку на рабочем столе, если выделите указателем мыши большую область. В противном случае она остается невидимой. Папка также будет невидимой в проводнике и останется такой, даже если внутри нее есть содержимое.
Если Вы хотите скрыть сразу несколько папок на рабочем столе, повторите описанную выше процедуру, но нажмите Alt + 255 несколько раз, чтобы ввести несколько невидимых символов. Две папки не могут иметь одно и то же имя, поэтому для второй потребуется два пробела.
Безопасность и ошибки
Очевидно, это не безопасный способ скрыть файлы. Любой может найти содержимое невидимой папки с помощью системного поиска. Кто-то может также случайно обнаружить ее.
Это может быть полезно, если Вам нужно только что-то скрыть временно. Однако если Вы действительно хотите защитить какие-либо файлы, Вам обязательно следует использовать шифрование.
Эта инструкция не является официальной функцией Windows, поэтому иногда она может содержать ошибки. Иногда значок может быть черным или иметь слабый контур, а не быть полностью невидимым. Это может быть связано с размером значка. Если значок остается видимым, нажмите Ctrl и используйте колесо прокрутки мыши, пока не найдете нужный размер.
Если у Вас возникли проблемы, просто переместите файлы в папке в новую, а затем удалите невидимую. Или Вы можете попытаться восстановить папку до ее нормального состояния.
Как сделать папку снова видимой
Чтобы сделать папку снова видимой щелкните правой кнопкой мыши невидимую папку и выберите «Свойства». Перейдите на вкладку «Настройка», а затем нажмите «Сменить значок». На этот раз выберите обычный значок для папки вместо невидимого.
Чтобы изменить имя, щелкните правой кнопкой мыши папку и выберите «Переименовать». Введите новое имя папки и нажмите клавишу Enter.
Как сделать абсолютно невидимую папку в Windows 7, 8 и 10
Существует хитрый способ создать в Windows такую папку, которая не будет видна, даже если включить отображение скрытых файлов и папок. Если вам нужно скрыть какие-то документы от других пользователей вашего компьютера, читайте, как сделать невидимую папку в Windows.
Универсальный способ: как сделать невидимую папку в Windows 7, 8 и 10
Данный метод работает на всех популярных версиях Windows, включая Windows 7, 8.1 и 10. Полученная папка будет практически абсолютно не находимой. Чтобы узнать, как сделать невидимую папку, читайте нижеприведенную инструкцию.
1. Создайте на рабочем столе Windows (обязательно на рабочем столе!) новую папку. Неважно, каким образом: щелкните правой кнопкой мыши по рабочему столу и выберите Создать > Папку или нажмите Ctrl + Shift + N . Поместите в нее свои файлы. Также вы можете перенести на рабочий стол любую существующую папку.
2. Теперь нужно скрыть значок папки. Для этого нажмите по ней правой кнопкой мыши и выберите Свойства > Настройка > Сменить значок.
☀ В Windows 7 в отобразившемся окне будет доступен прозрачный значок; выберите его.
☀ Для Windows 8.1 и 10 предварительно скачайте прозрачный значок по этой ссылке и сохраните его в удобном вам месте. В окне смены значка нажмите на кнопку Обзор и выберите скачанный значок HiddenDir.ico. Он будет добавлен в библиотеку значков. Выберите его и нажмите ОК.
Иконка папки на рабочем столе станет полностью прозрачной.
3. Затем нужно переименовать папку, чтобы она стала безымянной. Для этого щелкните по ней правой кнопкой мыши и выберите Переименовать . Полностью сотрите название папки. Затем воспользуйтесь одним из двух способов:
☀ Зажмите клавишу Alt , наберите на цифровой клавиатуре 255 (обязательно на цифровой клавиатуре, которая расположена справа!) и нажмите Enter . Также можно набрать комбинацию Alt + 0160 .
Откройте комбинацией Win+R окно быстрого запуска и введите команду charmap . Отобразится таблица символов. Пролистайте ее вниз, найдите пустой знак и скопируйте его. Затем переименуйте в этот знак папку.
В результате получится невидимая папка с пустым именем.
Эта универсальная инструкция объясняет, как сделать невидимую папку на рабочем столе Windows, местонахождение которой будет известно только вам:
★ В отличие от обычных скрытых файлов и папок, полученная папка не будет видна, даже если включить опцию Показывать скрытые файлы, папки и диски в настройках папок Windows.
★ Полученная папка будет практически не возможно найти поиском: даже если попытаться, поиск выведет черный квадрат без какого-либо названия.
★ Единственный способ открыть полученную папку — выделить все значки на рабочем столе, нажав Ctrl + A или выделив весь экран мышкой. Тогда невидимая папка будет обведена квадратом, по которому можно дважды кликнуть и открыть ее.
Конечно, этот маленький хак позволяет сделать невидимую папку в Windows, но согласитесь: это не самый надежный способ прятать файлы.
Если вы хотите действительно надежно что-то скрыть, папку лучше зашифровать. Например, создать из папки архив с помощью 7-Zip или WinRar и установить на него пароль.
Другой способ — воспользоваться одной из многочисленных программ для шифрования файлов и папок, например, Folder Lock или AxCrypt.