- Записки IT специалиста
- Windows Server. Настраиваем программный RAID.
- Записки IT специалиста
- Настраиваем программный RAID на UEFI-системах в Windows
- Конфигурация разделов Windows-систем с UEFI
- Подготовка к созданию программного RAID
- Создание программного RAID
- Настройка загрузчика EFI и его копирование на второй раздел
Записки IT специалиста
Технический блог специалистов ООО»Интерфейс»
- Главная
- Windows Server. Настраиваем программный RAID.
Windows Server. Настраиваем программный RAID.
Перед тем как продолжить, снова вспомним основной принцип построения аппаратных массиво: один элемент массива — один физический диск. Основа программных массивов — логический диск. Понимание этой разницы — залог успеха, то что применимо к аппаратному массиву, может оказаться катастрофическим для программного, особенно если речь идет об отказе одного из элементов массива.
Для создания программного RAID в среде Windows нам понадобится познакомиться с понятием динамического диска, так как программные массивы могут быть созданы только на них. Репутация динамических дисков неоднозначна, многие администраторы шарахаются от них, как черт от ладана. А зря, запомнив несколько простых правил работа с динамическими дисками становится столь же проста как с обычными.
Главное правило: установка или загрузка Windows с динамического тома возможна только в том случае, если этот диск был преобразован из системного или загрузочного тома. Т.е. если у вас стоит несколько экземпляров ОС, то после преобразования диска в динамический вы сможете загрузить лишь тот экземпляр, который находится на загрузочном разделе.
Исходя из этого правила становится очевидно, что для загрузочного и системного томов возможно создание только зеркального массива (RAID1), создание иных видов массива невозможно, так как они подразумевают установку системы на заранее созданный раздел.
А стоит ли овчинка выделки? Несмотря на все ограничения, стоит. Основной недостаток аппаратных массивов — привязка к конкретной модели контроллера. Если у вас сгорела материнская плата или контроллер, вам понадобится точно такой же (или материнская плата с аналогичным контроллером), иначе с данными можно попрощаться. В случае программного RAID достаточно машины с установленным Windows Server.
На практике работа с программными массивами и динамическими дисками производится через оснастку Хранение — Управление дисками в Диспетчере сервера. Для преобразования дисков в динамические достаточно щелкнуть на одном из них правой кнопкой мыши и выбрать Преобразовать в динамический диск, в открывшемся окне можно выбрать для преобразования сразу несколько дисков.
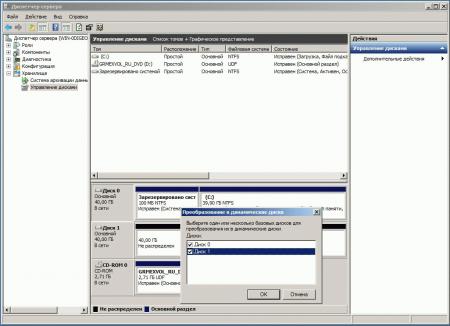
Следующим шагом станет создание массива, щелкаем правой кнопкой мыши на нужном томе и выбираем желаемый вариант, в случае с системным и загрузочными томами вариант будет один — зеркало, потом вам будет предложено выбрать диск для размещения зеркального тома. По завершению создания массива тут же начнется его ресинхронизация.
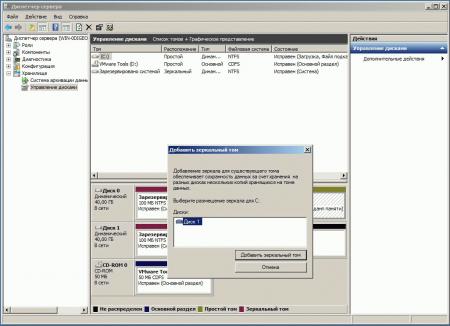
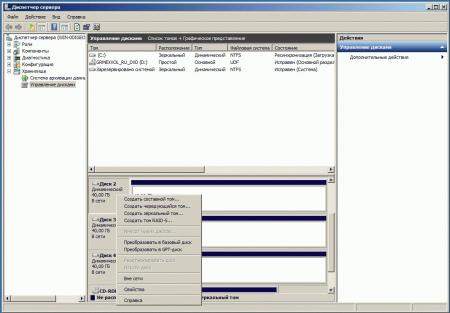
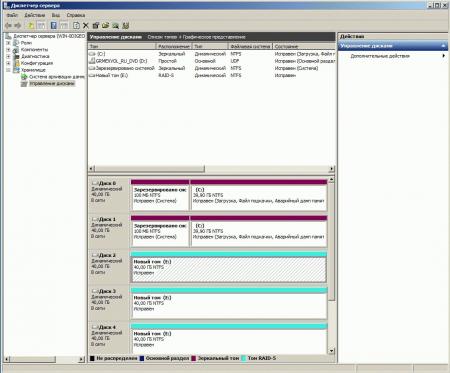
Записки IT специалиста
Технический блог специалистов ООО»Интерфейс»
- Главная
- Настраиваем программный RAID на UEFI-системах в Windows
Настраиваем программный RAID на UEFI-системах в Windows

Данная инструкция может кому-то показаться сложной, действительно, для создания программного RAID на UEFI-системах требуется довольно много подготовительных действий. Также определенное количество операций придется выполнить и при замене отказавшего диска, но это тема для отдельной статьи. В связи с этим встает вопрос выбора между программным RAID и встроенным в материнскую плату, т.н. fake-raid.
Если брать вопрос производительности, то сегодня он абсолютно неактуален, тем более что вся обработка данных так или иначе осуществляется силами CPU. Основным аргументов в пользу встроенного RAID служит простота его использования, но за это приходится платить совместимостью. Собранные таким образом массивы будут совместимы только со своим семейством контроллеров. К счастью, сейчас уже нет того зоопарка, который был еще лет 10 назад, но все равно, собранный на базе платформы Intel массив вы не запустите на AMD-системе.
Также вы можете столкнуться с тем, что несмотря на то, что массив собрался, система не может загрузиться, так как не имеет в своем составе драйверов для новой версии контроллера, это может быть актуально для старых ОС на новых аппаратных платформах. Кроме того, все операции по замене дисков, расширению и ресинхронизации массива вам придется делать в оффлайн режиме, загрузить систему с массива в состоянии обслуживания вы не сможете.
Программные массивы лишены этих недостатков, все что им требуется — это поддержка со стороны ОС. Операции обслуживания также можно выполнять без прерывания работы системы, естественно принимая во внимание тот факт, что производительность дисковой системы в это время будет снижена. Но есть и обратная сторона медали, динамические диски Windows имеют ряд неприятных особенностей, например, ограниченные возможности по управлению дисковым пространством и обслуживанию. Штатные инструменты имеют только базовые функции, а из коммерческого софта работу с данным типом дисков обычно поддерживают только дорогие корпоративные версии.
Также есть другая особенность, вытекающая из архитектуры программных RAID массивов, если некритически отказал тот жесткий диск, с которого осуществляется загрузка, то система не будет автоматически загружена со второго, исправного HDD, вы получите ошибку (или BSOD) и вам потребуется вручную изменить порядок загрузки для восстановления работы системы.
Но несмотря на определенные недостатки и ограничения, программный RAID на основе динамических дисков пока остается единственной возможностью обеспечить отказоустойчивость системы, не прибегая к аппаратным средствам.
Конфигурация разделов Windows-систем с UEFI
Прежде всего рассмотрим стандартную конфигурацию разделов, автоматически создаваемую Windows с UEFI, приведенный ниже пример соответствует последним версиям Windows 10 и Windows Server 2016/2019, у более ранних версий Windows разметка может несущественно отличаться.

EFI — раздел специального типа с файловой системой FAT32, который содержит загрузчик, вызываемый микропрограммой UEFI. Данный раздел должен находиться в основной таблице разделов и не может быть расположен на динамическом диске. В Windows он ошибочно называется зашифрованным, имеет критическое значение для нормальной работы системы. В современных Windows-системах имеет размер в 100 МБ.
MSR (Microsoft System Reserved) — служебный раздел с файловой системой NTFS, является обязательным для GPT-разметки, которая не позволяет использовать скрытые сектора диска, используется для служебных операций встроенного и стороннего ПО, например, при преобразовании диска в динамический. Является скрытым и не отображается в оснастке управление дисками. Его размер в современных системах — 16 МБ.
Windows — самый обычный раздел с системой, фактически под ним следует понимать любую пользовательскую разметку. Никаких особенностей он в себе не таит.
Производители ПК могут добавлять дополнительные разделы, например, с резервным образом системы для отката к заводским настройкам или собственными инструментами восстановления, чаще всего они имеют специальные GPT-атрибуты, как и у раздела Windows RE.
Подготовка к созданию программного RAID
Будем считать, что вы уже установили операционную систему на один из дисков, в нашем примере будет использоваться Windows Server 2019 установленный на виртуальной машине. Если мы откроем оснастку Управление дисками, то увидим примерно следующую картину:

Первая команда запускает утилиту, вторая выбирает первый диск (диск 0) и третья выводит список разделов.

Внимание! Данная команда полностью удалит все данные с указанного диска. Убедитесь, что вы выбрали нужный диск и что он не содержит никаких данных!
Преобразуем диск в GPT:
При преобразовании на диске будет автоматически создан MSR раздел, нам он пока не нужен, поэтому удалим его командой:
После чего убедимся, что диск не содержит разделов.

На всякий случай явно выберем диск и создадим на нем раздел размером в 499 МБ, который отформатируем в NTFS:
Затем зададим ему нужные GPT-атрибуты:
Идентификатор de94bba4-06d1-4d40-a16a-bfd50179d6ac задает тип раздела как Windows RE, а атрибут 0x8000000000000001 препятствует назначению буквы диска и помечает раздел как обязательный для работы системы, во избежание его удаления из оснастки управления дисками.
Следующим шагом создадим раздел EFI:
Если все сделано правильно, то вы должны получить следующую схему разметки, которая будет полностью повторять (за исключением системного раздела) разметку первого диска.

Создание программного RAID
Прежде всего преобразуем диски в динамические, это можно сделать в оснастке Управление дисками:
или утилитой diskpart:
Затем добавим зеркало к системному диску через графический интерфейс

После чего следует обязательно дождаться ресинхронизации данных, в зависимости от скорости и объема дисков это может занять некоторое время.

 Настройка загрузчика EFI и его копирование на второй раздел
Настройка загрузчика EFI и его копирование на второй раздел
Снова запустим утилиту diskpart и присвоим буквы EFI разделам на дисках, но перед этим уточним расположение нужного нам раздела:

Повторим аналогичные манипуляции со вторым диском:
Выйдем из утилиты diskpart (команда exit) и перейдем в EFI раздел первого диска:
Для просмотра текущих точек загрузки выполните:

Из вывода данной команды нам потребуется идентификатор, скопируем его для использования в следующей команде.
В фигурных скобках должен быть указан идентификатор, полученный на предыдущем шаге.
После чего экспортируем BCD-хранилище загрузчика:
И скопируем содержимое EFI-раздела на второй диск:

и удалим ее с первого:
Осталось удалить буквы дисков EFI-разделов, для этого снова запустим diskpart:
Теперь можно перезагрузить систему и в загрузочном меню BIOS выбрать Windows Boot Manager 2, затем Windows Server — вторичный плекс — это обеспечит использование EFI-загрузчика и системного раздела второго диска. Если вы все сделали правильно — загрузка будет удачной. Таким образом у нас будет полноценное зеркало системного раздела на динамических дисках в UEFI-системе.
Помогла статья? Поддержи автора и новые статьи будут выходить чаще:
Или подпишись на наш Телеграм-канал:

 Настройка загрузчика EFI и его копирование на второй раздел
Настройка загрузчика EFI и его копирование на второй раздел




