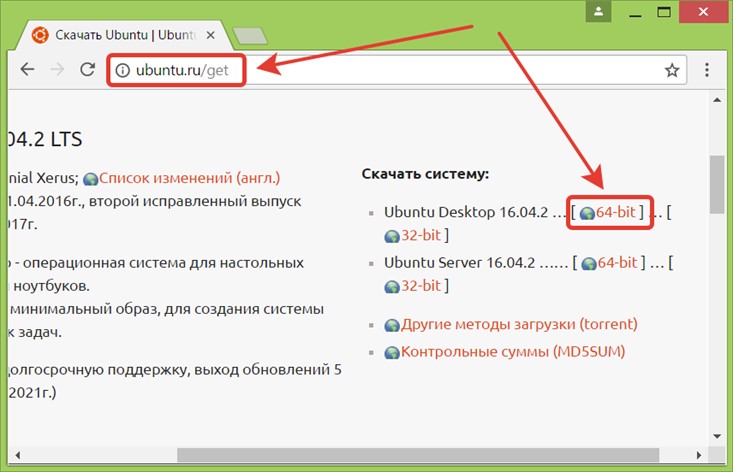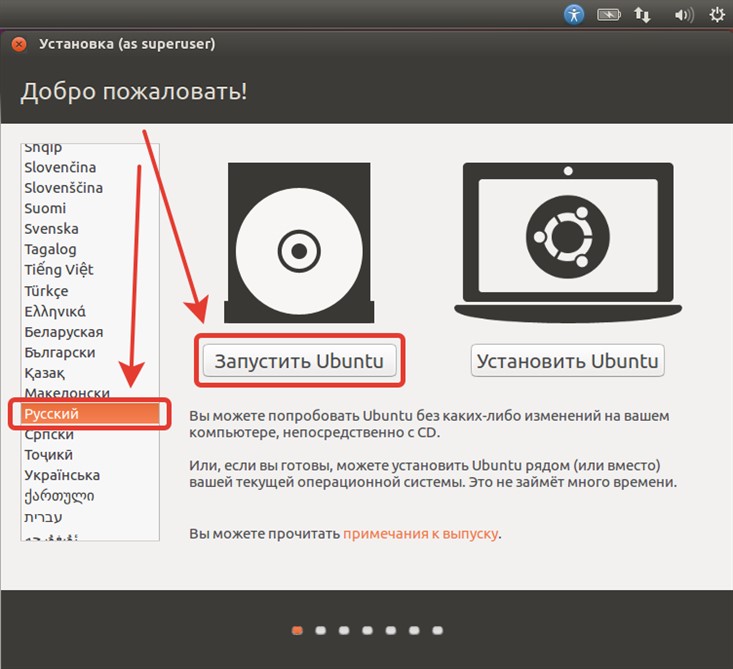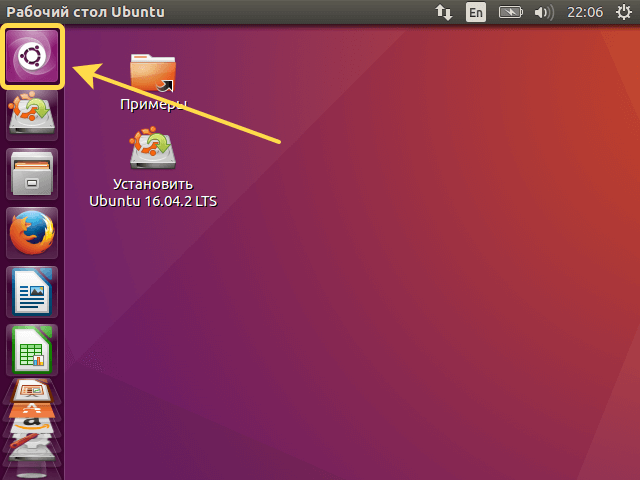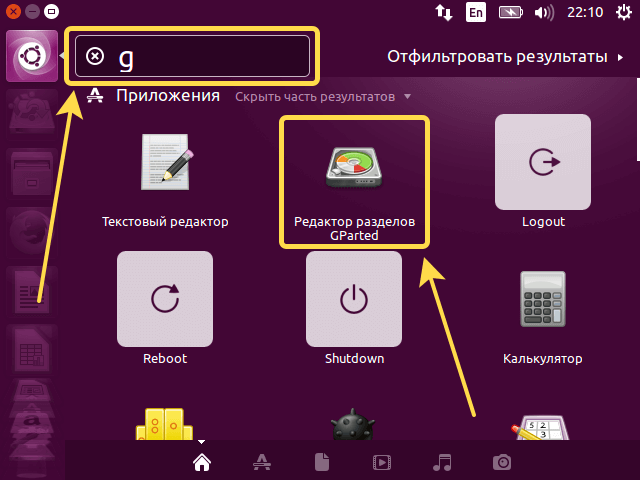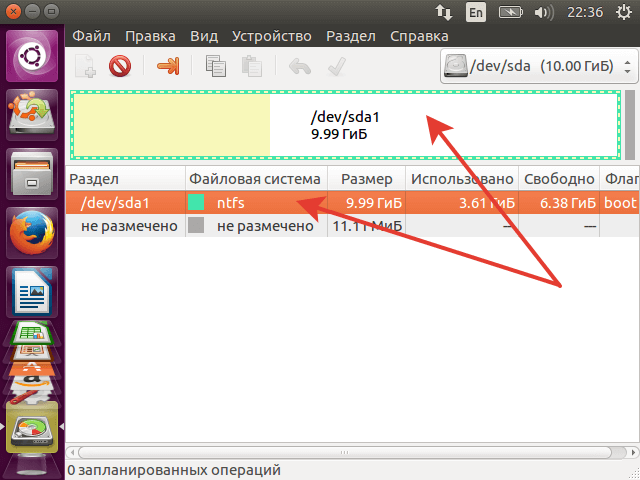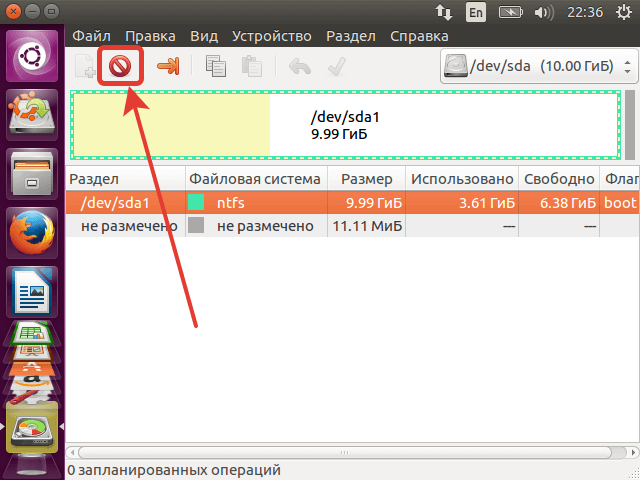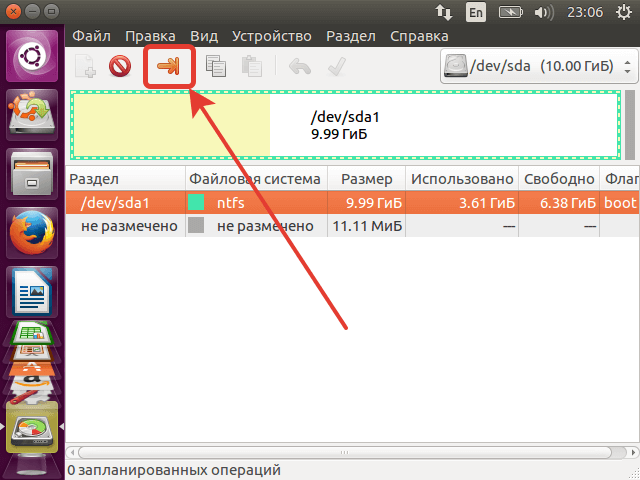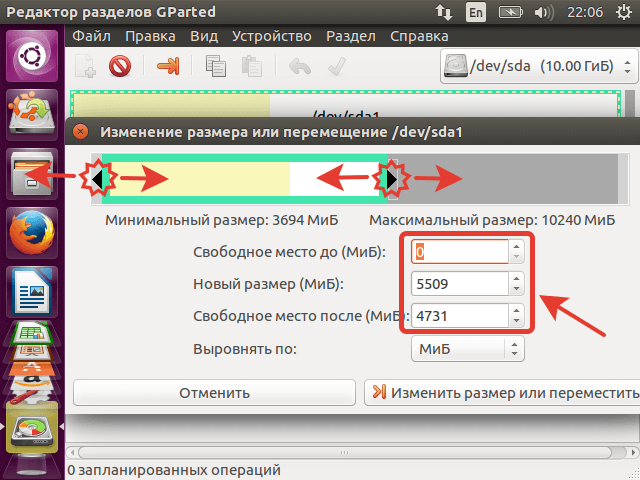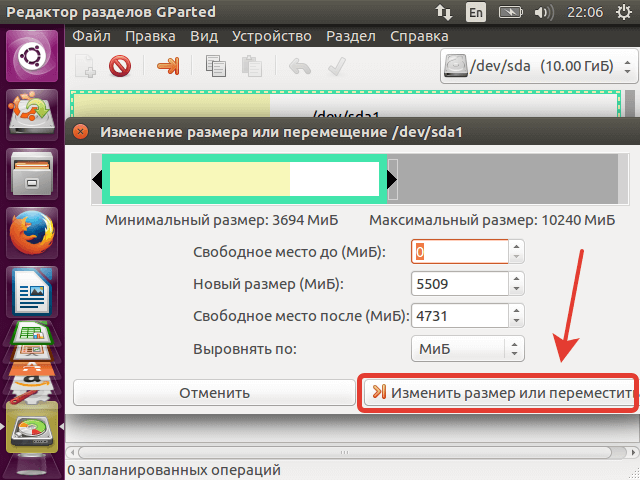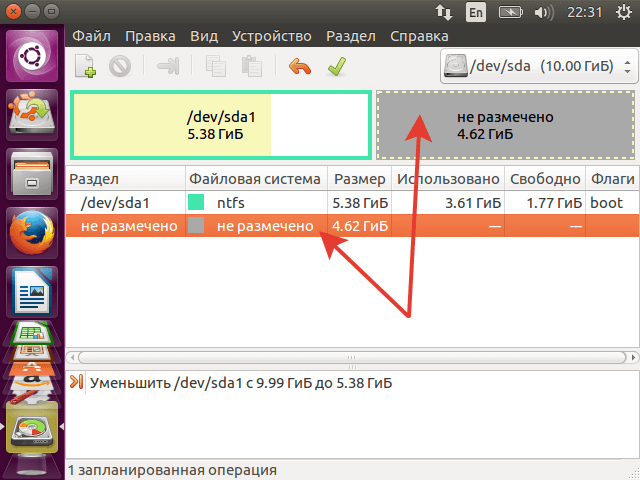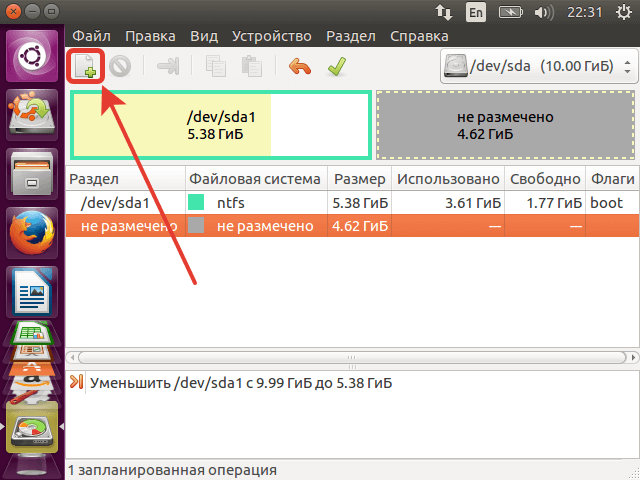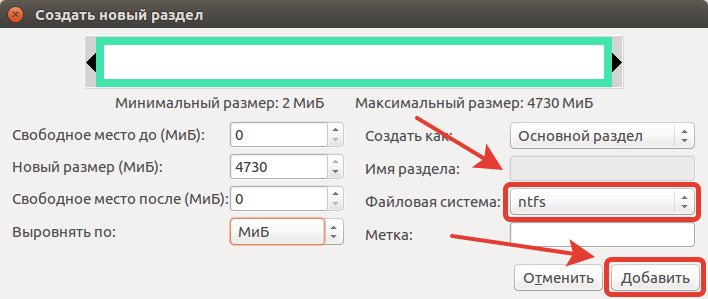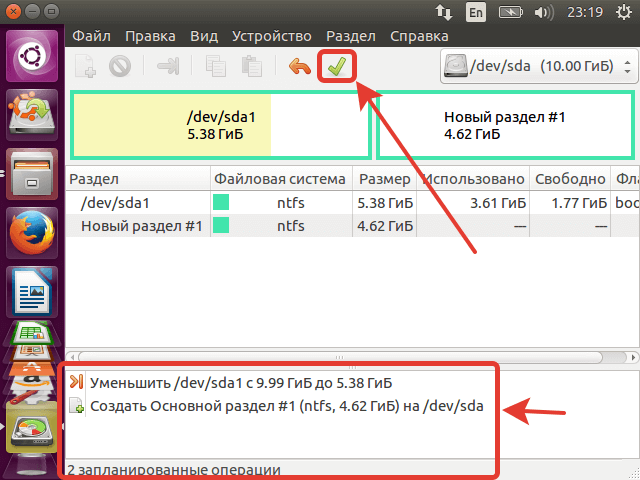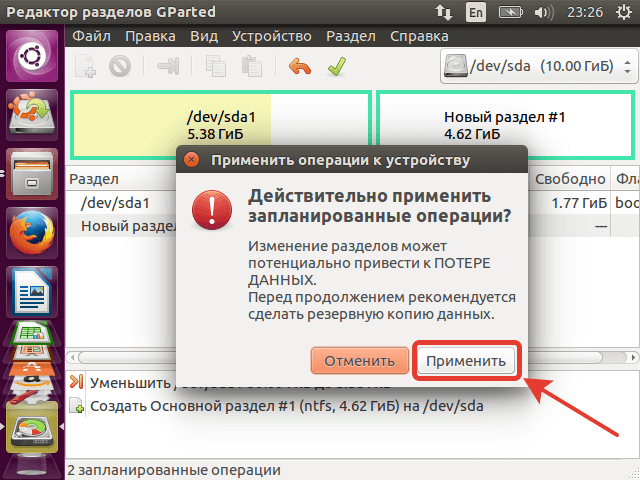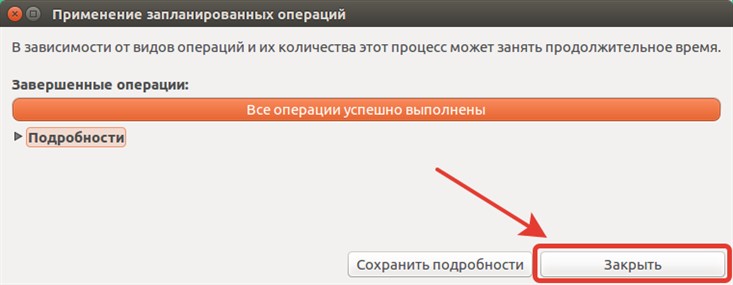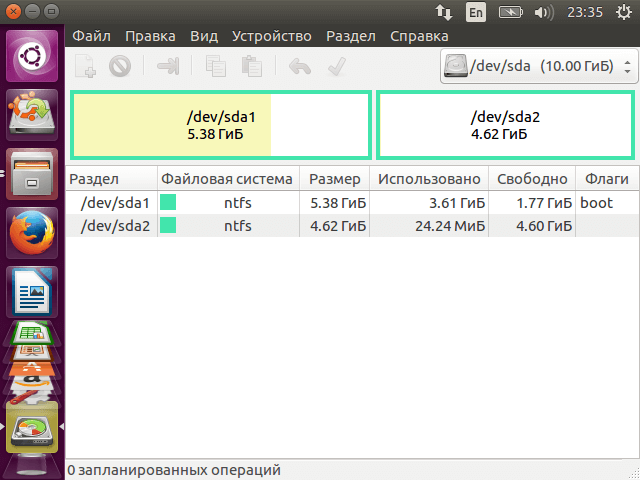- Создание раздела на диске 3 способами
- Создание раздела в управлении дисками
- Создание раздела во время установки Windows
- Разделение диска с помощью программы
- Как разбить жесткий диск на разделы без участия установленной системы
- Программы для манипуляции разделами
- Загрузка и запуск Live DVD диска
- Запуск программы GParted
- Как удалить логический диск
- Как изменить размер диска
- Как создать раздел на жестком диске
- Выполнение запланированных операций
- Выводы
Создание раздела на диске 3 способами
Иногда требуется создать дополнительный раздел на диске (разделить его) например, для второй операционной системы или для разделения системных файлов с пользовательскими. Таким образом, можно обеспечить их сохранность если с компьютером, что-то случится. Я покажу как создать раздел в самой Windows через управление дисками и при её установке.
Предвкушаю вопрос: не удалятся ли файлы с диска из которого будет создаваться раздел? Нет, не удалятся и он будет точно так же работать. Вы возьмёте лишь часть свободного пространства и из него будет создан раздел.
Создание раздела в управлении дисками
Откройте строку выполнения Пуск >> Выполнить (или Win+R) и введите команду, которая откроет панель управления дисками.
Затем вы увидите все диски и разделы. Для создание нового нужно свободное место (зеленая область) или нераспределённое место (черная область).
У меня только 118 мегабайт нераспределенной области — этого конечно недостаточно, значит надо взять свободное место со свободного диска. В данном случае C.
Перед этим крайне желательно выполнить дефрагментацию, иначе место может вообще не выделится. В контекстном меню нажмите «Сжать том» и ждите.
Выберите размер для тома. Мне хватит 5000 мегабайт для Windows XP. Для Windows 7, 8 и 10 — минимум 16 гигабайт. Лучше больше если планируете активно пользоваться системой.
В результате должна появится такая вот нераспределенная область чёрного цвета.
Из неё сделайте раздел. Для этого нажмите правой кнопкой мыши по ней и выберите «Создать простой том» как на изображении ниже.
Откроется встроенная программа для создания тома. Перейдите дальше.
Из свободного места вам предложат выбрать размер. Я для установки Windows XP выбираю 5000 Мб. Этот размер только для демонстрации, вы можете поставить намного больше, чтобы было комфортно работать.
Затем назначьте незанятую букву, чтобы не запутаться.
После этого надо выполнить форматирование.
- Файловая система — NTFS.
- Размер кластера — по умолчанию.
- Метка тома — укажите название вашей операционной системы, чтобы потом не запутаться. Я собираюсь устанавливать туда Windows XP, так и назвал.
Завершите создание раздела.
Затем появится раздел с синей областью, который можно использовать при установке Windows или для хранения файлов. Я подготовил его специально для Windows XP.
Его так же можно увидеть как дополнительный диск зайдя в проводник Мой компьютер.
Теперь остаётся загрузить компьютер с флешки и установить операционную систему. Вы так же можете создать раздел непосредственно во время установки Windows (смотрите ниже).
Ту же инструкцию можно посмотреть в формате видео. Все действия проводятся на операционной системе Windows 7.
Создание раздела во время установки Windows
Я считаю, что этот способ намного удобней и проще остальных так, как позволяет сделать всё сразу в процессе установки. Но если вы хотите просто разбить диск на несколько — то этот способ вряд ли вам подойдёт. Инструкция применима для версий Windows 7, 8 и 10. У них интерфейс при установке почти одинаковый.
Как только выберите язык и примите лицензионное соглашение, появится окно с настройками разделов. В нём нужно создать новый нажав по соответствующей кнопке как изображено снизу и назначить его размер.
Если у вас нет незанятого пространства и есть ещё разделы, то удалите их используя соответствующую кнопку. Они преобразуются и из них можно будет сделать новый раздел. Учтите, что все данные на них будут безвозвратно удалены.
Затем выберите созданный раздел и нажмите далее перейдя к простому процессу установки.
Разделение диска с помощью программы
Большинство программ для работы с жесткими дисками платные, но есть и бесплатное решение причём на русском языке. Именно его я сейчас рассмотрю.
Скачайте AOMEI Partition Assistant Standard и установите. В ней очень удобно разделять, создавать и изменять разделы. Помимо этого в программе есть множество других возможностей, но в этой статье я рассмотрю как разделить диск на 2 и более. С остальными возможностями вы можете ознакомиться самостоятельно.
На главном экране расположены все диски и разделы. Выберите тот, который нужно разделить, а затем в контекстном меню нажмите разделение раздела.
В появившемся окне задайте размер. Для примера у меня установлено 256 мегабайт.
Теперь нужно подтвердить изменения. Для этого на главном экране нажмите «Применить» и появиться окно, в котором будет предупреждение о том, что требуется перезагрузка. После неё произойдут изменения и вы сможете увидеть результат.
Думаю этих способов достаточно, чтобы решить данную задачу. Ваши вопросы задавайте в комментариях.
Как разбить жесткий диск на разделы без участия установленной системы
П ри подготовке жесткого диска к работе важно удобным образом организовать на нем хранение данных. Для внешних USB-накопителей обычно достаточно использовать один логический диск (по другому он называется — раздел) на весь размер накопителя. Но если пользоваться стационарным жестким диском, то становится актуальным вопрос – как разбить жесткий диск на разделы, чтобы на одном из них размещалась операционная система, на другом рабочие файлы, а на третьем — архив с резервными копиями, видеофайлами и прочей редко используемой информацией. Если жесткий диск абсолютно пустой, то такое разбиение можно совершить при установке новой операционной системы (используя штатные инструменты установщика). Но при этом непонятно, как создать раздел на жестком диске, на котором уже хранится информация. Ведь не всегда есть возможность сохранить эту информацию в другое место и тем самым очистить накопитель. В этом случае требуется пойти другим путем — изменить размер диска (например системного), и благодаря этому высвободить место для создания новых разделов.
И тут появляется следующая сложность. Когда загружена операционная система Windows, не получится менять размер системного диска. Ведь работающая система блокирует любые операции с системным разделом. Поэтому в этой статье мы расскажем, как можно манипулировать разделами, не используя для этих целей установленную операционную систему.
Программы для манипуляции разделами
Существуют много программ, в которых можно создавать или удалять разделы, а также проводить другие манипуляции с ними. Обычно эти программы запускаются прямо из среды Windows. Но некоторые из них умеют запускаться со специального загрузочного диска. Благодаря этому появляется возможность манипулировать в том числе и системным разделом. Так например, в прошлой статье мы рассматривали бесплатную программу Paragon Backup & Recovery Free . В комплекте этой программы есть загрузочный диск, запустив который можно не только восстановить диск из резервной копии, но и создать разделы в свободном месте жесткого диска. Но, к сожалению, возможность изменять размеры существующих разделов доступна только в расширенной платной версии программы. Такая же печальная ситуация обстоит и с другими подобными программами. Если среди них и есть такие, которые в бесплатной версии позволяют менять размеры диска, то такая возможность доступна только в windows-версиях программ. А это означает, что не получится изменить размер системного раздела.
В такой ситуации один из очевидных выходов – воспользоваться платной версией какой-то из программ. Однако можно не спешить, поскольку все-таки существует бесплатная альтернатива, о которой не каждый пользователь догадывается. Дело в том, что в составе многих дистрибутивов Linux идет программа GParted, которая может как создать раздел на жестком диске, так и изменить размер диска, в т.ч. и системного. Но она запускается только в системе Linux, что для многих пользователей, использующих ОС Windows, становится серьезным препятствием. Чтобы устранить эту проблему можно воспользоваться загрузочным Live CD-DVD диском. В этом случае Linux запустится прямо с диска, а значит программу GParted можно будет запустить без установки системы. Главное, чтобы GParted уже была в составе загружаемого дистрибутива. Вполне подходящим для этих целей является популярный дистрибутив Linux Ubuntu Desktop, который не только полностью бесплатен, но и русифицирован. Далее мы рассмотрим, как разбить жесткий диск на разделы с помощью запуска этого дистрибутива.
Загрузка и запуск Live DVD диска
Для загрузки образа диска необходимо зайти на страницу загрузки на русскоязычном сайте Убунту. В зависимости от типа используемого в компьютере процессора потребуется выбрать 32 или 64-битную версию системы. В нашем случае мы берем 64-битную версию Ubuntu Desktop.
После закачки ISO образа его следует записать на диск программой для прожига DVD-дисков. Далее потребуется загрузить компьютер с этого оптического диска. Когда загрузка начнется, от пользователя понадобится всего лишь два чрезвычайно простых действия — это выбрать используемый язык и нажать кнопку «Запустить Ubuntu»
В результате система загрузится и будет готова к работе.
Запуск программы GParted
Когда операционная система загрузилась, следует выбрать первый пункт бокового меню — «Поиск на компьютере».
Появится поле для ввода поисковой строки. Туда можно начать вводить первые буквы названия программы. Уже при вводе буквы «g» среди результатов поиска появится ярлык с надписью «Редактор разделов GParted».
Его и следует кликнуть для запуска программы.
Как удалить логический диск
Самая простая, но и самая опасная операция — это удаление выбранного раздела на жестком диске. Понятно, что в некоторых случаях перед тем, как разбить жесткий диск на разделы, некоторые ненужные разделы требуется удалить. Но при этом важно четко понимать, на каком разделе какого рода информация хранится. Иначе одним щелчком мыши можно удалить не тот логический диск и сразу потерять всю хранимую на нем информацию.
Для проведения любых операций с одним из разделов его следует сначала выбрать. Для этого в главном окне программы нужно кликнуть мышкой либо на его строке в таблице либо на его участке в визуальной карте диска.
В результате выбора логического диска в меню станет активной кнопка «Удалить выбранный раздел». Нажав ее можно пометить выбранный раздел на удаление.
Альтернативно эту операцию можно выполнить как через главное меню, так и через контекстное меню выбранного раздела, вызываемое правой кнопкой мыши.
Как изменить размер диска
В нашем случае мы не хотим удалять раздел, поскольку на демонстрационном накопителе установлена операционная система, которую нужно оставить целой и невредимой. Но как часто бывает, эта система установлена на диске, который занимает весь объем накопителя. И в таком случае целесообразно уменьшить размер системного диска, чтобы в освободившемся пространстве создать еще один диск для хранения данных. Для этой цели используется соседняя кнопка меню — «Изменить размер или переместить выбранный раздел».
Откроется окно, в котором можно будет визуально либо в цифрах задать новые размеры для логического диска.
Когда нужные размеры выставлены, нужно нажать на кнопку «Изменить размер или переместить».
Как создать раздел на жестком диске
После уменьшения размера системного раздела на жестком диске появилось неразмеченное пространство. Его можно использовать для создания новых разделов. Для этого необходимо для начала выбрать его либо в списке, либо в графической области.
После этого можно нажать кнопку «Создать раздел» (либо воспользоваться для этого соответствующим пунктом контекстного или главного меню).
В появившемся окне можно задать размер и прочие параметры нового раздела. По умолчанию предлагается создать раздел на весь размер свободного пространства. Если ограничиться созданием одного нового раздела, то можно в этом окне ничего не менять, а только задать тип файловой системы и нажать кнопку «Добавить»
Логично, что перед тем как разбить жесткий диск на разделы, желательно определиться, какая файловая система будет на них использоваться. Но это не критично, поскольку при желании раздел можно будет отформатировать под использование другой файловой системы.
Выполнение запланированных операций
Операции по изменению разделов требуют довольно много времени. Поэтому они не выполняются сразу, а ставятся в очередь запланированных задач. Это значит, что когда мы нажимаем кнопки создать, удалить или изменить раздел, то в реальности с жестким диском ничего не происходит. Это позволяет на каком-то этапе передумать и отменить свои действия. Но если нужно довести дело до конца, то следует нажать кнопку «Выполнить все операции». Тогда выполнятся все действия в списке запланированных операций.
Это действие безвозвратно изменит состояние жесткого диска. Поэтому важно внимательно все перепроверить, чтобы не удалить по невнимательности нужные данные. Специально для этого программа показывает грозное предупреждение. Нажимая «Применить», мы запускаем процесс изменения разделов.
По завершении процесса появится уведомление об его окончании.
При успешном выполнении в главном окне программы можно будет увидеть обновленное состояние жесткого диска. Отсутствие запланированных операций свидетельствует о том, что это состояние соответствует реальности.
Выводы
С помощью Linux Live DVD и программы GParted можно как разбить жесткий диск на разделы, так и изменить размер диска (даже системного). Это выгодно отличает этот программный комплект от других бесплатных программ. Благодаря возможности изменения размера разделов можно перераспределить их объемы произвольным образом. Это бывает весьма актуально для увеличения числа разделов. Ведь перед тем, как создать раздел на жестком диске, нужно выделить для него свободное пространство. А стандартный быстрый путь (удаление всех разделов с последующим созданием новых) влечет за собой полную потерю данных. Поэтому предлагаемое в этой статье решение является наиболее универсальным оставаясь полностью бесплатным.