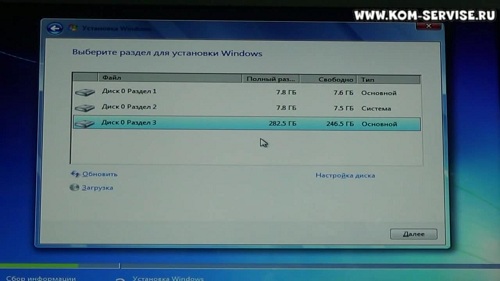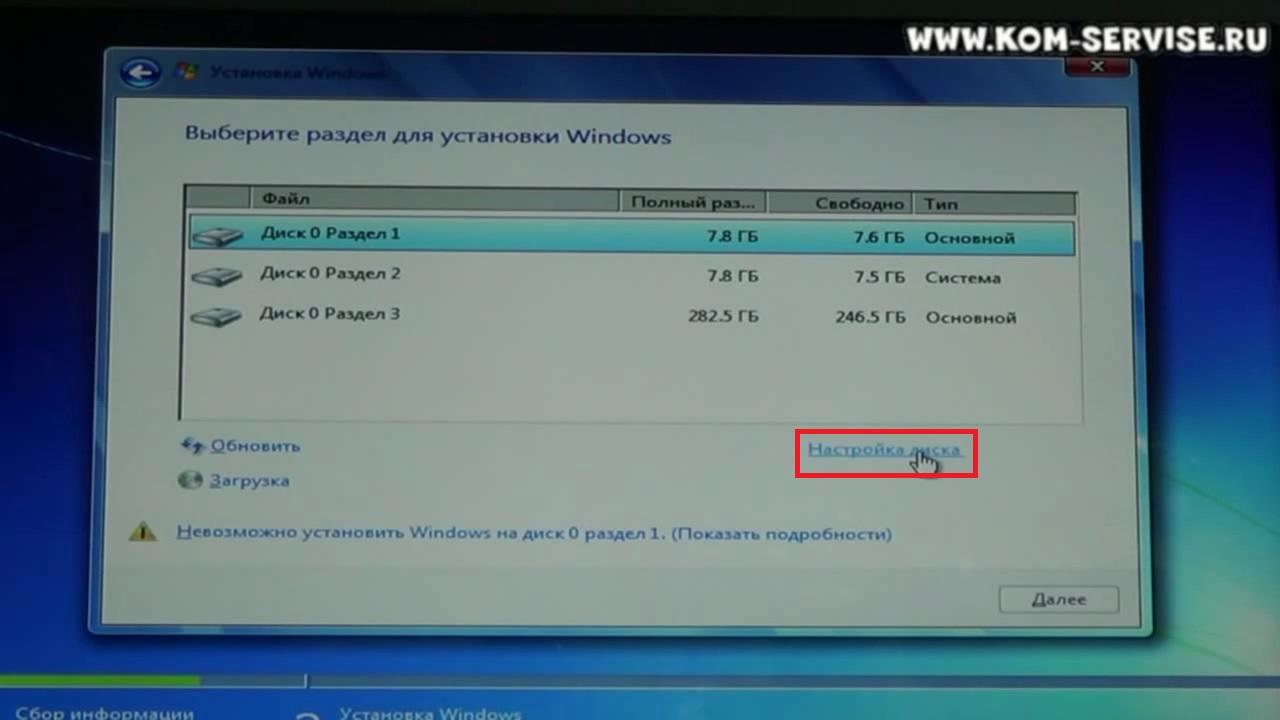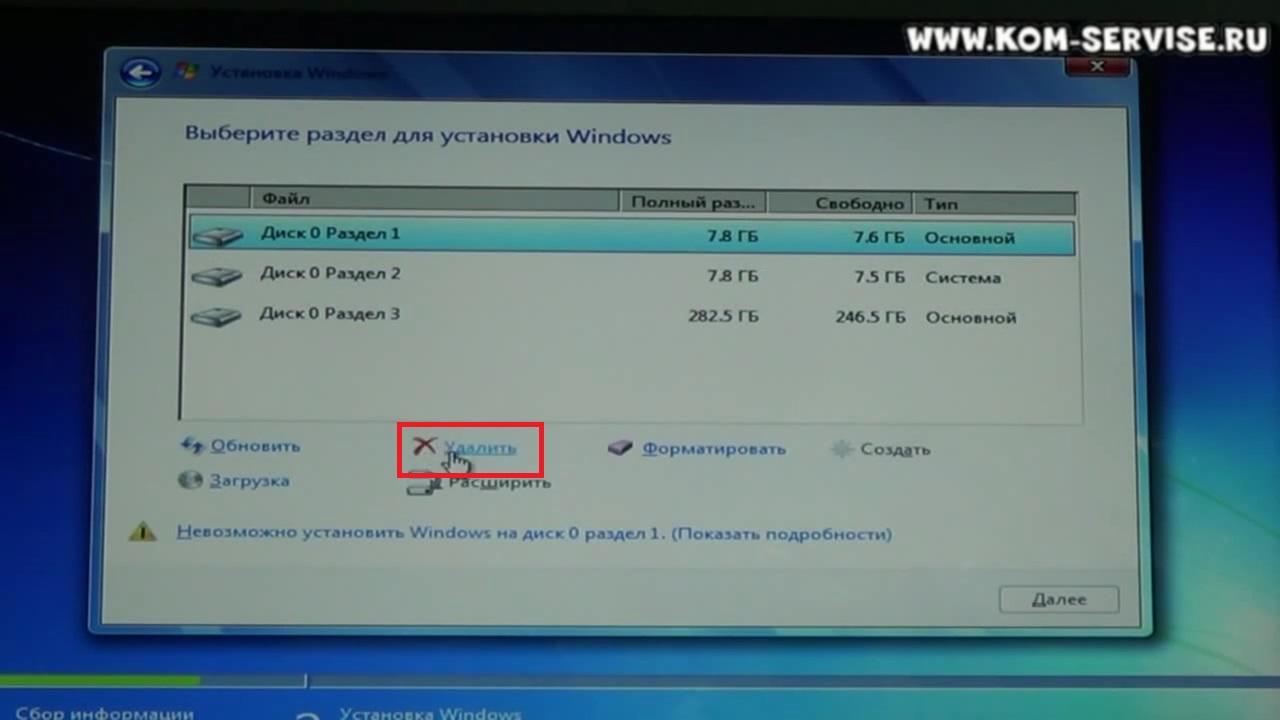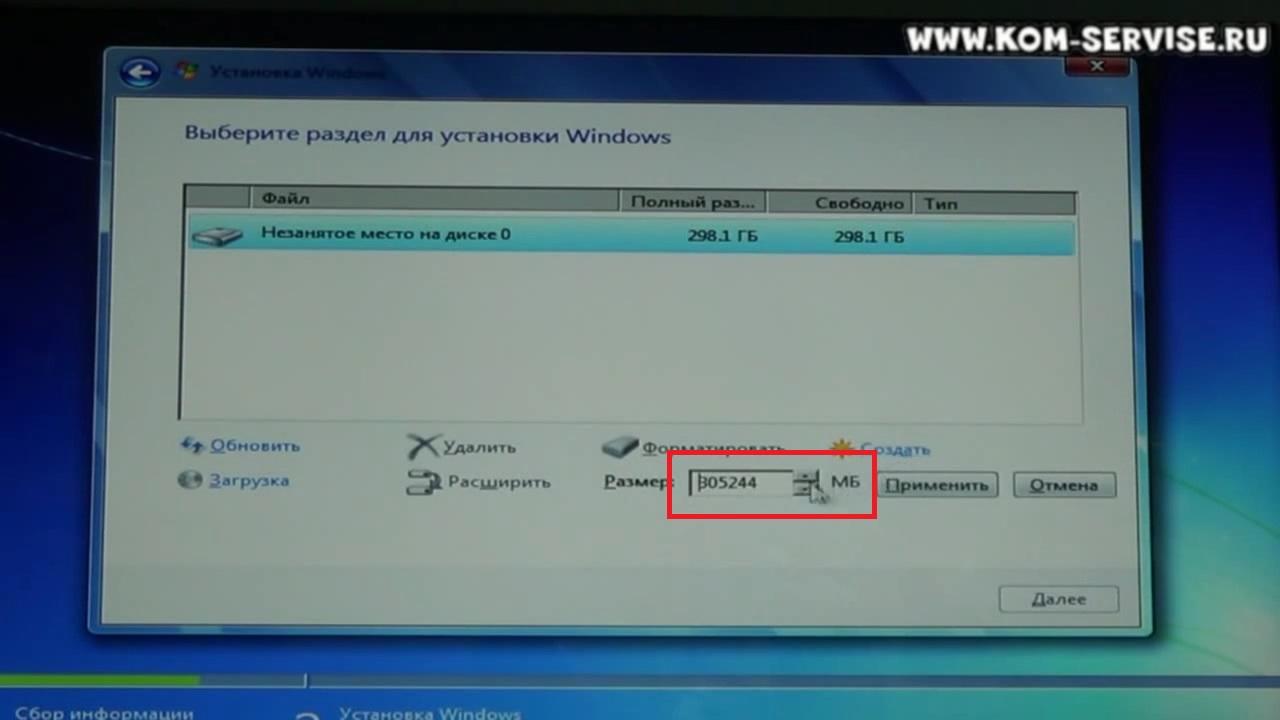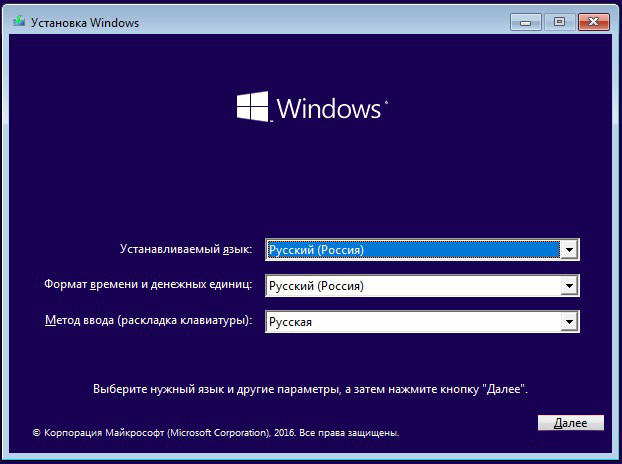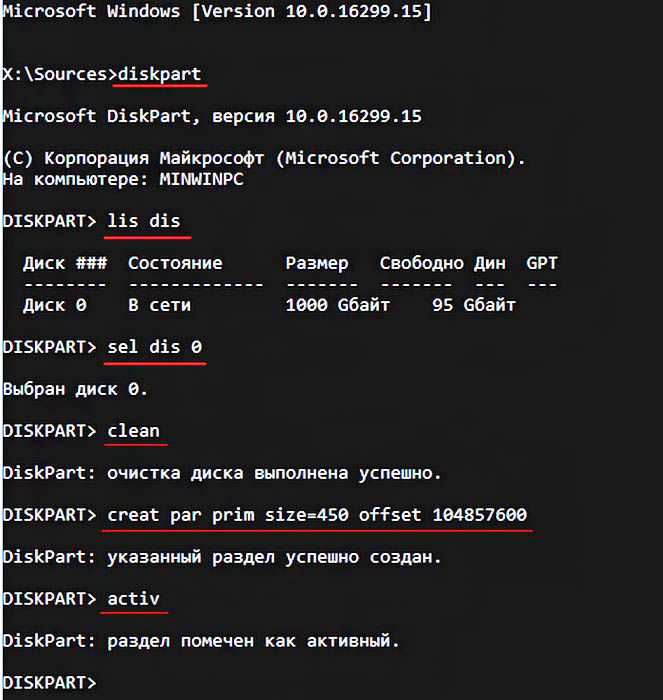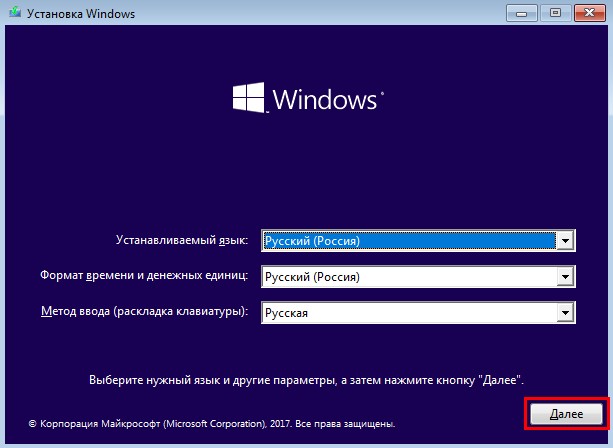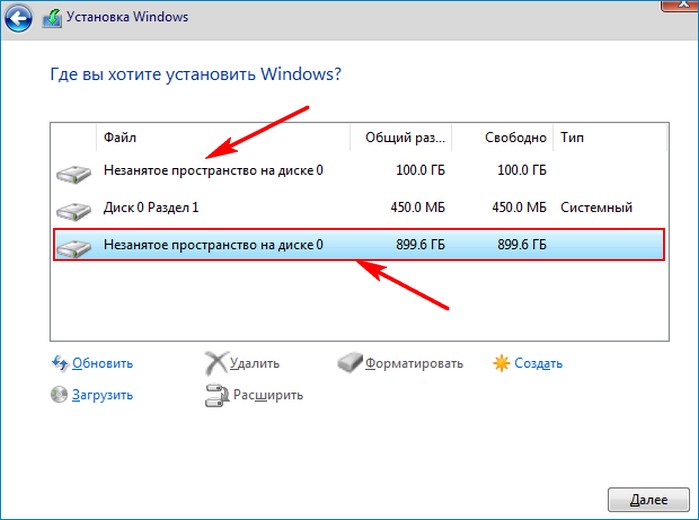- Создание раздела жесткого диска при установки Windows 7. Видео инструкция.
- Создание раздела на диске 3 способами
- Создание раздела в управлении дисками
- Создание раздела во время установки Windows
- Разделение диска с помощью программы
- Как установить Windows 10
- Как в среде предустановки Windows 7, 8.1, 10 создать разделы жёсткого диска (с главной загрузочной записью MBR) со смещением, образовав в начале накопителя нераспределённое пространство (содержащее бэд-блоки) и затем установить операционную систему
- Как в среде предустановки Windows 7, 8.1, 10 создать разделы жёсткого диска (с главной загрузочной записью MBR) со смещением, образовав в начале накопителя нераспределённое пространство (содержащее бэд-блоки) и затем установить операционную систему
- Как разбить диск на разделы Windows 10 — 7 во время установки
- Как разбить диск на разделы windows 10 — 7
- Выбераем тип установки “Полная установка”
- Настройка диска
- Создаём системный раздел
- Создаём раздел для хранения данных.
- Форматируем разделы
- Удаление разделов
- Изменение размеров разделов
- Ответы на вопросы
- Разметка диска под windows 10 64?
- Что означает выберите раздел для установки windows?
- Как изменить системный раздел при установке windows?
Создание раздела жесткого диска при установки Windows 7. Видео инструкция.
Если вы в первые устанавливаете windows 7 на жесткий диск. То вам понадобится разбить жесткий диск на разделы или пере разбить раздел.
В видео я показал весь процесс удаления и создания разделов на жестком диске.
В примере у меня уже был жесткий диск ноутбука, на котором стояла убунта и разделы уже были созданы.
Этих разделов было три штуки, объём их был семь, семь и двести восемьдесят два гигабайта. Мне надо было разделить жесткий диск на разделы в другом соотношении.
1. Что бы удалить раздела жесткого диска windows 7, надо нажать кнопку Настройка диска.
2. Выделяем раздел который надо удалить и жмем удалить. И подтверждаем удаление раздела нажатием ОК. Удаляем все разделы.
3. И получаем один неразмеченный раздел на нашем винте.
4. Для создания раздела жмём кнопку создать. Виндоус нас спрашивает размер раздела. Я обычно делаю первый раздел примерно 100 гигов, под раздел с системой и остальное для хранения информации. По умолчанию нам предложено создать один раздел на полный объем жесткого диска.
5. Выбираем нужный нам объём в МБ и жмём Применить.
6. Появляется сообщение: Чтобы обеспечить коректную работу всех своих возможностей, Windows может создать дополнительные разделы для системных файлов. Жмём ОК.
7. Всё у нас появилось два раздела – это системный раздел 100МБ и основной раздел по имени Диск 0 раздел 2. По такой схеме вы можете создать ещё разделы.
8. И нам остальсь только выбрать раздел на который произойдёт установка Windows 7. Это может быть любой раздел кроме Диск 0 раздел 1.
Ниже видео инструкция как удалить раздел жесткого диска и как создать раздел.
Если вы сами не смогли с этим справится, вы можете принести свой компьютер или ноутбук к нам в сервис по адресу город Братск посёлок Падун улица Гидростроителей 57 и мы вам создадим нужный вам раздел).
Создание раздела на диске 3 способами
Иногда требуется создать дополнительный раздел на диске (разделить его) например, для второй операционной системы или для разделения системных файлов с пользовательскими. Таким образом, можно обеспечить их сохранность если с компьютером, что-то случится. Я покажу как создать раздел в самой Windows через управление дисками и при её установке.
Предвкушаю вопрос: не удалятся ли файлы с диска из которого будет создаваться раздел? Нет, не удалятся и он будет точно так же работать. Вы возьмёте лишь часть свободного пространства и из него будет создан раздел.
Создание раздела в управлении дисками
Откройте строку выполнения Пуск >> Выполнить (или Win+R) и введите команду, которая откроет панель управления дисками.
Затем вы увидите все диски и разделы. Для создание нового нужно свободное место (зеленая область) или нераспределённое место (черная область).
У меня только 118 мегабайт нераспределенной области — этого конечно недостаточно, значит надо взять свободное место со свободного диска. В данном случае C.
Перед этим крайне желательно выполнить дефрагментацию, иначе место может вообще не выделится. В контекстном меню нажмите «Сжать том» и ждите.
Выберите размер для тома. Мне хватит 5000 мегабайт для Windows XP. Для Windows 7, 8 и 10 — минимум 16 гигабайт. Лучше больше если планируете активно пользоваться системой.
В результате должна появится такая вот нераспределенная область чёрного цвета.
Из неё сделайте раздел. Для этого нажмите правой кнопкой мыши по ней и выберите «Создать простой том» как на изображении ниже.
Откроется встроенная программа для создания тома. Перейдите дальше.
Из свободного места вам предложат выбрать размер. Я для установки Windows XP выбираю 5000 Мб. Этот размер только для демонстрации, вы можете поставить намного больше, чтобы было комфортно работать.
Затем назначьте незанятую букву, чтобы не запутаться.
После этого надо выполнить форматирование.
- Файловая система — NTFS.
- Размер кластера — по умолчанию.
- Метка тома — укажите название вашей операционной системы, чтобы потом не запутаться. Я собираюсь устанавливать туда Windows XP, так и назвал.
Завершите создание раздела.
Затем появится раздел с синей областью, который можно использовать при установке Windows или для хранения файлов. Я подготовил его специально для Windows XP.
Его так же можно увидеть как дополнительный диск зайдя в проводник Мой компьютер.
Теперь остаётся загрузить компьютер с флешки и установить операционную систему. Вы так же можете создать раздел непосредственно во время установки Windows (смотрите ниже).
Ту же инструкцию можно посмотреть в формате видео. Все действия проводятся на операционной системе Windows 7.
Создание раздела во время установки Windows
Я считаю, что этот способ намного удобней и проще остальных так, как позволяет сделать всё сразу в процессе установки. Но если вы хотите просто разбить диск на несколько — то этот способ вряд ли вам подойдёт. Инструкция применима для версий Windows 7, 8 и 10. У них интерфейс при установке почти одинаковый.
Как только выберите язык и примите лицензионное соглашение, появится окно с настройками разделов. В нём нужно создать новый нажав по соответствующей кнопке как изображено снизу и назначить его размер.
Если у вас нет незанятого пространства и есть ещё разделы, то удалите их используя соответствующую кнопку. Они преобразуются и из них можно будет сделать новый раздел. Учтите, что все данные на них будут безвозвратно удалены.
Затем выберите созданный раздел и нажмите далее перейдя к простому процессу установки.
Разделение диска с помощью программы
Большинство программ для работы с жесткими дисками платные, но есть и бесплатное решение причём на русском языке. Именно его я сейчас рассмотрю.
Скачайте AOMEI Partition Assistant Standard и установите. В ней очень удобно разделять, создавать и изменять разделы. Помимо этого в программе есть множество других возможностей, но в этой статье я рассмотрю как разделить диск на 2 и более. С остальными возможностями вы можете ознакомиться самостоятельно.
На главном экране расположены все диски и разделы. Выберите тот, который нужно разделить, а затем в контекстном меню нажмите разделение раздела.
В появившемся окне задайте размер. Для примера у меня установлено 256 мегабайт.
Теперь нужно подтвердить изменения. Для этого на главном экране нажмите «Применить» и появиться окно, в котором будет предупреждение о том, что требуется перезагрузка. После неё произойдут изменения и вы сможете увидеть результат.
Думаю этих способов достаточно, чтобы решить данную задачу. Ваши вопросы задавайте в комментариях.
Как установить Windows 10
- Просмотров: 16 126
- Автор: admin
- Дата: 3-03-2018
Как в среде предустановки Windows 7, 8.1, 10 создать разделы жёсткого диска (с главной загрузочной записью MBR) со смещением, образовав в начале накопителя нераспределённое пространство (содержащее бэд-блоки) и затем установить операционную систему
Как в среде предустановки Windows 7, 8.1, 10 создать разделы жёсткого диска (с главной загрузочной записью MBR) со смещением, образовав в начале накопителя нераспределённое пространство (содержащее бэд-блоки) и затем установить операционную систему
Закрываем окно командной строки и продолжаем установку операционной системы.
В заключительном окне видим, что незанятое пространство в начале диска создано и составляет 100 Гб.
Также видим созданный нами первый служебный скрытый раздел System Reserved (Зарезервировано системой) 450 Мб и остальное незанятое пространство на HDD объёмом 899.6 Гб, в которое мы и установим Windows 10.
После установки Windows 10 идём в Управление дисками и видим, что мы всё сделали правильно и нераспределённое пространство 100 Гб находится в самом начале жёсткого диска перед служебным скрытым разделом и диском (C:) с установленной операционной системой.
Как разбить диск на разделы Windows 10 — 7 во время установки
Разбить диск на разделы windows 10 — 7 лучше всего во время установки Windows.
Создание разделов — это важнейшая процедура в подготовке диска к работе. Если вы не создадите не одного раздела, то вы не сможете его отформатировать. И как следствие не сможете на него ничего записать, а значит и установить. Преимущества создания нескольких разделов достаточно подробно описаны на странице ВикипедиЯ Раздел диска .
Сейчас я вам по шагам покажу весь процесс создания разделов во время установки windows 10 — 7. Для наглядности все операции с диском будем выполнять с помощью установщика windows 7. В виндовсах 8 — 10 эта процедура выполняется и выглядит так же.
И так у Вас новый компьютер или новый винчестер на который Вы хотите установить windows 10 — 7. Возможно компьютер не новый, диск тоже не первой свежести, но Вы хотите ВСЁ старое на диске убить и установить windows на чисто, с нуля. К стати говоря, виндовс всегда лучше устанавливать начисто, то есть после форматирования диска. Для этого заходите в BIOS, задаёте установку «Загружать ПК с CD/DVD», вставляете инсталляционный загрузочный диск windows 10-7 в дисковод и перезагружаете ПК. Если Вы хотите установить Windows с флешки, то сначала подключаете флешку, затем включаете компьютер, заходите в биос, делаете установку Загружать ПК с флешки или USB-диска.
Как разбить диск на разделы windows 10 — 7
Выбераем тип установки “Полная установка”
Начинается установка windows. Когда дело дойдет до экрана изображенного на картинке выше с надписью «Выберите тип установки», выбираете второй пункт с надписью «Полная установка». Он обведен красным прямоугольником.
Дальше появится экран с надписью «Выберите раздел для установки Windows». Если у вас новый диск или компьютер с которым еще ни кто ни чего не делал, то у вас не будет ни одного созданного раздела и только надпись «Незанятое место» и полный объем диска.
Настройка диска
Для перехода к работе с диском нажимаем кнопку «Настройка диска». У вас появится несколько новых кнопок: «Удалить», «Расширить», «Форматировать», «Создать». Смотрите ниже.
Создаём системный раздел
Нажимаем кнопку «Создать». И у нас на экране появляется строка, состоящая из окна «Размер» и двух кнопок «Применить», и «Отмена».

Задаём размер системного раздела
Если ни чего не менять, а просто нажать кнопку «Применить», то будет создан только один раздел, занимающий весь объём диска.
Так делать нельзя! В целях безопасности данных и ускорения работы ОС, Виндовсу мы оставим только небольшой кусок. Это и будет системный раздел. А остальное пространство будем использовать для хранения своих данных.
И так в окне «Размер» удаляем цифры и пишем 50 000, как на картинке ниже, и нажимаем кнопку «Применить». 50 000 МБ равняется 50 ГБ. Конечно это весьма приблизительно.
Почему именно 50 ГБ подробно расписано в статье Как разбить диск на разделы для установки Windows . Или другие цифры, если хотите создать раздел диска другого размера.

Подтверждение/отмена создания раздела “Зарезервировано системой”
Появляется окно с предложением и предупреждением: «Чтобы обеспечить корректную работу всех своих возможностей, Windows может создать дополнительный раздел для системных файлов». Если Вы хотите чтобы ваш Windows работал корректно нажимаете кнопку «ОК», как ниже на экране. Так поступает большинство и это правильно.
Если кто-то вдруг захочет чтобы его Windows не создавал дополнительный раздел, то можете нажать «Отмена». Тогда раздел для системных нужд не будет создан и вы сэкономите всего навсего 100 МБ пространства на своем огромном винчестере. Ну я думаю таких не найдется. Хотя в жизни бывают такие случаи, когда это просто необходимо сделать.

Если вы нажали кнопку «ОК», то на экране появится сразу два раздела: 1 — Зарезервированный системой исключительно для системных файлов размером 100 МБ и 2 — Основной (это и будет наш системный диск). А также останется значительный кусок не занятого места.

Создаём раздел для хранения данных.
Мышкой выделяем линейку с неразмеченной областью и нажимаем кнопку «Создать».
У Вас снова появится линейка с окном «Размер» и кнопками «Применить» и «Отмена».

Если Вы не собираетесь создавать дополнительные разделы (а я вам более ничего не советую создавать без особой на то надобности), то просто ничего не меняя нажмите кнопку «Применить».

На экране появится еще один раздел и он будет подсвечен. Созданные нами разделы это только выделенное место на диске. Теперь его надо отформатировать.
Форматируем разделы
Нажимаем кнопку «Форматировать» и начнется форматирование подсвеченного раздела. А перед этим инсталлятор выдаст сообщение: «При форматировании диска вся имеющаяся на нем информация будет потеряна». Это предупреждение на тот случай если вы захотите отформатировать уже рабочий диск с данными. А сейчас нам как раз и надо отформатировать подготовленный раздел. Иначе мы не сможем на него ничего записывать. Поэтому нажимаем кнопку «ОК»

Далее подсвечиваем другой раздел и тоже нажимаем кнопку «Форматировать».

Снова появится окно с предупреждением. Нажимаете «ОК». Раздел зарезервированный системой размером в 100 МБ форматировать не надо. Система с ним управится сама.

На этом создание разделов завершено. У вас получилось три раздела, но первый не ваш, а зарезервированный системой. Второй раздел системный, который на 50 ГБ — этот для ОС Windows. Третий, с оставшимся объемом, для ваших данных. Диски ваши отформатированы и готовы к работе. Вы можете продолжить установку windows. Для этого выбираете «второй» раздел, так как первый зарезервирован системой. Здесь важно не ошибиться. Иначе можно установить виндовс в другой раздел и тогда деление диска будет совершенно бессмысленно. Нажимаете кнопку «Далее». Установка Windows продолжится.
Удаление разделов
Если компьютер не новый и диск уже разбит на разделы, но не так как вам надо, картина будет несколько иная. На втором рисунке у вас будет картинка, напоминающая предпоследний рисунок этой статьи. Тогда Вам надо будет поступить так. Выделяете нижний раздел и нажимаете кнопку «Удалить». При удалении раздела вся информация на нем теряется . У Вас появится линейка с названием «Незанятое место». Метите раздел над ней и тоже удаляете. И так до тех пор пока у вас не останется только одна линейка с незанятым местом. А дальше все делаете так, как описано начиная со второго рисунка.
Изменение размеров разделов
Если Вы переустанавливаете windows 7 — 10 и хотите изменить размер диска C, но при этом у вас на диске D есть важная информация, которую удалять вы не собираетесь, то можно выполнить функцию расширить.
Все необходимые разделы надо создать сразу . Иначе неразмеченное пространство системе будет недоступно. И вы даже не будете знать, что у вас еще есть свободное место на диске.
Ну а если Windows работает хорошо, переустанавливать его нет необходимости, но есть проблема с объемами разделов и их надо изменить. Как быть тогда? Для решения такой проблемы есть отличная программа Acronis Disk Director. Она поможет изменить объемы разделов без переустановки Windows.
Ответы на вопросы
Разметка диска под windows 10 64?
Разметка диска под windows 10 64 выполняется также как и для 32 разрядной виндовс. Более того размер раздела для установки windows 10 64 будет такой же. Дело в том что в виндовс 64 разрядных приложений не так уж и много. Поэтому после установки windows 10 64 занимает места на диске конечно больше, но не настолько чтобы размер диска сильно увеличивать. Стандартно для обоих версий более чем достаточно 50 ГБ. Объём системного раздела можно увеличить лишь тогда, кода вы используете просто огромное количество программ, для установки которых просто необходимо больше места.
Что означает выберите раздел для установки windows?
Собственно ответ находится в самом вопросе. Необходимо выбрать тот раздел в который будет устанавливаться виндовс. Просто наводите мышку на планку с разделом который вам нужен и нажимаете левую кнопку мыши. Планка подсвечивается. после этого нажимаете кнопку «продолжить». Операция простая до безобразия.
Другое дело когда разделов нет. У вас на экране видна одна планка с надписью «Незанятое место». Оно уже должно быть подсвечено. Тогда вам надо создать хотя бы один раздел, чтобы активировать диск и продолжить установку виндовса.
Но лучше все разделы создать сразу здесь. Что называется не отходя от кассы. И потом выбрать тот который вам нужен.
Как изменить системный раздел при установке windows?
При установке windows изменить системный раздел можно только одним способом. Удалить все имеющиеся разделы и потом создать их по новой, но уже с другими размерами. Программа разбивки диска на разделы, используемая установщиком, предназначена только для подготовки нового/пустого диска к установке операционной системы. Она не имеет возможностей по изменению размера разделов. Во время удаления разделов все данные на них будут уничтожены.
Если необходимо сохранить все данные на всех разделах, то для решения этой задачи вам понадобится программа Acronis Disk Director. Она создана специально для изменения размеров разделов без потери данных. Её можно запустить из рабочей виндовс с диска С. Или, если ОС на диске С повреждена и не работает, то со специального загрузочного диска типа ZverDVD. Как работать с программой Acronis Disk Director подробно описано здесь. Изменение размера системного раздела необходимо выполнить еще до переустановки виндовса. Это важно.