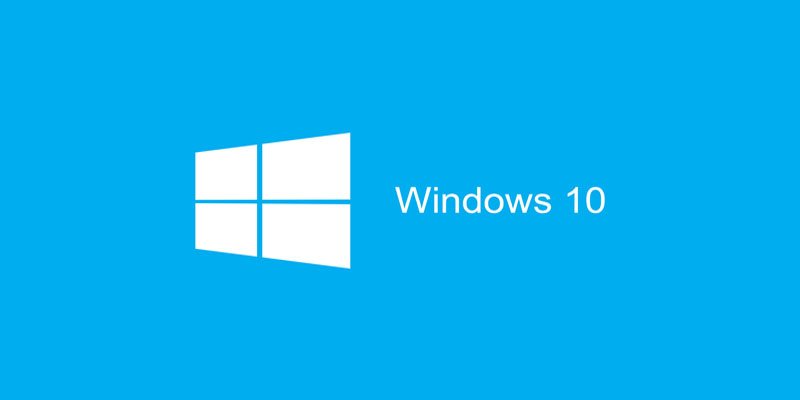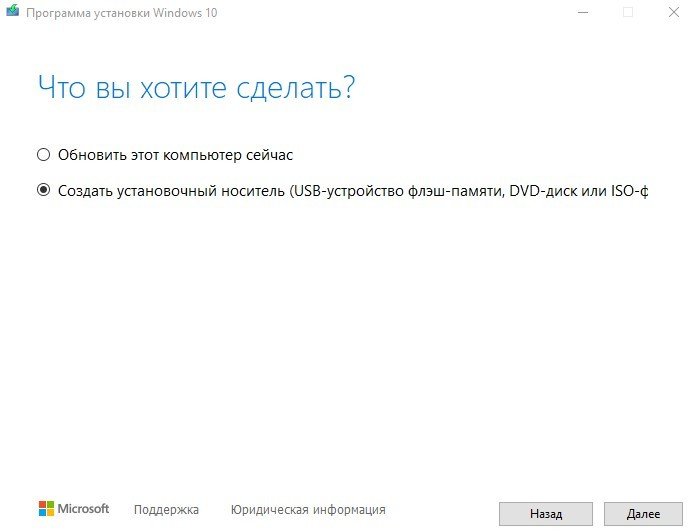- Как создать и использовать диск восстановления в Windows 10 или 8
- Как восстановить Windows 10 с помощью диска восстановления?
- Как создать диск восстановления Windows 10
- Как создать флешку для восстановления Windows 10 или 8
- Где скачать образ диска восстановления
- Восстановите Windows 10 с помощью установочного диска
- Диск восстановления системы от производителя ноутбука
- Восстановите данные жесткого диска
- Восстановите разделы жесткого диска
- Как создать recovery для windows 10
- Создать диск восстановления в Windows 10
- Создание диска восстановления Windows 10 с помощью Media Creation Tool
- Как использовать диск восстановления Windows 10
- Другие варианты резервного копирования Windows 10
- Вывод
- Создание диска восстановления
Как создать и использовать диск восстановления в Windows 10 или 8
Читайте, как создать диск или флешку для восстановления Windows 10 или 8. Где скачать образ Windows и как восстановить систему c помощью установочного диска. Диск восстановления Windows 10 или 8 – это инструмент, который используется если операционная система не загружается или работает с ошибками, для того чтобы восстановить её работоспособность или вернуть в предыдущее состояние, используя созданную ранее резервную копию.
Начиная с Windows 7 при установке операционной системы на компьютере кроме основных разделов создаются также скрытые. Данные разделы нельзя увидеть в проводнике, они видны только в Диспетчере дисков – это:
- System Reserved (Зарезервировано системой).
- Без названия (Раздел восстановления).
В разделе System Reserved хранятся файлы конфигурации хранилища загрузки (BCD) и загрузчик системы (bootmgr). Таким образом система осуществляет защиту загрузочных файлов операционной системы и с помощью данного раздела осуществляется вход в среду восстановления системы.
Если в результате повреждения системных файлов операционная система утрачивает работоспособность и не загружается, то восстановить их можно используя среду восстановления. Запустить её можно нажав во время запуска компьютера клавишу F8.
Запустив Среду восстановления, выберите пункт Восстановление системы или Устранение неполадок компьютера. Название пунктов меню может варьироваться в зависимости от версии операционной системы и способа запуска Среды восстановления.
Раздел восстановления может быть создан на жестком диске при установке операционной системы (как правило последние версии Windows так и делают). На таком разделе размещены данные, необходимые для восстановления системы.
Как восстановить Windows 10 с помощью диска восстановления?
Как создать диск восстановления Windows 10
Ищите как создать диск восстановления Windows 10? Выполните следующие действия:
- Перейдите в Панель управления / Восстановление.
- Выберите Создание диска восстановления.
- Вставьте диск в привод.
- Выберите его как место создания диска восстановления системы и создайте его следуя указаниям системы.
Для записи диска восстановления понадобится CD, DVD диск.
Как создать флешку для восстановления Windows 10 или 8
Ищите как создать флешку для восстановления Windows 10 или 8? Выполните следующие действия:
- Перейдите в Панель управления / Восстановление.
- Выберите Создание диска восстановления.
- Вставьте USB флешку в привод.
- Выберите её как место создания диска восстановления системы и создайте его следуя указаниям системы.
Для создания диска восстановления понадобится свободная USB-флешка.
Где скачать образ диска восстановления
В случае, если по какой-то из причин вами не был создан диск восстановления системы, а Windows утратила работоспособность, то её можно восстановить с помощью образа диска восстановления операционной системы.
Такой образ можно создать сразу после установки ОС и программного обеспечения или в любой другой момент.
Вы можете скачать бесплатную утилиту от Microsoft и создать образ. Для этого выполните следующее:
Скачайте, установите и запустите утилиту.
Примечание. Не запускайте диск восстановления системы из рабочей Windows. Для правильного его использования установите в BIOS первым загрузочным устройством носитель с образом системы и перезагрузите компьютер.
Важно: Создавать образ необходимо только на работоспособной системе, не зараженной вирусами и не содержащей ошибок. После восстановления вы получите точную копию системы на момент ее создания.
Восстановите Windows 10 с помощью установочного диска
Ищите способ восстановления Windows 10 с помощью установочного диска? Выполните следующее:
- Установите в BIOS или UEFI загрузку операционной системы из CD, DVD или USB диска (в зависимости от носителя установочного диска).
- Вставьте в привод (или подключите к USB-порту) установочный диск Windows.
- Перезагрузите компьютер и подтвердите загрузку с CD диска.
- В предложенном меню выберите Диагностика / Восстановление компьютера. Следуйте дальнейшим указаниям мастера. Дальнейшую работу программа восстановления осуществит автоматически.
- Дождитесь окончания процесса восстановления и перезагрузите компьютер.
Диск восстановления системы от производителя ноутбука
Для восстановления Windows применимы те же способы, что и для настольного компьютера. Дополнительным вариантом восстановления системы на ноутбуке, в отличии от настольного компьютера, есть возможность возвращения ноутбука к заводскому состоянию с помощью скрытого Раздела восстановления, который предустановлен производителем.
При восстановлении заводских настроек ноутбука:
- Будут удалены все пользовательские данные системного раздела ноутбука.
- Отформатируется системный раздел ноутбука.
- Установятся все предустановленные производителем программы и приложения.
Для восстановления заводских настроек ноутбука:
- Запустите программу восстановления заводских настроек (сброса системы) ноутбука.
Примечание. В разных производителей это происходит по-разному. В некоторых производителей данная утилита запускается путём нажатия одной или комбинации клавиш во время включения ноутбука, другие осуществляют процесс восстановления с помощью собственного ПО (как правило предустановленного). - Выберите из предлагаемого меню функцию восстановления системы (или заводских настроек) и следуйте всем указаниям системы.
- Дождитесь окончания процесса восстановления системы.
- Перезагрузите компьютер.
В результате вы получите операционную систему ноутбука в том виде, в котором вы приобрели его в магазине.
Восстановите данные жесткого диска
Если в результате переустановки или восстановления работоспособности системы, сброса Windows 10 к заводским настройкам был отформатирован жесткий диск и вами утеряны данные, наиболее действенным способом будет использование программы Hetman Partition Recovery.
- Загрузите, установите и запустите её. Ознакомьтесь с возможностями программы и пошаговой инструкцией.
- По умолчанию, пользователю будет предложено воспользоваться Мастером восстановления файлов. Нажмите «Далее» и программа предложит выбрать диск, с которого необходимо вернуть файлы.
- Дважды кликните на диске и выберите тип анализа. Укажите «Полный анализ» и ждите завершения процесса сканирования диска.
- После окончания процесса сканирования вам будут предоставлены файлы для восстановления. Выделите нужные и нажмите кнопку «Восстановить».
- Выберите один из предложенных способов сохранения файлов. Не сохраняйте восстановленные файлы на диск, с которого они были удалены – их можно затереть.
Восстановите разделы жесткого диска
Восстановление удалённого, повреждённого или утерянного раздела жесткого диска невозможно осуществить с помощью стандартных возможностей Windows. С помощью Windows можно только определить утерю раздела и создать новый раздел поверх утерянного старого. В таком случае в Управлении дисками будет обнаружена на диске не размеченная или не распределённая область.
Как создать recovery для windows 10
Когда дело доходит до операционных систем, Windows 10 более надежна, чем все, что Microsoft когда-либо создавала ранее. Windows 10 очень надежная операционная система, но с ней, как и с любой другой ОС могут произойти сбои в системе. Поэтому каждому пользователю рекомендуется создать диск восстановления Windows.
На самом деле, создание этого диска не просто хорошо для резервного копирования. Установка свежей копии Windows 10 — один из лучших способов ускорить работу вашего компьютера, а диск восстановления позволяет сделать это быстро и легко.
Диск восстановления Windows 10 — это как страховка для вашего компьютера. С этим диском вы можете быстро начать работу без потери данных или производительности.
Для создания диска восстановления Windows 10 вам понадобится USB-накопитель объемом 8-16 ГБ или DVD диск. Вы можете сделать это одним из двух способов: создать диск восстановления непосредственно в Windows или использовать инструмент Media Creation Tool.
Создать диск восстановления в Windows 10
Это самый простой способ создания диска восстановления, который занимает около 15-20 минут в зависимости от скорости вашего компьютера и объема данных.
Создание диска восстановления Windows 10 с помощью Media Creation Tool
Media Creation Tool — это очень полезная программа от Microsoft, которая позволяет вам создавать загрузочный образ Windows 10, чтобы использовать его для восстановления вашего компьютера.
- Скачайте и откройте инструмент Media Creation Tool.
- Выберите «Создать установочный носитель».
- Далее выберите язык, версию Windows 10 и разрядность или отметьте галочкой «Использовать рекомендуемые параметры для этого компьютера». Вы должны сделать это правильно, иначе диск не будет работать.
- Выберите носитель, USB накопитель или ISO файл для записи на DVD диск.
- Подождите, пока Windows загрузит необходимые файлы и создаст диск.
Использование Microsoft Media Creation Tool означает, что вы получаете совершенно новый и обновленный образ Windows 10.
Как использовать диск восстановления Windows 10
Если с вашим компьютером что-то не так, вам нужно знать, как использовать новый диск восстановления Windows 10. К счастью, это очень просто.
- Вставьте диск восстановления, и выключите компьютер.
- Включите компьютер и выберите опцию загрузки с диска восстановления в появившемся расширенном меню загрузки. Если это меню не появляется, зайдите в BIOS и выберите загрузку с диска восстановления.
- Выберите «Устранение неполадок и восстановление с диска».
- Следуйте подсказкам, чтобы разрешить Windows восстановить систему с помощью диска восстановления.
Ваш компьютер будет использовать данные, хранящиеся на диске восстановления, чтобы восстановиться и вернуться в рабочее состояние. Процесс может занять некоторое время. Многое зависит от того, сколько данных у вас на диске восстановления и насколько быстрый ваш компьютер. В среднем процесс длится от 10 до 20 минут.
Другие варианты резервного копирования Windows 10
Вы также можете использовать стороннее программное обеспечение для клонирования вашей системы. Как правило, это приложения премиум-класса, которые будут напрямую копировать ваш жесткий диск и постепенно воссоздавать его на другом диске. Если у вас есть дополнительный диск, тогда это отличный вариант.
Недостатком подобного способа является то, что большая часть такого программного обеспечения, необходимого для создания клона, стоит денег, а также вам будет необходим запасной жесткий диск. Есть и бесплатные программы, которые могут выполнить эту работу, но с огромным количеством ограничений.
Вывод
Если вы проводите много времени за своим компьютером, тогда создание диска восстановления для вас не составит труда. Да, вам понадобится USB-накопитель или чистый DVD-диск и 20 минут вашего времени. Но взамен вы получите диск восстановления, с помощью которого сможете быстро восстановить неисправный компьютер.
Создание диска восстановления
Рекомендуется создать диск восстановления. Если в вашем компьютере когда-либо возникнет серьезная неисправность, например сбой оборудования, вы сможете использовать диск восстановления для переустановки Windows 10. Рекомендуется ежегодно повторно создавать диск восстановления, поскольку обновления Windows периодически улучшают безопасность и производительность компьютера. Резервное копирование личных файлов и любых приложений, которые не поставлялись вместе с вашим компьютером, не будет выполняться. Вам понадобится USB-накопитель объемом не менее 16 ГБ (диски использовать нельзя).
Предупреждение. Используйте пустой USB-накопитель, так как во время этого процесса будут удалены все сохраненные на нем данные.
Создание диска восстановления в Windows 10.
В поле поиска рядом с кнопкой Пуск выполните поиск по запросу создание диска восстановления и выберите найденный результат. Может потребоваться ввести пароль администратора или подтвердить выбор.
После открытия инструмента убедитесь, что установлен флажок Выполнить резервное копирование системных файлов на диск восстановления и нажмите кнопку Далее.
Подключите USB-накопитель к компьютеру, выберите его, а затем нажмите Далее.
Выберите Создать. На диск для восстановления будет скопировано много файлов — это займет некоторое время.
Если вам когда-либо понадобится использовать диск восстановления для переустановки Windows 10 на компьютере, инструкции см. в разделе Параметры восстановления в Windows 10. Рекомендуется часто создавать резервную копию файлов, так как диск восстановления не является системным образом. На нем не содержаться личные файлы, параметры или программы.
Нужны дополнительные способы создания диска восстановления?
Чтобы скачать установочный носитель Windows 10, см. раздел Параметры восстановления в Windows 10.