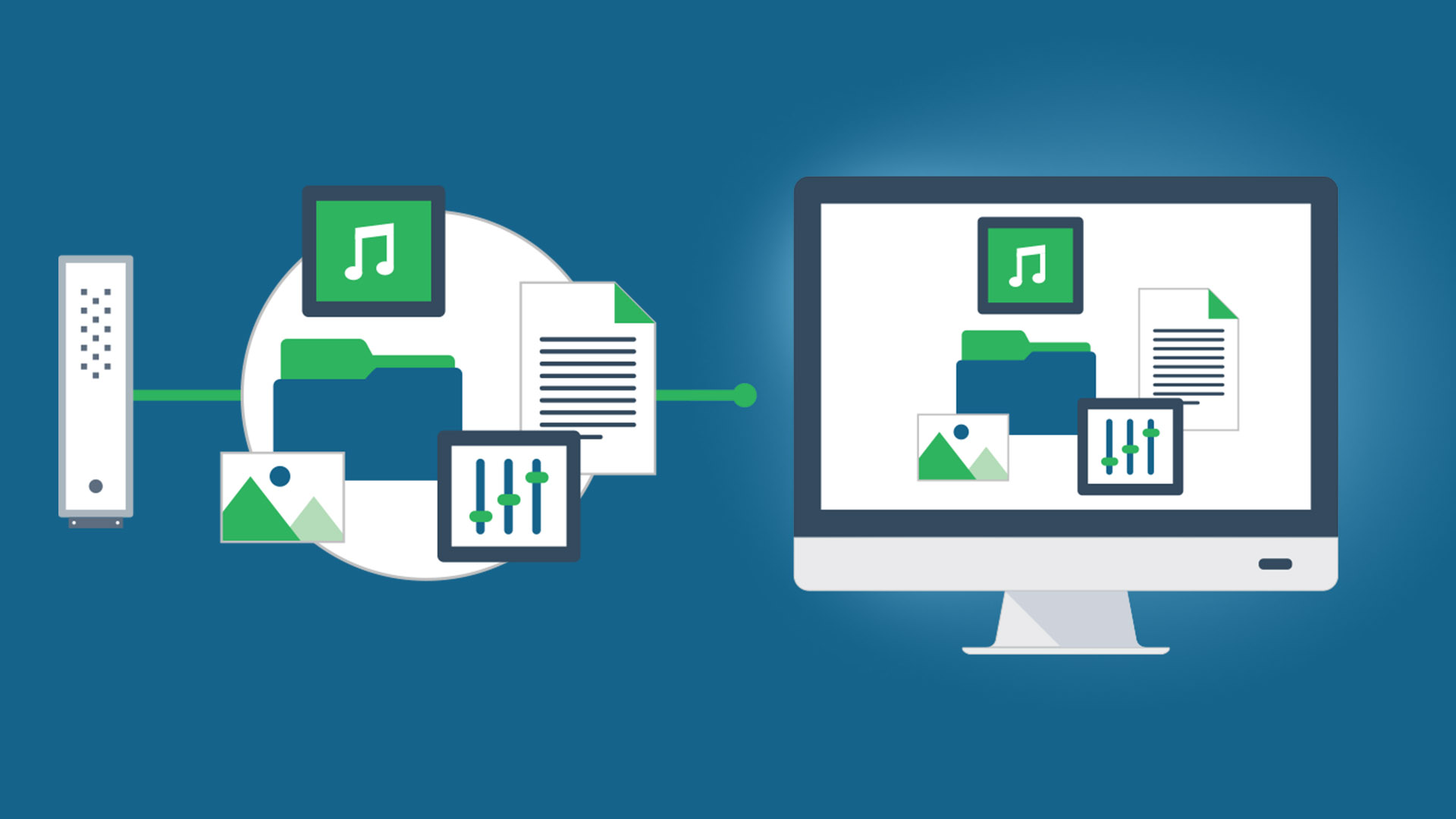- Резервное копирование и восстановление в Windows 10
- Как создать полную резервную копию Windows 10. Создание образа системы и восстановление компьютера
- Что такое образ системы?
- Как создать резервную копию образа системы в Windows 10 или 8.1
- Восстановление компьютера из резервной копии
- «Создание образа системы» – полезный инструмент во многих сценариях
- Как автоматически создавать резервные копии нужных файлов и папок в Windows 8 и 10!
- Включение функции регулярного резервного копирования и её настройка в Windows 10
- Восстановление файлов и папок из резервной копии
- Особенности резервного копирования в Windows 8
- Заключение
Резервное копирование и восстановление в Windows 10
Использование истории файлов для резервного копирования системы компьютера
Используйте историю файлов для создания резервной копии на внешнем диске или в сетевой папке. Нажмите кнопку Пуск > Параметры > Обновить & безопасность > Архивация> Добавить диск , а затем выберите внешний диск или сетевое расположение для резервных копий.
Восстановление файлов с помощью истории файлов
Если вы заметили, что у вас отсутствует важный файл или папка, резервную копию которых вы создали, выполните приведенные ниже действия.
В поле поиска на панели задач введите восстановление файлов, а затем выберите Восстановление файлов с помощью истории файлов.
Найдите нужный файл, а затем с помощью стрелок просмотрите все его версии.
Когда найдете нужную версию, нажмите Восстановить, чтобы сохранить ее в исходном расположении. Чтобы сохранить копию в другом месте, щелкните правой кнопкой мыши кнопку Восстановить, выберите элемент Восстановить в и укажите новое расположение.
Поиск резервных копий, созданных в предыдущих версиях Windows
Если вы использовали компонент «Резервное копирование и восстановление» для создания резервных копий файлов или образа системы в предыдущих версиях Windows, эти резервные копии будут по-прежнему доступны в Windows 10. В поле поиска на панели задач введите панель управления. Затем щелкните Панель управления > Система и ее обслуживание > Резервное копирование и восстановление (Windows 7).
Как создать полную резервную копию Windows 10. Создание образа системы и восстановление компьютера
Слишком много резервных копий никогда не бывает. Если вы можете создать резервную копию резервной копии, то обязательно сделайте это. К счастью, Microsoft значительно упрощает создание полной копии всего вашего компьютера с помощью встроенного инструмента “Создание образа системы”.
Никогда не пользовались данной утилитой? Мы подробно объясним, как ее применить с пользой.
Что такое образ системы?
Образ системы в Windows 8.1 и Windows 10 включает полную копию всей системы. Данная резервная копия включает полную сборку операционной системы, настройки, установленные программы, приложения Windows и все персональные файлы.
Главное преимущество данной функции – это то, что она позволяет полностью восстановить систему в случае критической ошибки с ПО или аппаратного сбоя.
Недостаток данного метода заключается в том, что вы не сможете восстановить отдельные файлы, т.е. все файлы на жестком диске. Хотя вы будете иметь доступ к скопированным файлам в библиотеках Документы, Изображения, Музыка и др.
Кроме того, если вы не часто выполняете резервное копирование, то в случае системного сбоя, вы можете потерять ценные документы, настройки или программы, потому что вы сможете восстановить только данные на момент последней резервной копии.
Образ системы можно использовать для создания основной резервной копии компьютера, включающей саму установку Windows, все последние обновления, персонализированные конфигурации и программы. Для создания резервной копии файлов можно использовать Историю файлов или функцию «Защита важных файлов» сервиса OneDrive. Данный рецепт резервного копирование позволит избежать дублирование файлов, и у вас всегда будет актуальная копия всех личных документов.
Если компьютер работает корректно, то системная функция резервного копирования поможет во всех ситуациях, когда в систему были внесены изменения, которые могут нарушить работоспособность. При этом восстановление исходного состояния займет приемлемое время.
Представленные инструкции позволяют создать резервный образ системы в Windows 10, но они отлично работают и в Windows 8.1.
Как создать резервную копию образа системы в Windows 10 или 8.1
- Наберите в поиске меню Пуск Панель управления и перейдите по найденной ссылке.
- Включите режим просмотра Крупные значки или Мелкие значки и выберите раздел История файлов.
- Выберите ссылку Резервная копия образа системы в нижнем-левом углу окна.
- Подключите портативный жесткий диск (USB-накопитель), USB-флешку или SD-карту с достаточным объемом свободного пространства.
- В левом меню выберите Создание образа системы.
- Мастер создания образа системы попросит выбрать один из трех вариантов размещения резервной копии: на жестком диске, на DVD-дисках или в сетевой папке. Быстрее всего процедура пройдет при выборе жесткого диска. Нажмите Далее.
- Выберите диски, которые вы хотите включить в архивацию и нажмите Далее.
- Подтвердите запуск резервного копирования, нажав кнопку Архивировать.
- Процесс резервного копирования может занять от 10 минут до 2 часов – все зависит от количества архивируемых данных. Во время выполнения архивирования вы можете продолжать заниматься другими задачами, как при обычном использовании компьютера.
- После того, как утилита “Создание образа системы” завершит задание, вы можете создать Диск восстановления системы. Диск восстановления системы можно использовать для загрузки компьютера. На нем также содержатся средства восстановления системы Windows, с помощью которых можно восстановить систему Windows в случае серьезной ошибки или восстановить компьютер из образа, используя образ системы.
Положите портативный накопитель с образом системы и диск восстановления системы в безопасное место.
Восстановление компьютера из резервной копии
Если ваша система перестала запускаться или вы решили сменить основной жесткий диск на устройстве, то вы можете использовать следующие шаги, чтобы восстановить систему из резервной копии:
- Подключите к компьютеру диск восстановления системы или установочный носитель Windows 10.
- Подключите носитель, содержащий файлы восстановления системы (образ системы) к вашему устройству.
- Перезагрузите компьютер.
- На странице Установка Windows нажмите кнопку «Далее».
- Выберите ссылку Восстановление системы в нижнем-левом углу.
- На следующем экране выберите опцию Поиск и устранение неисправностей.
- На странице «Дополнительные параметры» выберите опцию Восстановление образа системы.
- Выберите Windows 10 в качестве целевой операционной системы.
- В окне «Восстановление компьютера из образа» выберите опцию «Использовать последний доступный образ системы».
- Нажмите кнопку «Далее».
- Если вы восстанавливаете полный системный образ на жесткий диск, вы можете также выбрать опцию «Форматировать и разбить на разделы диски» перед восстановлением резервной копии.
- Нажмите кнопку «Далее».
- Нажмите кнопку «Готово».
- В появившемся окне подтверждения выберите «Да».
После завершения данных шагов, начнется процесс восстановления системы. Время выполнения операции зависит от объема восстанавливаемых данных и характеристик вашего оборудования. Любые прерывания процесса могут нарушить работу компьютера и препятствовать его дальнейшей загрузке, поэтому убедитесь, что ваш компьютер подключен к ИБП. В случае с ноутбуком, перед запуском восстановления, убедитесь, что устройство подключено к сетевому источнику питания.
Так как с момента создания резервной копии могло пройти много времени, сразу после завершения восстановления рекомендуется перейти в Параметры > Обновление и безопасность > Центр обновления Windows и выбрать опцию «Проверить наличие обновлений» для скачивания и установки новейших патчей безопасности.
«Создание образа системы» – полезный инструмент во многих сценариях
Резервный образ системы может быть очень полезным во многих случаях. Например, если вы собираетесь обновиться до новой версии Windows 10, обязательно создайте копию системы, чтобы упростить процесс отката до предыдущей версии в случае серьезных ошибок и сбоев после обновления. Кроме того, рекомендуется регулярно создавать резервные копии в случае, если вам нужно быстро восстановить систему после аппаратного или системного отказа, вредоносного заражения или других проблем.
Тем не менее, нужно помнить об ограничениях и особенностях данного способа восстановления. Например, пользователь должен самостоятельно проявлять инициативу при создании резервных копий, поскольку восстановить состояние системы и файлы можно только на момент создания полной резервной копии. Любые данные, настройки и приложения, созданные, измененные или установленные после резервного копирования, не будут восстановлены в ходе этого процесса.
Данная функция, предназначенная для восстановления всей системы полностью, а не для восстановления отдельных файлов, настроек и приложений. Если вы хотите сохранить актуальную копию своих файлов, вам следует подумать о дополнительном использовании функций История файлов или «Защита важных файлов» сервиса OneDrive.
Создание образа системы является устаревшей функцией в Windows 10. Это означает, что, хотя вы все еще можете создавать резервные копии, функция может внезапно перестать работать или может быть удалена в будущих версиях.
Как часто вы делаете полную резервную копию своего компьютера? Какое программное обеспечение вы используете? Расскажите о своем опыте резервного копирования в обсуждении ниже.
Как автоматически создавать резервные копии нужных файлов и папок в Windows 8 и 10!
В данной статье речь пойдёт о процессе настройки резервного копирования нужных вам файлов и целых папок (чтобы навсегда не утерять их в случае отказа жёсткого диска или в любых других случаях) при помощи удобного средства архивации в Windows 8 и Windows 10, которое называется «История файлов». Это позволит вам всегда иметь запасную копию нужных вам файлов и папок на другом жёстком диске, поскольку они будут автоматически и с выставленной вами регулярностью резервироваться.
Подробнее о том, что представляет собой резервное копирование, какое оно бывает и какими средствами его можно выполнить, рассказано в отдельной статье — здесь >>
Следует понимать, что сохранение копии только нужных файлов и папок никак не спасёт саму систему Windows в случае её отказа. Простыми словами, если с самой Windows что-то случится и она перестанет запускаться, то при помощи сохранённой резервной копии ваших файлов, вы не сможете восстановить работу самой Windows, у вас будет лишь копия ваших файлов! Windows придётся восстанавливать при помощи специальной копии для восстановления или же переустанавливать с нуля.
Для того, чтобы у вас была возможность восстановить саму Windows из резервной копии, нужно выполнить резервную копию раздела жёсткого диска, где она установлена со всеми файлами, необходимыми для её работы. Для этого используется специальный инструмент Windows под названием «Архивация», о котором рассказано вот здесь >>
Функция сохранения истории файлов имеется только в последних версиях Windows: Windows 8 и Windows 10. В Windows 7 история файлов сохраняется только при помощи контрольных точек восстановления, что является гораздо менее удобным. Тем более, вы не будете иметь прямой доступ к копиям файлов, сохранённым таким образом.
Включение функции регулярного резервного копирования и её настройка в Windows 10
В первую очередь, перед тем как начать создавать резервную копию файлов и папок, убедитесь, что к компьютеру подключён ещё один отдельный жёсткий диск.
Нет смысла создавать резервную копию данных на тот же жёсткий диск (просто в другую папку или на другой раздел), откуда вы эти самые данные хотите резервировать. В этом случае, если откажет жёсткий диск, вы потеряете и оригиналы ваших файлов и то, что было сохранено в копии, ведь всё это хранилось на одном и том же диске! Всегда используйте отдельный жёсткий диск.
Функция резервного копирования файлов и папок в Windows 10 называется «Служба архивации» и открыть её можно через меню «Пуск» > «Параметры» > «Обновления и безопасность» > «Служба архивации».
Однако проще всего открывать этот инструмент через поиск Windows.
О том, как пользоваться поиском в разных версиях Windows рассказано вот здесь >>
Откройте поиск и введите «Параметры резервного копирования». Можно сократить и ввести, к примеру, «Резерв». Появится ссылка «Параметры резервного копирования», которая ведёт как раз на нужный инструмент.

Вы попадёте сразу в раздел «Служба архивации» (1). Справа нажмите «Добавление диска» (2) и в появившемся окне выберите отдельный жёсткий диск (3), на котором достаточно свободного места, чтобы вместились копии всех тех файлов, которые вы хотите резервировать.

К примеру, у меня отдельный жёсткий диск на 500 Гб. (доступно для записи 465 Гб.), а важной информации на компьютере, которую мне постоянно нужно резервировать, хранится объёмом примерно на 300 Гб. Это значит, что жёсткий диск на 500 Гб. вполне подойдёт.
Резервное копирование начнётся автоматически сразу после того, как вы выберите диск, где будут храниться ваши копии.
Теперь перейдите по ссылке «Другие параметры».

В самом верху окна вам нужно выбрать:

Периодичность резервного копирования (1). Здесь вы выбираете, как часто будут создаваться и обновляться ваши резервные копии файлов. Есть варианты, к примеру, каждые 10 минут, каждый несколько часов, ежедневно.
Если вы очень много работаете за компьютером и в течение дня многие ваши файлы очень сильно меняются, обновляются, то можете задать период, к примеру, каждые час. Это ещё более снизит риск потери данных. Но даже ежедневного копирования будет уже достаточно.
Сколько времени сохранять ваши резервные копии. Здесь лучше оставить параметр «Всегда», заданный изначально. Это значит, что время хранения ваших копий будет неограниченно. Или же можно выбрать режим «Пока не понадобится свободное пространство». В этом случае старые копии будут храниться до тех пор, пока на вашем жёстком диске хватает для них места. Как только места не хватит, копии будут удалены и их место займут более свежие версии файлов.
Ниже будет располагаться список папок, которые стандартно автоматически включены в список для резервного копирования. Вы можете убрать ненужные папки или добавить какие-то свои. Для того, чтобы добавить свою папки, файлы в которых вы хотите резервировать, нажмите «Добавить папку».

Откроется окно проводника Windows, где вам нужно будет выбрать ту папку, которую вы хотите резервировать.
Чтобы удалить папку, выберите её из списка и нажмите «Удалить».

Когда резервное копирование завершится, то вверху параметров вы увидите информацию о том, когда оно было завершено последний раз, а также об объёме жёсткого диска для хранения копий и об общем размере резервной копии.

Вы всегда можете снова запустить резервное копирование вручную, не дожидаясь автоматического срабатывания, нажав кнопку «Архивировать данные сейчас».
Если вы вдруг решили сменить диск для хранения резервных копий, то нажмите кнопку «Прекращение использования диска» внизу.

Затем вы сможете добавить другой диск, на который продолжат сохраняться ваши резервные копии.
Восстановление файлов и папок из резервной копии
Если с вашими оригиналами каких-то файлов что-то случилось, то при помощи резервной копии вы всегда можете их восстановить. Для этого там же в в настройках службы архивации перейдите по ссылке внизу «Восстановить файлы из текущей резервной копии».

Откроется окно восстановления, где в центральном окне будут видны все те папки, резервное копирование которых вы настраивали:

Чтобы восстановить файл или папку, выберите его (её) и нажмите кнопку со стрелкой внизу (1). Если вы хотите переместиться в предыдущую папку, т. е. главную, то нажмите слева вверху стрелку вверх (2). Вы можете перемещаться между разными версиями ваших файлов при помощи кнопок вперёд и назад (3). К примеру, копия была создана сегодня в 20:00 и ещё раньше в 16:00. Вас не устраивают те изменения файла, которые были сохранены в результате последнего резервного копирования и вы хотите вернуть изменения сделанные после 16:00. Следовательно вам нужно выбрать более раннюю версию и восстановить нужный файл.

Однако что делать, если у вас нет больше доступа к Windows 10 с её параметрами архивации. Т.е. вы не сможете восстановить файлы через выше описанный инструмент. Тогда есть ещё один вариант — обычное копирование нужных файлов с того диска, где вы храните резервные копии. Перейдите на нужный диск и увидите там папку «FileHistory».

Далее вам нужно открыть папку с именем вашего пользователя (например, «Иван»), затем папка с именем вашего компьютера в системе. Далее нужно выбрать папку «Data».

В ней уже будет папка с именем диска (ов), откуда вы делали резервное копирование. Выбираете нужный диск и далее будет видно все папки, которые вы резервировали и файлы в них. Всё что осталось- открыть нужную папку и скопировать из неё нужный файл, резервную копию которого вы ищите. Дата и время последнего изменения файла будет указано в скобках:

Особенности резервного копирования в Windows 8
В этой операционной системе, функционал автоматического регулярного резервного копирования файлов и папок отстаёт от того, что есть в Windows 10, я бы сказал — не доработан.
Главным отличием является то, что в Windows 8 нельзя выбрать какие угодно папки для резервирования, поскольку даётся возможность делать копии только следующих папок и файлов в них: «Документы», «Музыка», «Изображения», «Видео», «Рабочий стол». Т.е. Если вы храните что-то на каком-то другом разделе жёсктого диска или, к примеру, прямо в корневой папке диска C, то эти файлы не будут резервироваться, поскольку не входят в выше перечисленный перечень резервируемых папок. Исходя из этого, чтобы пользоваться резервным копированием в Windows 8 и не потерять при этом важных данных, храните их в вышеуказанных папках и этого будет достаточно. Т.е., к примеру, все фотки — в папке «Изображения», видео в папке «Видео», всякие прочие файлы в «Документы».
К функционалу для создания резервные копий в этой системе можно добраться, перейдя в «Панель управления» > «Система и безопасность» > «История файлов».
Однако проще открыть поиск Windows, набрать там запрос «История» (1) и появится ссылка на нужный инструмент «История файлов» (2).

В открывшемся окне нажмите «Смена диска».

Из перечня доступных жёстких дисков (1) выберите тот, на который хотите создавать резервные копии файлов и нажмите «ОК» (2).

Функция резервного копирования автоматически запустится и начнётся процесс создания резервных копий.
Настроить периодичность резервного копирования, а также длительность их хранения можно перейдя в раздел «Дополнительные параметры».


О настройке этих параметров было рассказано выше, на примере Windows 10. Смотрите здесь >>
Если вы хотите отключить резервирование каких-то папок из тех, что резервируются стандартно, то вы можете их исключить через раздел «Исключение папок».

В этом разделе нажмите «Добавить» и выберите папки, которые не хотите резервировать.

Для восстановления своих файлов перейдите в раздел «Восстановление личных файлов».

О работе с восстановлением файлов речь шла выше, на примере Windows 10. Смотрите здесь >>
Заключение
Резервное копирование в виде истории файлов в Windows 10 реализовано очень удобно, поэтому всем пользователям этой системы рекомендую его использовать! В Windows 8 все очень похоже, но с одним недостатком — нельзя добавлять любые папки для резервного копирования, т. е. только те, что заданы системой. В принципе это не так уж и плохо, можно легко приспособиться хранить все свои файлы по нужным папкам (видео, изображения, документы, музыка, рабочий стол), заодно и порядок будет 🙂
Всегда резервируйте свои данные на регулярной основе иначе сильно рискуете в один момент всё потерять и не восстановить!
Хорошего вам дня и отличного настроения! 😉
Сделай репост – выиграй ноутбук!
Каждый месяц 1 числа iBook.pro разыгрывает подарки.
- Нажми на одну из кнопок соц. сетей
- Получи персональный купон
- Выиграй ноутбук LENOVO или HP
—> LENOVO или HP от 40-50 т.р., 8-16ГБ DDR4, SSD, экран 15.6″, Windows 10