- Как сделать сервер Minecraft на Ubuntu 20.04
- Подготовка
- Установка среды выполнения Java
- Создание пользователя Minecraft
- Установка Minecraft на Ubuntu
- Скачивание и компиляция mcrcon
- Скачивание сервера Minecraft
- Настройка Сервера Майнкрафт
- Создание файла модуля Systemd
- Настройка брандмауэра
- Настройка резервного копирования
- Доступ к консоли Minecraft
- Выводы
- Как создать сервер Minecraft на linux
- Бесплатный minecraft сервер на AWS с нулевым знанием linux
- Привет, Хабр! Точнее, проходимцы, которые ищут, как поднять minecraft сервер для игры с друзьями.
- Что такое сервер?
- И как мы решим эти проблемы?
- Где мы её возьмём?
- Создаём и настраиваем ВМ
- Настройка пары ключей SSH для ВМ
- Получаем статический IP
- Заходим на ВМ
- Установка и настройка minecraft сервера
- Запуск сервера
- Заключение
Как сделать сервер Minecraft на Ubuntu 20.04
Minecraft — одна из самых популярных игр всех времен. Это видеоигра-песочница, в которой игроки исследуют бесконечные миры и строят различные конструкции, от простых домов до высоких небоскребов.
В этом руководстве объясняется, как создать сервер Minecraft на Ubuntu 20.04. Мы будем использовать Systemd для запуска сервера Minecraft и утилиту mcrcon для подключения к запущенному экземпляру. Мы также покажем вам, как создать задание cron, которое выполняет регулярное резервное копирование сервера.
Подготовка
Согласно официальному сайту Minecraft, в качестве минимальной конфигурации для типичной установки рекомендуется 4 ГБ ОЗУ.
Установите пакеты, необходимые для сборки инструмента mcrcon :
Установка среды выполнения Java
Minecraft требует Java 8 или выше. Серверу Minecraft не нужен графический пользовательский интерфейс, поэтому мы установим безголовую версию Java. Эта версия больше подходит для серверных приложений, поскольку у нее меньше зависимостей и меньше системных ресурсов.
Выполните следующую команду, чтобы установить пакет OpenJRE 11 без заголовка:
Проверьте установку, распечатав версию Java :
Создание пользователя Minecraft
По соображениям безопасности Minecraft не следует запускать от имени пользователя root. Мы создадим нового системного пользователя и группу с домашним каталогом /opt/minecraft . У пользователя будут минимально необходимые разрешения для запуска сервера Minecraft:
Мы не будем устанавливать пароль для этого пользователя. Таким образом, пользователь не сможет войти через SSH и его нельзя будет скомпрометировать. Чтобы перейти на пользователя minecraft , вам необходимо войти на сервер как пользователь root или пользователь с привилегиями sudo .
Установка Minecraft на Ubuntu
Перед тем как начать процесс установки, переключитесь на пользователя minecraft :
Выполните следующую команду, чтобы создать три новых каталога внутри домашнего каталога пользователя:
- В каталоге backups будут храниться резервные копии вашего сервера Minecraft. Вы можете синхронизировать этот каталог с вашим удаленным сервером резервного копирования.
- Каталог tools будет содержать клиент mcrcon и скрипт резервного копирования.
- Каталог server будет содержать фактический сервер Minecraft и его данные.
Скачивание и компиляция mcrcon
RCON — это протокол, который позволяет подключаться к серверам Minecraft и выполнять команды. mcron — это клиент RCON, написанный на C.
Мы mcrcon исходный код с GitHub и mcrcon двоичный файл mcrcon .
Tiiffi/mcrcon репозиторий Tiiffi/mcrcon с GitHub в каталог
По завершении mcron каталог mcron и mcron утилиту:
После завершения убедитесь, что mcrcon успешно скомпилирован, распечатав его версию:
Результат будет выглядеть примерно так:
Скачивание сервера Minecraft
Существует несколько модов сервера Minecraft, таких как Craftbukkit или Spigot, которые позволяют добавлять функции (плагины) на ваш сервер и дополнительно настраивать и настраивать параметры сервера.
В этом руководстве мы установим последний официальный ванильный сервер Minecraft от Mojang. Те же инструкции применимы и для установки других серверных модов.
Перейдите на страницу загрузки Minecraft, чтобы получить ссылку для загрузки последней версии файла архива Java (JAR) сервера Minecraft. На момент написания последняя версия — 1.16 .
Загрузите файл jar в каталог
/server с помощью wget :
Настройка Сервера Майнкрафт
После завершения загрузки переключитесь в каталог
/server и запустите сервер Minecraft:
При первом запуске сервер выполняет некоторые операции, создает файлы server.properties и eula.txt и останавливается.
Чтобы запустить сервер, вам необходимо согласиться с лицензионным соглашением Minecraft EULA, как указано в выходных данных выше. Откройте файл eula.txt и замените eula=false на eula=true :
Закройте и сохраните файл.
Затем откройте файл server.properties включите протокол rcon и установите пароль rcon:
Найдите следующие строки и обновите их значения, как показано ниже:
Здесь вы также можете настроить свойства сервера по умолчанию. Для получения дополнительной информации о настройках сервера посетите страницу server.properties .
Создание файла модуля Systemd
Вместо того, чтобы вручную запускать сервер Minecraft, мы создадим файл модуля Systemd и запустим Minecraft как службу.
Вернитесь к своему пользователю sudo, набрав exit .
Откройте текстовый редактор и создайте файл с именем minecraft.service в каталоге /etc/systemd/system/ :
Вставьте следующую конфигурацию:
Измените флаги Xmx и Xms соответствии с ресурсами вашего сервера. Флаг Xmx определяет максимальный пул распределения памяти для виртуальной машины Java (JVM), а Xms определяет начальный пул распределения памяти. Также убедитесь, что вы используете правильный порт rcon и пароль.
Сохраните файл и перезагрузите конфигурацию systemd manager:
Теперь вы можете запустить сервер Minecraft, набрав:
При первом запуске службы она сгенерирует несколько файлов конфигурации и каталогов, включая мир Minecraft.
Проверьте статус службы с помощью следующей команды:
Наконец, включите автоматический запуск службы Minecraft во время загрузки:
Настройка брандмауэра
Ubuntu поставляется с инструментом настройки брандмауэра под названием UFW. Если в вашей системе включен брандмауэр , и вы хотите получить доступ к серверу Minecraft извне вашей локальной сети, вам необходимо открыть порт 25565 :
Настройка резервного копирования
В этом разделе мы создадим сценарий оболочки резервного копирования и задание cron для автоматического резервного копирования сервера Minecraft.
Откройте текстовый редактор и создайте следующий файл:
Вставьте следующую конфигурацию:
Затем создайте задание cron, которое будет запускаться автоматически один раз в день в определенное время.
Откройте файл crontab, набрав:
Чтобы запускать сценарий резервного копирования каждый день в 23:00, вставьте следующую строку:
Доступ к консоли Minecraft
Для доступа к консоли Minecraft используйте утилиту mcrcon . Вам необходимо указать хост, порт rcon, пароль rcon и использовать переключатель -t который включает mcrcon терминала mcrcon :
При доступе к консоли Minecraft из удаленного места убедитесь, что порт rcon не заблокирован.
Если вы регулярно подключаетесь к консоли Minecraft, вместо того, чтобы вводить эту длинную команду, вы создаете псевдоним bash .
Выводы
Мы показали вам, как создать сервер Minecraft на Ubuntu 20.04 и настроить ежедневное резервное копирование.
Теперь вы можете запустить свой клиент Minecraft , подключиться к серверу и начать свое приключение в Minecraft.
Если вы столкнулись с проблемой или хотите оставить отзыв, оставьте комментарий ниже.
Источник
Как создать сервер Minecraft на linux

Многие хотят иметь свой собственный сервер minecraft 1.5.2 и других версий. Его можно сделать почти на каждой ОС, включая windows и linux. Так вот сегодня вы узнаете как создать сервер Minecraft на linux. Всё будем описывать быстро и чётко, чтобы вы не читали груду текста, а сразу быстро схватывали всё что нужно делать. Этот процесс у новичков может затянуться, но думаю научиться этому проще некуда.
В Unix подобных системах управление происходит через консоль, поэтому из неё мы и будем подымать наш сервер.
Что нам необходимо:
VPS, VDS, Выделенный сервер. (В интернете множество тех кто продаёт всё это, чем мощнее сервер, тем больше игроков выдержит)
FileZilla (Для редактирование и загрузки файлов на сервер, можно так же воспользоваться и WinSCP)
Putty (Консоль, из которой будем отсылать команды на сервер)
Сам сервер Minecraft, лучше использовать bukkit.
Приступаем:
Запускаем FileZilla, заходим под логин и пароль. Который был выдан вашим хостером. Например можно использовать aghost .
Открываем директорию где будет находиться сам сервер, лучше под его создать папку. У нас это /home/minecraft. 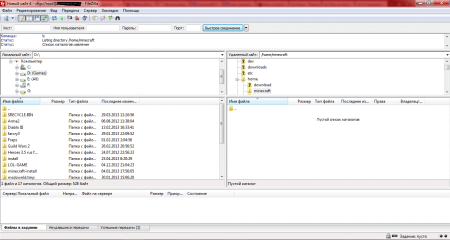
Заливаем туда сервер bukkit. Получается у нас в каталоге теперь есть нужный нам jar. 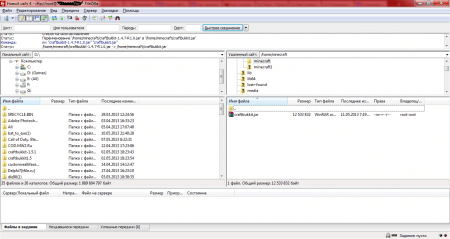
Теперь начнём запускать сам сервер. Заходим в Putty, логинимся. (Вводя пароль он не будет отображаться, это нормально)
Если нет java на сервере, то его нужно установить, вводим:
yum install java
Он будет искать всякие файлы и потом спросит:
Total download size: 29 M
Is this ok [y/N]:
Из этого понятно что он спрашивает вашего согласие на скачивание нужных ему файлов, вводим в консоль » y » без ковычек, чтобы дать ему согласие.
Если у вас закрыты порты для этой игры, то их необходимо открыть. Это делается так:
system-config-securitylevel-tui —quiet —port=25565:tcp
Хотя возможно выдаст ошибку, но не унывайте, в большинстве случаев можно обойтись и без этого.
Заходим из консоли в каталог с нашим сервером, иначе команда ниже не запустит наш сервер:
cd /home/minecraft/
Запускаем наш сервер, делается это такой командой:
java -Xmx1024M -Xms1024M -jar craftbukkit.jar nogui
craftbukkit.jar — Называем вашего сервера, который вы заливали в начале, если название не такое, измените в команде на ваше.
1024M — Цифра которой вы выделяете серверу minecraft ОЗУ, если на сервере будет много игроков, будет необходимо больше памяти.
После запуска сразу убиваем сервер, необходимо настроить конфиг файлы. Для этого напишите stop в консоли.
Редактируем файл server.properties , там примерно будет это:
#Minecraft server properties
#Sat May 11 08:22:44 MSK 2013
generator-settings=
allow-nether=true — Нижний мир. (Чтобы выключить нужно заменить true на false)
level-name=world — Название вашей карты.
enable-query=false
allow-flight=false — Возможность полёта. (Чтобы выключить нужно заменить true на false)
server-port=25565 — Порт сервера.
level-type=DEFAULT
enable-rcon=false
level-seed= — Сид для генерации мира.
server-ip= — ИП Адрес сервера.
max-build-height=256 — Максимальная возможность строить вверх.
spawn-npcs=true — Спавн NPC (Чтобы выключить нужно заменить true на false)
white-list=false — Вайт лист. (Чтобы включить нужно заменить false на true )
spawn-animals=true — Спавн мобов (Чтобы выключить нужно заменить true на false)
snooper-enabled=true
hardcore=false — Жуткий режим сложности. (Чтобы включить нужно заменить false на true )
texture-pack= — Текстур пак.
online-mode=true — Проверка ника на лицензию. Если у ника не будет лицензии, он не сможет зайти на сервер. (Чтобы выключить нужно заменить true на false)
pvp=true — Режим ПВП. (Чтобы выключить нужно заменить true на false)
difficulty=1 — Сложность.
gamemode=0 — Начальный режим игрока
max-players=20 — Количество слотов на сервере
spawn-monsters=true — Спавн монстров (Чтобы выключить нужно заменить true на false)
generate-structures=true — Генерация строений. (Чтобы выключить нужно заменить true на false)
view-distance=10 — Дистанция виденья.
motd=A Minecraft Server — Описание сервера
Чтобы добавить администратора, необходимо в файле ops.txt написать его ник.
Вот и всё, надеюсь вы запустите ваш сервер!
Источник
Бесплатный minecraft сервер на AWS с нулевым знанием linux
Привет, Хабр! Точнее, проходимцы, которые ищут, как поднять minecraft сервер для игры с друзьями.
Статья рассчитана на непрограммистов, несисадминов, в общем, не на основную аудиторию Хабра. В статье — пошаговая инструкция по созданию minecraft сервера с выделенным IP, адаптированная для людей, далёких от IT. Если это не про вас — статью лучше пропустить.
Что такое сервер?
Итак, что такое сервер? Если опираться на понятие «сервер» как на компонент программного обеспечения, то сервер представляет из себя программу, которая может принимать, обрабатывать и передавать данные, принимаемые от пользователей (клиентов), который к этому серверу подключены. На примере сайта — сайт находится на некотором веб-сервере, к которому вы получаете доступ через браузер. В нашем случае — сервер minecraft генерирует мир, к которому подключаются игроки (клиенты), которые могут ходить, ломать блоки и т.д. За подключение игроков и любые их действия отвечает minecraft сервер.
Очевидно, что сервер должен быть запущен на компьютере (машине). Можно поднять сервер на своём домашнем компьютере, но в таком случае:
- Вы ставите под угрозу безопасность собственного компьютера, открывая на нём порты
- Сервер будет нагружать ваш компьютер, что может мешать работе с ним
- Вы не можете поддерживать домашний компьютер в рабочем состоянии 24/7: иногда вы его выключаете, иногда ваш компьютер теряет подключение к интернету и т.д.
- Для доступа к вашему серверу из внешнего мира придётся обращаться к компьютеру по IP-адресу, который у «домашних» интернет-провайдеров является динамическим, то есть он может изменяться каждые 2-3 дня по причинам, от вас не зависящим.
И как мы решим эти проблемы?
Решением всех перечисленных проблем является использование виртуальной машины со статическим, то есть неизменяемым IP-адресом.
Сложная терминология? Давайте разбираться.
Обратимся к Википедии.
Если объяснять совсем грубым языком — это компьютер в компьютере. На него так же можно поставить операционную систему и работать с ним, как с обычным компьютером.
Где мы её возьмём?
Ответ прост — AWS. Это такая платформа, которая предоставляет много разных облачных сервисов, полезных для всех, кто работает с вебом и не только. Для создания сервера minecraft отлично подойдет один из продуктов AWS — Amazon EC2 — облачная виртуальная машина, которая доступна 24/7. AWS предлагает минимальную виртуальную машину (10GB SSD, 1GB RAM) бесплатно на год, к тому же, даёт возможность привязать бесплатный выделенный (статический) IP-адрес для постоянного доступа к вашей ВМ (виртуальной машине) по одному и тому же адресу.
Создаём и настраиваем ВМ
Перейдите на сайт AWS и зарегестрируйтесь. Затем перейдите в консоль управления.
В консоли среди сервисов найдите EC2 и перейдите к нему.
Важно выбрать дата-центр, проще говоря, место, где находятся сервера amazon. Выбирать следует в зависимости от вашего местоположения, ведь скорость общения в сети интернет разная, и выбирать следует дата-центр, с которым общение из вашего города будет максимально быстрым.
Для выбора дата-центра рекомендую воспользоваться сервисом WonderNetwork, измеряющем скорость передачи пакетов с другими городами.
В моём случае (г.Москва) мне подошёл ирландский дата-центр.
Пришло время создать виртуальную машину. Для этого перейдите на вкладку Launch instance
Начнём конфигурирование ВМ.
1) Выберем образ операционной системы. Для поднятия серверов очень удобен linux, мы будем использовать дистрибутив CentOS7
Следует отметить, что графической среды на вашей виртуальной машине не будет, доступ к машине будет осуществляться через консоль. Она предполагает управление ВМ при помощи команд, а не компьютерной мыши. Не бойтесь этого: это не должно остановить вас уже сейчас или отказаться от идеи поднятия своего minecraft-сервера, так как это «слишком сложно». Работать с машиной через консоль несложно — скоро вы сами в этом убедитесь.
2) Теперь определим техническую конфигурацию ВМ. Для бесплатного использования Amazon предлагает конфигурацию t2.micro, маловато для полноценного большого minecraft сервера, но с друзьями поиграть достаточно.
3) Остальные пункты настроек оставляем по умолчанию., но останавливаемся на вкладке Configure Security groups.
Здесь нам необходимо настроить доступ к портам для сервера minecraft.
Если объяснять простым языком — порт — неотрицательное число, указывающее, кому адресованы входящие данные из внешнего мира. На ВМ может находиться множество разных сервисов и серверов, поэтому все входящие пакеты данных хранят в своём заголовке порт (номер) адресата (сервиса, сервера) внутри ВМ.
Для minecraft серверов де-факто стандартом является использование порта 25565. Добавим правило, указывающее, что доступ к вашей ВМ через этот порт допустим.
Переходим к окну завершения создания ВМ, нажав кнопку Review and Launch
Настройка пары ключей SSH для ВМ
Итак, подключение к машине будет осуществляться по протоколу SSH.
Протокол SSH работает следующим образом: генерируется пара ключей (открытый и закрытый), на ВМ хранится открытый ключ, на компьютере человека, осуществляющего подключение к ВМ (клиента) — закрытый. При подключении ВМ проверяет наличие подходящего закрытого ключа у клиента.
Нажмите кнопку Launch. Перед вами появится следующее окно:
Введите название пары ключей (для вашего удобства) и нажмите Download key pair. У вас должен скачаться .pem файл, содержащий в себе ваш закрытый ключ. Нажмите кнопку Launch instances. Только что вы создали виртуальную машину, на которой будет поднят сервер.
Получаем статический IP
Теперь нам нужно получить и привязать статический IP к нашей ВМ. Для этого меню находим вкладку Elastic IPs и переходим по ней. На вкладке нажимаем кнопку Allocate Elastic IP address и получаем статический IP.
Теперь полученный IP-адрес надо привязать к нашей ВМ. Для этого выберем её из списка и в меню Actions выберем Associate IP address
Далее, привяжем ВМ к нашему IP-адресу
Заходим на ВМ
Теперь, когда ВМ настроена и IP-адрес привязан, подключимся к ней и установим наш minecraft сервер.
Для подключения к ВМ по SSH воспользуемся программой PuTTY. Сразу установите PuTTYgen с этой же страницы
После установки PuTTY откройте его. Теперь необходимо настроить подключение.
- Во вкладке Session выберете тип подключения SSH, порт 22. Укажите имя для подключения. Имя хоста для подключения по SSH представляет из себя строку типа: имя_пользователя@публичный_dns .
Имя пользователя в AWS для CentOS по умолчанию — centos. Ваш публичный DNS можно посмотреть здесь:
У меня получилась строка centos@ec2-54-246-186-12.eu-west-1.compute.amazonaws.com
- Во вкладке SSH -> Auth укажите ваш закрытый SSH-ключ. Он хранится в файле .pem , который мы скачивали ранее. Но PuTTY не умеет работать с файлами .pem , ему нужен формат .ppk . Для конвертации воспользуемся PuTTYgen. Инструкция по конвертации с сайта PuTTYgen. Полученный файл .ppk Сохраним и укажем здесь:
- Соединяемся с ВМ, открыв соединение кнопкой Open.
Поздравляю! Только что мы подключились к консоли вашей ВМ. Осталось поднять на неё наш сервер.
Установка и настройка minecraft сервера
Начнём настройку нашего сервера. Для начала, нужно установить несколько пакетов на нашу ВМ.
Разберёмся, для чего нужен каждый из пакетов.
- wget — утилита для загрузки файлов в linux. С помощью неё мы скачаем файлы сервера.
- mc — консольный текстовый редактор. Отличается простотой и удобством в использовании для неподготовленного пользователя.
- iptables — утилита для управления и настройки firewall’a, с помощью неё мы откроем порт для сервера на нашей ВМ.
- java — на java работает minecraft, поэтому она необходима для работы сервера
- screen — оконный менеджер для linux. Он позволит продублировать нашу консоль для поднятия сервера. Дело в том, что сервер должен быть запущен через консоль, если вы отключитесь от своей ВМ, то процесс сервера будет остановлен. Поэтому мы будем запускать его в отдельном окне консоли.
Теперь настроим firewall.
Межсетевой экран (firewall) — программный или программно-аппаратный элемент компьютерной сети, осуществляющий контроль и фильтрацию проходящего через него сетевого трафика в соответствии с заданными правилами. (Wikipedia)
Объясняя простым языком: представьте себе город-крепость. Его всё время атакуют извне, при этом в городе течёт обычная жизнь. Для доступа в город в стене крепости есть ворота, у которых стоят охранники и проверяют по спискам, можно ли пустить этого человека в крепость. Роль стены и ворот в компьютерных сетях выполняет firewall.
Только что мы создали и файл конфигурации firewall’a. Заполним его стандартными данными конфигурации, включив туда правило для порта 25565, являющегося стандартным портом для сервера minecraft.
Закроем файл нажатием F10, сохранив изменения.
Теперь запустим firewall и включим его в автозагрузку:
Файлы сервера будем хранить в отдельной папке, создадим её, перейдём в неё и скачаем файлы сервера. Для этого следует использовать wget
Необходимо найти прямую ссылку на скачивание .jar файла сервера. Для примера, ссылка на файл сервера версии 1.15.2:
Просмотрите содержимое папки при помощи команды ls , убедитесь, что файлы скачаны.
Запустим файл сервера. Сейчас сервер не будет работать: он создаст все необходимые для работы файлы, и поругается на то, что вы не согласились с условиями лицензии EULA. Примем условия, открыв файл eula.txt
Подтвердите свое согласие, изменив запись на:
Откройте файл server.properties : это файл конфигурации вашего сервера. Подробнее о настройках сервера
В него обязательно нужно внести следующее изменение:
Остальные настройки — на ваше усмотрение.
Запуск сервера
Пришло время запускать сервер. Как я уже сказал, сервер запускается прямо из консоли, но если мы закроем основную консоль — процесс сервера будет остановлен. Поэтому создадим ещё одну консоль:
В этой консоли запустим сервер:
Сервер запускается около 45 секунд, не прерывайте процесс. Когда сервер будет инициализирован и запущен, вы увидите что-то вроде:
Поздравляю! Только что вы подняли и запустили свой minecraft сервер. Теперь важно правильно выйти из второй консоли, чтобы она продолжила работу с запущенным сервером. Для этого нажмите Ctrl+A , затем D . Вы должны оказаться в основной консоли и увидеть сообщение типа [detached from 1551.pts-0.ip-172-31-37-146] . Если вам потребуется вернуться в консоль, в которой запущен сервер, используйте screen -r
Теперь вы можете отключаться от своей ВМ. Ваш сервер будет доступен по статическому IP-адресу, который мы получали ранее, на порту 25565.
Получается, адрес для входа на сервер будет :25565 .
Заключение
По этой инструкции вы сможете поднять бесплатный minecraft сервер с выделенным IP без труда. Статья была написана максимально простым языком и рассчитана на неспециалистов. В связи с этим, интересно услышать комментарии захабренных, ведь при упрощении материала можно допустить фактические ошибки в терминологии.
Источник




