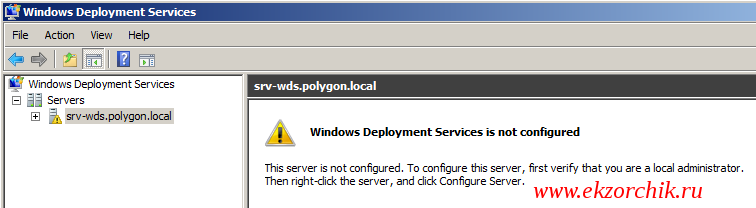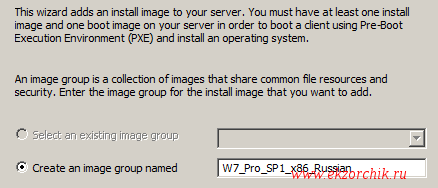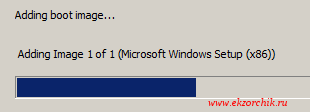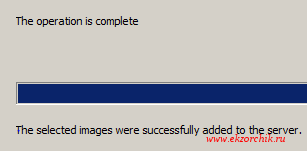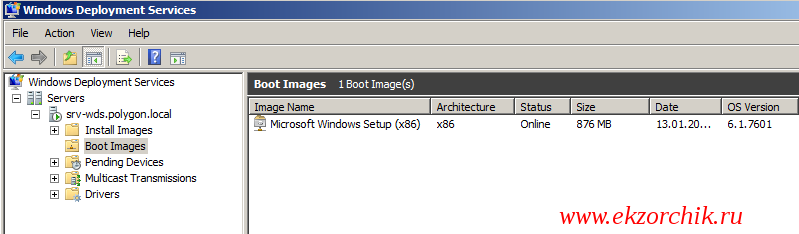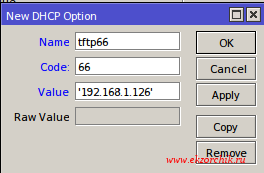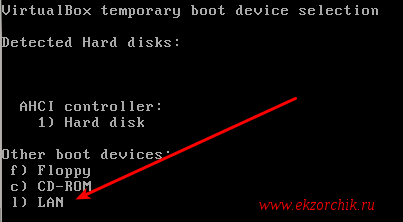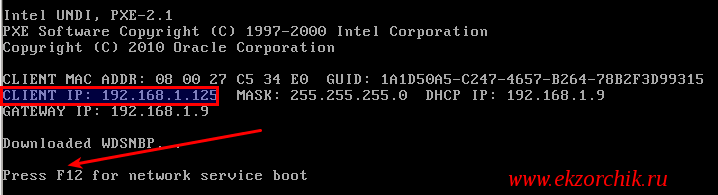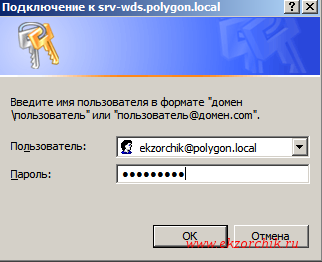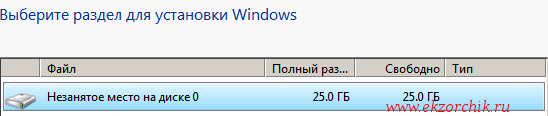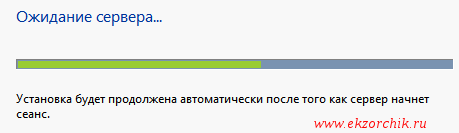- Установка (развертывание) Windows 10 по сети c помощью SCCM и PXE
- Настройка PXE роли на SCCM сервере для сетевой установки Windows
- Создание настроенного эталонного образа Windows 10
- Создаем загрузочный образ для захвата эталонного образа Windows 10
- Создаем последовательность задач (Task Sequence) для сетевой установки Windows
- Добавление драйверов в загрузочный образ Windows
- Настройка PXE на компьютерах
- Установка приложений на новый компьютер с помощью SCCM
- Сетевая установка Windows в ЛВС
Установка (развертывание) Windows 10 по сети c помощью SCCM и PXE
В этой статье мы рассмотрим, как автоматически развертывать Windows 10 по сети с помощью SCCM (System Center Configuration Manager) и PXE. С помощью данной методики вы можете существенно сократить время на установку ОС рабочих станций и использовать для массового развертывания Windows 10 на новых компьютерах.
Одна из функции SCCM — возможность сетевой установки операционной системы Windows системы на большое количество компьютеров вместе с драйверами, программами, обновлениями. Предполагаем, что у вас уже имеется настроенная инфраструктура SCCM.
Настройка PXE роли на SCCM сервере для сетевой установки Windows
Функционал PXE (Preboot Execution Environment) в современных компьютерах позволяет выполнить сетевую установку операционной системы без применения каких-либо носителей. В SCCM его настройка происходит в окне свойств роли точки распространения (в контекстном меню вам нужно выбрать пункт Properties) и установить флажки:
- Enable PXE support for client;
- Allow this distribution point to respond to incoming PXE request;
- Enable unknown computer support;
- Require a password when computers use PXE.
Также желательно выбрать из выпадающего списка Allow user device affinity with automatic approval.
После включения этих настроек на сервере будет установлена роль Windows Deployment Services, интегрированная с SCCM.
Создание настроенного эталонного образа Windows 10
Следующий этап – подготовка эталонного образа с Windows 10, который будет устанавливаться на другие компьютеры. Проще всего взять типовой компьютер, установить на него Windows 10. Установите последние обновления безопасности, отключите ненужные службы, удалите встроенные приложения, установите драйвера. Настройте Windows 10 в соответствии со своими требованиями. Это компьютер не нужно вводить в домен AD.
Создаем загрузочный образ для захвата эталонного образа Windows 10
По умолчанию SCCM содержит образы Windows PE (среда предустановки Windows, это загрузочные файлы Boot image x86.wim и Boot image x64.wim), которые необходимы для настройки операционной системы во время “захвата”.
Сначала нужно добавить образ Boot image x64.wim в вашу точку распространения SCCM. Для этого зайдите в Software Library-> Operation System-> Boot Images, в контекстном меню выберите пункт Distribute Content, затем точку распространения и ОК. Цветовой окрас состояния сменится с серого на жёлтый, а по окончанию – на зелёный.
Теперь нужно создать иметь загрузочные файлы для “захвата” эталонной операционной системы по сети. Для их создания перейдите в Software Library-> Operation System -> Task Sequences и в контекстном меню выберите Create Task Sequence Media. В появившемся окне предлагается 4 варианта создания образа:
- Stand-alone media — создание автономного образа для установки ОС (локальная установка, без использования сетевой загрузки);
- Bootable media – создание загрузочного образа, для распространения которого используя инфраструктура центра конфигураций;
- Capture media – создание загрузочного образа для захвата эталонного образа компьютера;
- Prestaged media – создание предварительного образа для нового жёсткого диска, который включает образ операционной системы. Используется для старых карт, не поддерживающих PXE загрузку.
Выберите пункт Capture media, следуйте подсказкам мастера установки. Укажите место сохранения iso-файла, выберите Boot image x64.wim и точку распространения, Next->Next->Close. Процесс длится около 1 минуты.
Далее созданный полученный образ для захвата ОС нужно подключить и запустить на подготовленном ПК (файл LaunchMedia.cmd). Укажите место сохранения полученного образа Windows 10.
Весь процесс захвата длится примерно 40 минут. По окончании получаете эталонный wim-образ размером примерно 4.5 Гб, который нужно скопировать на сервер SCCM. Далее вам необходимо его добавить в точку распространения. Для этого заходите в Software Library -> Operation Systems -> Operation System Images, в контекстном меню выберите пункт Add Operation System Images, в мастере настроек укажите UNC путь к месту хранения созданного wim-файла с эталонным образом.
В контекстном меню выберите Distribute Content для копирования образа на вашу SCCM Distribution Point.
Создаем последовательность задач (Task Sequence) для сетевой установки Windows
Последовательность задач SCCM (task sequence) обеспечивает пошаговое выполнение команд и действий по установке ОС, ПО, драйверов, обновлений. Для её создания зайдите в Software Library -> Operation System -> Task Sequences и в контекстном меню выберите Create Task Sequence. В появившемся окне мастер предлагает несколько вариантов:
- Install an existing image package –создание очереди задач для имеющегося wim образа;
- Build and capture a reference operating system image –захват эталонного образа;
- Create a new custom task sequence – создание нового пустого задания (настройка выполняется вручную). Отсутствует очередь задач по умолчанию.
Так как эталонный образ wim образ у вас уже есть, выберите первый пункт. Далее мастер предлагает поэтапно произвести большое количество настроек, но можете указать только минимально необходимые параметры:
- Укажите название задачи и выберите загрузочный PXE образ Boot image x64.wim;
- Выберите созданный ранее эталонный образ Windows 10;
- Установите пароль локального администратора (можно автоматически сменить пароль после добавления компьютера в домен с помощью LAPS);
- Настройте параметры автоматического присоединения в домен AD, выбрав домен и OU, в которую нужно поместить новый компьютер;
- Выберите пользователя, под которым будет осуществляться добавление в домен;
- На шаге State Migration убрать все флажки (Capture user settings and files, Capture network settings, Capture Microsoft Windows settings).
Последовательность задач создана, но она требует от вас корректировки и проверки. Перейдите в режим редактирования Task Sequence, выбрав в контекстном меню пункт Edit.
В дереве справа указан список действий, которые автоматически будут выполнены с компьютером при установке Windows 10 по сети. На 2 и 3 шаге указываются параметры разбиения дисков на разделы. На шаге 2 вы можете удалить все разделы жёсткого диска, созданные по умолчанию, если вы их не используете для восстановления Windows. Далее создаёте новый раздел, называете “C:”, выбираете тип Primary, устанавливаете фиксированный размер 50 Гб (или другой объём), выбрав опцию Use specific size. Выберите что диск нужно отформатировать в файловой системе NTFS (флажок Quick format).
Далее создаёте второй диск, называете “D”, выбираете тип Primary. Чтобы он занял все оставшееся неразмеченное пространство выберите опцию Use a percentage of remaining free space, выберите значение 100, файловую систему NTFS и флажок Quick format.
Таким образом у вас будет создан диск С: с фиксированным размером, а всё оставшееся место уйдёт диску D: (если объём жёсткого диска большой, то можно разбить его на большее количество разделов), которые будут отформатированы автоматически.
3й шаг в нашем примере удаляется, т.к. у нас компьютеры с BIOS. Для компьютеров с UEFI – нужно настраивать дисковые разделы именно в 3 пункте.
На следующем шаге – Apply Operating System – нужно выбрать раздел для установки операционной системы. Проверяете наличие эталонного образа, а внизу окна выбираете установку Windows на:
- Specific disk and partition — конкретный номер диска и номер раздела;
- Specific logical drive letter – указанный логический диск;
- Logical drive letter stored in a variable —
Например, будет второй пункт и диск С: .
Остальные шаги проверяете на отсутствие ошибок. На шаге Apply Windows Settings нужно указать лицензионный ключ (можно указать ключ KMS активации), пароль администратора и часовой пояс. Корректировка доменных (сетевых) настроек происходит в Apply Network Settings, а Apply Device Drivers позволяет добавить драйвера в установку.
Далее новое задание нужно опубликовать. Для этого в контекстном меню выберите пункт Deploy, на первом шаге мастера выбираете коллекцию устройств All Unknown Computers, на 2м шаге параметру Purpose присваиваете значение Available (Available – доступно для выбора, Required – принудительная установка), в параметре Make available to the following выберите Configuration manager clients, media and PXE, остальные шаги можно оставить по умолчанию.
На этом основные действия по подготовке эталонного образа и настройке SCCM завершены.
Добавление драйверов в загрузочный образ Windows
Рассмотренных выше действий будет достаточно для автоматической установки Windows 10 на новые современные миниатюрные системные блоки или моноблоки. В случае с классическими системниками и внешними сетевыми картами загрузка по сети может не заработать. В этом случае необходимо в загрузочный образ добавить драйвера для используемых моделей сетевых адаперов.
Для добавления драйвера в базу сайта SCCM перейдите в Software Library -> Operation Systems -> Drivers и в контекстном меню выберите Import Driver. Далее мастер поможет заполнить необходимые поля. Нужно UNC путь к каталогу с драйвером и установить для параметра Specify the option for duplicate drivers значение Do not import the driver.
Затем нужно зайти в свойства загрузочного образа Boot image x64.wim и на вкладке Drivers добавить драйвера.
Настройка PXE на компьютерах
На компьютерах, которые вы хотите деплоить по сети нужно включить в BIOS поддержку сетевой загрузки. У разных производителей материнских плат такие настройки будут находится в разных местах и называться по-разному. Скорее всего в названии параметра сетевой загрузки должно быть что-то вроде PXE Boot, Network Boot, Network Card.
Например, активация PXE в UEFI моделях HP Pro 3520 и HP Pro 6300 происходит в разделе Security -> Network Boot установкой параметра Enable.
Теперь для старта всё готово. При начальной загрузке ПК происходит определение его параметров (POST). Затем DHCP сервер назначает IP-адрес сетевой карте. Для начала сетевой установки ОС в течение 5 секунд нужно нажать клавишу F12 (означает PXE-подключение), после чего SCCM копирует на ПК загрузочные файлы (в моделях HP нужно нажимать на F9, возможно дополнительно ещё выбрать пункт Network Controller для загрузки по сети).
Далее появляется окно для выбора задачи, после чего начинается поэтапное развёртывание операционной системы, то есть выполнение тех действий, которые указаны в вашем Task Sequence. Ход установки отслеживается при помощи индикатора. Примерно за 20 минут ваш эталонный образ Windows 10 будет установлен на новый ПК и компьютер введен в домен. Если одновременно запустить сетевую установка Windows с SCCM на 10-20 компьютерах, время установки может немного увеличиться.
По окончанию установки ОС компьютеру по умолчанию присваивается имя MININT- , например, MININT-5EFG9DR. Это можно увидеть в консоли SCCM в разделе Assets and Compliance -> Devices. Вы можете изменить имя компьютера на более запоминающееся, например, BUH-OLGA. Для этого нужно зайти в Свойства компьютера -> Изменить параметры -> Изменить, указать новое имя компьютера и перезагрузить ПК. Вскоре изменения отобразятся как в DNS, так и в SCCM.
Установка приложений на новый компьютер с помощью SCCM
Следующие этап установка на новый компьютер необходимых приложений. Программы можно устанавливать в виде пакета (Package) или как приложение (Application). Приложения – программы, имеющие установочные файлы с расширениями msi, appx, xap, ipa, apk и прочее. У Application возможностей больше, плюс пользователи тоже могут принимать участие в работе. Package – это специальный контейнер (обёртка), который может включать в себя несколько файлов (дистрибутивов). Используются exe-, vbs-, cmd-, cab-файлы и другие. Он проще в настройках.
Мы не будем подробно описывать особенности развертываний программ в SCCM, т.к. эта получится отдельная большая статья. Для ознакомления вы можете посмотреть пример развертывания Office 2016 с помощью SCCM.
После создания пакетов установки программ, вы можете добавить из в последовательность задачи развертывания Windows 10 (task sequence)/
Здесь создаёте группу Software Install, в меню Add -> Software -> Install Package добавьте созданные пакеты программ.
Сетевая установка Windows в ЛВС
Сегодня я буду знакомить читателей моего блога, как заиметь возможность производить развертывание клиентских операционных системы не вручную , а задействовав функционал операционной системы Windows Server 2008 R2 SP1 (через Windows Deployment Service). Хватит уже брать установочный диск, флешку с образом и производить установку ручным способом, а потом снова искать драйвера под каждую материнскую плату. Скорее всего так везде во всех организациях системный администратор и делает, ему либо лень все автоматизировать, либо в большинстве случаем он попросту не знает как это сделать. Я же хочу своей заметкой сделать себе напоминалку и помочь коллегам по общему системно-административному делу в этом нелегком процессе.
Что мне понадобиться, точнее схема будет выглядеть следующим образом:
- Mikrotik (DHCP + доступ в интернет)
- VM = srv-wds (с осью Windows Server 2008 R2 SP1 Enterprise)
- Домашняя/Рабочая ЛВС cеть
- Системы (PC) на которые нужно поставить систему Windows 7
Характеристики серверной системы в моем случае будут следующими:
- Disk C: = 50Gb (System), Disk D: = 100Gb (ISO).
- RAM = 4G, CPU = 2
На заметку: служба WDS не обязательно появилась в системе Windows Server 2008 R2, но также была и в Server 2003, но именовалась по другому: Remote Installation Service (RIS).
Устанавливаю роль WDS (Windows Deployment Service) на srv-wds:
Start – Control Panel – Administrative Tools – Server Manager – Roles – Add Roles и отмечаем галочкой устанавливаемую роль: Windows Deployment Services после потребуется к добавляемой роли определить нужны ли к ней следующие службы:
- Deployment Server – применяется с доменными службами Active Directory
- Transport Server – применяется в локальной сети без наличия домена, настраивается сложнее.
Я не буду выбирать что ставить, а что не ставить поэтому отмечу галочками все службы, много места они не займут, а пригодиться могут. По окончании нажимаю Install и дожидаюсь установки роли WDS.
После нажимаю Install — Close
Чтобы перейти к настройкам роли WDS проделываем следующее дабы запустить оснастку:
Start – Control Panel – Administrative Tools – запускаю Windows Deployment Services, после разворачиваем узел Servers этим я увижу имя текущего сервера WDS (в моем случаем он srv-wds) если же этого нет что через правый клик мышью на Servers вызываем меню Add Server:
Select the Windows Deployment Services servers to add: Local Computer (the computer that this MMC snap-in is running up)
Но вот что плохо, текущая система должна быть в домене Active Directory, с чего я это взял, а все потому что при добавлении текущего компьютера появилось сообщение: This computer is not currently joined to a domain.
Плохо что еще можно сказать.
Раз так, то на текущей системе подниму домен polygon.local с уровнем леса Windows Server 2008 R2 и попробую снова добавить сервер в оснастку WDS.
И так домен развернут, запускаю оснастку Start – Control Panel – Administrative Tools — Windows Deployment Services и что я вижу, текущая станция успешно добавлена в меню Servers. Выглядеть это должно так:
Ладно, теперь нужно сконфигурировать сервис по удаленному развертыванию , через правый клик мышью на хосте srv-wds.polygon.local – Configure Server – Next – Указываю каталог где будут располагаться файлы загрузки Windows систем: D:\RemoteInstall, Next – а вот теперь нужно определиться как удаленные системы будут получать доступ к текущему серверу:
Существует четыре варианта.
- Режим Do not respond to any client computers полезен, если размещать образ на клиентских компьютерах еще рано (возможно, не завершена подготовка образов на сервере WDS).
- В режиме Respond only to known client computers необходимо ввести объекты «компьютер» в оснастку Active Directory Users and Computers (ADUC). Поэтапное описание приведено во врезке «Предварительная настройка клиента».
- Режим Respond to all client computers (known and unknown) — самый ненадежный; по умолчанию любой клиент, который подключается к сети и проходит проверку подлинности, может развернуть образ с сервера WDS (если для образов сохранены разрешения по умолчанию).
- Самый удобный последний режим, Respond to all client computers (known and unknown) BUT — Require administrator approval for unknown computers. В этом режиме известные клиенты (предварительно настроенные) обращаются к образам WDS, но любым неизвестным клиентам, которые пытаются обратиться к образам на сервере WDS, требуется одобрение администратора.
Я в рамках этой заметки выбираю: Respond to all client computers (known and unknown), но галочку на утверждение системны администратором я не ставлю. Нажав продолжить (Next) начнется ход исполнения настроек определенных ранее в мастере, конечным завершение будет установленный флаг у пункта “Add images to the server now” — оставляю его и нажимаю Finish.
Теперь нужно также посредством мастера добавить образы, образов может быть всего лишь два типа:
- загрузочные Boot (Windows Preinstallation Environment или WinPE)
- установочные Install (эти образы операционных систем и предстоит развертывать)
На заметку: в рамках текущей заметки загрузочный образ это редакция Windows 7 Pro SP1 32bit Russian
Указываю путь до загрузочного образа с именем boot.wim в каталоге с образами подлежащими для развертывания в моей доменной сети местонахождение которого в папке/ Sources:
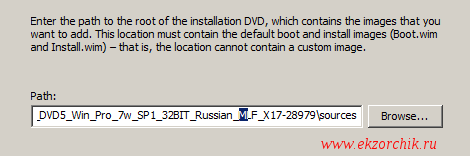
Далее создаем/именуем новую группу образа:
После подтверждаем верификацию настроек что они корректны и нажимаем Next и ожидаем
все завершается успешно: (Жмем Finish)
Что теперь? А теперь в оснастке WDS видим, что сервер настроен на развертывание созданного образа:
Теперь проверим, как это все выше работает, берем системный блок — через BIOS выставляем загрузку первым по сети и в момент когда компьютер начнет загружаться понадобиться на запрос нажать клавишу F12 этим мы скомандуем, что образ для загрузки брать с сервера где развернута служба WDS и в DHCP на Mikrotik RB2011UiAS-2HnD (v6.37.3) нужно прописать IP адрес данного сервера с ролью Windows Deployment Services.
Winbox – IP&DNS – user&pass – IP – DHCP Server – вкладка Options – Add-
- Name: tftp66
- Code: 66
- Value: ‘192.168.1.126’
После нажимаю Apply и Ok.
Затем нужно включить данную опцию для настроек DHCP сервера:
winbox – IP&DNS – user&pass – IP – DHCP Server – Networks – открываю область своего настроенного диапазона и активирую, что DHCP Options это tftp66, сохраняю изменения Apply & Ok и закрываю winbox утилиту, т.к. все настройки произведены.
Теперь беру станцию к примеру развернутую под Virtualbox, задаю ей параметры RAM, CPU, HDD, версию Windows 7 (32-bit) и при запуске нажимаю клавишу F12, потом нажимаю клавишу “l”
Система начинает загрузку по сети, как только происходит опознание, что образ брать с сервера с ролью WDS следует нажать клавишу F12 и с сервера начнет производиться установка:
Когда я нажал F12 как этого запросил сервер с ролью WDS происходит подгрузка:
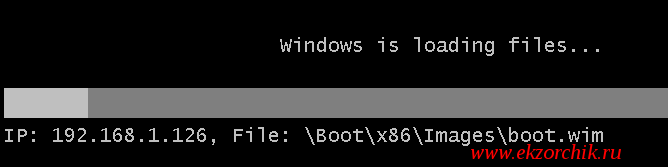

- Пользователь: ekzorchik@polygon.local
- Пароль: 712mbddr@
и нажимаю “OK”
Затем сервер WDS предлагает на выбор имеющиеся у него для установки операционные системы , выбираю Windows 7 PROFESSIONAL, ru-RU, x86 и нажимаю “Далее”

и нажимаю “Далее”, после происходит подготовка к установке
Затем как обычно привычный экран установки Windows
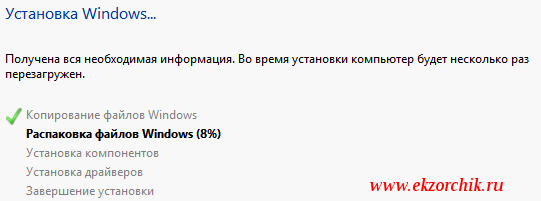
- Страна или регион: Россия
- Время и денежные единицы: Русский (Россия)
- Раскладка клавиатуры: выставляю США
После ввожу имя пользователя и именование компьютера:
- Введите имя пользователя: Admin
- Введите имя компьютера: W7X86
Задаю пароль для учетной записи пользователя:
- Введите пароль (рекомендуется): 712mbddr@
- Подтверждение пароля: 712mbddr@
- Введите подсказку для пароля: www.ekzorchik.ru
Принимаю условия лицензионного соглашения:
- Я принимаю условия лицензии: отмечаю галочкой
Насчет помощи защитить компьютер и улучшить Windows выбираю “Отложить решение”.
Указываю настройки даты и времени:
- Часовой пояс: (UTC+03:00) Волгоград, Москва, Санкт-Петербург
Указываю текущее месторасположения компьютера: Рабочая сеть
И Windows система успешно установлена.

Srv-wds:
Start – Control Panel – Administrative Tools – запускаю Windows Deployment Services, после разворачиваем узел Servers этим я увижу имя текущего сервера WDS и через правый клик мышью по нему открываю Properties – вкладка Boot, тут изменяю настройки подключения к WDS, по умолчанию запрашивается от Вас нажатие клавиши F12 на старт, отменяю эту настройку выставлением переключателя на: Always continue the PXE boot
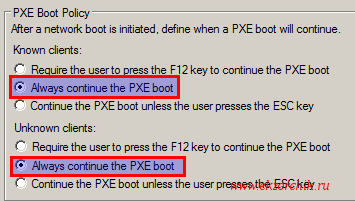
Но я так не рекомендую делать, т.к. если на компьютере изменен порядок загрузки не с диска, а по сети, то будет устанавливаться Windows либо же следить чтобы в Вашей подконтрольной сети только Вами был выставлен порядок загрузки BIOS: DISK, Привод, Сеть.
Конечно установка Windows системы не заканчивается на этом, можно подготовить файлы ответов и все шаги которые я выше проделывал будет происходить автоматически, об этом я расскажу в шагах чуть позже, а пока заметка завершена как и было задумано. С уважением, автор блога Олло Александр aka ekzorchik.