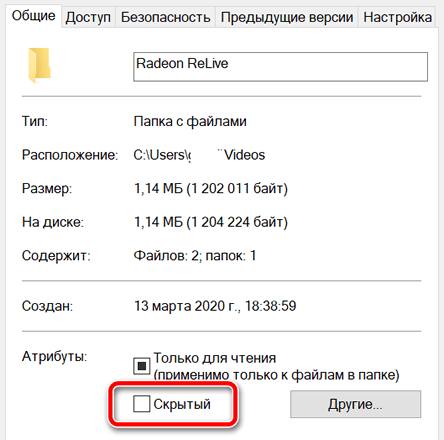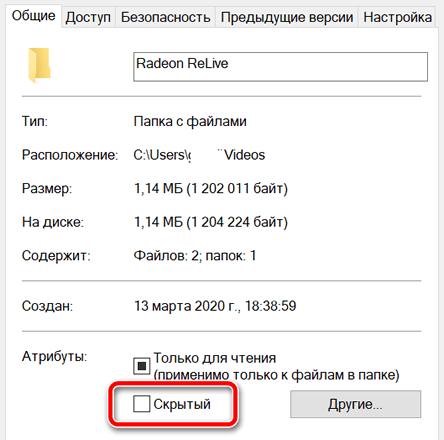- Как сделать невидимую папку в Windows — легко
- Как сделать невидимую папку
- 1. Скрываем средствами Windows
- 2. Делаем прозрачной
- 3. Скрываем полностью при помощи Windows
- 4. Используем утилиту — Anvide Seal Folder
- В заключение
- Как скрыть папку с файлами – все методы Windows
- Скрыть папку Windows, изменив атрибуты
- Как открыть скрытую папку
- Как сделать скрытую папку видимой снова
- Скрыть папку Windows с помощью CLSID
- Как переименовать папку
- Как восстановить оригинальную папку
- Как создать невидимую папку в Windows 10, 8, 7, XP на ПК или ноутбуке
- Присваиваем атрибут «Скрыть»
- Делаем пустое название папки и прозрачный значок
- Советы
Как сделать невидимую папку в Windows — легко
Скрыть папку в Windows 10 и 7, как и файлы, которые в ней хранятся, можно с помощью нескольких простых способов. Так она станет невидимой для других пользователей на компьютере и соответственно недоступной.
Сделать директорию скрытой можно, как с помощью самой операционной системы Windows, так и используя специализированные утилиты, в которых есть дополнительный функционал.
Из прошлого материала вы узнали, что делать, если нет звука на компьютере. Сейчас мы рассмотрим, как создать невидимую папку на Windows 10, 7 и других актуальных ее версиях максимально просто и быстро.
Интересно! Рекомендую ознакомиться с материалом — как поставить пароль на папку, там вы найдете полезные советы, как дополнительно можно защитить свои данные на компьютере и ноутбуке.
Как сделать невидимую папку
1. Скрываем средствами Windows
1. Кликните по папке или файлу правой кнопкой мышки и выберите «Свойства». На первой же вкладке «Общие» в нижнем блоке с атрибутами установите галочку у пункта со скрытием.
2. Директория или файл станут невидимыми, их не получится выделить или скопировать. Чтобы увидеть ее снова:
Нажмите «WIN + E», чтобы открыть проводник. Кликните по меню «Вид» и в панели с инструментами установите галочку у «Скрытые элементы». Теперь вы увидите список всех скрытых элементов.
Так вы легко можете сделать скрытую папку на рабочем столе или в любой другой директории и всегда получить к ней доступ.
3. Чтобы зайти в нее, не включая показ скрытых фалов, в том же проводнике перейдите туда, где она находилась и в адресной строке введите ее название.
К примеру, если она была скрыта на рабочем столе, в проводнике в левом столбце откройте соответствующий раздел и в адресной строке напишите название скрытой директории, чтобы открыть ее.
Важно! При этом способе — папку будет видно при включении режима просмотра скрытых файлов и при поиске по названию в проводнике.
2. Делаем прозрачной
1. Скопируйте следующий прозрачный символ внутри кавычек — «⠀⠀⠀». Кликните по нужной директории правой кнопкой мышки, нажмите на «Переименовать» и вставьте это значение.
Если не можете скопировать, то, чтобы вставить прозрачный символ, зажмите клавишу ALT и на цифровом блоке клавиатуры (который находится справа) поочередно нажмите кнопки: 255.
2. Еще раз кликните по директории правой кнопкой мыши и откройте «Свойства.» Перейдите на вкладку «Настройка» и нажмите на «Сменить значок».
3. Выберите из предложенных вариантов прозрачную иконку и нажмите на ОК.
Важно! При этом способе — папку будет видно в проводнике, при выделении или просто при клике по месту, где она находится. Также ее можно будет увидеть на доли секунды при обновлении окна — при нажатии на клавишу F5.
3. Скрываем полностью при помощи Windows
В этом случае вашу директорию вообще никто не увидит и не сможет посмотреть. Никакой поиск или отображение скрытых файлов тут не помогут.
1. Нажмите одновременно клавиши «WIN + R», чтобы открылось диалоговое окно «Выполнить». Скопируйте и вставьте в него следующее значение:
attrib +h +r +s
2. Откройте директорию, кликните по адресной строке в проводнике и скопируйте путь по которому она находится.
3. Перейдите обратно на окно выполнить и после значения вставьте скопированный адрес в кавычках. Кликните на ОК. Должно получится так:
4. Папка будет скрыта, чтобы войти в нее — откройте проводник, нажав разом клавиши «WIN + R», перейдите в место, где она находилась и введите название в адресной строке. К примеру, если она была на рабочем столе, то откройте вначале его в левом столбце.
Чтобы сделать ее снова видимой, проделайте то же самое, только вначале укажите значение
attrib -h -r -s
4. Используем утилиту — Anvide Seal Folder
Удобная и небольшая утилита, которая позволяет сделать невидимую папку и запаролить ее. Есть portable версия, которая не требует обязательно установки.
1. Скачайте и запустите утилиту. Кликните по значку плюсика и укажите нужную директорию в проводнике. Она появится в главном окне — выберите ее и нажмите на значок замка.
2. Введите пароль, он требуется обязательно, и закройте доступ, при желании можно указать подсказку к паролю.
3. Папка сразу станет скрытой и вообще недоступной ни для кого. Ее никак не откроешь и не найдешь. Чтобы сделать ее снова видимой и открыть, в окне утилиты кликните по ней и введите ранее указанный пароль.
Важно! Этот способ поможет обезопасить свою директорию на 100%, даже если человек найдет эту программу и откроет ее. Все равно не получит доступ к вашим файлам без знания пароля.
В заключение
Как видите есть несколько способов, как можно быстро и главное просто обезопасить от лишних глаз свои данные на компьютере или ноутбуке. Безопасного серфинга вам в сети.
Как скрыть папку с файлами – все методы Windows
Если вы хотите скрыть папку с файлами, чтобы предотвратить доступ к ней пользователя, использующего ПК с Windows, у вас есть два различных метода.
Вы можете изменить атрибуты папки, чтобы сделать её скрытой, или использовать код CLSID для маскировки.
Скрыть папку Windows, изменив атрибуты
Первый способ скрыть папку Windows – это изменить атрибуты в свойствах папки.
- Поместите указатель мыши на папку и нажмите правую кнопку мыши
- В появившемся меню нажмите Свойства.
- Перейдите на вкладку Общие.
В разделе «Атрибуты»: установите флажок Скрытый .
Внимание: перед тем как продолжить, запомните путь к папке. Путь представляет собой строку символов, отображаемую в адресной строке (например, C:\Users\UserName\Desktop), и будет использоваться для доступа к папке после её скрытия.
Важно: если папка остаётся видимой, но становится полупрозрачной, это означает, что включен просмотр скрытых файлов. В этом случае у вас есть два варианта. Отключите отображение скрытых файлов или используйте метод 2.
Как открыть скрытую папку
Если вы хотите открыть скрытую папку, то можете использовать командное окно «Выполнить».
- Нажмите на клавиатуре компьютера клавиши Win (это клавиша с логотипом Windows) и R одновременно. Откроется окно «Выполнить».
- В поле Открыть: введите путь к папке, включая имя скрытой папки. Например, C:\Users\UserName\Desktop\FolderName
- Нажмите кнопку ОК , чтобы открыть скрытую папку.
Как сделать скрытую папку видимой снова
После объяснения, как скрыть папку Windows путем изменения атрибутов, давайте посмотрим, как сделать её видимой снова.
Если мы хотим, чтобы скрытая папка снова стала видимой, мы должны отменить выбор атрибута Скрытый.
- Открываем скрытую папку командой Выполнить.
- Щелкаем правой кнопкой мыши в пустом месте внутри папки.
- В появившемся меню нажмите «Свойства».
- На вкладке Общие, в разделе Атрибуты: снимите флажок Скрытый .
- Нажмите ОК , чтобы сделать папку видимой.
Скрыть папку Windows с помощью CLSID
Теперь давайте посмотрим, как скрыть папку Windows, используя код CLSID. Код CLSID (Class IDentifier) представляет собой буквенно-цифровой код, используемый операционными системами Microsoft для распознавания и управления файлом. При использовании этого метода папка будет не скрыта, а замаскирована.
В приведенном ниже примере папка, которую мы хотим скрыть, называется Personal и находится на рабочем столе Windows.
- Создайте новую папку на рабочем столе вашего компьютера и назовите её Personal.
- Скопируйте или перенесите все папки и файлы, которые хотите скрыть, в папку Personal.
- Откройте командную строку Windows.
- В командной строке введите cd desktop, чтобы перейти в каталог, в котором мы создали папку Personal. Нажимаем клавишу Enter на клавиатуре компьютера.
- Наберите ren Personal Personal. и нажмите клавишу Enter на клавиатуре компьютера.
- Значок папки изменится и будет заменён на Этот компьютер.
- Если дважды щелкнуть папку «Personal» вместо просмотра содержимого папки, откроется окно «Этот компьютер». Это происходит потому, что буквенно-цифровой код внутри фигурных скобок является идентификатором CLSID Этого ПК. Каждый CLSID идентифицирует тип файла и информирует Windows о том, как следует управлять этим файлом. Другими словами, если мы изменим CLSID папки на CLSID, идентифицирующим другой класс, рассматриваемая папка будет рассматриваться, как если бы это был файл другого типа.
Как переименовать папку
На этом этапе для дополнительной маскировки папки мы можем переименовать.
- Поместите указатель мыши на папку Personal и нажмите правую кнопку мыши.
- Нажмите Переименовать.
- Переименуйте папку следующим образом:
- Этот компьютер для Windows 10 или Windows 8.1
- Компьютер, если вы используете Windows 8 , Windows 7 или Windows Vista.
Таким образом, папка будет видна любому, кто имеет доступ к компьютеру, как стандартная ссылка на «Этот компьютер».
Чтобы получить доступ к содержимому замаскированной папки, мы должны восстановить её.
Используя CLSID, мы можем скрыть папку Windows или, точнее сказать, замаскировать её, защитив информацию и личные данные. Распознавание замаскированной папки с CLSID возможно, но не для всех.
Важно: если жесткий диск, на котором вы скрыли папку, будет прочитан в другой операционной системе, папка будет видна.
Как восстановить оригинальную папку
После объяснения, как скрыть папку Windows с кодом CLSID, давайте посмотрим, как её восстановить.
- Откройте командную строку Windows.
- В командной строке введите cd desktop и нажмите клавишу Enter на клавиатуре компьютера.
- Затем в командной строке введите:
- ren «Этот компьютер». <20d04fe0-3aea-1069-a2d8-08002b30309d>Personal, если используете Windows 10 или Windows 8.1
- ren «Компьютер». <20d04fe0-3aea-1069-a2d8-08002b30309d>Personal, если используете Windows 8 , Windows 7 или Windows Vista.
Нажмите клавишу Enter на клавиатуре компьютера.
Как создать невидимую папку в Windows 10, 8, 7, XP на ПК или ноутбуке
В этой статье мы разберемся, как сделать невидимую папку в Windows 10, 8, 7, XP. Создавать невидимые папки или файлы нам может понадобиться, если компьютером или ноутбуком пользуется несколько человек. Это поможет нам скрыть приватные данные от чужих глаз, не прибегая к более сложным действиям с секретной информацией.
Присваиваем атрибут «Скрыть»
Самый простой способ сделать папку или файл невидимыми в любой версии Виндовс, это СКРЫТЬ их средствами ОС. Чтобы это сделать, следуйте пошаговой инструкции ⇒
- выделяем нужную папку/файл или группу папок/файлов;
- кликаем по ним правой кнопкой мышки и жмем пункт «Свойства»;
- в появившемся окне переходим на вкладку «Общие» ⇒ делаем активным пункт «Скрытый» и жмем «Применить»
При выделении группы ПАПОК и применении к ним атрибута «Спрятать», вам будет предложено два варианта
- Применение изменений только к выбранным элементам.
Выбрав этот пункт, вы сделаете скрытыми ТОЛЬКО ВЫДЕЛЕННЫЕ ПАПКИ.
Если этот, то будут скрыты ВСЕ ВЫДЕЛЕННЫЕ ПАПКИ И НАХОДЯЩИЕСЯ В НИХ ФАЙЛЫ.
При включенном отображении скрытых файлов и папок, их значок немного светлее, чем у обычных. Это простой способ понять, что скрыто, а что нет.
Чтобы папки и файлы стали невидимыми, вам необходимо во вкладке «Вид» снять галочку с пункта «Скрытые элементы».
Чтобы снова их показать, нужно активировать пункт «Скрытые элементы». Это для Win 10. В других версиях ОС Виндовс необходимо ⇒
- открыть любую папку или файл и в левом верхнем углу кликнуть по пункту «Упорядочить» и выбрать «Параметры папок и поиска»;
- в открывшемся окне перейти на вкладку «Вид» и выбрать в списке «Показывать скрытые файлы, папки и диски»;
- Жмем кнопку «Применить».
- открыть любую папку или файл и в левом верхнем углу щелкнуть мышкой по пункту «Сервис» и выбрать пункт «Свойства папки»;
- в появившемся меню перейти на вкладку «Вид» и отметить пункт «Показывать скрытые файлы и папки»;
- Нажать кнопку «Применить».
Чтобы опять спрятать папки или файлы, необходимо деактивировать пункт (убрать галочку) «Не показывать скрытые файлы и папки».
Делаем пустое название папки и прозрачный значок
Если вам нужно скрыть какие-то документы от других пользователей вашего ПК или ноутбука, то есть еще один способ создать в Windows скрытую папку. Она будет не видна, даже если включить отображение скрытых элементов и ее довольно сложно найти.
Данный метод работает на Виндовс 10, 8, 7 и XP. Ну а теперь об этом по порядку ⇒
- Создайте на рабочем столе или в любом другом месте диска или флешки новую папку.
- Скопируйте в нее свои файлы. Например, видео, аудио или документы word, excel. Также можно использовать любую существующую папку с файлами или без них.
- Теперь нужно сделать невидимым значок папки. Для этого нажмите по ней правой кнопкой мыши и выберите Свойства ⇒ Настройка ⇒ Сменить значок
. В отобразившемся окне найдите прозрачный значок
и выберите его. Нажмите ОК и Применить.
Невидимые иконки есть во всех версиях Windows по умолчанию. Если их нет, то можно скачать в формате ico по этой ссылке и сохранить в удобном для вас месте. В окне смены иконки, нажмите на кнопку «Обзор» и выберите загруженный значок invisible folder.ico
. Он будет добавлен в библиотеку значков. Выберите его и нажмите ОК.
.
- зажмите клавишу Alt и наберите 255 на ЦИФРОВОМ БЛОКЕ КЛАВИАТУРЫ, которая расположена справа и нажмите Enter (Ввод). Цифровой блок включается клавишей NumLock. При активации, загорается светодиод на клаве;
- также можно набрать комбинацию Alt + 0160;
- нажмите Win + R и в появившееся окно быстрого запуска введите команду charmap
. Отобразится таблица символов. Пролистайте ее практически до самого конца, найдите любой пустой знак
и скопируйте его. Затем вставьте его вместо названия своей папки и нажмите Enter.
В результате получится невидимая папка с пустым именем
и ее не будет видно, пока вы не наведете на нее курсор или не нажмете Ctrl + A. Данная комбинация выделяет все папки и файлы на рабочем столе или любом разделе диска.
В отличие от обычных скрытых файлов и папок, полученная папка не будет видна, даже если включить опцию «Показывать скрытые элементы» в настройках Windows.
Если попытаться найти такую папку через поиск, то будет виден только черный квадрат без какого-либо названия.
Единственный способ открыть полученную папку — выделить все значки на рабочем столе, нажав Ctrl + A или захватить весь экран мышкой. Тогда невидимая папка будет обведена квадратом, по которому можно дважды кликнуть и открыть ее.
Советы
Для большей надежности, лучше использовать оба способа одновременно.
Сначала делаем невидимым текст названия папки и ярлык, а далее скрываем ее, присваивая соответствующий атрибут.
На практике, в папках-невидимках хорошо прятать конфиденциальные файлы от детей или простых пользователей ПК. Даже для хорошо знающего компьютер человека, найти такую папку, не зная где она находиться, не так то просто.