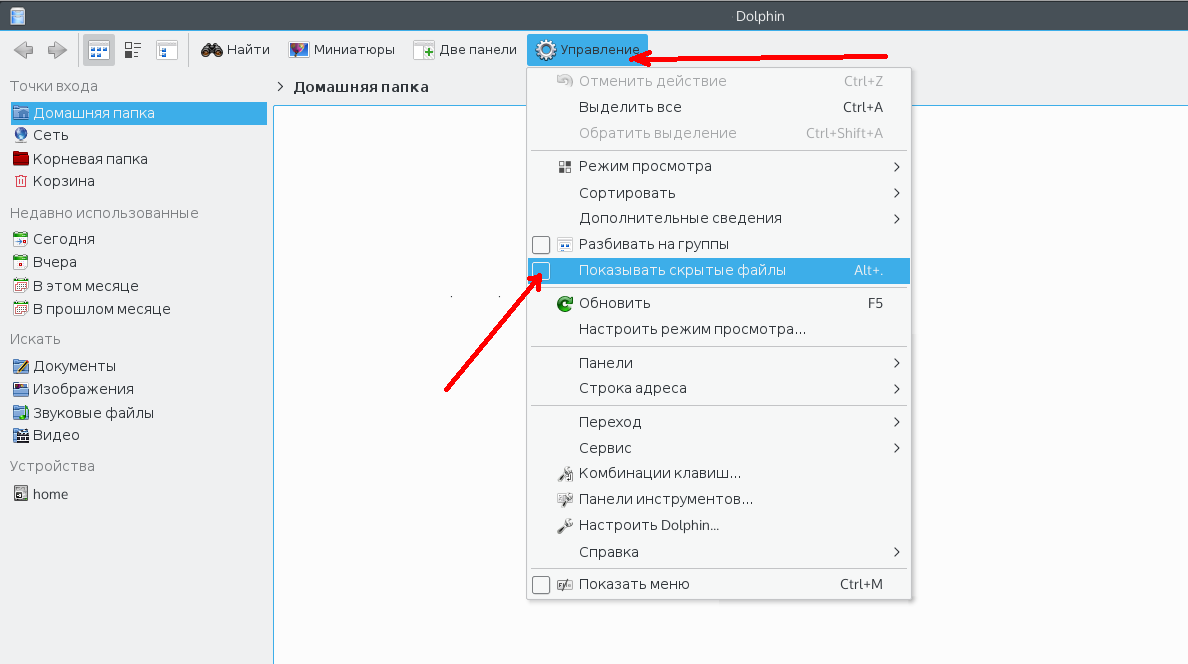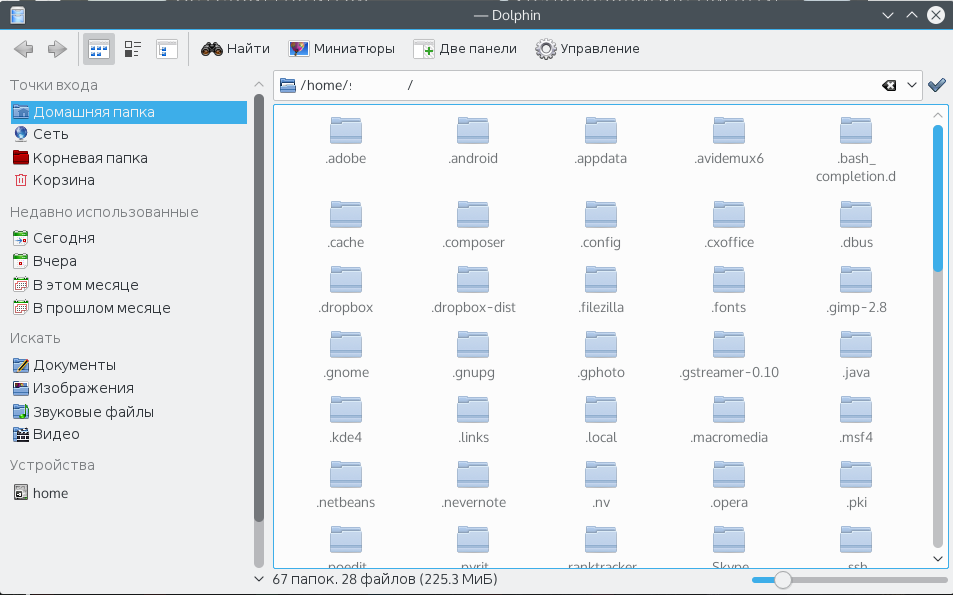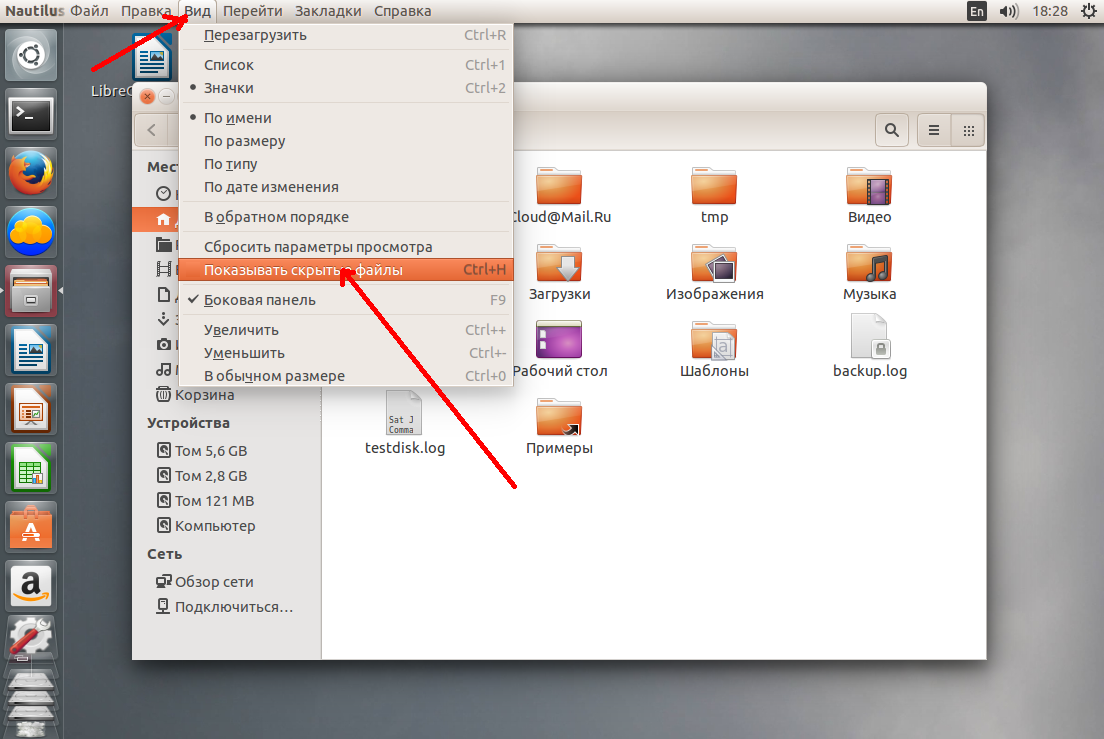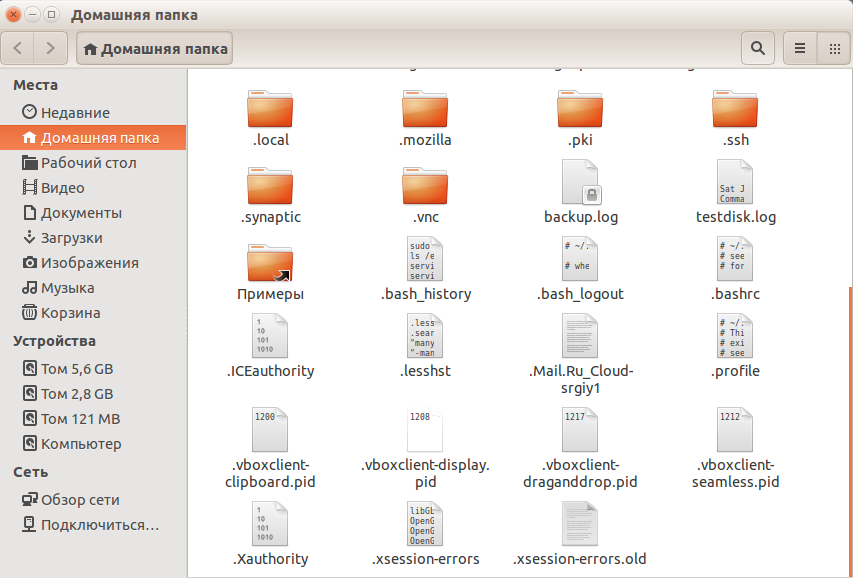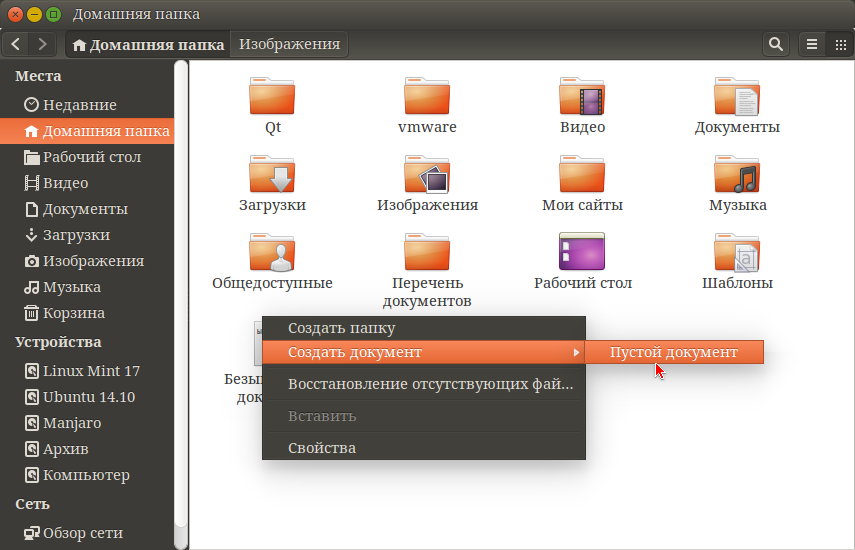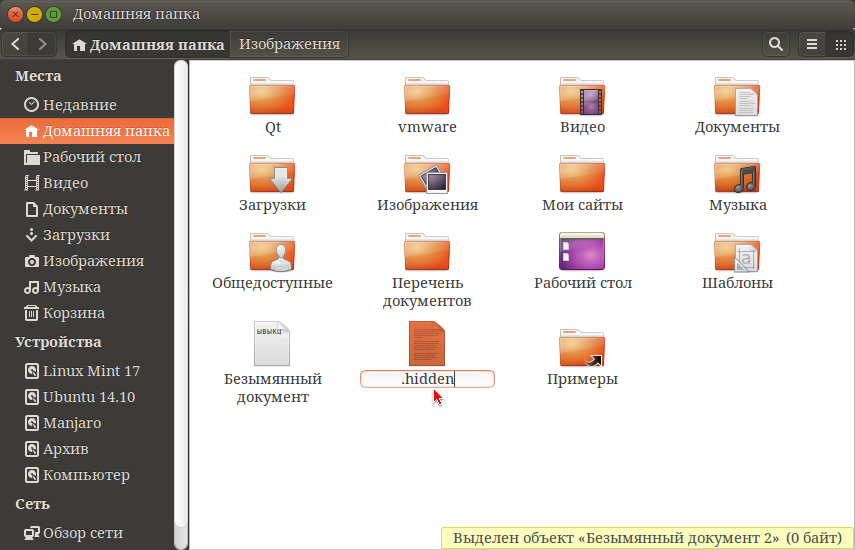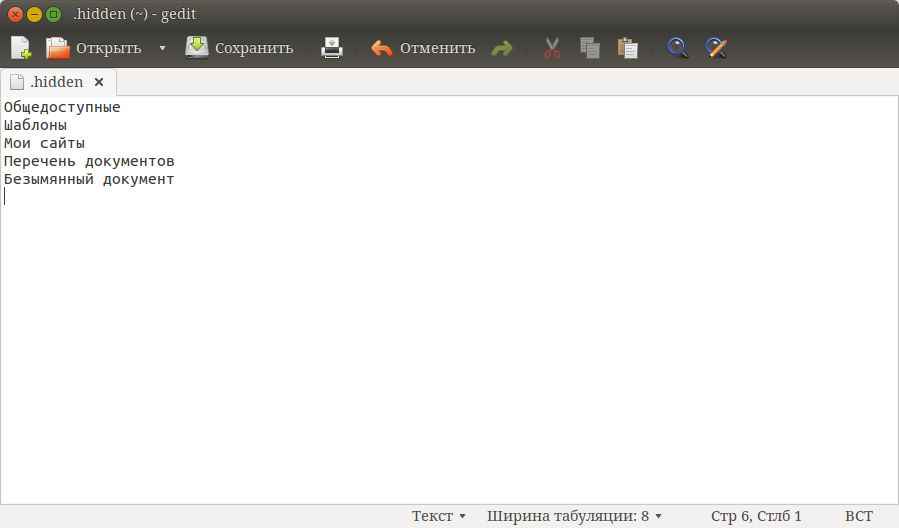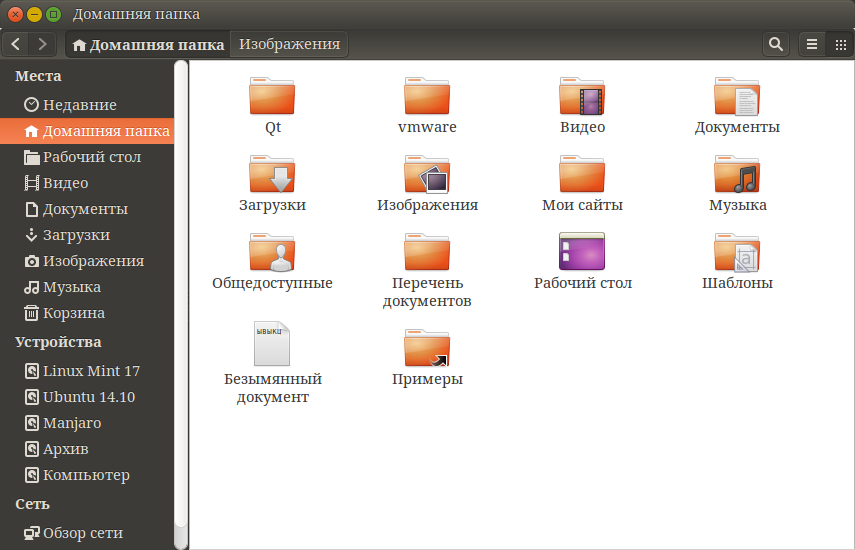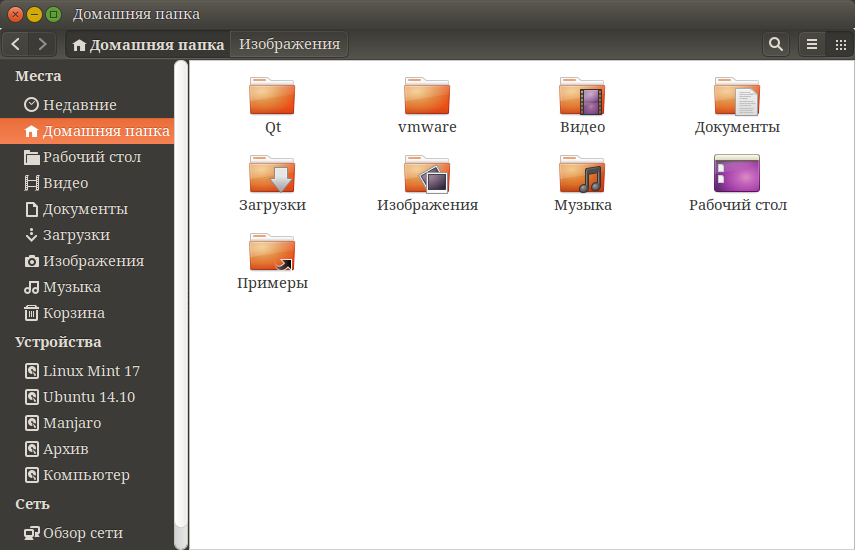- ИТ База знаний
- Полезно
- Навигация
- Серверные решения
- Телефония
- Корпоративные сети
- Как показать скрытые файлы в Linux
- Показать скрытые файлы в Linux с помощью ls
- Показать исключительно скрытые файлы с помощью ls
- Показать скрытые файлы в Linux, используя find
- Показать скрытые каталоги используя find
- Показать скрытые файлы в Linux, используя dir
- Отображение скрытых файлов в среде рабочего стола GNOME
- Вывод
- Скрыть файлы в Linux без использования точки
- Показать скрытые файлы в Linux
- Показ скрытых файлов в Dolphin
- Скрытые файлы в Nautilus
- Просмотр скрытых файлов в терминале
- compizomania
- Страницы
- 30 сентября 2014
- Как сделать файлы/папки скрытыми в Ubuntu/Linux Mint
- Как создать скрытые файлы linux
ИТ База знаний
Курс по Asterisk
Полезно
— Узнать IP — адрес компьютера в интернете
— Онлайн генератор устойчивых паролей
— Онлайн калькулятор подсетей
— Калькулятор инсталляции IP — АТС Asterisk
— Руководство администратора FreePBX на русском языке
— Руководство администратора Cisco UCM/CME на русском языке
— Руководство администратора по Linux/Unix
Навигация
Серверные решения
Телефония
FreePBX и Asterisk
Настройка программных телефонов
Корпоративные сети
Протоколы и стандарты
Как показать скрытые файлы в Linux
показать все что скрыто
В Linux скрытые файлы — это файлы, которые не отображаются напрямую при выполнении стандартного списка каталогов ls.
Мини — курс по виртуализации
Знакомство с VMware vSphere 7 и технологией виртуализации в авторском мини — курсе от Михаила Якобсена
Скрытые файлы, также называемые dotfiles в операционных системах Unix, — это файлы, используемые для выполнения некоторых сценариев или для хранения конфигурации некоторых служб на вашем хосте.Некоторым популярным примером скрытых файлов являются файлы, содержащиеся в домашнем каталоге пользователя: .bashrc , в котором хранятся сценарии инициализации пользователя, или .bash_logout , который выполняется всякий раз, когда вы выходите из сеанса bash.
В некоторых случаях вам необходимо иметь возможность легко находить скрытые файлы для настройки параметров конфигурации по умолчанию. Мы рассмотрим все методы, используемые для отображения скрытых файлов в Linux.
Показать скрытые файлы в Linux с помощью ls
Самый простой способ показать скрытые файлы в Linux — это использовать команду ls с опцией -a , что значит all.

Например, чтобы показать скрытые файлы в домашнем каталоге пользователя, вы должны выполнить эту команду. Кроме того, вы можете использовать флаг -A для отображения скрытых файлов в Linux. При использовании A подразумеваемые файлы не будут отображаться (например, предыдущая папка также называется . )
В этом случае скрытыми файлами являются файлы bash_history, bash_logout , bashrc и файлы кэша.
Показать исключительно скрытые файлы с помощью ls
В некоторых случаях вас могут не интересовать другие файлы, кроме тех которые скрыты. Чтобы показать исключительно скрытые файлы в Linux, используйте команду ls со специальным регулярным выражением.
Например, используя пример, который мы описали ранее, мы получили бы следующий результат.
Показать скрытые файлы в Linux, используя find
Еще один эффективный способ найти скрытые файлы во всей вашей системе — использовать команду find.
Чтобы показать все скрытые файлы в вашей системе, запустите find с опцией name .
Обратите внимание, что выходные данные команды перенаправляются в /dev/null , чтобы не отображаться в каталогах, к которым у вас нет доступа.
/dev/null — специальный файл в системах UNIX, представляющий собой так называемое «пустое устройство», в которое всегда успешно происходит запись. Обычно используется для того чтобы туда отправлять ненужный вывод программы.
Чтобы показать скрытые файлы в текущем рабочем каталоге, запустите find с параметром maxdepth .
Показать скрытые каталоги используя find
Чтобы показать скрытые каталоги в текущем рабочем каталоге, без рекурсивного поиска, используйте команду find и укажите тип d .

Показать скрытые файлы в Linux, используя dir
Команда dir — это команда, близкая к команде ls в Linux: она отображает содержимое каталога в вашей системе.
Подобно команде ls , ее можно использовать для отображения скрытых файлов в каталоге.
Чтобы показать скрытые файлы, выполните команду dir с опцией -a или -A .
Например, чтобы показать скрытые файлы в вашем домашнем каталоге, вы должны выполнить:
Обратите внимание, что команда dir также показывает скрытые каталоги, которые могут находиться в пути, который вы ищете.
Подобно команде ls , вы можете выбрать отображение скрытых файлов исключительно в папке, чтобы не беспокоиться обо всех остальных файлах.
Например, в домашнем каталоге это даст такой вывод:
Отображение скрытых файлов в среде рабочего стола GNOME
Наконец, для тех, кто работает в среде рабочего стола GNOME, вы также можете показывать скрытые файлы, когда просматриваете систему с помощью проводника.

Чтобы отобразить скрытые файлы через интерфейс GNOME, нажмите небольшую стрелку вниз, расположенную в верхнем правом углу экрана.
При появлении небольшого выпадающего меню обязательно установите флажок «Показать скрытые файлы» (Show Hidden Files).

Как следствие, скрытые файлы и папки будут видны в проводнике.

Вывод
В этом руководстве вы увидели все способы отображения скрытых файлов в Linux: с помощью команды ls, но у вас также есть команда find и dir. Если вы используете среду рабочего стола GNOME, есть возможность легко их отобразить с помощью небольшой опции.
Мини — курс по виртуализации
Знакомство с VMware vSphere 7 и технологией виртуализации в авторском мини — курсе от Михаила Якобсена
Источник
Скрыть файлы в Linux без использования точки
Я хочу скрыть файлы в Linux, не используя точку, так как это возможно в Windows.
Есть ли способ сделать это?
Вы не можете. Существует принципиальная разница в том, как файловые системы обрабатывают скрытые настройки. В Windows файловая система хранит несколько атрибутов для файла в метаданных, включая атрибуты «скрытый» и «системный» (оба из которых являются разновидностями скрытых файлов). В обычных файловых системах * nix такой атрибут не сохраняется. Вместо этого информация должна быть размещена где-то еще, например, в имени файла. Таким образом, условием является то, что файлы начинаются с. (и в зависимости от вашей системы, возможно, некоторые другие, такие как _) не будут отображаться большинством инструментов по умолчанию.
Это чисто для удобства, а. Начало имени файла означает абсолютно ничего, кроме «пользователь, вероятно, не хочет видеть это все время». Чтобы убедиться, что вы знаете, при запуске eg ls -a будут показаны все файлы.
Если вы не хотите, чтобы файл загромождал ваши списки в Linux, вам следует переименовать его, чтобы начать с точки (Бонус: это будет работать и для OS X, если мы говорим о портативном устройстве). Если вы не хотите, чтобы пользователи могли найти файл, вы делаете это неправильно — для этого нужны разрешения.
Разрешения Unix, поскольку они относятся к каталогам, часто вводят людей в заблуждение, и, возможно, лучшее понимание поможет вам. Разрешения «чтение» и «выполнение» ( r и x ) означают что-то другое для каталогов, чем для файлов. Для каталогов x разрешение на выполнение определяет, есть ли у вас доступ к inode в каталоге. Разрешение на чтение r определяет, можете ли вы получить доступ к списку каталогов. Функционально, x позволяет пользователю делать вещи в каталоге, в то время как r разрешение позволяет им видеть, что в нем. Они разные, и разница может сбивать с толку. Давайте посмотрим на пример:
Итак, обратите внимание, что без execute я все еще могу перечислить файлы (хотя ls показывает ошибку, потому что не может получить свойства файла), но я не могу перейти в каталог или прочитать файлы в нем. Без чтения я не могу перечислить файлы, но я все еще могу перейти в каталог, и если я знаю имя файла, я все равно могу получить к нему доступ.
Однако обратите внимание, что удаление разрешения на чтение дает вам безопасность только по незаметности. Если пользователь угадает имя файла, он сможет прочитать его содержимое.
Возможно, это не имело отношения к вашему вопросу, я просто хотел убедиться, что вы понимаете права доступа к каталогу.
Источник
Показать скрытые файлы в Linux
В Linux как и в Windows есть скрытые файлы, правда работают они здесь немного по-другому. В файловых системах Linux нет никакого атрибута скрытности, просто разработчики договорились, что файлы с точкой перед названием будут считаться скрытыми.
Это, как правило, различные файлы настроек, файлы кэша, и временные данные приложений. Как вы поняли, в этой инструкции мы рассмотрим как посмотреть скрытые файлы в Linux, а именно в файловых менеджерах Dolphin и Nautilus а также в терминале.
Показ скрытых файлов в Dolphin
В стандартном файловом менеджере KDE скрытые файлы можно посмотреть отметив флажок показать скрытые файлы в меню управление:
Вот они будут выглядеть немного светлее обычных:
Того же эффекта можно добиться нажав сочетание клавиш Alt+. (Alt + точка) Чтобы вернуть все как было нажмите эти же клавиши еще раз или снимите флажок в меню.
Скрытые файлы в Nautilus
В Nautilus все почти так же. Откройте меню Вид и установите галочку Показать скрытые файлы:
Выглядят они здесь так же как и все, только с точкой в имени:
И здесь тоже есть горячие клавиши Ctrl+H, H означает Hidden, что переводиться как скрытый.
Просмотр скрытых файлов в терминале
В терминале для просмотра списка файлов в директории используется утилита ls. Передав в ей опцию -a мы увидим все файлы, в том числе скрытые. Например, для домашней папки текущего пользователя:
Чтобы просматривать скрытые файлы было удобнее можно добавить опцию -l:
Теперь вы знаете как включается просмотр скрытых файлов и папок в Linux. Как видите, это очень просто. Намного проще чем в Windows, так как вам не надо заходить ни в какие настройки и можно сделать всё прямо в файловом менеджере. Что примечательно, файловый менеджер запоминает какая настройка выбрана между перезагрузками, поэтому вам не придется менять настройки каждый раз.
Источник
compizomania
Азбука в Linux для начинающих и не только. Я знаю только то, что ничего не знаю, но другие не знают и этого. Сократ
Страницы
30 сентября 2014
Как сделать файлы/папки скрытыми в Ubuntu/Linux Mint
Очень просто, скажут многие, переименовать файл/папку, поставив точку перед названием. Всё верно. Но есть другой способ, без переименования, когда файл/папка сохраняют своё название и становятся скрытыми.
Сначала нужно создать текстовый файл с именем .hidden (скрытый) в том же каталоге, где у вас есть файлы/папки, которые нужно скрыть.
Далее кликните на файле .hidden, чтобы открыть его в текстовом редакторе и впишите построчно реальное наименование файлов и папок, которые вы хотите скрыть:
Сохраните файл (Ctrl+S) и закройте редактор.
Примечание. Чтобы увидеть ваши скрытые файлы/папки, нажмите на клавиатуре Ctrl+H
Источник
Как создать скрытые файлы linux
В данной статье поговорим о том, как скрывать файлы или директории в Linux. А также разберем удобный инструмент скрытия файлов в файловом менеджере Files (Nautilus) в Ubuntu.
Как скрывать файлы и директории в Linux
В Linux, чтобы скрыть файл или каталог, нужно в начале имени файла поставить точку.
Вот такой файл будет считаться скрытым:
Файловый менеджер (англ. file manager) — компьютерная программа, предоставляющая интерфейс пользователя для работы с файловой системой и файлами.
В Ubuntu по умолчанию используется файловый менеджер Files (переименованный Nautilus), вот его официальная страница: https://wiki.gnome.org/Apps/Files.
Для примера, я создал файлы и директории:

Как видно на скриншоте, названия одного файла и одной директории начинаются с точки в начале. Следовательно, эти файлы являются скрытыми.
Чтобы отобразить скрытые файлы в файловом менеджере Files (Nautilus), нужно нажать сочетание горячих клавиш CTRL — H или через меню выбрать соответствующий пункт:

В данном случае, данные файлы и директории будут скрыты во всех файловых менеджерах и в консоле. К примеру, воспользуемся командой ls.
Выполним в терминале, и убедимся, что скрытые файл и директория не отображаются:
Если укажем ключ -a, то увидим скрытые файл и директорию:

Если вы не знаете, что это за команда, советую прочесть статью на данном сайте: Терминал Linux. Команды навигации в терминале..
Как скрывать файлы в файловом менеджере Ubuntu
Есть ещё интересный способ скрывать файлы, но исключительно в файловом менеджере Files (Nautilus). Также этот способ должен работать в форках данного файлового менеджера, к примеру в Nemo.
Иногда, есть директории и файлы, которые хочется скрыть, но переименовывать их не хочется, либо невозможно.

Например, в нашей домашней директории показываются системные каталоги, такие как Изображения, Шаблоны, Рабочий стол и тд. Также, присутствует каталог snap, в котором хранятся конфигурации установленных приложений посредством snap пакетов. Хотелось бы их скрыть, но переименовывать их категорически нельзя.
Нужно создать пустой файл и назвать его:
Его нужно создать в той директории, в которой хотим что-то скрыть в файловом менеджере Files (Nautilus). То есть, в нашем случае, это домашняя директория. Открываем его любым текстовым редактором и вписываем в него названия тех файлов и директорий, которые хотим скрыть.
Я создал файл .hidden в нашей домашней директории и вписал туда следующие строки:

Каждое имя файла или директории нужно вписывать с новой строки. Экранировать пробелы не нужно, вписываем как есть.
Теперь перезаходим в нашу домашнюю директорию (или нажимаем клавишу F5, чтобы обновить) и видим, что все вписанные директории были скрыты:

Этот инструмент создан, чтобы навести порядок в файловом менеджере. Но напоминаю, что это работает только в данном файловом менеджере Files (Nautilus) или в файловых менеджерах, основанном на нём, к примеру, Nemo.
Если выполнить в консоле:

то все наши «скрытые» директории будут видны.
Расширение Nautilus Hide
Для файлового менеджера Files (Nautilus) в Ubuntu существует расширение, которое позволяет автоматизировать скрытие файлов и директорий.
В контекстное меню добавляется пункт «Hide File»:

То есть, оно делает описанные действия в предыдущем пункте, автоматически создает или обновляет файл .hidden, вписывая названия выбранного или выбранных файлов и директорий.
Чтобы его установить, открываем терминал и выполняем следующую команду:
После этого нужно перезагрузить файловый менеджер Files (Nautilus), выполняем:
Эта команда закроет все процессы файлового менеджера. Теперь открываем и новый пункт из данного расширения будет доступен в контекстном меню.
Задать маску для скрытия файлов по расширению
Мне задавали вопрос, а можно ли скрыть кучу файлов сразу по расширению *.xml в папке. В сам файл .hidden нельзя вписать маску. Но можно воспользоваться командами в терминале.
Мы в этой статье уже использовали команду ls, она позволяет вывести список файлов в директории. Для примера, я создал файлы с расширением xml в перемешку с другими файлами:

Но в качестве аргумента мы можем задать маску, чтобы были выведены только определенные файлы. К примеру:

А теперь можно перенаправить вывод этой команды в текстовый файл .hidden. Более подробно об этом написано в статьей Терминал Linux. Как сохранить в файл вывод терминала..
В итоге, все файлы с расширением .xml будут добавлены в файл .hidden, следовательно и скрыты в файловом менеджере.
Источник