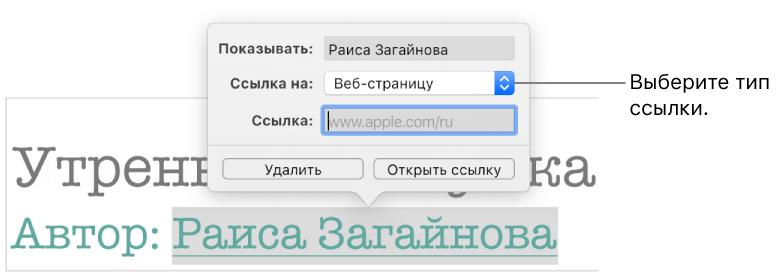- Ссылки и пути
- создание ссылок на файлы и документы
- MacTools👨🏻💻
- Канал о приложениях и сервисах для macOS. Пишите автору: @AntonMaslak или заходите в чат: Tools & Productivity…
- Как создать иконку-ссылку сайта прямо в Dock на Mac
- Как создавать и использовать символические ссылки (или символические ссылки) на Mac
- Что такое символические ссылки?
- Создание символических ссылок с помощью команды ln
- Как удалить символические ссылки
- Как создать символические ссылки с помощью графического инструмента
- Pages для Mac: Ссылка на веб-страницу, электронное письмо или страницу документа Pages
- Добавление ссылки
- Редактирование или отключение ссылок
- Выключение автоматического форматирования ссылок
Ссылки и пути
создание ссылок на файлы и документы
MacTools👨🏻💻
Канал о приложениях и сервисах для macOS. Пишите автору: @AntonMaslak или заходите в чат: Tools & Productivity…
В Bear и DEVONthink есть крайне полезная функция: создание ссылок не только на веб-страницы, но и на хранимые документы.
B Bear вводите две открытые квадратные скобки и название документа и приложение сразу находит документ.
В DEVONthink даже скобки вводить не надо, пишите название и всё. Только прежде поставьте галочку в настойках: Editing ▸ WIkiLinks ☑️ .
Но создавать ссылки на документы можно и в стандартных приложениях.
Копируете путь к документу. В Файндере открываете контекстное меню на документе и нажимаете alt. Выбираете «скопировать путь до…» Путь выглядит так: /Users/anton/Documents/file.rtf. Если добавить к пути file://, то на документ можно будет ссылаться из любой программы, которая поддерживает создание ссылок.
Нажмёте на ссылку и документ откроется.
Создание ссылок поддерживают установленные по умолчанию TextEdit и Notes.
Кроме документов Файндера, можно ссылаться на Bear-заметки. Достаточно получить абсолютную ссылку. На заметке, в контекстном меню, выберите: «Скопировать ссылку в заметку». Путь к заметке выглядит устрашающим:
В DEVONthink выбираете на документе: Copy Item Link.
В Evernote выбираете заметку и вызываете контекстное меню. Удерживаете alt нажимаете: «Скопировать стандартную ссылку на заметку». Она выглядит так:
Если без alt, то скопируется URL-путь, а значит ссылка не на локальное хранилище, а на заметку, которая хранится в интернете, она доступна из любого места.
В остальных случаях, ссылки открываются только на этом компьютере.
Крайне полезно, если надо сослаться на файл или заметку, например, из Things, который вроде как не поддерживает вложения файлов.
Источник
Как создать иконку-ссылку сайта прямо в Dock на Mac
В macOS и Safari в частности есть малоизвестная, но очень полезная функция. Если вы часто заходите на 2-3 сайта, то доступ к ним можно сделать и быстрым, и красивым. Как это сделать, расскажем прямо сейчас.
1. Откройте на своем Mac браузер Safari, зайдите на нужный сайт.
2. Подведите мышку к адресной строке (туда, куда вводите адрес сайта).
3. Слева появится значок «плюс».
«Схватите» его мышкой и перетащите его на панель Dock (на правую часть после черты, рядом с папкой Загрузки и Корзиной). Сделать это нужно сразу после появления значка «плюс», если замешкаться, то нажатие на «плюс» будет вызывать контекстное меню.
Как вариант, можно кликнуть по названию сайта в адресной строке и перетащить вниз появившуюся слева цветную иконку.
Готово – теперь ссылка на нужный сайт появилась на Dock в виде иконки-глобуса. Теперь, чтобы зайти на любимый сайт, достаточно кликнуть по «глобусу», macOS автоматически откроет ссылку в браузере по умолчанию.
Конечно, есть и минусы – места в Dock не резиновое, а все «глобусы» похожи друг на друга и подсказывают название скрывающегося в них сайта только по наведению курсора. Впрочем, для одной-двух любимых веб-страничек эта нехитрая, но очень полезная функция вполне подойдет. Да и «доком» можно не ограничиваться – при желании такие «шорткаты» можно выводить и на рабочий стол, и в папки.
Источник
Как создавать и использовать символические ссылки (или символические ссылки) на Mac
Символические ссылки, также известные как символические ссылки, представляют собой специальные файлы, которые указывают на файлы или каталоги в других местах вашей системы. Вы можете думать о них как о расширенных псевдонимах, и вот как их использовать в MacOS.
Символьные ссылки похожи на псевдонимы, за исключением того, что они работают во всех приложениях на вашем Mac, включая терминал. Они особенно полезны, когда приложения не хотят работать правильно с обычным псевдонимом. В macOS вы создаете символические ссылки в Терминале с помощью утилиты ln . Вы не можете создать их в Finder. Символические ссылки в macOS работают аналогично символическим ссылкам в Linux , поскольку обе являются Unix-подобными операционными системами. Символические ссылки в Windows работают немного по-другому.
Что такое символические ссылки?
В macOS вы можете создавать обычные псевдонимы в Finder. Псевдонимы указывают на файлы или папки, но они больше похожи на простые ярлыки.
Символьная ссылка — это более продвинутый тип псевдонима, который работает в каждом приложении в системе, включая утилиты командной строки в терминале. Символическая ссылка, которую вы создаете, кажется приложениям такой же, как исходный файл или папка, на которую она указывает, даже если это просто ссылка.
Например, допустим, у вас есть программа, файлы которой должны храниться в / Library / Program. Но вы хотите хранить эти файлы где-то еще в системе, например, в / Volumes / Program. Вы можете переместить каталог Program в / Volumes / Program, а затем создать символическую ссылку в / Library / Program, указывающую на / Volumes / Program. Программа попытается получить доступ к своей папке в / Library / Program, а операционная система перенаправит ее в / Volumes / Program.
Это полностью прозрачно для операционной системы MacOS и приложений, которые вы используете. Если вы перейдете в каталог / Library / Program в Finder или в любом другом приложении, он будет содержать файлы в / Volumes / Program.
В дополнение к символическим ссылкам, которые иногда называют «мягкими ссылками», вы можете создать «жесткие ссылки». Символическая или программная ссылка указывает на путь в файловой системе. Например, допустим, у вас есть символическая или мягкая ссылка из / Users / example, указывающая на / opt / example. Если вы переместите файл в / opt / example, ссылка на / Users / example будет разорвана. Однако, если вы создадите жесткую ссылку, она фактически будет указывать на базовый индекс в файловой системе. Итак, если вы создали жесткую ссылку из / Users / example, указывающую на / opt / example, а затем переместили / opt / example, ссылка в / Users / example все равно будет указывать на файл, независимо от того, куда вы его переместили. Жесткая ссылка работает на более низком уровне.
Обычно вы должны использовать стандартные символические ссылки (программные ссылки), если вы не уверены, какой из них использовать. Жесткие ссылки имеют некоторые ограничения. Например, вы не можете создать жесткую ссылку на один раздел или диск, указывающую на местоположение в другом разделе или диске, в то время как вы можете сделать это с помощью стандартной символической ссылки.
Создание символических ссылок с помощью команды ln
Чтобы создать символическую ссылку на Mac, вам нужно использовать приложение «Терминал».
Нажмите Ctrl + Пробел, введите «Терминал», а затем нажмите «Ввод», чтобы открыть Терминал из поиска Spotlight. Перейдите в Finder> Приложения> Утилиты> Терминал, чтобы запустить ярлык терминала.
Запустите команду ln в следующей форме. Вы можете указать путь к каталогу или файлу:
Здесь -s указывает команде ln создать символическую ссылку. Если вы хотите создать жесткую ссылку, вы должны опустить -s . В большинстве случаев символические ссылки являются лучшим выбором, поэтому не создавайте жесткую ссылку, если у вас нет для этого конкретной причины.
Вот пример. Допустим, вы хотите создать символическую ссылку в папке «Рабочий стол», которая указывает на папку «Загрузки». Вы бы запустили следующую команду:
После создания ссылки на вашем рабочем столе появится папка «Загрузки». На самом деле это символическая ссылка, которую вы создали, но она будет выглядеть как настоящая. Эта папка будет содержать все те же файлы, что и ваша папка «Загрузки». Это потому, что это так — это просто разные представления, указывающие на один и тот же базовый каталог в файловой системе.
Если путь к файлу содержит пробелы или другие специальные символы, его необходимо заключить в кавычки. Итак, если вы хотите создать ссылку на рабочем столе на папку с именем «Мои файлы» в вашем пользовательском каталоге, вам понадобится что-то вроде следующей команды:
Чтобы упростить ввод путей к файлам и каталогам в Терминале, вы можете перетащить папку из окна Finder в Терминал, и Терминал автоматически заполнит путь к этой папке. При необходимости он также будет заключен в кавычки.
Если вам нужно создать символическую ссылку в системном расположении, к которому ваша учетная запись пользователя не имеет доступа, вам нужно добавить префикс команды ln команде sudo , например, так:
Имейте в виду, что в современных версиях macOS вам не разрешат выполнять запись в определенные местоположения системы без изменения опции встроенного ПО низкого уровня из-за функции защиты целостности системы . Вы можете отключить эту функцию, но мы рекомендуем этого не делать.
Как удалить символические ссылки
Вы можете удалить символические ссылки, как и любой другой тип файла. Например, чтобы удалить символическую ссылку в Finder, нажмите Ctrl + щелкните или щелкните ее правой кнопкой мыши и выберите «Переместить в корзину».
Вы можете удалить ссылки из командной строки, используя команду rm , которая является той же командой, которую вы использовали бы для удаления других файлов. Запустите команду и укажите путь к ссылке, которую вы хотите удалить:
Как создать символические ссылки с помощью графического инструмента
Finder может создавать псевдонимы, но они не будут работать как символические ссылки. Псевдонимы аналогичны ярлыкам на рабочем столе Windows. Они не рассматриваются как настоящие, прозрачные символические ссылки.
Чтобы иметь возможность создавать символические ссылки в Finder, вам понадобится сторонняя утилита или скрипт. Мы рекомендуем приложение с открытым исходным кодом SymbolicLinker для быстрого добавления параметра Сервисы> Сделать символическую ссылку прямо в контекстное меню Finder.
Выберите опцию, которую он добавляет, и он создаст символическую ссылку на выбранный файл или папку в текущем каталоге. Вы можете переименовать его и переместить куда угодно.
Если вы не использовали их раньше, символические ссылки могут занять некоторое время, чтобы обернуться и привыкнуть к использованию. Но, как только вы это сделаете, вы найдете их мощным инструментом для выполнения того, что вы часто не можете сделать с обычным псевдонимом.
Источник
Pages для Mac: Ссылка на веб-страницу, электронное письмо или страницу документа Pages
Можно превратить любой текст в ссылку, которая будет вести на закладку (в текстовом документе), другую страницу (в документе с макетом страницы), веб-страницу или электронное письмо.
Pages автоматически распознает действительные веб-адреса (URL) и адреса электронной почты и выделяет их стилем (например, подчеркиванием или другим цветом), чтобы показать, что они являются активными ссылками. Эти ссылки можно редактировать или отключать их, чтобы они выглядели как обычный текст, а также чтобы с ними можно было выполнять те же действия, что и с текстом. Чтобы программа Pages не распознавала ссылки автоматически, можно отключить автоматическое форматирование ссылок.
Добавление ссылки
Выберите текст, который нужно преобразовать в ссылку.
Выполните одно из следующих действий.
Нажмите 
Нажмите сочетание клавиш Command-K на клавиатуре, затем выберите место назначения во всплывающем меню «Ссылка на» («Веб-страницу», «E-mail», «Страницу» или «Закладку»).
Укажите объект, на который ведет ссылка.
Веб‑страница. Открывает веб-страницу в браузере. В поле «Показывать» введите текст, который будут видеть читатели. Например, можно отображать доменное имя, а не весь веб-адрес. В поле «Ссылка» введите URL-адрес веб-страницы.
E‑mail. Открывает новое электронное письмо с адресом получателя в поле «Кому». В поле «Показывать» введите текст, который будут видеть читатели. Например, можно отображать только имя получателя, а не весь адрес электронной почты. Укажите тему в поле «Тема» или оставьте это поле пустым.
Страница. Ведет на другую страницу документа. Нажмите всплывающее меню «Страница», затем выберите страницу, на которую должна вести ссылка. В поле «Показывать» введите текст, который будут видеть читатели.
Закладка. Ведет на текст, добавленный в закладки. Нажмите закладку, на которую должна вести ссылка. В поле «Показывать» введите текст, который будут видеть читатели.
Чтобы проверить место назначения, нажмите кнопку «Открыть ссылку», «Составить e-mail», «Перейти к странице» или «Перейти к закладке». Либо нажмите страницу, чтобы закрыть редактор ссылок.
Редактирование или отключение ссылок
Нажмите текст ссылки (в ячейке таблицы сначала нажмите ячейку, затем нажмите ссылку).
В редакторе ссылок нажмите «Править».
Внесите изменения или нажмите «Удалить».
При удалении ссылки ее текст остается, но удаляется форматирование, а ссылка перестает быть активной.
По завершении нажмите страницу, чтобы закрыть редактор ссылок.
Выключение автоматического форматирования ссылок
Если Вы не хотите, чтобы программа Pages форматировала адреса веб-сайтов и адреса электронной почты как активные ссылки, можно отключить автоматическое форматирование.
Выберите «Pages» > «Настройки» (меню «Pages» расположено у верхнего края экрана).
Нажмите «Автокоррекция» вверху окна настроек.
В разделе «Форматирование» снимите флажок «Автоматически определять ссылки».
Чтобы ссылки оставались активными, но не отображалось их форматирование, выберите «Автоматически определять ссылки» и снимите флажок «Автоматически применять стиль ссылки».
Эта настройка применяется к новому тексту, введенному во всех документах Pages. Существующие ссылки не затрагиваются этим изменением.
Совет. Можно добавить в панель инструментов кнопку, которая открывает редактор ссылок, когда в документе выбран текст.
Источник