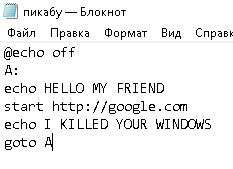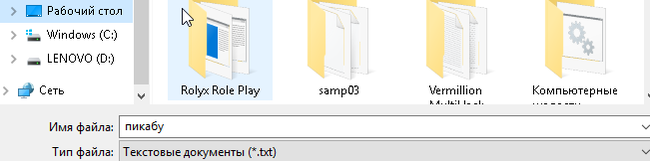- Создаём комадный файл в Windows 10 – сборка и запуск
- Как создать пакетный файл в Windows 10
- Создание простого пакетного файла
- Создание расширенного пакетного файла
- Создание действующего командного файла
- Как запустить командный файл в Windows 10
- Запуск пакетного файла по требованию
- Проводник
- Командная строка
- Запуск пакетного файла по расписанию
- Запуск пакетных файлов при запуске
- Учение основ cmd(bat) (ДЛЯ НОВИЧКОВ)
Создаём комадный файл в Windows 10 – сборка и запуск
В Windows 10 командный файл – это специальный вид текстового файла, который обычно имеет расширение .bat, способный включать одну или несколько команд, которые командная строка может понимать и последовательно выполнять для реализации различных действий.
Вы можете писать команды вручную для выполнения конкретной задачи или изменения настроек, но командный файл упрощает работу по перепечатыванию команд, экономя ваше время и избавляет от ошибок.
Кроме того, несмотря на то, что есть другие инструменты, такие как PowerShell, которые можно использовать для написания более сложных сценариев, использование пакетных файлов с командной строкой является удобным вариантом, когда вам нужно запускать команды для изменения настроек системы, автоматизации подпрограмм и запуска приложения или запуск сайтов.
В этом руководстве по Windows 10 мы расскажем, как создать и запустить первый пакетный файл на вашем компьютере. Кроме того, мы опишем шаги для создания расширенных сценариев, а также для автоматизации сценариев с помощью планировщика заданий.
Как создать пакетный файл в Windows 10
Процесс написания пакетного файла (сценария или пакетного сценария) не сложен. Вам нужен только текстовый редактор (например, Блокнот) и некоторые знания по использованию командной строки.
В следующих шагах мы подробно описываем шаги для создания простого и расширенного командного файла, а также шаги для написания скрипта изменения настроек системы.
Создание простого пакетного файла
Чтобы создать простой пакетный файл в Windows 10, выполните следующие действия:
- Откройте Блокнот или другой текстовый редактор.
- Введите следующие строки, чтобы создать пакетный файл:
Приведенный выше скрипт выводит фразу «Поздравляем! Ваш первый пакетный файл успешно выполнен» на экране терминала.
- @ECHO OFF – отключение отображения на дисплее, чтобы показывать только сообщения в чистой строке. Как правило, эта строка идет в начале файла. (Вы можете использовать эту команду без «@», но символ скрывает выполняемую команду для более чистого возврата.)
- ECHO – печатает нужный текст на экране.
- PAUSE – предотвращает закрытие окна консоли после выполнения команды. Вы можете использовать эту команду в конце скрипта или после определенной команды при запуске нескольких задач, если вы хотите сделать паузу между ними.
Хотя пакетные файлы обычно используют расширения файлов .bat, вы также можете увидеть сценарии, использующие расширения файлов .cmd или .btm
Выполнив эти шаги, вы можете дважды щелкнуть файл, чтобы запустить его, или использовать описанные ниже шаги, чтобы узнать о различных способах выполнения командного файла в Windows 10.
Создание расширенного пакетного файла
Чтобы создать расширенный пакетный файл, который выполняет несколько команд, используйте эти шаги:
- Откройте Блокнот или другой текстовый редактор.
- Введите следующие строки, чтобы создать более сложный пакетный файл:
Приведенный выше пакетный скрипт запускает ряд команд для запроса различной системной информации, сгруппированной в три разные категории, включая «Информацию об ОС», «Информацию об оборудовании» и «Информацию о сети».
- @ECHO OFF – отключение отображения на дисплее, чтобы показывать только сообщения в чистой строке. Как правило, эта строка идет в начале файла. (Вы можете использовать эту команду без «@», но символ скрывает выполняемую команду для более чистого возврата.)
- TITLE – отображает произвольное имя в строке заголовка терминала.
- :: – Позволяет добавлять комментарии и информацию, которая игнорируется при запуске пакетного файла.
- ECHO – печатает нужный текст на экране.
- PAUSE – предотвращает закрытие окна консоли после выполнения команды. Вы можете использовать эту команду в конце скрипта или после определенной команды при запуске нескольких задач, если вы хотите сделать паузу между ними.
После выполнения этих шагов вы можете запустить скрипт, дважды щелкнув файл .bat, или использовать описанные ниже шаги, чтобы узнать различные способы запуска пакета.
Создание действующего командного файла
Помимо отображения информации в терминале командной строки, вы также можете создавать неинтерактивные командные файлы для выполнения практически любой задачи.
Чтобы создать пакетный файл, который запускает определенную команду без взаимодействия с пользователем, выполните следующие действия:
- Откройте Блокнот или другой текстовый редактор.
- Скопируйте и вставьте следующую команду (заменив PATH-NETWORK-SHARE\FOLDER-NAME на сетевой путь и название папки, а YOUR-USERNAME YOUR-PASSWORD на логин и пароль пользователя):
Команда «pause» не требуется, она была добавлена в этом примере, чтобы сделать снимок экрана. Если вы получаете доступ к файлам с другого компьютера, который использует определенное имя пользователя и пароль, не забудьте использовать опцию /user: с необходимыми учетными данными.
Приведенная выше команда является известной командой, которая отображает сетевую папку как диск внутри проводника, используя букву «Z».
После выполнения этих шагов при запуске пакета команда отобразит общую сетевую папку с указанными параметрами без необходимости открывать командную строку. Хотя мы указали только одну команду в файле, вы можете включить столько команд, сколько захотите, если вы напишете по одной в каждой строке.
Как запустить командный файл в Windows 10
В Windows 10 вы можете запустить командный файл как минимум тремя способами. Вы можете запустить пакет по требованию, используя проводник или командную строку. Вы можете создать запланированное задание с помощью планировщика заданий. Или вы можете поместить скрипт в папку «Автозагрузка», чтобы запускать его каждый раз при входе в устройство.
Запуск пакетного файла по требованию
Если вам нужно запустить скрипт по требованию, вы можете использовать проводник или командную строку.
Проводник
Чтобы запустить пакетный файл с помощью проводника, выполните следующие действия:
- Откройте проводник.
- Найдите папку со сценарием.
- Дважды щелкните командный файл, чтобы запустить его.
- (Необязательно) Если вы выполняете команду, требующую прав администратора, вам нужно запустить сценарий от имени администратора, щелкнув правой кнопкой мыши пакетный файл и выбрав опцию Запуск от имени администратора.
После того, как вы выполните шаги, пакет будет выполнять каждую команду в последовательности, отображая результаты в терминале.
Командная строка
Чтобы запустить командный файл из командной строки, выполните следующие действия:
- Откройте командную строку от имени администратора.
- Введите путь и название командного файла и нажмите Enter :
Например, следующая команда запускает пакетный файл, расположенный в пользовательской папке «batch» внутри папки «Downloads»:
После того, как вы выполните эти шаги, выходные данные будут отображаться на экране, даже если скрипт содержит команду «PAUSE».
Запуск пакетного файла по расписанию
Чтобы запланировать запуск пакетного файла в Windows 10, вы можете использовать планировщик задач, выполнив следующие действия:
- Откройте Пуск.
- Введите планировщик заданий и щелкните по верхнему результату, чтобы открыть приложение.
- Щелкните правой кнопкой мыши ветку «Библиотека планировщика заданий» и выберите опцию Создать папку. .
- Введите имя для папки – например, MyScripts.
Необязательно создавать папку, но рекомендуется организовать ваши задачи.
В Windows 10 планировщик задач позволяет выбрать несколько триггеров, в том числе на определенную дату, во время запуска или при входе любого пользователя в устройство. В зависимости от ваших требований вам нужно будет настроить дополнительные параметры. В этом случае мы выбираем вариант запуска задачи каждый месяц.
После выполнения этих действий задача сохраниться и запустит пакетный файл по указанному вами расписанию.
Запуск пакетных файлов при запуске
В качестве альтернативы, если вы хотите запускать пакетный файл каждый раз, когда вы входите в свое устройство, вместо использования планировщика заданий, вы можете сохранить сценарий в папке «автозагрузка».
Чтобы запустить скрипт при запуске, используйте следующие простые шаги:
- Откройте проводник.
- Найдите папку с командным файлом.
- Щелкните правой кнопкой мыши файл и выберите параметр Копировать.
- Используйте комбинацию Win + R , чтобы открыть окно «Выполнить»
- Введите следующую команду: shell:startup
- Нажмите Вставить на вкладке «Главная» в папке «Автозагрузка». (Или вы можете нажать кнопку «Вставить ярлык», чтобы создать ярлык для командного файла.)
После выполнения этих шагов каждый раз, когда вы входите в учетную запись Windows 10, командный файл будет выполняться и выполнять команды в последовательности.
Мы ориентируем это руководство на Windows 10, но возможность использовать пакетные файлы существует давно, а это означает, что вы можете обратиться к этим инструкциям, если вы всё ещё используете более старую версию, включая Windows 8.1 или Windows 7.
Учение основ cmd(bat) (ДЛЯ НОВИЧКОВ)
Хэллоу пикабушник. Я хочу, чтобы ты понял весь программный язык cmd(bat) на понятном языке. Ну, давай приступим?
Для начала Разберем, что такое cmd(bat) и с чем его едят?
Cmd.exe — интерпретатор командной строки
ИНТЕРПРЕТАТОР — Тот, кто интерпретирует что-нибудь. ИНТЕРПРИРОВАТЬ Истолковать -вывать раскрыть -ывать смысл чего-нибудь, объясняя.
С этим мы разобрались, теперь, зачем он нужен? Дело в том, что некоторые вещи можно быстрее выполнить в командной строке, а некоторые настройки в принципе отсутствуют в графическом интерфейсе пользователя. Так же следует иметь в виду, что до сих пор существуют утилиты, не имеющие графического интерфейса, а иногда он оказывается недоступен, например из-за сбоя.
Как открыть командную сроку(cmd.exe)
нажмите сочетание клавиш WIN+R, введите cmd и нажмите кнопку Ok;
нажмите кнопку «Пуск» введите в поле поиска «командная строка» и щелкните в результатах поиска «Командная строка» (можно ввести «cmd» и выбрать в результатах «cmd»);
нажмите «Пуск» ⇒ «Все программы» ⇒ «Стандартные» ⇒ «Командная строка»;
открыть в Проводнике папку C:\Windows\System32 и запустить файл cmd.exe.
И так, давайте создадим на рабочем столе текстовый документ, а далее впишем в него
Для вывода сообщения в BAT файлах используется команда echo: Вывод сообщений и переключение режима отображения команд на экране. ECHO [ON. OFF] ECHO [сообщение] Ввод ECHO без параметров позволяет выяснить текущий режим отображения команд.
В данном случае напишем @Echo off
После напишем такую строку A: Что это такое? Это так сказать, строка, позволяющая делать оборот(обратно выполнять функции,команды после этой строки)
Далее после A: напишем, echo HELLO MY FRIEND (тут вышла ошибочка, пишем :A, а не A: )
echo — команда, позволяющая показывать сообщения, в моем случае это «HELLO MY FRIEND«
После давайте напишем команду, которая будет открывать окно, в данном случае это команда «Start»
Команда START — запуск приложения в новом окне
Команда START позволяет запускать приложения в отдельном окне, с возможностью указания некоторых параметров их выполнения.
Формат командной строки:
START [«заголовок»] [/D путь] [/I] [/MIN] [/MAX] [/SEPARATE | /SHARED] [/LOW | /NORMAL | /HIGH | REALTIME| /ABOVENORMAL | /BELOWNORMAL] [/WAIT] [/B] [команда/программа] [параметры]
Параметры командной строки:
«заголовок» — заголовок окна. Обязательно в двойных кавычках.
путь — рабочий каталог.
B — запуск приложения без создания нового окна с отключением обработки сочетания клавиш CTRL+C. Если приложение не обрабатывает сочетание клавиш CTRL+C самостоятельно, единственным способом его прерывания является использование сочетания клавиш CTRL+Break.
I — Новой средой станет исходная среда, переданная cmd.exe, а не текущая среда.
MIN — Запуск команды/программы в свернутом окне.
MAX — Запуск команды/программы в развернутом окне.
SEPARATE — Запуск 16-разрядной программы Windows в отдельной области памяти.
SHARED — Запуск 16-разрядной программы Windows в общей области памяти.
LOW — Запуск приложения с приоритетом IDLE (самый низкий приоритет).
NORMAL — Запуск приложения с приоритетом NORMAL.
HIGH — Запуск приложения с приоритетом HIGH.
REALTIME — Запуск приложения с приоритетом REALTIME (самый высокий приоритет).
WAIT — Запуск приложения с ожиданием его завершения.
ABOVENORMAL — Запуск приложения с классом приоритета ABOVENORMAL (выше стандартного)
BELOWNORMAL — Запуск приложения с классом приоритета BELOWNORMAL (ниже стандартного)
команда/программа — Если это внутренняя команда cmd.exe или пакетный файл, обработчик команд (cmd.exe) запускается с ключом /K. Это означает, что окно не будет закрыто после завершения команды. Если это не внутренняя команда cmd.exe и не пакетный файл, значит, это программа, которая будет запущена в графическом или текстовом окне.
Но давайте напишем start http://google.com — при данное команде, будет открываться гугл.
После напишем echo I KILLED YOUR WINDOWS (Мини шуточка пхпх) — команда которая будет выводить текст. И на последок пишем goto A (для работы круга)
Вот как все это должно выглядеть
Нажимаем «Файл» «Сохранить как» Рабочий стол
Тип файла выбираем «Все файлы» и к названии вашего файла(в моем случае пикабу) приписываем .bat
Все, теперь открываем и проверяем!
Теперь можем видеть такую картину:
в вк вы можете попросить меня скинуть вам немножко жоще батник xD