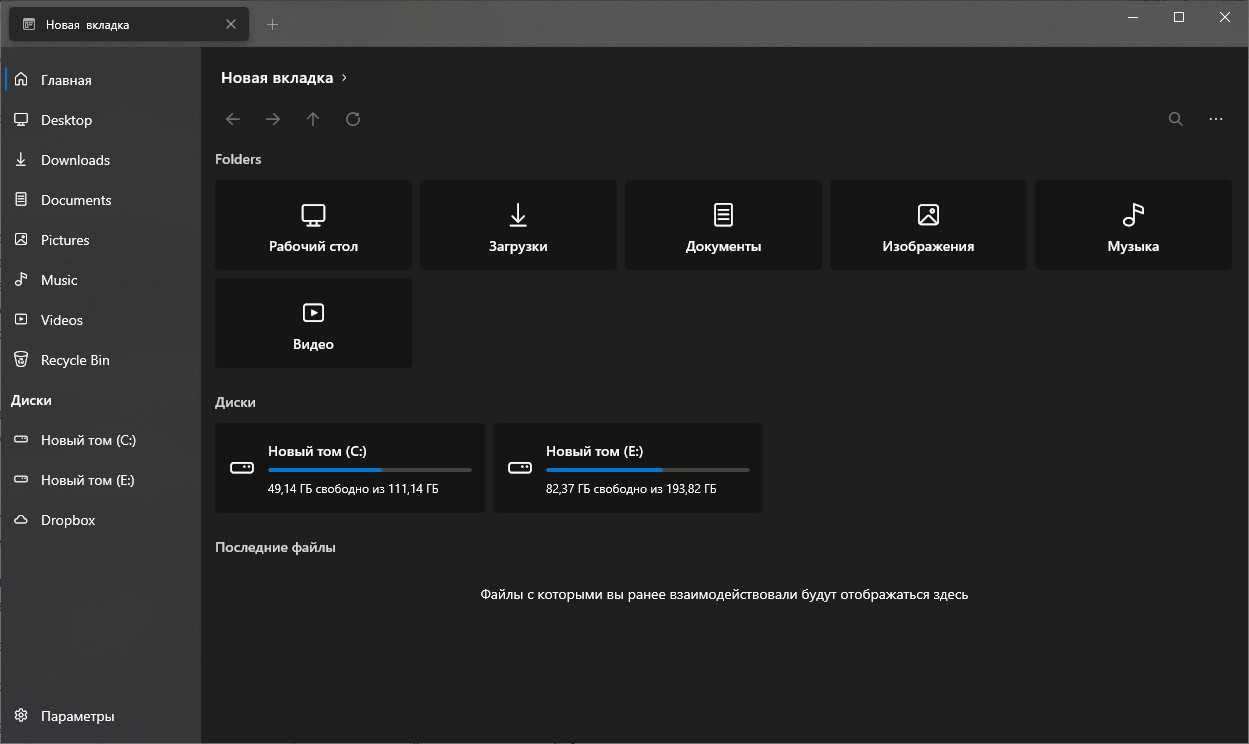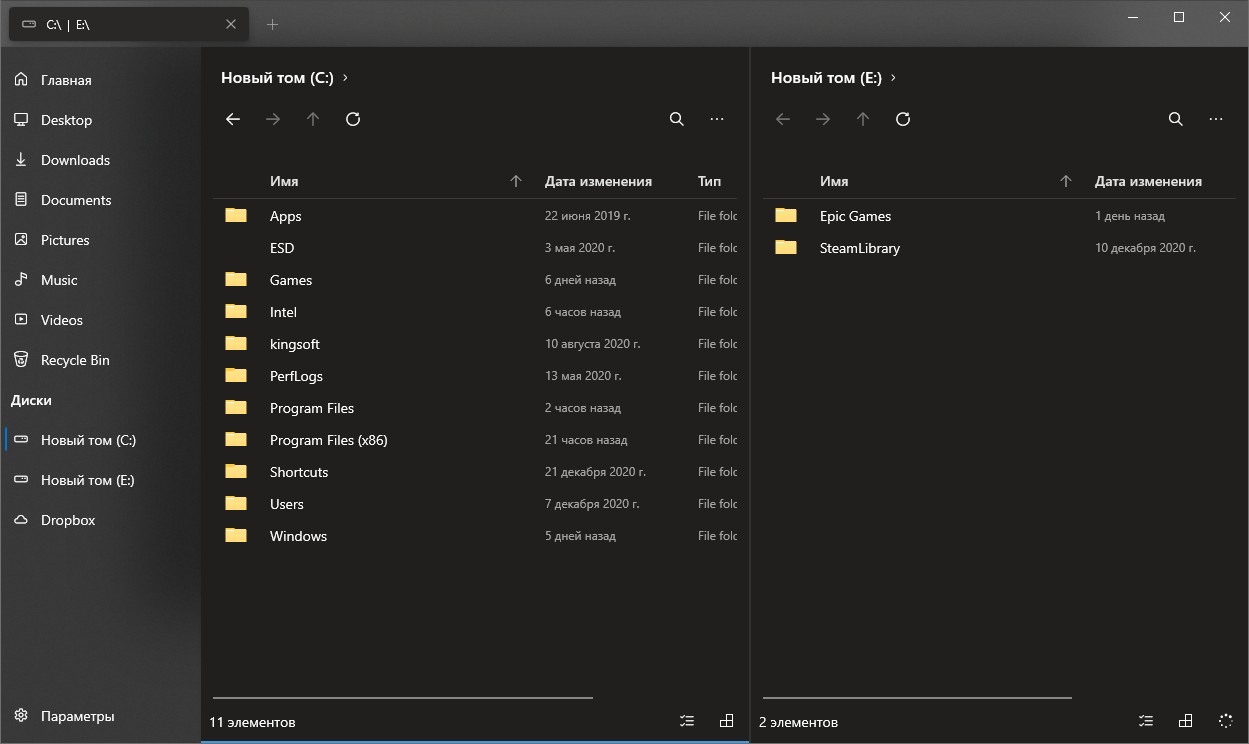- Как создать свой проводник для windows
- Подключение USB-накопителя.
- Создание новой папки в ПРОВОДНИКЕ
- Удаление папок из ПРОВОДНИКА.
- Копирование папок и файлов в ПРОВОДНИКЕ.
- Попробовал Files — файловый менеджер для Windows. Подходит тем, кому надоел стандартный «Проводник»
- Попробовал Files — файловый менеджер для Windows. Подходит тем, кому надоел стандартный «Проводник»
- Что понравилось в файловом менеджере Files
- Проводник Windows
- Содержание:
- Clover 3.4.5 beta
- Сравнение с платным аналогом
- Установка программы
- Настройки программы Clover
- Работа с закладками
- Работа с вкладками
- Достоинства и недостатки программы
- Выводы
Как создать свой проводник для windows
Продолжая тему прошлого занятия, в котором мы узнали, что такое программа Проводник в Windows 10 приступим к практическим действиям и научимся манипулировать файлами и папками с помощью данного ПО.
Умение управлять информацией на компьютере является одним из основных навыков которые должен знать каждый пользователь, поэтому Вам следует изучить этот урок и самостоятельно потренироваться для закрепления знаний.
Все действия будем выполнять на конкретном примере. Моделируем следующую ситуацию:
У нас есть флешка, на которой лежат три папки с новогодними фотографиями. Пусть они будут называться: 1 января, 2 января и 3 января. Нам же необходимо скопировать данные папке к себе на компьютер.
Далее будет описана последовательность некоторых действий, на протяжении которых мы шаг за шагом изучим тему данного урока.
Подключение USB-накопителя.
Подключаем носитель информации (в нашем случае флешку) к компьютеру в результате чего:
- Прозвучит характерный звуковой сигнал, информирующий о подключении нового оборудования.
- Система определит это оборудование и присвоит ему букву диска.
- Произойдет автоматический запуск окна Проводника, в котором будет отображаться содержимое флешки.
Возможен такой вариант, что вместо автозапуска система попросит выбрать действие с подключенной флешкой. Жмем по данному сообщению (изображение ниже).
Далее выбираем пункт: «Открыть папку для просмотра файлов».
Если же вдруг, по каким-либо причинам окно не запустится автоматом, то открываем ПРОВОДНИК вручную (как это сделать Вы должны знать из предыдущего урока). В левой части ищем нужную флешку и кликаем по ней левой кнопкой мыши. Соответственно в правой части отображается ее содержимое.
Совет на случай если Вы не понимаете как найти нужную флэш карту в ПРОВОДНИКЕ:
- Извлекаете (выдергивайте) флэшку из компьютера, соответственно в левой части ПРОВОДНИКА она пропадает.
- Вставляете ее обратно наблюдая изменения в левой части ПРОВОДНИКА. То устройство, которое отобразится (добавится в существующий список) и есть нужная нам флэшка.
Итак, идем дальше.
Создание новой папки в ПРОВОДНИКЕ
Придерживаясь нашей легенды, мы имеем фотографии на переносном носителе информации, которые надо сохранить на компьютер. Для этого удобнее будет на жестком диске компьютера создать папку и назвать ее соответствующим именем (чтобы в дальнейшем не заблудится в своих фото). Работать будем в уже имеющейся папке ИЗОБРАЖЕНИЯ. Для этого:
- Открываем ПРОВОДНИК если он еще не открыт
- Слева выбираем ЭТОТ КОМПЬЮТЕР
- Справа щелкаем два раза левой кнопкой мыши по ИЗОБРАЖЕНИЯ, тем самым заходим в эту папку.
- На панели инструментов (в ленте) нажимаем левой кнопкой мыши Создать
- Из выпадающего меню выбираем Новая папка
Тем самым мы создали новую папку, которую желательно переименовать. Для этого:
- Щелкаем по ней ПРАВОЙ кнопкой мыши
- Из контекстного меню выбираем Переименовать
- С клавиатуры набираем подходящее название. В нашем случае назовем «Новый год 2019».
Так же существуют и другие способы для создания папок в ПРОВОДНИКЕ. Это можно сделать следующим образом:
- В правой части ПРОВОДНИКА щелкаем ПРАВОЙ кнопкой мыши по пустому месту
- Из контекстного меню выбираем Создать
- Выпадает еще одно меню где выбираем Папку
Еще один способ создания папки с помощью клавиатуры. Для этого, находясь в ПРОВОДНИКЕ зажимаем одновременно клавиши Ctrl + Shift + N
Для закрепления потренируйтесь в создании папок различными способами.
Удаление папок из ПРОВОДНИКА.
В результате тренировок мы создали ненужные папки, которые сейчас удалим. Для этого так же воспользуемся несколькими способами:
- Выделяем ненужную папку щелкнув по ней один раз левой кнопкой мыши.
- На панели инструментов нажимаем красный крестик.
- Выделяем папку которую будем удалять.
- На клавиатуре нажимаем кнопку Delete (иногда пишут Del).
- Нажимаем ПРАВОЙ кнопкой мыши по ненужной папке.
- Выбираем из открывшегося списка пункт меню Удалить.
Таким образом мы очищаем свой компьютер от ненужных файлов и папок.
Копирование папок и файлов в ПРОВОДНИКЕ.
Итак, нужную нам папку мы создали. Далее предстоит скопировать информацию с флэшки в эту папку. И снова разберем несколько способов.
- Подключаем карту памяти (флэшку) к компьютеру если она еще не подключена
- Запускаем ПРОВОДНИК и открываем флэшку.
- ПРАВОЙ кнопкой мыши жмем по папке 1 ЯНВАРЯ (в правой или левой части не имеет значения).
- Из контекстного меню выбираем Копировать.
- Переходим в созданную ранее папку на компьютере. Для этого в левой части ПРОВОДНИКа два раза левой кнопкой мыши открываем Этот компьютер, далее Изображения, далее щелкаем по Новый год 2019
- В правой части опять вызываем контекстное меню щелкнув ПРАВОЙ кнопкой мыши по свободному месту и выбираем Вставить.
Вторую папку скопируем следующим образом:
- В правой части ПРОВОДНИКА остается все по-прежнему (то есть открыта созданная нами папка Новый год 2019, в которой уже лежит скопированная ранее папка 1 января ).
- В левой же части снова раскрываем содержимое флешки путем нажатия стрелочек слева (это важно поскольку данный метод позволяет переходить по папкам в левой части ПРОВОДНИКа не меняя тем самым отображения информации в правой его части).
- Щелкаем левой кнопкой мыши по папке 2 января и не отпуская кнопки перетягиваем папку в правую часть.
- Отпускаем кнопку мыши в свободном месте тем самым скопировав папку.
И еще один способ — с помощью клавиатуры. Для этого:
- На флешке выделяем папку 3 января
- Нажимаем на клавиатуре комбинацию клавиш Ctrl+C тем самым скопировав данную папку
- Переходим в созданную нами папку Новый год 2019
- Нажимаем комбинацию клавиш Ctrl+V что приведет к вставке скопированной информации в нужную нам папку.
Работа с файлами происходит аналогично. Так же есть возможность выделять и копировать не по одному файлу или папке а сразу все или же выборочно. С этим Вам может помочь как ЛЕНТА, так и определенные клавиши на клавиатуре. Здесь работа происходит в правой части ПРОВОДНИКа. Для того чтобы выделить некоторые файлы или папки, следует зажать клавишу Ctrl на клавиатуре и затем, не отжимая ее, левой кнопкой мыши щелкать по нужным файлам (папкам). Таким же способом можно использовать клавишу Shift. Эта клавиша дает другой «эффект». Потренируйтесь самостоятельно и увидите разницу.
Ну а на сегодня все. Для усвоения материала данного урока потребуется много упорства и тренировок. С определенным опытом все манипуляции будут проходить на автомате, пальцы будут сами нажимать по нужным кнопкам не задействовав при этом голову. Так что экспериментируйте и набирайтесь опыта.
Попробовал Files — файловый менеджер для Windows. Подходит тем, кому надоел стандартный «Проводник»
Попробовал Files — файловый менеджер для Windows. Подходит тем, кому надоел стандартный «Проводник»
Мне кажется, что «Проводник» сильно отстал от жизни и в плане дизайна, и с точки зрения функциональности. Я пытался выбрать другой файловый менеджер для Windows, но так и не нашёл подходящий вариант. Либо слишком много функций, как в Total Commander, либо отвратительный внешний вид.
А потом я нашёл Files и понял, что это отличная замена стандартному «Проводнику». Для работы с ним не нужно перестраиваться, есть кастомизация и несколько интересных фишек.
По умолчанию Files открывается на стартовой странице, но можно выбрать любую папку
Files — файловый менеджер с открытым исходным кодом, который использует последние возможности Windows, включая Fluent Design. По функциональности он не сравнится с Total Commander и другими файловыми менеджерами. Но Files неплохо закрывает потребности обычных пользователей.
Что понравилось в файловом менеджере Files
- Есть вкладки, которые обещают добавить в «Проводник» уже больше 3 лет. QTTabBar и Clover всегда казались мне плохой альтернативой.
- Внешний вид — наконец-то Fluent Design.
- Изменение светлой/тёмной темы. Отдельная настройка, только для файлового менеджера, а не для всей Windows.
- Настройки запуска — можно сразу начинать с новой вкладки, открывать определённую папку или продолжить с места, на котором закрыл менеджер.
- Двойная панель — можно открывать все новые вкладки в ней по умолчанию или выбирать этот режим вручную.
- Опция «Открыть в терминале» — можно выбрать CMD или PowerShell.
Классический вид файлового менеджера для удобной работы с файлами
Какие-то функции мигрировали из стандартного «Проводника» и просто стали чуть более удобными — например, управление сортировкой и отображением. Больше нет страшной верхней панели со всеми этими настройками. Все параметры кастомизации находятся на отдельной странице.
Настроек не очень много, но все полезные
В итоге я убрал стандартный «Проводник» с таскбара и прикрепил Files. Можно также перенастроить сочетание Win + E, чтобы оно запускало новый файловый менеджер для Windows. В документации Files предлагают два способа:
- скрипт, добавленный через программу AutoHotKey;
- редактирование реестра.
Первый способ безопаснее и проще. Если выберете редактирование реестра, не забудьте сначала сделать его резервную копию.
Проводник Windows
Содержание:
Проводник Windows (англ. Explorer) — это встроенное в ОС семейства Windows средство визуального управления файлами и папками на жестком диске и подключаемых устройствах.
Многие пользователи привыкают к Проводнику настолько, что даже не хотят замечать его очевидных недостатков в плане навигации и работы с файлами, тогда как другие полностью отказываются от него в пользу полновесных файловых менеджеров.
Если Вы причисляете себя к первому типу пользователей и отказываться от Проводника не желаете, то возможно Вам захочется как-то улучшить его. В данном случае Вам поможет программа, размещенная на этой страничке. Она позволяет сохранить привычный вид Проводника, но при этом существенно улучшает его функциональные возможности.
Clover 3.4.5 beta
Версия 3.4.5 beta, 23 июня 2018 г.
- исправлена ошибка при работе на Windows 10;
- исправлена ошибка авторизации.
Версия 3.4.3 beta, 10 апреля 2018 г.
- добавлена функция дублирования вкладок кнопками CTRL+K;
- исправлена ошибка экспорта закладок;
- исправлена ошибка зависания Проводника.
Версия 3.4.0 beta, 27 сентября 2017 г.
- улучшен интерфейс менеджера закладок;
- исправлена ошибка при переименовании закладок;
- исправлено отображение некоторых иконок.
Версия 3.3.5 beta, 12 мая 2017 г.
- оптимизирован интерфейс окна авторизации;
- добавлен механизм создания ярлыков для открытия окон;
- исправлена ошибка копирования тегов;
- исправлена поддержка Windows Server 2012.
Версия 3.2.7 beta, 19 января 2017 г.
- добавлена возможность создания учётных записей пользователей;
- добавлена VIP-возможность скрытия рекламы;
- улучшено открытие закладки в текущей вкладке;
- исправлена ошибка импорта и экспорта закладок.
Версия 3.2.0 beta, 25 июля 2016 г.
- добавлена возможность копировать страницы во вкладках;
- добавлена возможность показывать и скрывать панель закладок клавишами CTRL+B;
- улучшено контекстное меню;
- улучшен механизм автообновления;
- исправлен ряд ошибок.
Версия 3.0.406, 26 января 2014 г.
- улучшена скорость создания вкладок;
- улучшена цветовая гамма элементов интерфейса в контрастных и темных темах;
- исправлены конфликты с Windows 8 и 8.1;
- несколько других исправлений.
Программа для улучшения функционала стандартного Проводника Windows. Она позволяет интегрировать в Проводник некоторые функции популярного браузера Google Chrome, такие как работа с несколькими вкладками в одном окне и создание закладок для часто используемых файлов и папок.

Многие, скрепя сердце, терпят неудобства в работе с ПК, постепенно привыкая к ним. И лишь немногие пытаются как-либо улучшить свою систему, добавляя к ней разнообразные полезные функции, которые существенно облегчают выполнение повседневных задач.
В нашей сегодняшней статье я хотел бы коснуться темы улучшения Проводника Windows. Некоторые пользователи раз и навсегда решили для себя избавиться от него и пользоваться сторонними файловыми менеджерами.
Это тоже вариант, но обычно многие так и остаются «привязанными» к стандартному средству доступа к файлам. И именно для таких пользователей сторонние разработчики пишут десятки разнообразных приложений, которые существенно улучшают старый добрый Проводник.
Не секрет, что в основе Проводника лежит пресловутый Internet Explorer, только урезанный и адаптированный для работы с локальной файловой системой. Разработчики программы Clover, о которой сегодня и пойдет речь, решили, что раз уж основой для стандартного просмотрщика файлов Windows является браузер, то пусть им будет… Chrome!
Соответственно, установив Clover, мы получим «хромоподобный» внешний вид Проводника с возможностями создания нескольких вкладок (вместо открытия новых окон) и закладок для быстрого перехода в нужные директории!
Но обо всем в свое время, а пока предлагаю небольшое сравнение Clover с платным аналогом, улучшающим работу с файлами в Проводнике – Xplorer 2 :
Сравнение с платным аналогом
| Особенности | Clover | Xplorer 2 |
|---|---|---|
| Стоимость | бесплатно | 1144,98 руб. |
| Создание нескольких вкладок | + | + |
| Создание ссылок на часто открываемые папки | + | + |
| Двухпанельный интерфейс | — | + |
| Предпросмотр текста | — | + |
| Сравнение и синхронизация папок | — | + |
| Изменения в Проводнике | добавляется панель вверху | полная подмена интерфейса |
Clover – не такой функциональный, как другие подобные утилиты, но понравился мне прежде всего тем, что практически не изменяет внешнего вида Проводника Windows. Это позволяет комфортно использовать стандартную боковую панель задач. То есть не нужно переучиваться и запоминать, что и где (в плане функций) теперь находится – все остается как было, и даже лучше 🙂
Установка программы
Установка не займет у Вас много времени. Достаточно скачать архив с программой и запустить из него установочный файл. В появившемся окошке жмем кнопку «Next», а в следующем выбираем (если нужно) место для установки, жмем кнопку «Install» и дожидаемся окончания процесса инсталляции.
После завершения установки на Вашем рабочем столе появится иконка программы и запустится окно «Мой компьютер», которое теперь будет иметь такой внешний вид:
Как видим, фактически все осталось на своих местах, однако добавилось три новых пунктика: появилась возможность создавать вкладки, активировалась панель закладок и добавилась кнопка в виде гаечного ключа для настройки нашей программы.
Настройки программы Clover
Первым делом, давайте заглянем в меню настроек Clover:
Если честно, то оно меня слегка разочаровало… Дело в том, что настроек-то, по сути, и нет никаких :). Все, что мы можем – это открыть новую вкладку, новое окно и скрыть панель закладок. Не густо, правда, не очень-то и хотелось :). Действительно, чем меньше возможностей кастомизации, тем меньше шансов где-то «накосячить» 😉
Интересно, что, выбрав пункт «О Clover», мы увидим окошко, в котором сможем проверить, не появилось ли для нашей программы обновлений. Выглядит оно, кстати, так же как и у браузера Хром.
Пункт «Справка» отправит нас на официальный сайт программы (кстати, китайский :)), а «Выход», вопреки ожиданиям, не отключит новые функции, а просто закроет текущее окно.
Работа с закладками
Как мы выяснили выше, закладки в Clover – единственная вещь, которую можно настроить, поэтому начнем с них:
Добавить закладку на нужную папку или файл можно несколькими способами:
- Перетащить иконку папки (или файла) на панель закладок;
- Выделить папку и нажать комбинацию клавиш «CTRL+D»;
- Вызвать контекстное меню панели закладок и нажать пункт «Добавить страницу».
Кроме того, как и в «хромоподобных» браузерах мы имеем возможность группировать наши закладки по определенным папкам. Вызовите контекстное меню панели закладок и активируйте пункт «Добавить папку»:
В появившемся окошке в поле «Имя» введите нужное название для своей папки и нажмите «Сохранить». Если же требуется создать несколько папок, то это можно сделать, нажимая повторно кнопку «Новая папка». В полученные папки закладки добавляются по тем же принципам, что и на панель закладок.
Используя закладки, Вы сможете получить доступ к любым папкам, файлам и даже программам, получив, таким образом, отличный инструмент для быстрого вызова нужных функций!
Работа с вкладками
Главным же козырем Clover является функция добавления в Проводник вкладок:
Как и в работе с закладками, самым удобным способом открытия нужных папок в новых вкладках является метод перетаскивания их на панель вкладок. При этом курсор будет принимать форму стрелочки, которая указывает, нужно ли вставить новую вкладку после существующей, перед ней или же открыть в текущей вкладке (см. скриншот выше).
Однако на деле возможностей создания вкладки гораздо больше:
- Уже упомянутое перетаскивание (открывает выбранную папку в новой вкладке);
- Нажатие кнопки в виде параллелограмма справа от последней открытой вкладки (открывает новую вкладку «Мой компьютер»);
- Сочетание клавиш «CTRL+T» (открывает новую вкладку «Мой компьютер»);
- Пункт «Новая вкладка» в Настройках и в контекстном меню панели вкладок (открывает новую вкладку «Мой компьютер»).
Касательно последнего пункта хочется поговорить отдельно:
В контекстном меню Вы можете найти еще один довольно удобный способ создания новой вкладки – «Дублировать». Он позволяет быстро создать копию текущей выбранной вкладки.
Кроме того полезными пунктами здесь будут «Открыть закрытую вкладку», который позволяет вернуть недавно просмотренные вкладки, которые Вы закрыли, и «Закрепить вкладку». Последняя функция позволяет нам сохранить нужные открытые вкладки даже после выключения Проводника!
Помимо простого удобства отображения нескольких директорий в одном окне, Вы еще можете и легко перетаскивать файлы и папки между открытыми вкладками, так, что необходимость в многопанельных интерфейсах отпадает сама собой!
На этом, пожалуй, и все :). Настало время подводить итоги.
Достоинства и недостатки программы

- расширение функционала без изменения внешнего вида Проводника;
- поддержка открытия нескольких папок в разных вкладках одного окна;
- развитая система закладок для быстрого перехода к нужным папкам и файлам;
- удобные функции управления вкладками;
- перемещение файлов и папок между открытыми вкладками.

Выводы
Вывод напрашивается сам собой – если Вы не привыкли в своей работе использовать разнообразные файловые менеджеры, то Clover станет отличным дополнением к Вашему стандартному Проводнику.
С его помощью Вы не только упростите навигацию по файловой системе и копирование данных из одной папки в другую, но и сможете организовать собственную панель быстрого вызова для любых программ или папок! И все это – без существенных изменений в функционале стандартного Проводника!