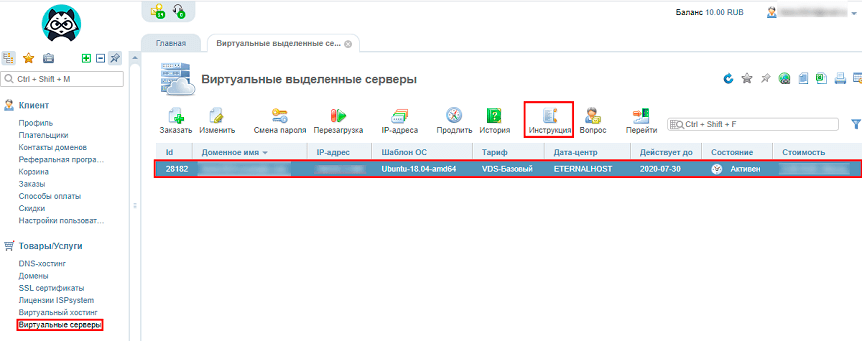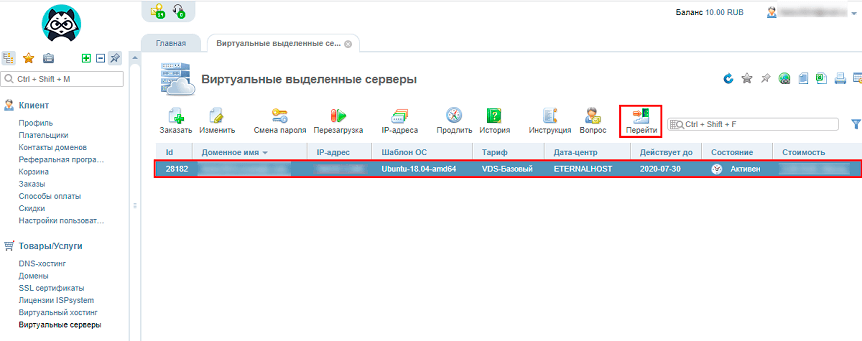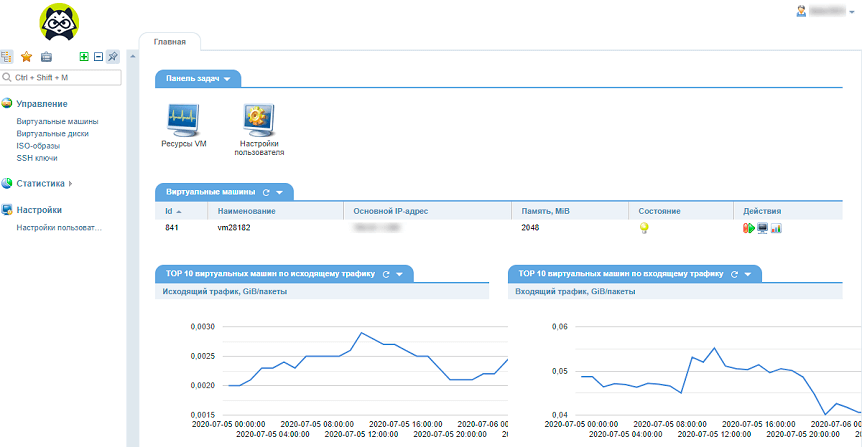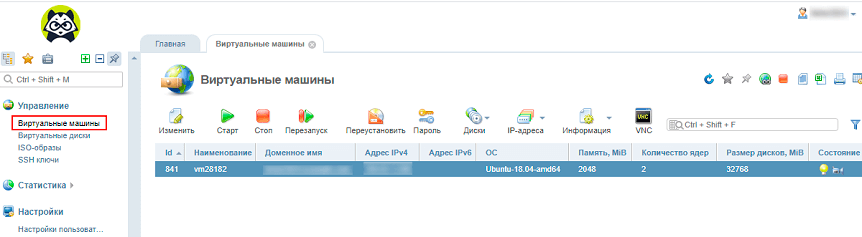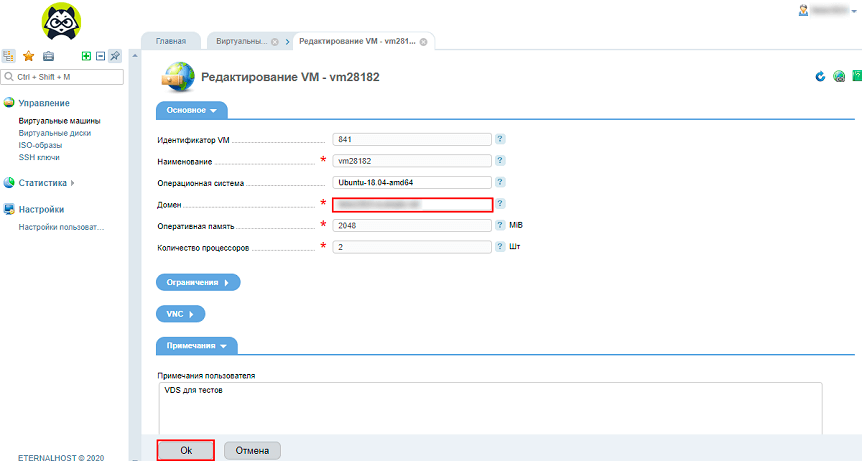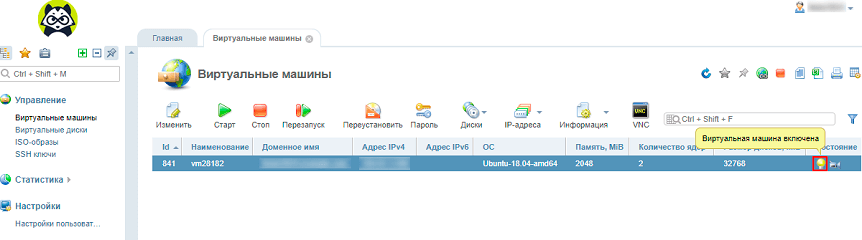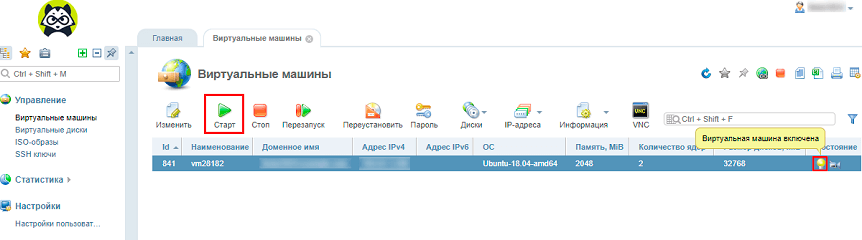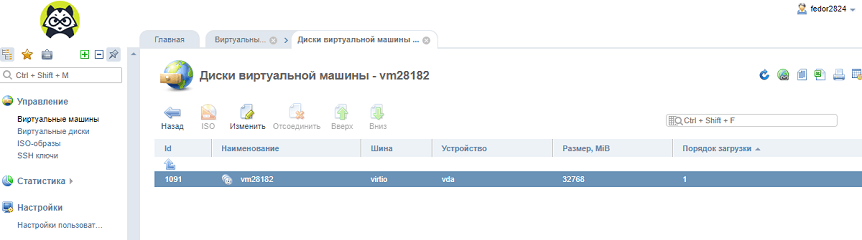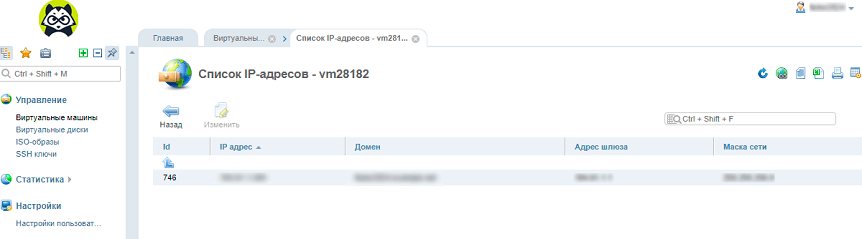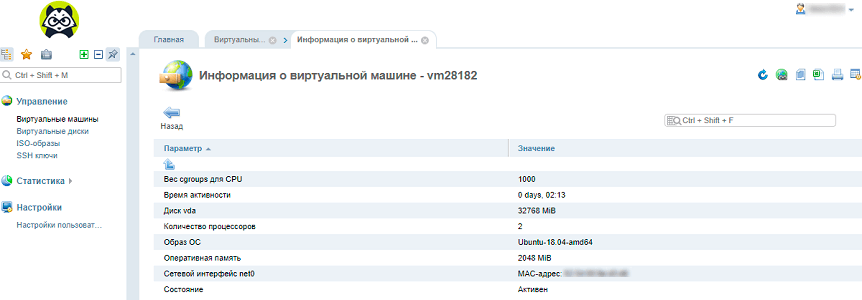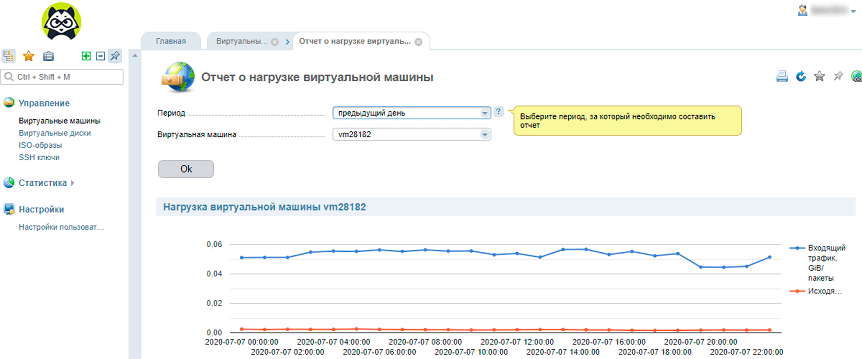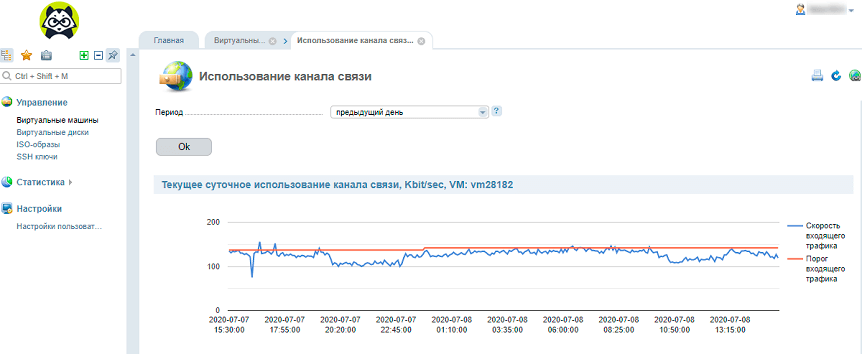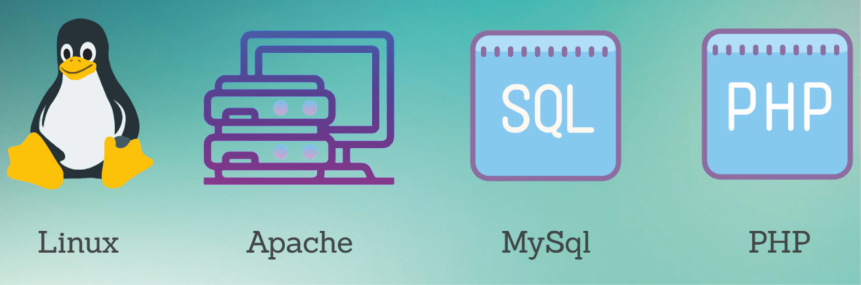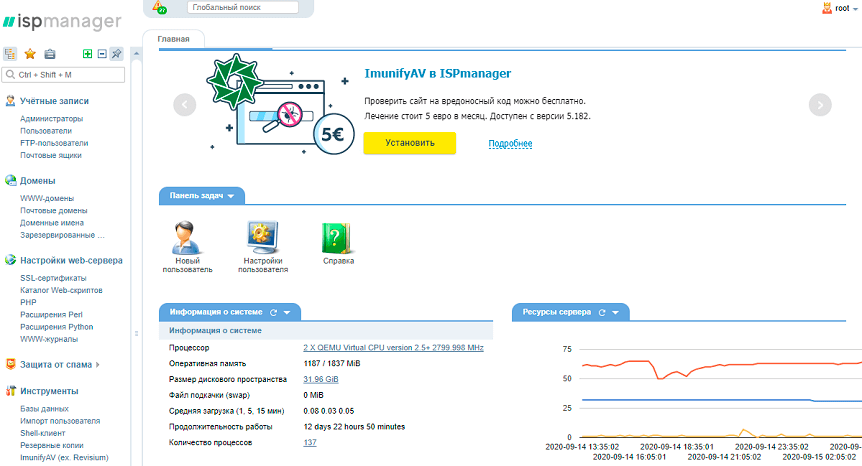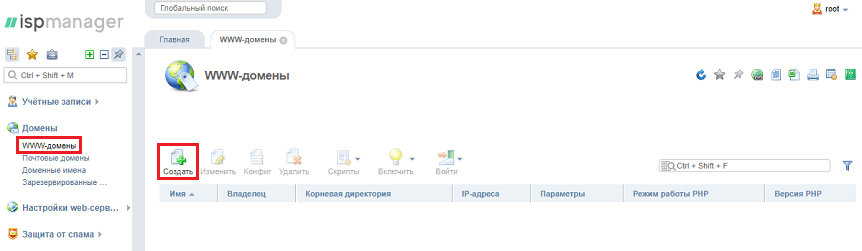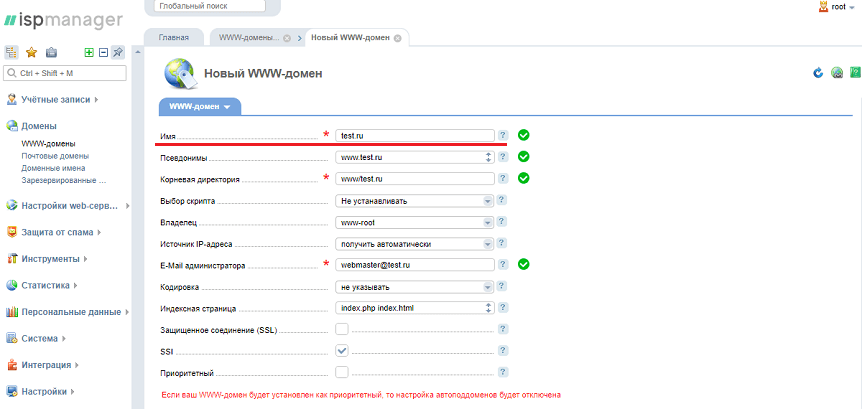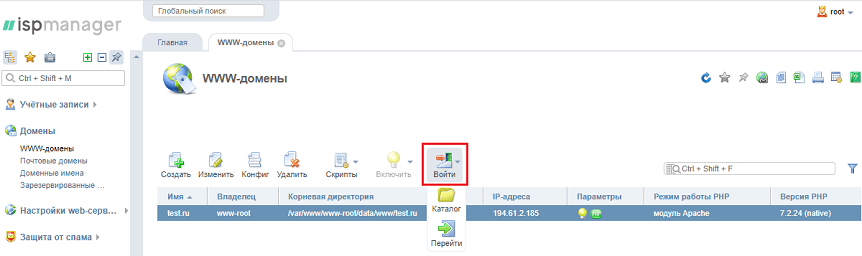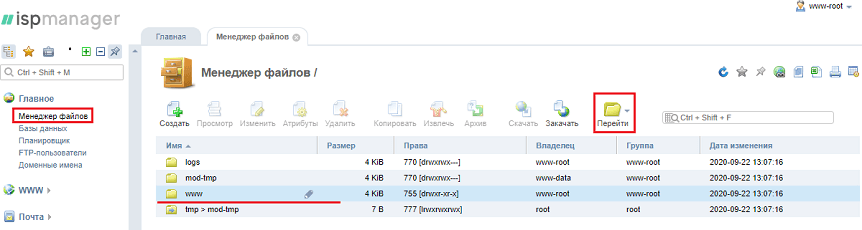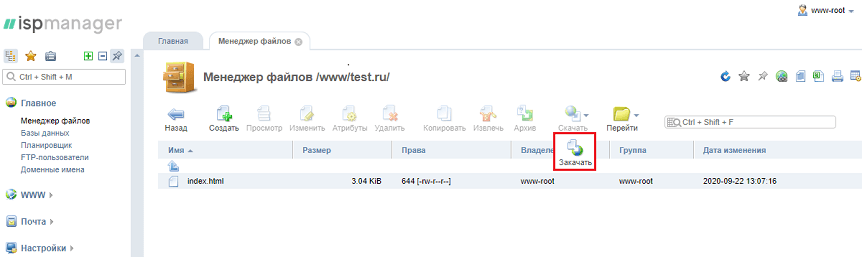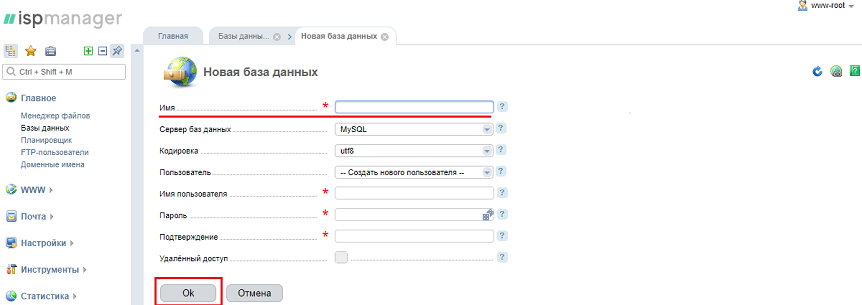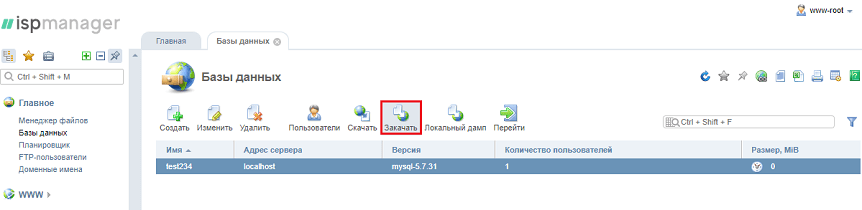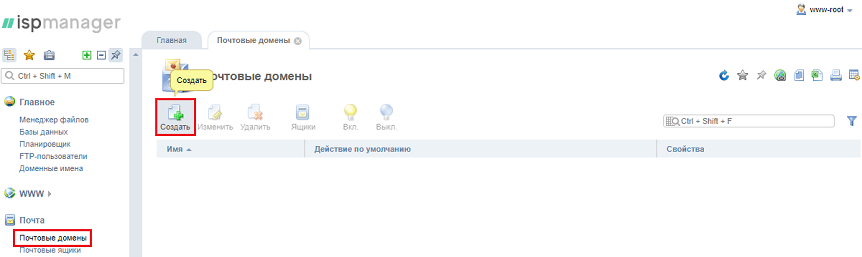- Как создать виртуальный сервер на компьютере легко с нуля
- Необходимая подготовка
- Как сделать VPS на своём компьютере
- Создание виртуальной машины и установка ОС
- Настройка сетевого адаптера
- Наш рейтинг
- Как можно создать виртуальный VPS сервер без труда
- Актуальность вопроса
- Пошаговое руководство по созданию VPS
- Подготовка
- Порядок действий
- Завершение
- Заключение
- Пошаговая инструкция по настройке VPS/VDS сервера с нуля
- Общая информация
- Что такое VPS/VDS сервер
- Для чего он нужен
- Выбор тарифного плана и покупка VDS
- Тарифы
- Дополнительные услуги
- Регистрация и вход в биллинг-панель
- Вход с VMmanager
- Управление виртуальными серверами в VMmanager
- Функция «Изменить»
- Функция «Старт»
- Функция «Стоп»
- Функция «Перезапуск»
- Функция «Переустановить»
- Функция «Пароль»
- Функция «Диски»
- Функция «Интерфейсы»
- Функция «IP-адреса»
- Функция «Снимки»
- Функция «Информация»
- Функция «Нагрузка»
- Функция «Использование канала»
- Функция «VNC»
- Подключение к серверу
- Размещение сайтов на VDS/VPS
- Размещение вручную
- Через панель управления
- Вход в панель
- Добавление домена
- Загрузка файлов сайта
- Добавление базы данных и почтового домена
- Перенос сайтов
- Безопасность
- Тестовый период
- Для чего еще можно использовать виртуальный сервер
Как создать виртуальный сервер на компьютере легко с нуля
Многие вебмастера озадачены вопросом о том, как создать виртуальный сервер на компьютере. Зачастую имеется в виду домашний компьютер или какая-то простаивающая машина, которую можно было бы с большей пользой эксплуатировать. Вопрос о том, как создать виртуальный сервер на компьютере решается различными способами. Мы подробно рассмотрим один из них с пошаговым порядком действий.
Необходимая подготовка
Для тех, кому хочется создать полноценную виртуальную машину, на домашнем компьютере есть возможность лишь однажды всё настроить и затем уже свободно пользоваться этим. Прежде чем начинать следовать алгоритму, нужно произвести некоторую подготовку. Речь идёт о том, чтобы подготовить образ операционной системы, которая будет инсталлироваться на виртуальную машину. Кроме того, необходимо установить специализированную программу, которая именуется VirtualBox. Вместе с программой потребуется скачать для неё Extension Pack, а сам процесс установки этого софта является вполне стандартным и не вызывает затруднений.
Как сделать VPS на своём компьютере
После того, как этап подготовки был выполнен можно приступать к тому, чтобы создать свой VPS сервер дома на компьютере с нуля. Предлагается пошаговый алгоритм действий, следуя которому можно выполнить искомую задачу.
Создание виртуальной машины и установка ОС
Итак, чтобы решить вопрос как создать VPS сервер на своём компьютере нужно выполнить следующие шаги:
- Программа для создания VPS VirtualBox уже должна быть установлена на вашем компьютере и её следует запустить.
- Теперь нажимайте на кнопку «Создать», что откроет окно именуемое «Создать виртуальную машину», где следует указать имя создаваемой виртуальной машины и выделить необходимый размер оперативной памяти. После этого кликайте по кнопке «Создать» расположенной внизу окна и затем ещё раз по кнопке в новом окне.
- В основном рабочем экране программы в списке теперь появится только что созданный объект. Выделите его из общего перечня и нажмите на кнопку «Запустить» расположенную в верхнем меню.
- Программа попросит вас указать месторасположение установочного образа ОС, задайте ей путь и жмите на кнопку «Продолжить».
После этого выбранная вами операционная система будет загружена, также на этом этапе рекомендуется указать имя и пароль для доступа к системе.
Настройка сетевого адаптера
Дальнейшим этапом решения вопроса о том, как сделать VPS на своём компьютере является настройка сетевого адаптера:
- Из списка , представленного в программе нужно снова выбрать свою виртуальную машину, кликнуть по ней правой кнопкой мыши и выбрать пункт «Настроить».
- После этого откроется окно с настройками, содержащее определённый перечень вкладок. Вам необходима та, что называется «Сеть». Здесь должна быть установлена галочка напротив пункта «Включить сетевой адаптер». В графе «тип подключения» должно быть выставлено «виртуальный адаптер хоста», а в графе «Имя» задано «VirtualBox Host-Only Ethernet Adapter #2».
- Теперь непосредственно на самом компьютере, где сейчас производятся все эти манипуляции, следует через панель управления зайти в параметры сетевых подключений.
- Выбрав из представленных вариантов своё подключение к интернету его необходимо выделить и при помощи ПКМ вызвать контекстное меню и перейти в раздел «Свойства».
- В открывшемся окне следует выбрать вкладку «Доступ» и установить обе галочки, а в поле «Подключение по домашней сети» написать следующее — VirtualBox Host-Only Ethernet Adapter #2.
- Теперь из списка подключений выбирайте адаптер виртуальной машины VirtualBox Host-Only Ethernet Adapter #2, открывайте окно со свойствами и его первую вкладку «Сеть». Здесь в списке найдите строку, именуемую IP версии 4 (TCP/IPv4), выделите её и нажмите на кнопку «Свойства», что расположена под списком.
- Убедитесь в том, что здесь указаны правильные IP адреса.
- Сейчас переходите в раздел «Центр управления сетями и общим доступом», жмите на кнопку «Подключение по локальной сети» и в открывшемся окне нажмите на «Свойства».
- В загрузившемся окне из списка выбираем пункт «Протокол Интернета версии 4 (TCP/IPv4) и также жмём на кнопку «Свойства». Убеждаемся в том, что указанные IP адреса совпадают.
- Теперь на виртуальной машине следуем по такому пути: Панель управления->Система и безопасность->Система->Настройка удаленного доступа. Здесь нужно установить две галочки, а именно «Разрешить подключения удаленного помощника к этому компьютеру» и «Разрешать подключения от компьютеров с любой версией удаленного рабочего стола».
После этого решение вопроса, как создать VDS сервер на своём компьютере будет решён. При желании можно создать несколько дополнительных машин. А подключаться к ним можно любым удобным способом, например, используя Remote Desktop Protocol.
Наш рейтинг
Итак, теперь вы знаете, как можно организовать свой VDS сервер на компьютере без особых усилий с нуля. Однако, если вы хотите использовать более серьёзный сервер от профессиональной хостинговой компании, то потребуется внимательно выбирать провайдера. Мы предлагаем обратить внимание на те варианты, что опубликованы в таблице.
| Хостинг-провайдер | Узнать подробнее |
| 1. VDSina — на рынке с 2013 года, цены от 249 руб. | Перейти на хостинг |
| 2. FirstVDS — (на рынке с 2002 года, цены от 159 руб.) | Перейти на хостинг |
| 3. Fozzy — (на рынке с 2012 года, цены от 299 руб.) | Перейти на хостинг |
| 4. Макхост — (на рынке с 2004 года, цены от 879 руб.) | Перейти на хостинг |
| 5. Reg.Ru — (на рынке с 2006 года, цены от 179 руб.) | Перейти на хостинг |
Здесь представлен наш рейтинг, который мы составляли, предъявляя к компаниям серьёзные, но объективные требования и оценивая их по многим параметрам.
Как можно создать виртуальный VPS сервер без труда
Вопрос о том, как создать виртуальный сервер часто возникает у многих вебмастеров. В определённых ситуациях такое решение способно значительно облегчить работу. В статье рассмотрим, как можно выполнить данную процедуру и какие имеются нюансы.
Актуальность вопроса
Создание виртуального сервера даёт возможность сократить время работы со своими ресурсами, а также оптимизировать его для более эффективного использования. В случае, если всё сделать правильно, то собственное железо можно использовать в качестве аналога выделенного сервера, которые предлагают многие хостинг компании. При этом у пользователя не имеется каких-либо ограничений, обходится это всё бесплатно и есть масса времени для проведения всех проверок и отладок.
Уже тогда, когда проект будет полностью отшлифован, можно будет перенести свой сайт на VDS понравившегося хостера.
Пошаговое руководство по созданию VPS
Процесс, посвящённый тому, чтобы создать свой VPS сервер состоит из нескольких этапов и далее в пошаговой инструкции будет представлена информация о том, как их успешно выполнить. Рассматриваемый способ берёт за образец порядок действий выполняемых при помощи панели управления сервиса Airnode.
Подготовка
В большинстве случаев создать свой VPS сервер можно по умолчанию на SSD диске. Данный вариант рекомендуется использовать, т. к. он более целесообразен в плане эффективности и производительности.
Также по умолчанию используется ОС Windows либо же Linux, а пользователь может выбрать подходящий вариант из нескольких подготовленных образов или загрузить собственный.
Для создания виртуального сервера, понадобятся специализированные Shell-скрипты, которые рекомендуется подготовить заранее.
В панели управления, в категории «Серверы» следует кликнуть по кнопке «Создать сервер» и откроется новое окно с несколькими вкладками.
Порядок действий
Итак, работая в вышеупомянутой панели управления можно создать виртуальный сервер, выполнив следующие действия в каждой из вкладок:
- Имя и тип ядер . Здесь для создаваемого сервера задается произвольное имя, а затем выбирается тип ядер из двух предложенных вариантов. По умолчанию создаётся один сервер на VDS, если необходимо больше, то следует указать количество.
- Источник . Нужно задать путь, где будет размещён веб сервер и выделить определенный объём памяти. Базовым объектом для создания сервера может выступать готовый образ ОС, имеющийся в наличии диск или снапшот снимок сервера.
Выбирать образ рекомендуется для тех случаев, когда нужно создать с нуля новый сервер. Вариант с диском для виртуальной машины зачастую применяется для работы с уже удаленным сервером и его восстановлением. Предварительно созданные снимки можно использовать, как резервную копию сервера, что была сохранена до внесения на него каких-либо изменений.
Завершение
После того, как каждая вкладка будет заполнена и настроена соответствующим образом, следует нажать на кнопку «Создать сервер». Через некоторое время сервер должен стать активным, если же кнопка будет неактивной, то следует перепроверить все шаги. В последствии, при желании можно перенести свой ресурс на полноценный VDS хостинг.
Заключение
Теперь вы знаете, как создать свой VDS и имеете пошаговую инструкцию для этого. В случае, если вам необходимо перенести свой ресурс на сервер к хостинг компании, то вам потребуется, конечно же, лучший VPS хостинг. В таблице мы собрали самые выгодные и качественные варианты.
| Хостинг-провайдер | Узнать подробнее |
| 1. VDSina — на рынке с 2013 года, цены от 249 руб. | Перейти на хостинг |
| 2. FirstVDS — (на рынке с 2002 года, цены от 159 руб.) | Перейти на хостинг |
| 3. Fozzy — (на рынке с 2012 года, цены от 299 руб.) | Перейти на хостинг |
| 4. Макхост — (на рынке с 2004 года, цены от 879 руб.) | Перейти на хостинг |
| 5. Reg.Ru — (на рынке с 2006 года, цены от 179 руб.) | Перейти на хостинг |
Наш рейтинг состоит только из тех компаний, что прошли тщательный отбор по целому ряду строгих и объективных критериев. Рекомендуем обратить внимание на предложенные здесь варианты и выбрать хостера по собственным потребностям.
Пошаговая инструкция по настройке VPS/VDS сервера с нуля
Содержание:
Общая информация
Что такое VPS/VDS сервер
Virtual Dedicated Server (VDS, «виртуальный выделенный сервер») или Virtual Private Server (VPS, «виртуальный частный сервер») – это услуга, в рамках которой клиенту предоставляется в аренду виртуальный сервер с правами доступа суперпользователя (root права). Более подробно о VPS/VDS и принципе его работы можно прочитать в нашем блоге.
Для чего он нужен
Виртуальные выделенные серверы могут применяться для различных задач. К примеру, для размещения сайтов, VPN, игровых или почтовых серверов, создания удаленных рабочих столов, хранения данных и многого другого. Наиболее популярные варианты применения VPS/VDS рассмотрены в этой статье.
Далее опишем поэтапный процесс работы с виртуальным сервером на примере хостинга Eternalhost — от выбора подходящего тарифа и покупки до настройки компонентов через панель управления веб-сервером.
Выбор тарифного плана и покупка VDS
Тарифы
На Eternalhost клиент может выбрать из четырех различных тарифов:
- Начальный: 1 x 2.8 ГГц CPU, 1 ГБ DDR4, 16 ГБ NVMe.
- Базовый: 2 x 2.8 ГГц CPU, 2 ГБ DDR4, 32 ГБ NVMe.
- Премиум: 3 x 2.8 ГГц CPU, 4 ГБ DDR4, 64 ГБ NVMe.
- Свободная конфигурация: здесь клиент может сам настроить параметры сервера самостоятельно.
На странице VPS/VDS можно подробнее ознакомиться с конфигурациями и посмотреть тарифы VPS.
Выбор тарифного плана полностью зависит от задач, которые клиент планирует выполнять в рамках своего сервера. Следует отметить, что работа с Windows Server 2012, 2016, 2019 невозможна на начальном тарифе.
Дополнительные услуги
В случае необходимости, клиент может дополнительно приобрести SSL-сертификат (от 650 ₽/год), ISPmanager Lite (240 ₽/мес) или доменное имя. Для использования доменного имени пользователю понадобится настройка DNS-хостинга. В Eternalhost эта услуга предоставляется бесплатно — при размещении до 10 доменов. Если требуется разместить больше, цена DNS-хстинга — 50 рублей за каждые 10 штук.
Регистрация и вход в биллинг-панель
После того как тариф и дополнительные услуги выбраны, можно приступить непосредственно к заказу слуги. В процессе потребуется пройти процедуру регистрации в биллинг-панели BILLmanager.
После прохождения регистрации можно заказать VPS и начать управлять виртуальным сервером через панель VMmanager.
Вход с VMmanager
Войти в VMmanager можно двумя способами.
- Нужно перейти по ссылке и ввести логин и пароль присланные на почту при покупке услуги.
Если пароль забыт, его можно посмотреть в биллинг-панели, перейдя по пути «Товары/Услуги» → «Виртуальные серверы». После чего, выбрать нужный сервер и нажать «Инструкция» в верхней панели.
- Второй вариант входа в VMmanager не требует ввода пароля. В разделе «Товары/Услуги» нужно перейти в «Виртуальные серверы», выбрать нужный сервер и нажать кнопку «Перейти». После этого, система выполнит вход автоматически.
После перехода VMmanager откроется основная информация об имеющихся VDS/VPS.
Управление виртуальными серверами в VMmanager
Для управления серверами в разделе «Управление» нужно перейти в раздел «Виртуальные машины». Откроется панель, в которой можно управлять VDS. Здесь отображаются все купленные виртуальные серверы.
Для действий с виртуальным сервером нужно выделить его одним кликом и затем выбрать иконку действия в верхнем меню. Далее рассмотрим функциональное меню VMmanager более подробно.
Функция «Изменить»
Данная опция позволяет пользователю изменить доменное имя виртуальной машины или оставить комментарий о сервере. Другие параметры закрыты для изменения и не должны редактироваться.
«Доменное имя» никак не влияет на работу сервера и является технической информацией, необходимой для запуска услуги. Что бы изменить его, следует нажать «Изменить», отредактировать графу «Домен» и кликнуть «Ok».
Функция «Старт»
Виртуальный сервер может быть включен, выключен или перезапущен, точно так же, как физический сервер или компьютер. Если VDS выключен, у него отображается статус «Виртуальная машина выключена».
В этом случае его можно запустить с помощью кнопки «Старт».
Функция «Стоп»
Если сервер активен, у него отображается статус «Виртуальная машина включена». Остановить VPS можно с помощью кнопки «Стоп».
Функция «Перезапуск»
Также активный сервер можно перезапустить, сначала система его остановит, затем сразу же выполнить запуск.
Функция «Переустановить»
С помощью кнопки «Переустановить» можно выполнить переустановку операционной системы. Подробнее о том, как поменять ОС через панель VMmanager можно почитать здесь.
Функция «Пароль»
С помощью этой опции можно изменить пароль для подключения к серверу. При нажатии «Пароль» пользователь перейдет на страницу ввода нового пароля.
Далее нужно задать новый пароль, повторить его в графе подтверждение и нажать «Ok».
Также можно применить альтернативные способы восстановления пароля, воспользовавшись инструкциями отдельно для каждой версии Linux на Centos 6, Centos 7, Ubuntu и Debian.
Функция «Диски»
Если нажать на «Диски», получим информацию о виртуальных дисках.
Функция «Интерфейсы»
Позволяет получить информацию о сетевых интерфейсах VDS:
- адрес;
- связанную сеть;
- модель эмулируемого сетевого устройства.
Функция «IP-адреса»
Нажав на «IP-адреса», можно вывести следующую информацию о сети:
Функция «Снимки»
Снимок виртуальной машины (снапшот) — аналог резервирования данных веб-сервера с помощью бэкапа, только для VPS сервера. Подробнее работа со снапшотами рассмотрена в этой статье.
Функция «Информация»
Нажав «Информация», в новом вкладке можно получить информацию о виртуальной машине.
Функция «Нагрузка»
Нажав «Нагрузка», можно увидеть загруженность ресурсов виртуального сервера за выбранный период.
Функция «Использование канала»
Перейдя во вкладку «Использование канала» нам будет выведена информация об использование интернет-канала за выбранный период — от одного дня до всего времени использования.
Функция «VNC»
VNC (Virtual Network Computing) – система удалённого управления виртуальным сервером. Она работает через встроенную в панель управления VMmanager программу-клиент VNC viewer. Подробнее о подключении к серверу по VNC можно узнать здесь.
Подключение к серверу
Основой работы с VPS сервером на Linux является SSH подключение. Подключение по SSH осуществляется с помощью SSH клиентов. Одним из самых популярных является PuTTY. Работа с программой подробней рассмотрена в этой статье. Информацию о других способах подключения по SSH протоколу можно найти здесь.
Работа с серверами на Windows осуществляется с помощью протокола удалённого рабочего стола RDP (Remote Desktop Protocol). Он позволяет обеспечить удалённую работу пользователя с сервером, на котором запущен сервис терминальных подключений. Подробнее тема подключения к удаленному рабочему столу по RDP рассмотрена в данной статье.
Размещение сайтов на VDS/VPS
Виртуальный выделенный сервер отлично подходит для размещения сайтов. Сделать это можно как в ручном режиме, так и через панель управления хостингом.
Размещение вручную
Чтобы разместить сайт на Linux-сервере в ручном режиме, потребуется установить комплект инструментов (стек) LEMP (Linux, Nginx, MySQL, PHP) или LAMP (Linux, Apache, MySQL, PHP).
Для размещения на VDS популярных приложений для разработчиков — Ruby, Python, Node.js, Perl, дополнительная настройка не потребуется. Это же относится и к сайтам, созданным на основе этих веб-сервисов. Их развертывание можно производить прямо на «голую» виртуальную машину, без использования каких-либо плагинов.
На Windows установка сайтов возможна с помощью WEB-сервера IIS. Подробнее об установке и настройке IIS узнать из этой статьи.
Следующий этап размещения в ручном режиме — заливка файлов сайта на сервер. Сделать это можно с помощью одного из файловых менеджеров, поддерживающих протокол безопасной передачи данных SFTP (Filezilla, WinSCP).
Для установленных веб-серверов Apache и Nginx выгрузку файлов сайта следует осуществлять в папку корневого каталога «www». Ее расположение будет зависеть от ПО, установленного на предыдущих этапах. Например, для Apache путь к директории сайта по умолчанию будет следующим:
Если сайт использует базу данных, далее можно перенести ее на сервер или создать новую. Сделать это можно через специальное веб-приложение для администрирования СУБД phpMyAdmin или через прямое SSH-подключение.
После переноса файлов и базы данных сайта нужно перейти к добавлению домена. На виртуальном сервере это можно сделать через возможности DNS-хостинга. Eternalhost предоставляет эту услугу своим клиентам бесплатно.
Через панель управления
Важно помнить, что ручное размещение сайта подходит только для опытных пользователей. Но можно использовать и более простой способ — упрощенное размещение через бесплатные или платные панели управления веб-хостингом.
Из последних по соотношению цены и качества стоит выделить панель ISPmanager 5 Lite, DirectAdmin и cPanel. Из бесплатных панелей можно рекомендовать BrainyCP и VestaCP.
Ниже рассмотрим процесс размещения сайта на виртуальном сервере через панель управления хостингом по шагам. В качестве практического примера будет взят VPS с панелью ISPmanager 5 Lite.
Вход в панель
После установки ISPmanager 5 Lite нужно открыть панель. Она обладает простым и интуитивно понятным интерфейсом. Дополнительную информацию по использованию можно легко найти в официальной документации.
Добавление домена
Для добавления домена, в ресурсной DNS-записи типа A должен быть указан IP-адрес текущего виртуального сервера. Сделать привязку можно с помощью услуги DNS-хостинга, которую Eternalhost предоставляет своим клиентам бесплатно.
Для добавления сайта нужно перейти в раздел «Домены» → «WWW-домены» и нажать «Создать».
В появившемся окне «Новый WWW-домен» указать доменное имя. Остальные пункты заполнятся автоматически. При необходимости, можно задать параметры домена вручную.
Добавленный домен появится во вкладке «WWW-домены».
Загрузка файлов сайта
Теперь можно перейти к загрузке файлов сайта. Для этого — выделить доменное имя одним кликом и нажать «Войти» в верхней панели.
В открывшейся панели нужно перейти по пути «Главная» → «Менеджер файлов» → папка «www» → доменное имя.
В папку с нужным доменным именем следует добавить файлы сайта при помощи функции «Закачать» из верхнего меню.
Добавление базы данных и почтового домена
При необходимости пользователь может создать базу данных. Для этого нужно пройти из раздела «Главное» в подраздел «Базы данных» и нажать «Создать».
Далее следует заполнить поля формы «Новая база данных» и нажать «Ok».
В случае если у пользователя есть уже готовая база данных, ее можно загрузить, выделив кликом на созданную базу данных и нажать «Закачать».
Аналогичным образом добавляются и почтовые домены сайта. Для этого нужно перейти по пути «Главное» → «Почтовые домены» и нажать «Создать».
Перенос сайтов
Для новых клиентов Eternalhost, которые использовали ISPmanager 5 Lite на старом хостинге и хотят сохранить эту панель на новом, возможен бесплатный перенос до 5 сайтов. Для этого, после приобретения услуги нужно составить соответствующее обращение (тикет) в техническую поддержку.
Безопасность
Обеспечение безопасности виртуального сервера — важнейший аспект для каждого владельца VPS. Настройки безопасности всегда индивидуальны и должны подстраиваться под конкретную задачу.
Про защиту сервера от взлома расскажет обзорная статья в нашем блоге. Про то, так защититься от DDoS-атак — одной из самых распространенных угроз безопасности VDS, можно узнать здесь.
На хостинге Еternalhost реализована возможность подключения системы надежной защиты сайтов от DDoS-атак. Услуга предоставляется клиентам бесплатно. Нужно только обратиться в техническую поддержку — специалисты сами настроят фильтры под индивидуальные нужды ресурса.
Тестовый период
Для VDS/VPS тестовый период не предоставляется, но вы можете запросить возврат денежных средств в течение 14 дней после покупки услуги.
Для чего еще можно использовать виртуальный сервер
Ниже можно найти ссылки на полезные статьи, раскрывающие важные аспекты работы с VPS/VDS.
Начни экономить на хостинге сейчас — 14 дней бесплатно!





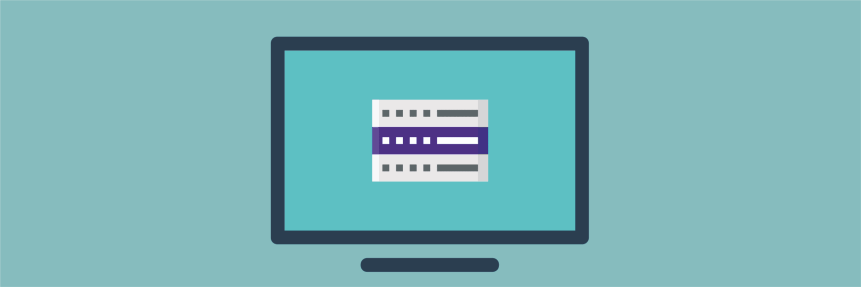
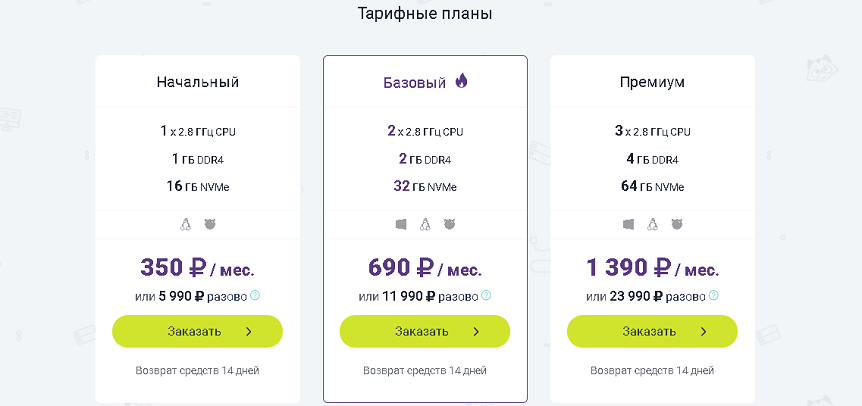
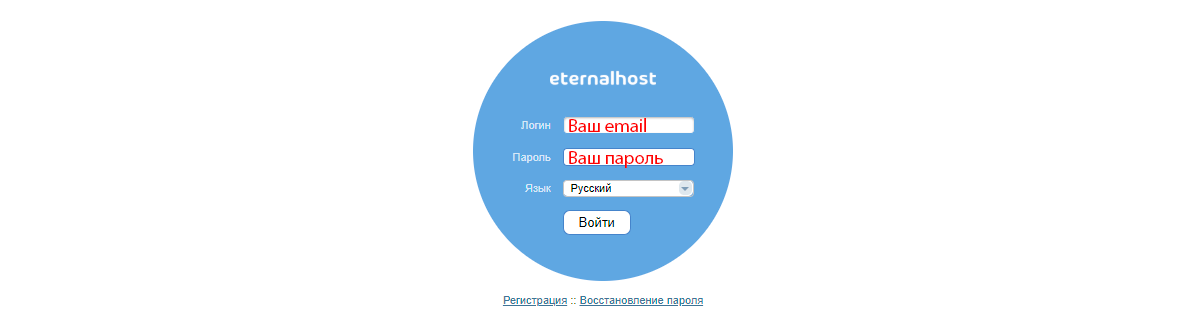 Если пароль забыт, его можно посмотреть в биллинг-панели, перейдя по пути «Товары/Услуги» → «Виртуальные серверы». После чего, выбрать нужный сервер и нажать «Инструкция» в верхней панели.
Если пароль забыт, его можно посмотреть в биллинг-панели, перейдя по пути «Товары/Услуги» → «Виртуальные серверы». После чего, выбрать нужный сервер и нажать «Инструкция» в верхней панели.