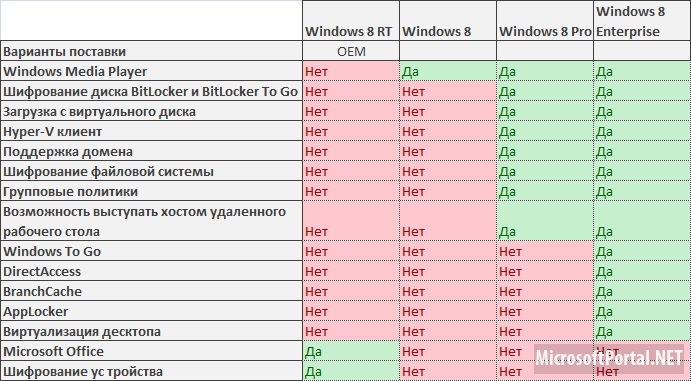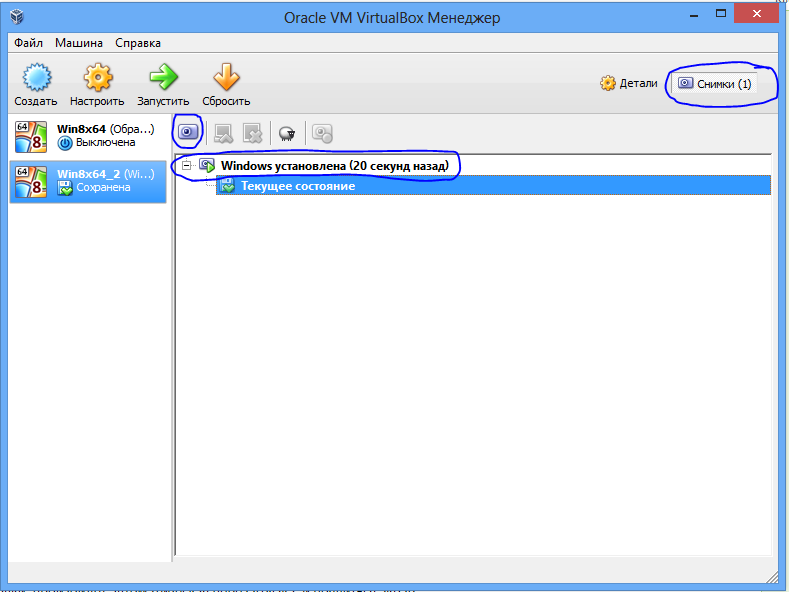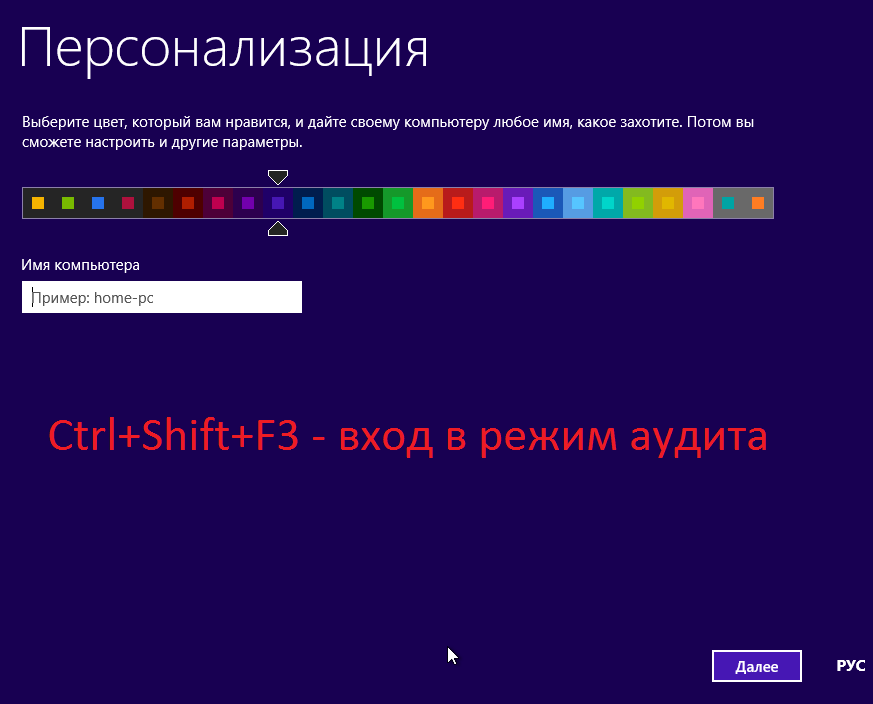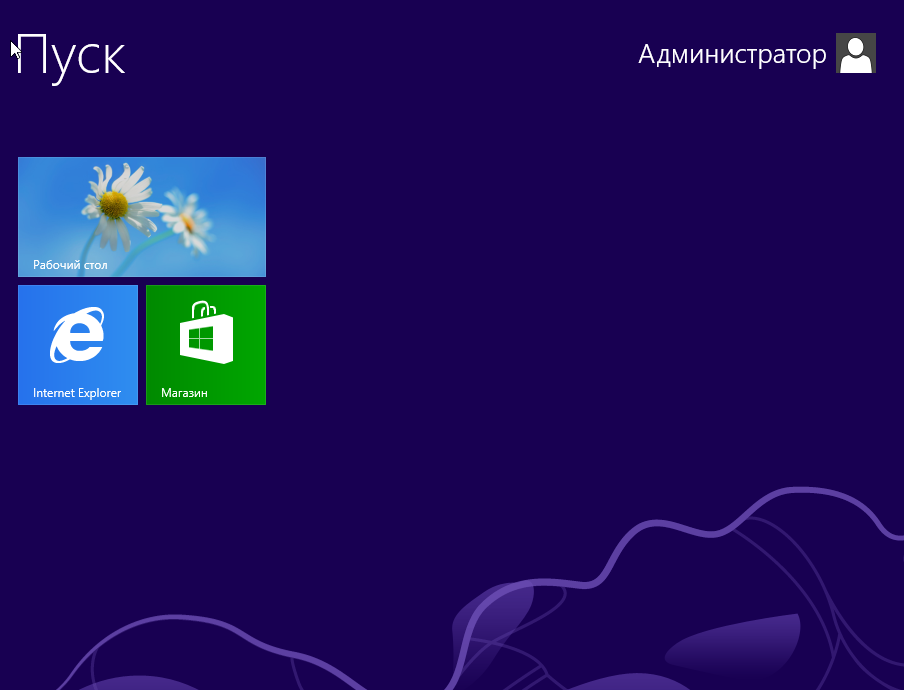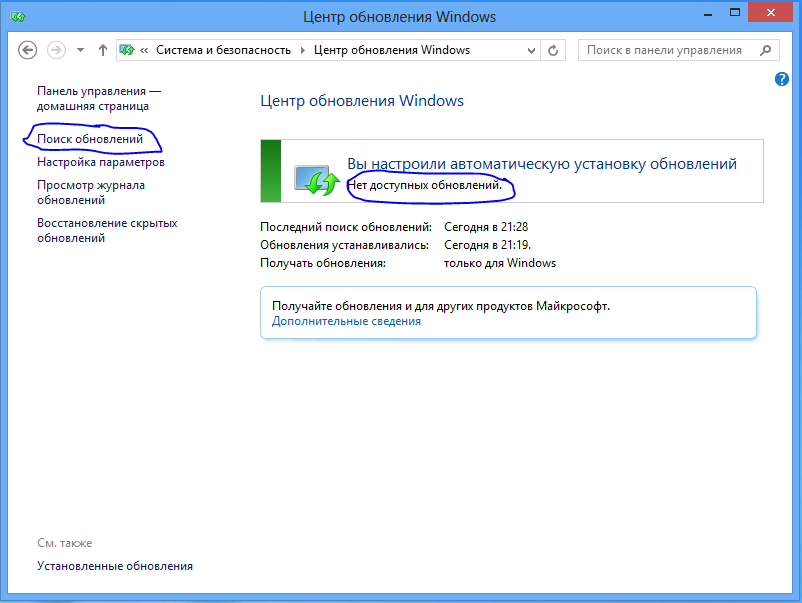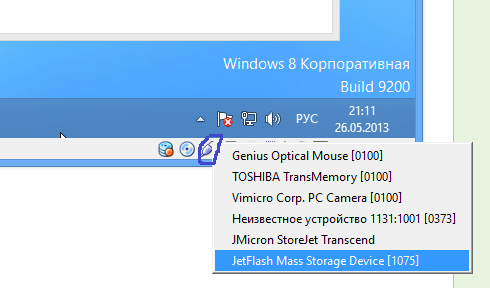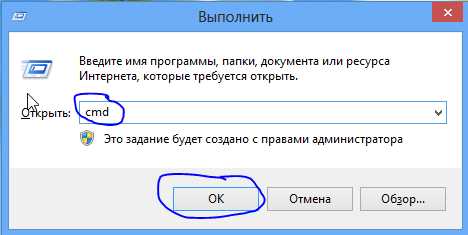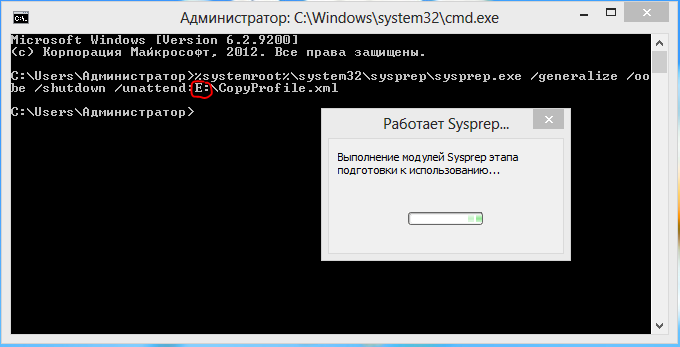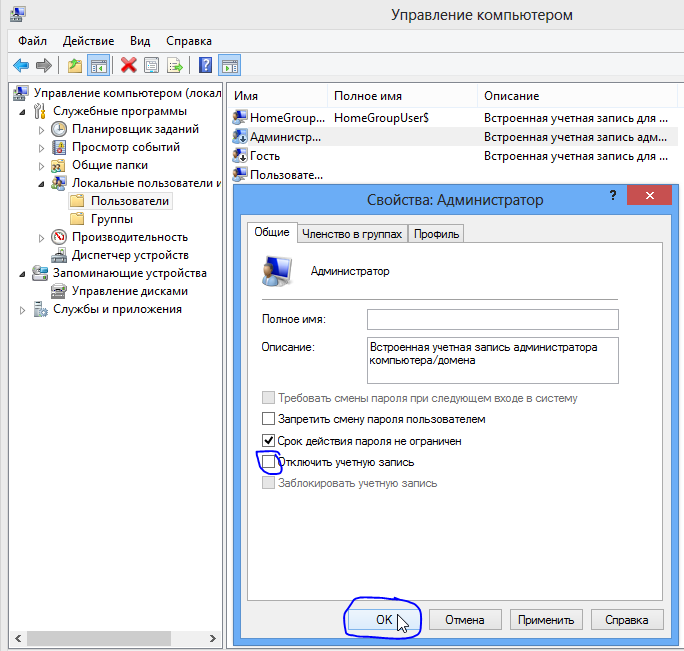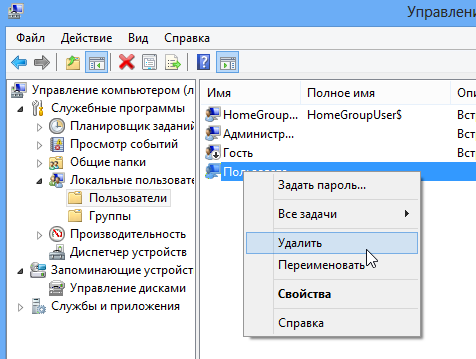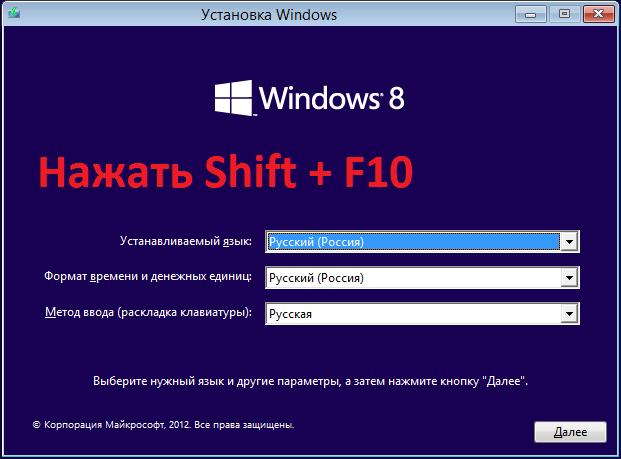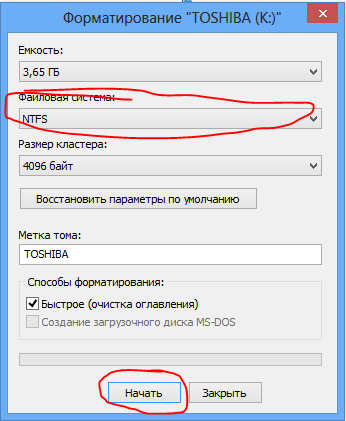- Что нужно знать, чтобы написать операционную систему
- Что нужно знать, чтобы написать операционную систему
- Что такое ОС
- Кратко об истории операционных систем
- Составляющие операционной системы
- Ядро (англ. kernel)
- Системные программы
- Пользовательские программы
- Что необходимо знать
- Изучение информатики
- Изучение программирования
- Изучение языков программирования
- Язык ассемблера для x86
- Язык Cи
- Разработка ОС
- Сообщества, посвященные разработке ОС
- Заключение
- Руководство по созданию собственной установочной сборки Windows 8
Что нужно знать, чтобы написать операционную систему
Что нужно знать, чтобы написать операционную систему
Создание операционной системы — одна из сложнейших задач в программировании, поскольку требует обширных и комплексных знаний о работе компьютера. Каких именно? Разбираемся ниже.
Что такое ОС
Операционная система (ОС) — это программное обеспечение, которое работает с компьютерным железом и его ресурсами и является мостом между аппаратной и программной частью компьютера.
Компьютеры первого поколения не имели операционных систем. Программы на первых ЭВМ включали в себя код для непосредственной работы системы, связи с периферийными устройствами и вычислений, для выполнения которых эта программа и писалась. Из-за такого расклада даже простые по логике работы программы были сложны в программной реализации.
По мере того как компьютеры становились более разнообразными и сложными, писать программы, которые работали и как ОС, и как приложение, стало попросту неудобно. Поэтому, чтобы программы было легче писать, владельцы компьютеров начали разрабатывать программное обеспечение. Так и появились операционные системы.
ОС предоставляет всё необходимое для работы пользовательских программ. Их появление означало, что теперь программам не нужно контролировать весь объём работ компьютера (это отличный пример инкапсуляции). Теперь программам нужно было работать именно с операционной системой, а система уже сама заботилась о ресурсах и работе с периферией (клавиатура, принтер).
Кратко об истории операционных систем
Первая операционная система была создана в 1956 году компанией General Motors для единственного компьютера IBM. Остальные владельцы этих компьютеров последовали примеру и начали создавать собственные ОС.
Как можно догадаться, первые ОС сильно отличались друг от друга. Почти на каждом компьютере стояла своя система. Хоть они и облегчали написание программ, использовать такие программы можно было только на одном компьютере.
В 1960-х годах IBM стала первой выпускающей компьютеры компанией, которая взяла на себя процесс написания ОС под свои же компьютеры. Компания начала распространять компьютеры вместе со своей операционной системой.
В эти же годы компании Control Data Corporation, Computer Sciences Corporation, Burroughs Corporation, GE, Digital Equipment Corporation и Xerox тоже начали реализовывать свои ОС.
В конце 60-х была разработана первая версия ОС Unix. Написанная на Си, свободно доступная первые годы, Unix привлекала всё больше внимания и аудитории. Она легко портировалась на новые системы и начала набирать обороты.
Многие современные ОС, включая Apple OS X и все разновидности Linux-систем, являются дальними потомками Unix.
Microsoft Windows, в свою очередь, была написана для ряда персональных компьютеров IBM.
Первая ОС от Microsoft называлась не Windows, а MS-DOS. Эта система была создана в 1981 году, когда систему 86-DOS купили у компании Seattle Computer Products и модифицировали её под требования IBM.
Всем привычное название Windows появилось в 1985, когда MS-DOS обзавелась графическим интерфейсом.
Apple OS X, Microsoft Windows и ряд Linux-систем (включая Android) сейчас контролируют большую часть рынка операционных систем.
Составляющие операционной системы
ОС состоит из двух основных частей:
- ядро системы;
- системные программы.
Ядро (англ. kernel)
Сердце операционной системы. Именно оно запускается первым при включении компьютера (не считая BIOS и загрузчик). Ядро контролирует ресурсы компьютера и обрабатывает запросы от системных программ.
Системные программы
Работают поверх ядра. Такие программы нужны, в целом, не для пользователя, а для связи ядра с пользовательскими приложениями и периферией. Примеры системных программ: драйвера устройств, файловая система, сетевые программы, утилиты для дефрагментации диска.
Пользовательские программы
Не являются частью операционной системы. Именно эти программы уже имеют конкретное назначение. Текстовые редакторы, браузеры, медиа-плееры — всё это пользовательские программы. Они контролируются ядром и используют системные программы для доступа к периферии.
Что необходимо знать
Список вещей, которые необходимо знать для создания собственной ОС, очень длинный. Но в нём есть три основных пункта, на которые нужно обратить внимание в первую очередь:
- базовое понимание компьютерной науки (информатики);
- теория и опыт в программировании;
- знание высоко- и низкоуровневых языков программирования.
Изучение информатики
Разработка ОС — это не тоже самое, что, скажем, веб-разработка. Тут нельзя будет просто и быстро разобраться в базовых вещах. Для начала нужно получить крепкий базис информатики и только потом переходить к другим темам.
Coursera: Computer Science 101 — это курс, который подойдёт для тех, кто только начал осваиваться в информатике и программировании. Если у вас уже имеются элементарные знания в в этой области, то пропустите этот курс и переходите к следующему.
Udacity: Intro to Computer Science использует веб-разработку в качестве подхода к обучению компьютерной науке. Хоть курс и не направлен на непосредственную разработку ОС, он даёт мощный базис в области программирования.
edX: Introduction to Computer Science — этот курс является самым исчерпывающим и углублённым в этом списке. Несмотря на это, он полностью бесплатен. Курс был разработан в Гарвардском Университете. В нём вас научат алгоритмам, структурам данных, управлению ресурсами, разработке ПО, а так же познакомят с такими языками программирования, как C, PHP и JavaScript.
Подборка книг для самостоятельного изучения Computer Science.
Изучение программирования
С крепкими знаниями в области информатики и хотя бы базовым пониманием программирования вам нужно набраться опыта в разработке проектов.
Udacity: Software Development Process — отличный курс для тех, кто ещё не принимал участие в крупных проектах. Тут вас ознакомят с подробностями рабочего процесса и работой с инструментарием (например Git), а также расскажут о настройке интегрированной среды разработки.
Изучение языков программирования
Для разработки операционной системы вам понадобится освоить минимум два языка программирования:
- низкоуровневый язык ассемблера;
- высокоуровневый язык программирования.
Первый используется для работы напрямую с процессором. Процессор «понимает» только машинный код, и для каждого типа процессора есть только один соответствующий язык. Одной из самых популярных архитектур процессора является x86. Она была разработана компанией Intel и на текущий момент широко используется многими производителями компьютерного железа, включая AMD. По этой причине в этой статье акцент будет именно на архитектуру x86.
Высокоуровневые языки программирования, в свою очередь, работают сразу на нескольких архитектурах. Самый популярный из таких языков — Cи. Чаще всего именно на нём и пишутся операционные системы. Но это не означает, что этот язык единственный. Для написания ОС можно использовать и более высокоуровневые языки, например C++ или Python.
Прим. перев. Есть пример написания «игрушечных» операционных систем на C#. Cosmos — некий конструктор ОС. В этой статье на практическом примере показывают написание системы всего в нескольких десятках строк.
Язык ассемблера для x86
«x86 Assembly Guide» — неплохо подойдёт для начального изучения ассемблера. Несмотря на то, что эта статья коротка для полного курса, в ней содержится всё необходимое для дальнейшего углубления.
Книга «Programming from the Ground Up» Джонатана Бартлетта является одной из основных по изучению ассемблера. В ней основами языка программирования подкрепляются базисы информатики.
Для изучения ассемблера есть ещё одна показательная книга — «The Art of Assembly Language», написанная Рэнди Гайдом. Изначально книга писалась специально для курсов, которые вёл автор в Калифорнийском университете Cal Poly и UC Riverside. В середине 90-х годов книга была признана определяющей в этой сфере.
Если вдруг вышеописанные материалы вам не подошли, вот ещё пара отличных книг:
Язык Cи
Как уже упоминалось выше, для написания ОС есть несколько высокоуровневых языков программирования. Однако самый популярный из них — Си.
Начать изучать этот язык можно отсюда. Этот ресурс ознакомит вас с базовыми понятиями и подготовит к более сложным задачам.
«Learn C the Hard Way» — название ещё одной книги. Кроме привычной теории в ней собрано много практических решений. Этот учебник расскажет обо всех аспектах языка.
Либо же можете выбрать одну из этих книг:
Разработка ОС
После освоения всего необходимого, что касается информатики, языка ассемблера и Cи, вам стоит прочесть хотя бы одну или две книги про непосредственную разработку ОС. Вот несколько ресурсов для этого:
«Linux From Scratch». Здесь рассматривается процесс сборки операционной системы Linux (учебник переведён на много языков, в том числе и на русский). Тут, как и в остальных учебниках, вам предоставят все необходимые базовые знания. Полагаясь на них можно попробовать себя в создании ОС. Чтобы сделать программную часть ОС более профессиональной, присутствуют дополнения к учебнику: «Beyond Linux from Scratch», «Automated Linux from Scratch», «Cross Linux from Scratch» или «Hardened Linux from Scratch».
«The little book about OS development» Эрика Хэйлина и Адама Ренберга. Этот учебник разработан в рамках продвинутого курса информатики и на момент его написания авторы являлись студентами Королевского Института Технологий в Стокгольме. В этой книге рассматривается разработка ОС для архитектуры x86 (причём с самого начала — с установки среды разработки). В этом курсе рассказывается о многих интересных темах, включая многозадачность, управление памятью и разработку файловой системы.
«Operation System Development Series» Broken Thorn Entertainment — серия из 25 уроков, посвящённых разработке ОС с нуля.
Примечание Эти уроки рассчитаны на то, что вы уже знакомы с IDE и владеете как языком ассемблера, так и Cи.
Вот ещё три книги, которые помогут вам ознакомиться с дисциплиной разработки ОС:
Сообщества, посвященные разработке ОС
Заниматься разработкой ОС в одиночку смело, но сложно. Гораздо проще найти единомышленников, которые, как и вы, решили попытать удачу в этом нелёгком деле. Существует пара подходящих мест:
- OSDev.org — это Вики с исчерпывающей информацией о разработке ОС и отличным форумом, где вы можете попросить о помощи или же наоборот сами кого-нибудь выручить.
- OS Development Channel на Реддите. Канал, также посвящённый разработке ОС.
- Computer Science, Programmers, StackOverflow от StackExchange — площадки, где вы можете задавать различные технические вопросы.
Заключение
Обучение разработке ОС — достаточно сложная задача. Однако в процессе вы разберётесь в работе процессора и аппаратного уровня, что поможет лучше понимать работу и оптимизацию высокоуровневых приложений и их взаимодействие друг с другом. Ну и в глазах коллег вы наверняка будете выглядеть очень крутым (но это не точно).
Руководство по созданию собственной установочной сборки Windows 8
Введение
Сегодня я хочу рассказать о том, как создать собственный установочный образ Windows 8, со всеми установленными обновлениями, программами и пользовательскими настройками.
Использование такой сборки автоматизирует работу системного администратора по установке и настройки операционной системы. Особо актуально для тех случаев, когда необходимо установить однотипный набор программ на большое количество компьютеров. Так же полезно руководство будет и тем, кто просто хочет создать собственный установочный образ Windows 8 с набором используемых им программ и драйверов.
В данном руководстве затрагиваются вопросы подготовки такой сборки, создание загрузочной флешки и записи полученной сборки на флешку. Так же, полученный образ в дальнейшем, используя службы развертывания в сети (WDS), можно установить на любое количество компьютеров в корпоративной сети, но это тема уже следующего руководства.
Текст рассчитан на начинающих пользователей, поэтому объясняются и иллюстрируются порой простейшие вещи.
Ресурсы
Образ установочного диска Windows 8 в формате ISO
Я сделал свой выбор в пользу Windows 8 Enterprise x64.
Объясню почему. Выбор редакции Enterprise обусловлен максимальной функциональностью, которую обеспечивает эта редакция.
Но в принципе, для домашнего использования возможно использовать и редакцию Professional, тут по желанию.
Аппаратная платформа x64. Выбор 64-х битного варианта системы обусловлен несколькими критически важными факторами.
1. Для 32-х битной системы (x86) доступно только 3,24 Гб адресного пространства оперативной памяти. Сегодня, 4 Гб — это не так и много. И многие новые ноутбуки и стационарные ПК продаются с объемом памяти 6 Гб и выше. Поэтому выбор однозначен в пользу 64-х битной системы, которая не имеет таких ограничений. Более подробно о различиях редакций Windows 8 можно прочитать на сайте Microsoft.
2. Полученный нами образ скорее всего будет размером больше чем 4Гб. Мой установочный образ с «джентельменским» набором программ (включая и MS Office 2013) занимает 7,5 Гб. При установке 32-х битного варианта Windows, если размер образа будет занимает больше чем 4Гб, то будет выдаваться ошибка. При использовании установки 64-х битного варианта, таких проблем нет. Те, кто захочет создать свою сборку на основе 32-х битного образа установки Windows, имейте ввиду этот факт. В этом случае размер развернутого дистрибутива со всеми установленными программами должен занимать ориентировочно около 12 Гб, и тогда в дальнейшем, при его компрессии в конечный установочный образ, его размер будет не больше 4-х Гб.
Диспетчер виртуальных машин VirtualBox
Я использую виртуальную машину для установки первоначального образа системы и дальнейшей настройки программ, так как это наиболее удобный и быстрый способ который существенно позволяет сэкономить время.
Скачать VirutualBox можно на официальном сайте Oracle VM VirtualBox.
Сам установочный пакет диспетчера виртуальных машин, на текущий момент актуальная версия VirtualBox 4.2.12 for Windows hosts x86/amd64
И по желанию, можно скачать пакет дополнения VirtualBox 4.2.12 Oracle VM VirtualBox Extension Pack All supported platforms
Утилита Imagex
Конструктор RDS Boot KIT и комплект Recovery DiskSuite
Это очень мощный конструктор, позволяющий создать загрузочную флешку, на которой по желанию можно разместить одновременно различные реаниматоры такие как HirensBootCD, LiveCD, Kaspersky Rescue Disk, и др., а так же, дистрибутивы операционных систем — WinXP, Win7 и Win8. Главное чтобы хватило место на флеш-накопителе. Аналогов на текущий момент ему нет ни в рунете, ни на «загнивающем» западе :).
Необходимо скачать последнюю версию конструктора RDS Boot KIT с сайта http://disksuite.ru/ и по желанию, сам набор Recovery DiskSuite, включающий в себя iso образы различных реаниматоров и дистрибутивов. Я предпочитаю использовать собственные проверенные образы, а не те, что идут в комплекте с Recovery DiskSuite.
На всякий случай даю ссылку на версию конструктора, работа с которым описана в руководстве RDS Boot KIT.zip.
Флеш накопитель 8Gb и больше
Флешка объемом 8Gb — это минимум, но тут действует правило — чем больше, тем лучше. Такого объема, кстати, может и не хватить, если будет устанавливаться множество программ. Я приобрел объемом 32Gb, но теперь понимаю, что надо было 64Gb, чтобы поместилось больше собственных сборок дистрибутивов других версий Windows.
50Gb свободного места на HDD, как минимум
Одним и из преимуществ использования виртуальной машины, является то, что можно создавать моментальные снимки состояния виртуальной машины, и в дальнейшем возвращаться к любому из этих снимков. Своеобразная машина времени. Я делал снимки после прохождения каждого этапа создания собственной сборки. И если где-то делал ошибку, то возвращался к предыдущему снимку и уже делал без ошибок. Но платой за это удобство выступает дополнительное место на жёстком диске, которое требуется для снимков.
Если скачать все полные дистрибутивы, и не скупиться на снимках состояния виртуальной машины, то желательно иметь около 100GB свободного места на жестком диске.
Этапы работы
1. Подготовительный этап. Установка и настройка диспетчера виртуальных машин. Создание и настройка самой виртуальной машины;
2. Установка Windows на виртуальной машине и перевод установки Windows в режим аудита;
3. Работа в режиме аудита. На этом этапе необходимо произвести обновление системы, установку и настройку программ, системы и профиля пользователя. После завершения этих действий, следует осуществить выход и из режима аудита и перевести Windows в штатный режим установки;
4. Подготовка конечного образа собственной установочной сборки Windows;
5. Запись собственной установочной сборки на флешку.
#1. Подготовительный этап
1. Устанавливаем VirutualBox, следуя шагам мастера установки. После установки запускаем диспетчер витуальных машин, идем в настройки Файл->Настройки и настраиваем в соответствии со следующей презентацией:
(На данный момент Slidershare глючит, даю ее ссылку на эту презентацию в GoogleDrive)
Настройка диспетчера виртуальных машин
Сначала мы устанавливаем порядок загрузки, указав устройство CD/DVD-ROM в качестве первого устройства на котором будет искаться загрузочная запись и с которого будет осуществляться загрузка.
Далее мы в привод CD/DVD-ROM виртуальной машины подключаем ранее сказанный нами образ установки Windows 8 Enterprise x64.
И на третьем слайде мы подключаем к нашей виртуальной машине флеш-накопитель, который предварительно должны подключить к нашему основному компьютеру. В дальнейшем нам предстоит с ним работать из виртуальной машины. Его название может отличаться от того, что на скриншоте. Это зависит от модели флеш-накопителя.
2. Создаем новую виртуальную машину, следуя указаниям мастера. Процесс создания ВМ и настройки ее параметров можно посмотреть на следующей презентации.
Оперативную память виртуальной машине необходимо выделять в зависимости от объема ОЗУ доступного для основной системы, чем больше выделим, тем быстрее будет работать виртуальная машина. Но желательно оставить основной системе как минимум 2Гб ОЗУ. У меня, к примеру, 12Гб, 6 Гб я выделяю на виртуальную машину, 6 оставляю основной системе.
#2. Установка Windows
По окончании копирования файлов и завершению установки, произойдет автоматическая перезагрузка, появиться экран первоначальной настройки системы (Персонализация), где нам необходимо выбрать цвет оформления и наименование компьютера.
Здесь целесообразно создать снимок виртуальной машины, чтобы в дальнейшем мы могли в любой момент вернуться к этому состоянию, или скопировать его в новую виртуальную машину, чтобы не тратить лишний раз время на установку системы. Для этого переходим в окно диспетчера виртуальных машин, и нажимаем кнопки команд, указанных на скриншоте ниже. Я назвал полученный снимок «Windows установлена».
Далее нам необходимо перевести установку Windows в режим аудита. Для этого возвращаемся в окно виртуальной машины на экране настройки первоначальных параметров (Персонализация) мы должны нажать комбинацию клавиш Ctrl+Shift+F3.
Происходит перезагрузка виртуальной машины и установка Windows переходит в режим аудита, осуществляется вход в систему под встроенной учетной записью Администратора.
#3. Работа в режиме аудита
Режим аудита используется для добавления настроек в установочные образы Windows. В этом режиме доступна установка приложений, добавление драйверов устройств и проверка работоспособности установки.
При входе на рабочий стол будет выдаваться диалоговое окно Программы подготовки системы.
Это окно будет появляться каждый раз при входе на рабочий стол после перезагрузки системы, пока она находиться в режиме аудита. Его следует закрывать.
#2.1 Установка обновлений
Поиск и установку обновлений необходимо выполнить несколько раз, так как некоторые обновления появляются только после установки предыдущих.
До тех пор, пока не увидим сообщение о том что актуальных обновлений больше нет, как на скриншоте ниже:
Процесс поиска и установки обновлений довольно длительный и занимает немало времени, радует то, что его необходимо будет сделать всего один раз, так как теперь все необходимые обновления будут включены в нашу сборку.
После установки всех необходимых обновлений советую сделать очередной снимок виртуальной машины, я называл его «Windows обновлена».
#2.2 Установка приложений
Следующим шагом будет установка необходимых нам приложений, настройка системы и профиля пользователя.
Подробно на этом я останавливаться не буду, так как у каждого свой предпочитаемый набор программ, и их установка ничем не отличается от установки в обычном режиме работы Windows. Если какому-либо приложению необходимо перезагрузка системы, то можно это сделать какое угодно количество раз.
По завершении установки необходимых программ, настройки системы и профиля пользователя рекомендуется еще раз выполнить обновление системы, а после этого советую выполнить удаление временных файлов и исправление ошибок реестра с помощью какой-нибудь утилиты наподобие CCleaner.
Тут я рекомендую создать еще один снимок состояния виртуальной машины, и назвать его «Перед генерализацией»
#2.3 Генерализация Windows и переход в штатный режим установки
Дальше нам надо будет выполнить генерализацию системы, которая включает в себя очистку системы, удаление привязки к оборудованию и перевод установки Windows в штатный режим.
Прежде чем к этому приступать, нужно будет подготовить файл ответов автоматической установки Windows, в котором мы укажем, что при генерализации нужно будет скопировать данные профиля Администратора в профиль по умолчанию, на основе которого в дальнейшем будут создаваться профили пользователей нашей сборки.
Для этого в создадим в блокноте файл с именем CopyProfile.xml, в который необходимо будет вставить следующий текст:
Или можете скачать готовый файл здесь CopyProfile.xml
Этот файл необходимо записать на нашу флешку. И подключить эту флешку к виртуальной машине, как это показано на следующем скриншоте, где показан правый нижний угол окна виртуальной машины.
Правой кнопкой мыши кликаем по значку USB устройства и в выпадающем меню выбираем нашу флешку.
После подключения флешке заходим в проводник Windows и смотрим, какая буква ей присвоена. Запоминаем ее.
У меня флешка подключилась под буквой E:\
Далее следует запустить командную строку: нажать комбинацию клавиш Win+R, в строке команд набрать cmd, после чего нажать кнопку ОК, как это показано на следующем скриншоте.
Откроется окно выполнения консольных команд, в котором необходимо запустить утилиту Sysprep c параметрами:
%systemroot%\system32\sysprep\sysprep.exe /generalize /oobe /shutdown /unattend:E:\CopyProfile.xml
Где вместо буквы E в параметре /unattend:E:\CopyProfile.xml необходимо указать букву, присвоенную флешке подключенной к виртуальной машине.
Дальше идет процесс генерализации, по окончании которого виртуальная машина самостоятельно выключиться.
Если верить документации от Microsoft, то на этот теперь можно приступать к снятию образа, но делать этого не стоит (как верить документации, так и снимать образ. Доверяй но проверяй), так как полноценного копирования профиля администратора в профиль по умолчанию не происходит.
Поэтому придется сделать прыжок в подвывертом, и скопировать таки этот профиль.
Для этого снова включаем виртуальную машину и ждем загрузку Windows вплоть до появления диалога первоначальной настройки профиля пользователя (Персонализация). По ходу загрузки будет осуществлена установка обрудования, и перезагрузка. Следуя шагам мастера, создаем пользователя, тем самым завершая установку Windows как показано на следующей презентации
Ждем окончания настройки, пока будет создан профиль пользователя, после чего система загружается в штатном режиме готовая к работе.
Теперь нам необходимо включить встроенную учетную запись Администратора и зайти под ней в систему.
Опять нажимаем Win+X и в выпадающем меню выбираем пункт «Управление компьютером». Далее следуем пути: Служебные программы -> Локальные пользователи и группы -> Пользователи.
В списке пользователей выбираем Администратора. Правой кнопкой — > Свойства. Снимаем галочку Отключить учетную запись. Жмем ОК.
Затем нам необходимо войти под учетной записью Администратора, которую мы только что включили. Нажимает комбинацию клавиш Правый Ctrl+Del(или в меню окна виртуальной машины выбираем пункты «Машина»->«Послать Ctrl+Alt+Del»), и выбираем пункт «Выход».
Заходим в систему под Администратором, и открывыем как и в предыдущем действии список управления пользователями. На этот раз, нам требуется удалить созданного ранее нами пользователя. Выбираем его в списке, правой кнопкой мыши открываем выпадающее меню и в нем пункт Удалить. Два раза будет выдан запрос на подтверждение удаления, и два раза соглашаемся удалить этого пользователя.
Снова открываем консольное окно, и выполняем запуск утилиты sysprep со следующими параметрами:
%systemroot%\system32\sysprep\sysprep.exe /generalize /oobe /shutdown
По окончании виртуальная машина выключиться.
Теперь все готово для того, чтобы снять окончательный образ установки Windows.
Следует сделать еще один снимок состояния виртуальной машины. И назвать его — «Перед снятием образа».
#4. Подготовка конечного образа установочной сборки Windows
На этом этапе нам необходимо создать файл install.wim, в котором будет находиться наша установочная сборка Windows.
Для этого включаем виртуальную машину. Тут надо быть внимательным и расторопным. Сразу после включения, в течении 5 секунд, появиться надпись «Press any key to boot from CD or DVD…», которая говорит нам о том, что необходимо нажать любую клавишу для загрузки установки Windows с виртуального CD/DVD привода. Надо успеть нажать любую клавишу, если вдруг не успеете, то можно закрыть виртуальную машину, восстановив снимок предыдущего состояния.
Если успели нажать вовремя, то загрузиться программа установки ОС Windows 8 с виртуального DVD. Ждем пока появиться окно приветствия и нажимаем комбинацию клавиш Shift+F10
Откроется окно ввода консольных команд. Теперь нам снова необходимо подключить нашу флешку к виртуальной машине, так как именно на нее мы будем записывать образ нашей сборки Windows.
Важно замечание — флешка должна быть отформатирована в формате NTFS, так как в отличие от FAT32, в этом формате файловой системы сняты ограничения на максимальный размер файлов в 4Gb, а скорее всего полученный нами образ будет занимать больше 7Гб.
Чтобы отформатировать флешку, необходимо выбрать ее в проводнике основной системы, нажатием правой клавиши мыши вызвать выпадающее меню, в котором выбрать пункт «Форматировать…», и настроить параметры в соответствии с теми что указаны на скриншоте
Также, на флешку, необходимо записать утилиту imagex.exe, ссылку на архив с этой утилитой я давал в начале этой статьи.
После того, как подключили флеш накопитель к виртуальной машине, необходимо определить буквы дисков, на которых находиться настроенная нами Windows, и букву подключенной нами флешки.
Если все делать как написано в этом руководстве, то диск с настроенной нами Windows будет находиться на диске D:\, а подключенная нами флешка под буквой F:\
Проще всего это проверить, перейдя на нужный диск, введя команду d: и нажав клавишу Enter, а после выполнив команду dir, которая покажет содержимое диска. 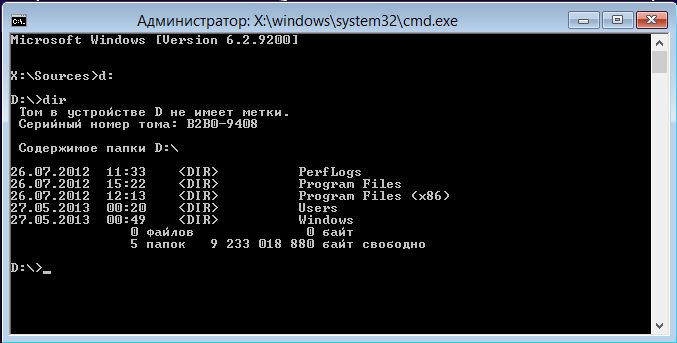
Так же следует проверить и диск F:
Чтобы снять образ, необходимо ввести в консоли команду
F:\imagex\x64\imagex.exe /capture D: F:\install.wim /flags «Enterprise» «Windows 8 Enterprise» «My Windows 8 Build» /compress maximum
Подробнее о Imagex можно прочитать на сайте Microsoft по этой ссылке — утилита Imagex.
F:\imagex\x64\imagex.exe – путь к утилите imageX
/capture D: — параметр, указывающий что необходимо произвести захват раздела D:
F:\install.wim — указываем путь к сохраняемому WIM-файлу, в который будет захвачен образ раздела D:. /flags «Enterprise» — флаг, обозначающий редакцию Windows 8.
«Windows 8 Enterprise» — имя образа.
«My Windows 8 Build» — (необязательно) описание образа
/compress maximum — тип сжатия файлов в образе. Для параметра /compress допустимы значения maximum (максимальное сжатие), fast (быстрое сжатие) и none (без сжатия). Если параметр не указан, используется быстрое сжатие. Максимальное сжатие позволяет уменьшить размер образа, но захват занимает больше времени, чем при быстром сжатии. Скорость распаковки образа практически не зависит от типа сжатия.
Захват образа достаточно длительный процесс, и занимает продолжительное время, от одного часа до 4-х. В зависимости от мощности компьютера, оперативной памяти выделенной для виртуальной машины, и размера самой сборки.
После окончания снятия образа, у нас будет создан файл install.wim на флеш-накопителе. Можно выключить виртуальную машину, больше она нам не понадобиться.
Файл install.wim следует скопировать на жесткий диск основного компьютера, мы с ним будет работать на следующем этапе, когда мы будет создавать загрузочную флешку, предварительно ее отформатировав.
#5. Создание загрузочного флеш-накопителя с собственной сборкой Windows
Для создания загрузочной флешки с собственной сборкой нам понадобиться конструктор RDS Boot KIT с сайта http://disksuite.ru/
Подробно, на нюансах работы этого конструктора я останавливаться не буду, с его помощью можно сделать очень мощный инструмент диагностики, реанимации и восстановления программной части любого компьютера и все это уместить на одном флеш-носителе.
Нас же интересует непосредственно создание загрузочного носителя и запись на него созданной нами ранее установочной сборки Windows.
Создаем папку на жестком диске, я назвал ее RDS, скачиваем в нее конструктор, и запускаем его. При первом запуске создается структура каталогов конструктора, и на этом конструктор завершает свою работу, с сообщением, что необходимо разместить соответствующие ISO образы в предназначенные для этого каталоги.
Теперь необходимо разместить ISO образ установки Windows 8, с которого мы ранее устанавливали Windows на виртуальную машину, в папку конструктора по пути: RDS\Windows8\x64
Снова запускаем конструктор, и следуем его указаниям. Сначала указывает букву диска, назначенной флеш-накопителю, с которым мы собираемся работать, и обязательно необходимо после буквы поставить двоеточие. Соглашаемся на форматирование и в качестве файловой системы выбираем NTFS, после чего соглашаемся скопировать дистрибутив Windows8, и ждем окончания работы конструктора.
Теперь у нас есть готовая загрузочная флешка. На следует заменить стандартный файл стандартной сборки Windows на созданный ранее нами.
Для это на флешке по пути Windows8\x64 заменяем файл install.wim тем, который мы создали ранее на этапе #4.
И еще один момент есть. Рядом с файлом Install.wim на флешке находится файл ответов автоматической установки Windows который называется AutoUnattend.xml. Его надо обязательно заменить, на созданный нами.
Для этого создаем в блокноте файл с именем AutoUnattend.xml и вставляем в него следующий текст:
Либо можно скачать уже готовый файл по этой ссылке AutoUnattend.xml
Вот и все, у нас есть готовая загрузочная флешка с собственным образом установки Windows. Который существенно сэкономит время на развертывание Windows.