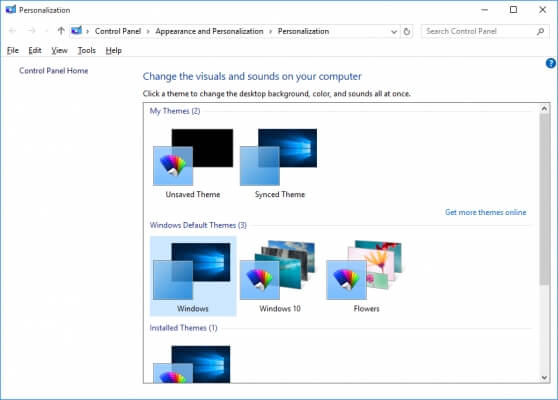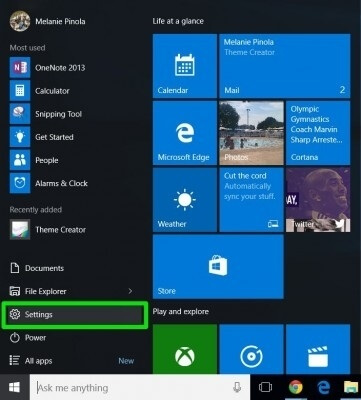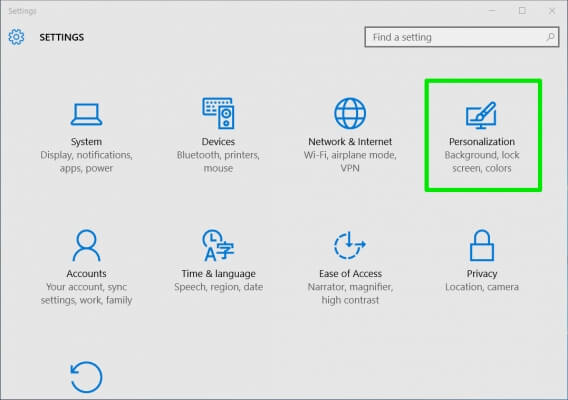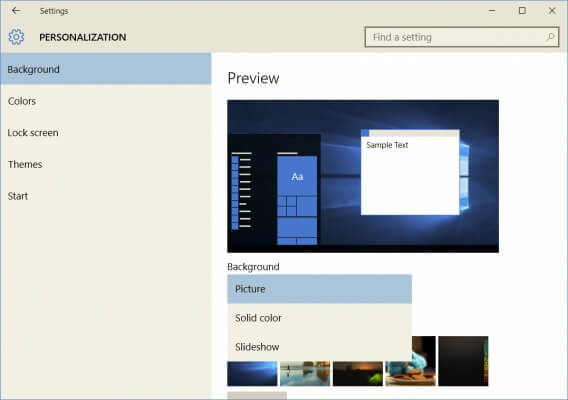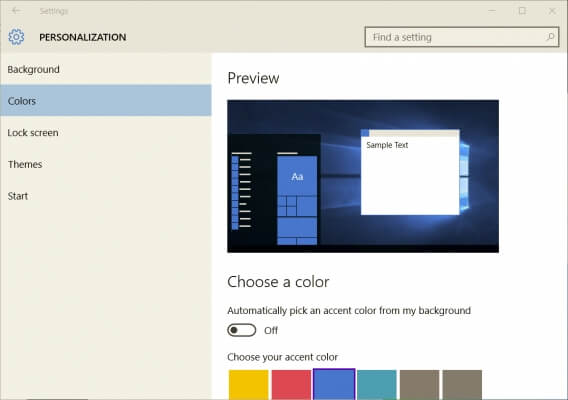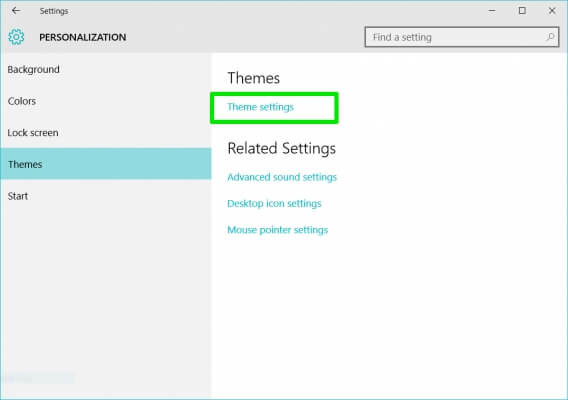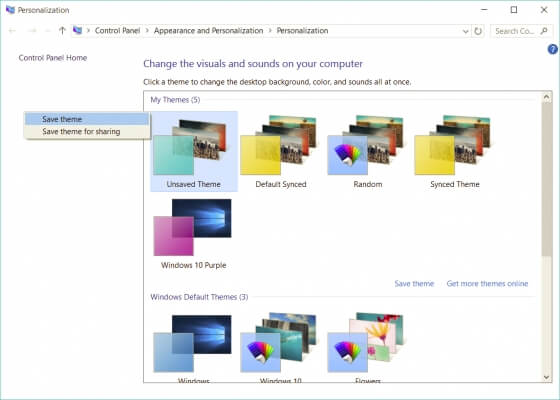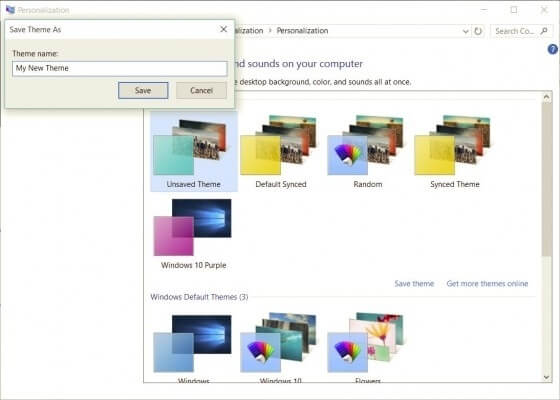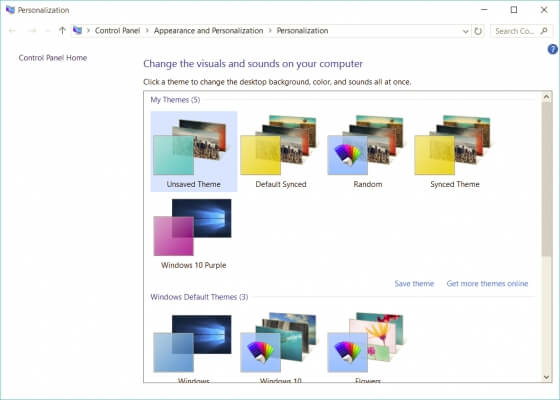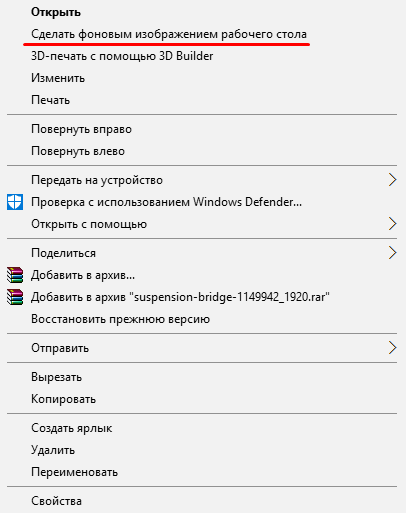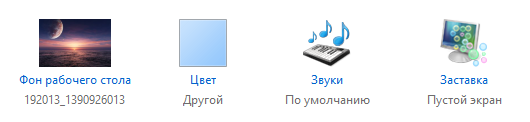- Как создать пользовательские темы в Windows 10 2021
- rytp баÑбоÑÐºÐ¸Ð½Ñ Ð±ÐµÐ· маÑа VIDEOMEGA RU
- Создание пользовательских тем в Windows 10
- Настройка пользовательской темы Windows 10
- Фоновые изображения
- Цвета
- Звуки и курсор мыши
- Создаем собственную тему оформления Windows 10 и 8.1
- Как создать свою тему в Windows 10?
- Ответы (4)
- Как создать собственную тему для Windows 10
- Создание темы рабочего стола для windows 10
- Создаем тему для рабочего стола
Как создать пользовательские темы в Windows 10 2021
rytp баÑбоÑÐºÐ¸Ð½Ñ Ð±ÐµÐ· маÑа VIDEOMEGA RU
Windows 10 уже импровизировала с точки зрения создания более персонализированного с момента ее запуска. В Windows 10 версии 1703 было много изменений в Персонализация раздела Настройки . Среди новых функций, которые Microsoft связывает с обновлением Creators, воскрешение Windows Themes является одним из основных дополнений. Теперь вы можете загрузить несколько тем из Windows Store, в котором их обилие. Однако, если вы являетесь человеком, который не будет рассчитывать на основы, вы можете легко создать свои собственные темы в Windows 10. В этом сообщении мы поговорим о том, как создавать пользовательские темы в Windows 10 с кучей выбранных изображений.
Создание пользовательских тем в Windows 10
Windows 10 поставляется с предварительно загруженной связкой по умолчанию. Вы можете выбрать тему и даже изменить цвет, фоновые изображения и звуки, связанные с основной темой. Переключение между загруженными темами действительно так же просто, как и ABC. Для этого достаточно одного щелчка.
Создание собственной настраиваемой темы также довольно просто. Все, что вам нужно, это пакет из одного или нескольких фоновых изображений. Следуйте приведенным ниже инструкциям, чтобы создать свою собственную тему:
1. Соберите все изображения, которые вы хотели бы в качестве обоев для своей темы, и поместите их в папку на вашем локальном диске.
2. Перейдите в Настройки ( WinKey + I ) и выберите Персонализация .
3. Выберите Фон на левой панели навигации. Теперь в правом окне нажмите кнопку Обзор в разделе Выберите альбомы для слайд-шоу . Выберите папку, содержащую выбранные вами изображения.
4. Затем перейдите на вкладку Цвета и выберите цвет акцента для своей темы. Вы даже можете выбрать цвет акцента автоматически из активного фонового изображения.
5. Теперь ваша пользовательская тема готова, и вам просто нужно ее сохранить. Перейдите на вкладку Темы и нажмите кнопку Сохранить . Обратите внимание, что перед сохранением имени вашей темы просто пользовательский, и он не будет отображаться в коллекции тем, представленных на этом листе. После того, как вы сохраните тему, она будет указана на странице, и указанное имя должно появиться в верхней части.
Настройка пользовательской темы Windows 10
Как только ваша пользовательская тема будет создана, вы можете даже изменить настройки на любом более поздний момент времени.
Фоновые изображения
Для изменения настроек, связанных с обоями, включенными в вашу тему, вы можете перейти на вкладку «Фон» и изменить внешний вид на ваш вкус. Вы можете изменить частоту изменения фоновых изображений, выбрать перетасовку изображений и выбрать подходящий экран для обоев.
Цвета
Для изменения настроек цвета вам нужно перейти к вкладке «Цвета». Здесь вы можете отключить или включить эффекты прозрачности, включить цвет акцента в меню «Пуск», панели задач, заголовках и центре действий и т. Д. И, конечно, выбрать между темной или темной темой для всей ОС.
Звуки и курсор мыши
При создании настраиваемой темы вы получаете настройки по умолчанию для звуков и курсора мыши. Хотя, вы можете изменить их позже в соответствии с вашим желанием. Просто нажмите соответствующую опцию на странице «Темы» и выберите тот, который вам подходит.
Вот и все, ребята! Надеюсь, что это было полезно для настройки внешнего вида вашей системы.
Создаем собственную тему оформления Windows 10 и 8.1
Инсталляция нового пакета тем является, вероятно, наиболее простым способом оформления для Windows 7 или 8.1. Как и семерка, Windows 10 также поставляется с кучей стандартных тем, и массы официальных тем всегда можно скачать на официальной странице галереи тем.
Еще одна важная вещь заключается в том что, все темы Windows 7 подходят к Windows 8.1 и 10, что означает, тысячи официальных тем, доступных на странице галереи, и куча неофициальных тем могут быть установлены в Windows 8.1 и 10 без проблем.
Пакеты тем для Windows содержат фоновые заставки рабочего стола, цвет оформления окошек и могут иметь в своей упаковке пользовательский курсор мыши, звуковую схему, экранную заставку и значки.
Пользователи, желающие создать свои личные темы для Windows 10 к примеру, включая классные обои, и прочий фарш из наворотов, могут просто следовать нашей инструкции и все получится.
Шаг 1. Кликните правой клавишей мыши по рабочему столу и выберите « Персонализация». В Windows 10 вам нужно открыть панель управления, изменить вид на маленькие значки, и далее кликнуть «Персонализация», чтобы открыть окно персонализации.
Шаг 2. Чтобы создать новую тему, нажмите «Фон рабочего стола», затем «Обзор» рядом с «Расположение изображения», чтобы перейти к папке, содержащей ваши избранные картинки. Обратите внимание, что вы не можете выбрать несколько папок одновременно. Поэтому, если у вас есть изображения в нескольких местах, мы предлагаем вам переместить все ваши любимые изображения в папку, а затем выбрать эту папку в качестве места для ваших изображений.
Убедитесь, что выбранные вами изображения не слишком маленькие или слишком низкого разрешения, так как они могут выглядеть некачественно. Мы рекомендуем изображение с разрешением 1920 x 1200 для лучшего результата.
Шаг 3: Чтобы задать продолжительность слайд-шоу, измените значение в поле « Сменить картинку каждый». Нажмите кнопку Сохранить изменения.
Шаг 4: Вернитесь в окно персонализации. Если вы желаете установить собственную звуковую схему, вам потребуется сначала настроить текущую звуковую схему. Нажмите « Звуки» в окне «Персонализация», выберите звуковую схему, выберите событие программы, которое вы хотите настроить, и далее кликните кнопку обзора, чтобы перейти к файлу мультимедиа. Обратите внимание, что файл должен быть в формате .wav.
Шаг 5: Можно дополнительно добавить пользовательские значки для компьютера, корзины и сети. Чтобы включить пользовательские значки, необходимо сначала изменить значки по умолчанию «Компьютер», «Сеть» и «Корзина».
Для этого в левой части окна «Персонализация» нажмите «Значки рабочего стола», чтобы открыть «Параметры значков рабочего стола». Здесь, кликните на каждый значок один за другим, и далее нажмите кнопку «Изменить значок», чтобы перейти к пользовательскому значку. После всех манипуляций, кликните кнопку Применить.
Шаг 6: Теперь, когда мы добавили обои, значки и звуковую схему в нашу новую тему, давайте добавим и модный курсор. Точно так же, как звуковые схемы и значки, мы должны применить новый курсор, прежде чем включать его в тему. После установки нажмите «Изменить указатели мыши» на левой панели окна «Персонализация», выберите новый курсор в раскрывающемся списке и, наконец, нажмите кнопку «Применить».
Шаг 7: На этом шаге мы собираемся добавить заставку к теме. Нажмите «Заставка» в окне персонализации, выберите заставку в раскрывающемся меню и нажмите «Применить». Если вы хотите включить в тему пользовательскую заставку, сначала установите ее, а затем выберите ее в раскрывающемся меню.
Шаг 8: Вы почти закончили. Нажмите « Цвет окна» в окне персонализации, а затем щелкните первую плитку, чтобы выбрать «Автоматический цвет». Когда эта опция включена, цвет окна автоматически изменяется, чтобы соответствовать доминирующему цвету обоев. То есть всякий раз, когда фон рабочего стола изменяется, Windows автоматически меняет цвет окна в соответствии с фоном.
Шаг 9: Вернитесь в окно персонализации. Не сохраненная тема должна отобразиться в разделе «Мои темы». Кликните правой клавишей мыши по теме, выберите «Сохранить тему для совместного использования», выберите место для сохранения темы, введите имя для своей темы и, наконец, нажмите кнопку «Сохранить». Вы сделали! Теперь вы можете поделиться своей недавно созданной темой с семьей и друзьями, чтобы они могли также наслаждаться вашей темой на своих рабочих столах.
Способ можно применять в Windows 8.1 и 10. Обратите внимание, что темы Windows 8.1 (.deskthemepack) не могут быть установлены в Windows 7.
Как создать свою тему в Windows 10?
Ответы (4)
19 польз. нашли этот ответ полезным
Был ли этот ответ полезным?
К сожалению, это не помогло.
Отлично! Благодарим за отзыв.
Насколько Вы удовлетворены этим ответом?
Благодарим за отзыв, он поможет улучшить наш сайт.
Насколько Вы удовлетворены этим ответом?
Благодарим за отзыв.
7 польз. нашли этот ответ полезным
Был ли этот ответ полезным?
К сожалению, это не помогло.
Отлично! Благодарим за отзыв.
Насколько Вы удовлетворены этим ответом?
Благодарим за отзыв, он поможет улучшить наш сайт.
Насколько Вы удовлетворены этим ответом?
Благодарим за отзыв.
179 польз. нашли этот ответ полезным
Был ли этот ответ полезным?
К сожалению, это не помогло.
Отлично! Благодарим за отзыв.
Насколько Вы удовлетворены этим ответом?
Благодарим за отзыв, он поможет улучшить наш сайт.
Насколько Вы удовлетворены этим ответом?
Благодарим за отзыв.
Андрей, саму тему изменять нельзя, но можно создать свою. Для этого нужно создать папку с обоями. Далее- персонализация/фон (меняем на слайд-шоу)/указываем путь к папке.
38 польз. нашли этот ответ полезным
Был ли этот ответ полезным?
К сожалению, это не помогло.
Отлично! Благодарим за отзыв.
Насколько Вы удовлетворены этим ответом?
Благодарим за отзыв, он поможет улучшить наш сайт.
Как создать собственную тему для Windows 10
Хотите изменить рабочий стол и окна в Windows 10 по вашему желанию и поделиться этим дизайном с друзьями? Windows 10 позволяет создавать собственные темы с пользовательским фоном для рабочего стола, границ окон и цветом меню «Пуск». Вы можете сохранить эти настройки в новом файле темы и использовать когда захотите или отправить другим пользователям.
1. Откройте меню «Пуск» и выберите «Настройки».
2. Выберите «Персонализация» на экране настроек.
3. Измените одно или несколько из следующих действий:
Фон рабочего стола: выберите изображение, сплошной цвет или слайд-шоу. Кроме изображений по умолчанию вы можете нажать кнопку «Обзор», чтобы выбрать собственное фоновое изображение. Если вы выбираете слайд-шоу, альбом по умолчанию будет «Фото», но вы можете перейти в другую папку, а также установить, как часто вы хотите, чтобы на рабочем столе менялись изображения.
Цвета: вы можете выбрать цвет акцента своего фона автоматически, либо установить тонкую цветовую границу вокруг окон и в меню «Пуск». Это также изменит цвет значка Windows на панели задач, когда вы наведите на него указатель мыши. При желании вы также можете указать цвет на панели задач, установив нужные флажки.
Вы также можете изменить фоновое изображение экрана блокировки и параметры меню «Пуск», но они не сохраняются вместе с вашей темой.
4. Нажмите «Темы» в окне «Персонализация», затем «Настройки темы».
Это откроет настройки персонализации на панели управления.
5. Щелкните правой кнопкой мыши на несохраненную тему и выберите «Сохранить тему». Несохраненные темы отображаются в разделе «Мои темы». Они содержат настройки, которые вы выбрали.
6. Назовите свою тему и нажмите OK.
Ваша новая тема будет сохранена, и вы можете легко переключаться между ней и другими темами, перейдя в параметры персонализации на панели управления. Как только вы сохраните свою тему, можете щелкнуть на нее правой кнопкой мыши и сохранить ее для совместного использования в виде файла .deskthemepack.
Microsoft не предлагает встроенный способ создания более сложных тем, например, изменение значков приложений или звуков. Однако существует приложение в Windows App Store под названием Theme Creator, которое имеет расширенные возможности по созданию тем. Приложение не запустилось у меня, но возможно вам повезет больше.
Кроме того, Microsoft предлагает множество тематических паков для Windows, которые вы можете скачать бесплатно здесь. Вот некоторые из лучших тем для Windows 10.
Создание темы рабочего стола для windows 10
Приветствую, дорогие друзья, читатели и посетители моего блога. В прошлый раз я писал где можно скачать оформление и как его после этого установить.
Ну а в сегодняшнем выпуске я расскажу о том, как самостоятельно из своих фотографий создавать темы рабочего стола для windows 10, а также в конце этой статьи, дам вам ссылку на инструкцию, где рассказано как редактировать уже готовое оформление.
Создаем тему для рабочего стола
Предисловие: хочу сразу предупредить, что описанный мной способ не единственный, я написал лишь о том, которым пользуюсь сам. Если вас интересует какой-то другой способ создания оформления, то отпишитесь об этом в комментариях.
Итак, чтобы создать свою тему для оформления, вам для начала нужно подобрать для нее фон, для этого найдите любую нравящуюся вам картинку, кликните по ней правой кнопкой мыши и выберите пункт «сделать фоновым изображением рабочего стола».
Затем, когда фон будет установлен, откройте пункт «персонализация», предварительно правой кнопкой мыши, отобразив контекстное меню рабочего стола и выберите: темы → параметры темы.
[adsense1]В следующем окне отобразятся все оформления, имеющиеся на вашем компьютере. Одно из них будет выделено, это и есть ваша тема, как видите, она уже создана и ее осталось всего лишь сохранить. Однако, перед сохранением, рекомендую немного подредактировать ее.
Как раз для этого чуть ниже находятся четыре элемента, три из которых можно править. Это: фон рабочего стола, цвет и заставка. Элемент «Звуки», советую оставить как есть.
Так как на моем блоге уже есть подробная инструкция о том, как править эти элементы, я, как и обещал вначале этого выпуска, лучше оставлю на нее ссылку.
Когда закончите правку, кликните по надписи «сохранить тему», а затем, в открывшемся окошке задайте ей любое название и нажмите соответствующую кнопку. После этого ваша тема будет успешно сохранена и вы в любой момент сможете ее устанавливать в качестве основной.
Если вам будет интересно, можете также ознакомиться с материалом по созданию своего слайд-шоу для рабочего стола.
На сегодня это все! Подписывайтесь на одну из моих групп в социальных сетях чтобы не пропустить новые выпуски. Всем до скорого и до новых встреч.