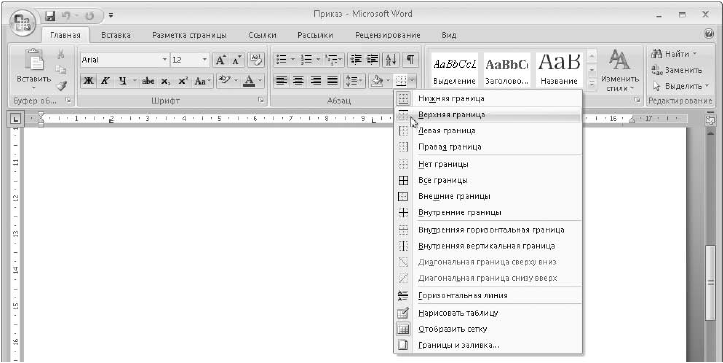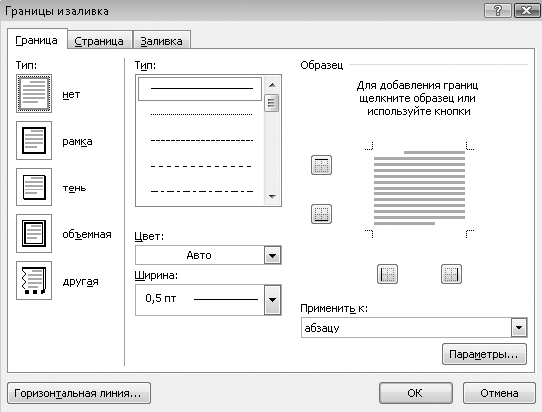- Практическое руководство. Заливка фигуры сплошным цветом How to: Fill a Shape with a Solid Color
- Пример Example
- Компиляция кода Compiling the Code
- Добавление, изменение и удаление цвета фона в Word
- Добавление и изменение цвета фона
- Удаление цвета фона
- Поддержка Office 2010 прекращена 13 октября 2020 г.
- Добавление и изменение цвета фона
- Удаление фона
- Изменение цвета фона
- Удаление цвета фона
- Границы и заливка
- Читайте также
- Границы
- 9.7. Границы
- Стиль границы
- Заливка
- Smart Fill (Интеллектуальная заливка)
- Заливка и границы текста
- Градиент и заливка
- 3.1.4. Внутренние границы
- Градиентная заливка
- Границы
- Заливка
- Границы и заливка. Автоформат
- Инструмент Paint Bucket (Заливка)
- Команда Fill (Заливка)
- Границы и заливка
- Способы заливки страницы в Microsoft Word
- Как установить градиентную заливку страницы
- Как установить текстуру в качестве фона страницы
- Узор в качестве фона страницы
- Как установить рисунок в качестве фона страницы
Практическое руководство. Заливка фигуры сплошным цветом How to: Fill a Shape with a Solid Color
Чтобы заполнить форму сплошным цветом, создайте SolidBrush объект, а затем передайте этот объект в SolidBrush качестве аргумента в один из методов Fill Graphics класса. To fill a shape with a solid color, create a SolidBrush object, and then pass that SolidBrush object as an argument to one of the fill methods of the Graphics class. В следующем примере показано, как заполнить эллипс красным цветом. The following example shows how to fill an ellipse with the color red.
Пример Example
В следующем коде SolidBrush конструктор принимает в Color качестве единственного аргумента объект. In the following code, the SolidBrush constructor takes a Color object as its only argument. Значения, используемые FromArgb методом, представляют альфа-, красный, зеленый и синий компоненты цвета. The values used by the FromArgb method represent the alpha, red, green, and blue components of the color. Каждое из этих значений должно находиться в диапазоне от 0 до 255. Each of these values must be in the range 0 through 255. Первая 255 указывает, что цвет является полностью непрозрачным, а второй 255 указывает, что красный компонент имеет полную интенсивность. The first 255 indicates that the color is fully opaque, and the second 255 indicates that the red component is at full intensity. Два нуля указывают, что зеленый и синий компоненты имеют интенсивность 0. The two zeros indicate that the green and blue components both have an intensity of 0.
Четыре числа (0, 0, 100, 60), передаваемые в FillEllipse метод, определяют расположение и размер ограничивающего прямоугольника для эллипса. The four numbers (0, 0, 100, 60) passed to the FillEllipse method specify the location and size of the bounding rectangle for the ellipse. Прямоугольник содержит левый верхний угол (0, 0), ширину 100 и высоту 60. The rectangle has an upper-left corner of (0, 0), a width of 100, and a height of 60.
Компиляция кода Compiling the Code
Предыдущий пример предназначен для использования с Windows Forms и требует PaintEventArgs e , что является параметром Paint обработчика событий. The preceding example is designed for use with Windows Forms, and it requires PaintEventArgs e , which is a parameter of the Paint event handler.
Добавление, изменение и удаление цвета фона в Word
Чтобы придать документу красивый вид, задайте для него цвет фона с помощью кнопки Цвет страницы. Вы также можете добавить водяной знак.
Добавление и изменение цвета фона
Перейдите в конструктор > цвет страницы.
Выберите нужный цвет в области Цвета темы или Стандартные цвета.
Если нужного цвета нет, выберите другие цвета ,а затем в поле Цвета выберите нужный цвет.
Чтобы добавить градиент, текстуру, узор или рисунок, выберите Параметры заливки ,а затем выберите Градиент, Текстура,Узор или Рисунок и выберите один из вариантов.
Градиенты, узоры, рисунки и текстуры повторяются столько раз, сколько необходимо для заполнения страницы. Если сохранить документ как веб-страницу, текстуры будут сохранены в формате JPEG, а узоры и градиенты — в формате PNG.
Удаление цвета фона
Перейдите в конструктор > цвет страницы.
Выберите Нет цвета.
Поддержка Office 2010 прекращена 13 октября 2020 г.
Перейдите на Microsoft 365, чтобы работать удаленно с любого устройства и продолжать получать поддержку.
В качестве фона можно использовать градиенты, узоры, рисунки, сплошные цвета или текстуры. Градиенты, узоры, рисунки и текстуры для заполнения страницы помяты или повторяются. Если сохранить документ как веб-страницу, изображения, текстуры и градиенты будут сохранены как JPEG файлы, а узоры — в GIF файлы.
Добавление и изменение цвета фона
Перейдите в > Разметка страницы.
Выполните одно из указанных ниже действий.
Выберите в области Цвета темы или Стандартные цвета.
Выберите другие цвета, а затем выберите цвет.
Выберите Заливка, чтобы добавить специальные эффекты, например градиенты, узоры или текстуры.
Примечание: Выберите нужный цвет перед применением градиента или узора.
Удаление фона
Перейдите в > Разметка страницы.
Выберите Нет цвета.
Изменение цвета фона
Перейдите в конструктор > цвет страницы.
Выберите нужный цвет. Если вы не видите нужный цвет, выберите Другие цвета, а затем выберите цвет из любого из параметров в поле Цвет.
Чтобы выбрать цвет из файла, выделите изображение, щелкните значок шестеренки и выберите Создать из файла.
Удаление цвета фона
Перейдите в > «Дизайн»
Выберите Нет цвета.
Темы по позвольте отформатировать весь документ. Дополнительные сведения см. в этой теме.
Границы и заливка
Границы и заливка
Для применения к выделенному фрагменту границ или заливки можно использовать следующие кнопки в группе Абзац вкладки Главная.
Заливка. Позволяет выполнить заливку выбранным фоном. Щелчок на кнопке сразу же применяет текущий цвет заливки для текущего или выделенных абзацев. Для выбора другого цвета заливки щелкните кнопкой мыши на стрелке справа от кнопки.
Границы. Служит для установки границ абзаца. После щелчка на кнопке к абзацу будет применен текущий вариант границы, название которой можно узнать из всплывающей подсказки к кнопке. Чтобы выбрать другой тип границы, щелкните кнопкой мыши на стрелке справа от кнопки (рис. 5.37).
Для более тщательной настройки границ заливки выделите нужный фрагмент, нажмите стрелку справа от кнопки Границы и выполните команду Границы и заливка (рис. 5.38).
В окне Границы и заливка вы можете установить следующие параметры.
? Выбрать тип рамки, например тень, объемная или другая.
? Настроить тип, цвет и ширину линии рамки, выбрав нужные параметры в раскрывающихся списках.
? В поле Образец вы можете включать или отключать отображение отдельных линий рамки.
? В списке Применить к вы можете выбрать применение границы к выделенному тексту или ко всему абзацу.
Рис. 5.37.Выбор варианта границы для абзаца
Рис. 5.38.Диалоговое окно Границы и заливка
? Чтобы настроить рамку для всей страницы, перейдите на вкладку Страница, которая почти не отличается от вкладки Граница.
? На вкладке Заливка вы сможете выбрать цвет заливки, а также применить заливку с помощью узора.
СОВЕТ
Если вы применили к фрагменту несколько эффектов форматирования и хотите их отменить, выделите нужный текст и нажмите кнопку Главная ? Шрифт ? Очистить формат.
Данный текст является ознакомительным фрагментом.
Продолжение на ЛитРес
Читайте также
Границы
Границы Для задания границ вы можете использовать следующие свойства: border, border-collapse и border-spacing.Свойство border задает стиль границы и размер. Стили границ будут подробно рассмотрены в следующих разделах. Размер границы задается целым числом и с указанием единицы
9.7. Границы
9.7. Границы Для всех элементов страницы вы можете задать границы, а также установить их ширину, цвет и стиль. Начнем изучение границ со свойства
Стиль границы
Стиль границы Для задания стиля границы используются следующие свойства: border-top-style, border-right-style, border-bottom-style, border-left-style и сокращенная запись – border-style. Свойства стиля границы определяют стиль линии (сплошная, двойная, пунктирная и т. д.), выступающей в качестве границы. Все
Заливка
Заливка С помощью данного инструмента вы можете залить замкнутые области определенным цветом или узором. Если вы заливаете незамкнутый объект, будет залит весь слой, за исключением уже существующих в нем линий и замкнутых фигур. Если же вы заливаете замкнутый объект
Smart Fill (Интеллектуальная заливка)
Smart Fill (Интеллектуальная заливка) Наконец, четвертый фильтр пакета Image Doctor дает возможность не только избавляться от шума и мелких дефектов, но и устранять крупные объекты с фотографии, например, случайно попавшего в кадр прохожего, автомобиль, который портит пейзаж и т. д.
Заливка и границы текста
Заливка и границы текста Чтобы залить цветом абзац, в котором установлен курсор, или выделенный фрагмент текста, используйте кнопку Заливка которая находится в группе Абзац вкладки Главная на ленте. Для выбора цвета нажмите стрелку справа от кнопки и в появившемся
Градиент и заливка
Градиент и заливка Примерно в середине панели инструментов расположен инструмент Gradient Tool (Градиент) (рис. 3.9). Рис. 3.9. Gradient Tool (Градиент) на панели инструментовДанный инструмент позволяет создать плавный переход одного цвета в другой, а также использовать несколько
3.1.4. Внутренние границы
3.1.4. Внутренние границы В Unix действует предположение о том, что программист знает лучше (чем система). Система не остановит пользователя и не потребует какого-либо подтверждения при выполнении опасных действий с данными, таких как ввод команды rm -rf *. С другой стороны, Unix
Градиентная заливка
Градиентная заливка Кроме заливки сплошным цветом и узором, существует еще одна техника, которая получила широчайшее распространение среди дизайнеров благодаря легкости исполнения и эффектному внешнему виду, – градиентная заливка. Смысл ее сводится к тому, что
Границы
Границы Рассмотрим, как можно создать видимые границы ячейки, которые будут отображаться при печати.Прежде всего напомню, что перед какими-либо преобразованиями ячейки (или диапазон) должны быть выделены.Обратите внимание на кнопку Границы, расположенную в группе Шрифт
Заливка
Заливка Ранее мы рассматривали метод заливки ячеек однородным цветом. Чтобы красиво оформить таблицу, могут понадобиться другие способы заливки. В программе Excel предусмотрена градиентная и узорная заливка ячеек или выделенного диапазона. Для создания такой заливки
Границы и заливка. Автоформат
Границы и заливка. Автоформат Для дальнейшего оформления таблицы вы можете выделять другим цветом ее различные элементы – ячейки, строки или столбцы. Для этого предназначен инструмент Заливка. Чтобы изменить цвет и тип заливки, воспользуйтесь кнопкой Цвет заливки
Инструмент Paint Bucket (Заливка)
Инструмент Paint Bucket (Заливка) Рассматривать реализацию закрашивания начинаем именно с инструмента Paint Bucket (Заливка) так как он расположен на палитре инструментов и, как следствие, используется чаще, особенно начинающими пользователями.Чтобы данный инструмент стал
Команда Fill (Заливка)
Команда Fill (Заливка) Чтобы вызвать диалоговое окно Fill (Заливка) (рис. 9.5), необходимо выполнить команду Edit ? Fill (Правка ? Заливка) или нажать сочетание клавиш Shift+F5. Рис. 9.5. Диалоговое окно Fill (Заливка)В данном окне задают настройки, которые будут использоваться при выполнении
Границы и заливка
Границы и заливка Для применения к выделенному фрагменту границ или заливки можно использовать следующие кнопки в группе Абзац вкладки Главная. Заливка. Позволяет выполнить заливку выбранным фоном. Щелчок на кнопке сразу же применяет текущий цвет заливки для текущего
Способы заливки страницы в Microsoft Word
В данной статье показаны различные способы заливки страницы в документе Microsoft Word.
При необходимости можно изменить способы заливки страницы, установив в качестве фона страниц например градиентную заливку, а также различные текстуры, узоры или рисунки, тем самым придать документу красочности.
Как установить градиентную заливку страницы
Чтобы установить градиентную заливку страницы, откройте документ и перейдите на вкладку Конструктор, в группе «Фон страницы» нажмите кнопку Цвет страницы .
Затем в галерее цветов нажмите Способы заливки…
В открывшемся окне «Способы заливки» на вкладке Градиентная выберите необходимые цвета градиента или заготовку, тип заливки и нажмите кнопку OK.
Результат градиентной заливки показан на скриншоте ниже.
Как установить текстуру в качестве фона страницы
Чтобы установить текстуру в качестве фона страницы, откройте документ и перейдите на вкладку Конструктор, в группе «Фон страницы» нажмите кнопку Цвет страницы .
Затем в галерее цветов нажмите Способы заливки…
В открывшемся окне «Способы заливки» на вкладке Текстура выберите необходимую текстуру из набора, или выберите другую текстуру из файла, из изображений bing или из OneDrive и нажмите кнопку OK.
Результат установленной текстуры в качестве фона страницы показан на скриншоте ниже.
Узор в качестве фона страницы
Чтобы установить узор в качестве фона страницы, откройте документ и перейдите на вкладку Конструктор, в группе «Фон страницы» нажмите кнопку Цвет страницы .
Затем в галерее цветов нажмите Способы заливки…
В открывшемся окне «Способы заливки» на вкладке Узор выберите нужный узор и при необходимости выберите цвет штриховки и цвет фона узора. После того как сделаете выбор, нажмите кнопку OK чтобы применить изменения.
Результат установленного узора в качестве фона страницы показан на скриншоте ниже.
Как установить рисунок в качестве фона страницы
Чтобы установить рисунок в качестве фона страницы, откройте документ и перейдите на вкладку Конструктор, в группе «Фон страницы» нажмите кнопку Цвет страницы .
Затем в галерее цветов нажмите Способы заливки…
В открывшемся окне «Способы заливки» на вкладке Рисунок нажмите кнопку Рисунок… и выберите необходимый рисунок из файла на вашем компьютере, или из изображений bing или из OneDrive и нажмите кнопку OK.
Результат установленного рисунка в качестве фона страницы показан на скриншоте ниже.
Используя рассмотренные выше действия, можно изменить способы заливки страницы в документе Microsoft Word, установив в качестве фона страницы градиентную заливку, различные текстуры, узоры или рисунки.