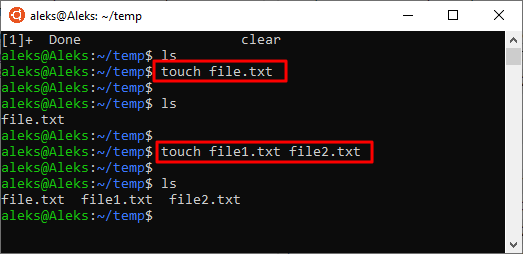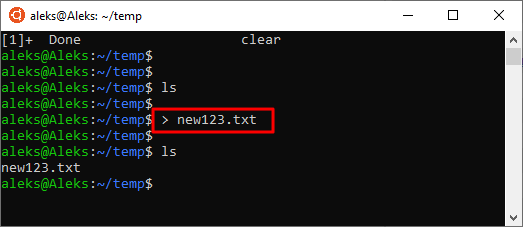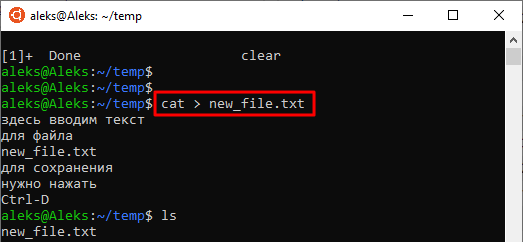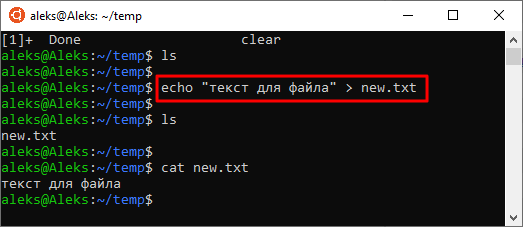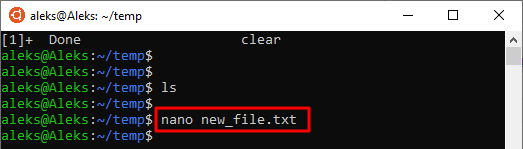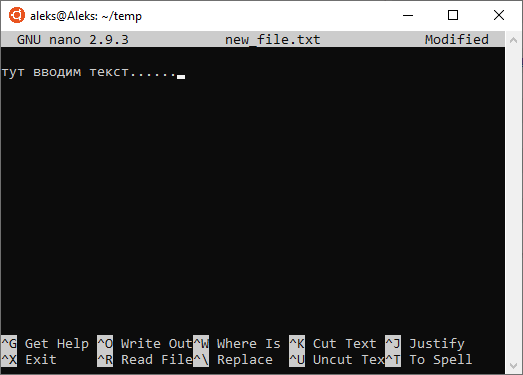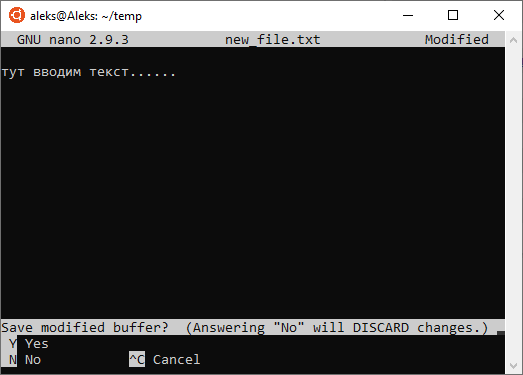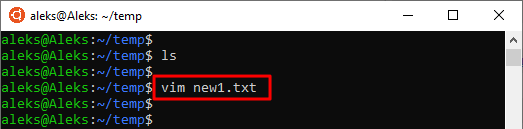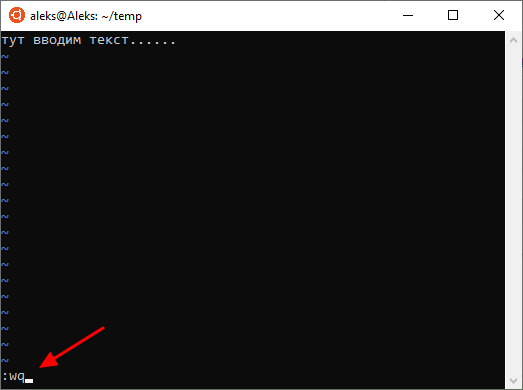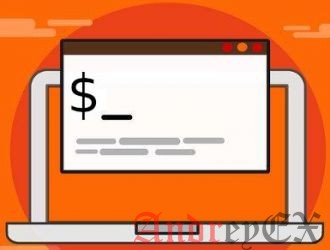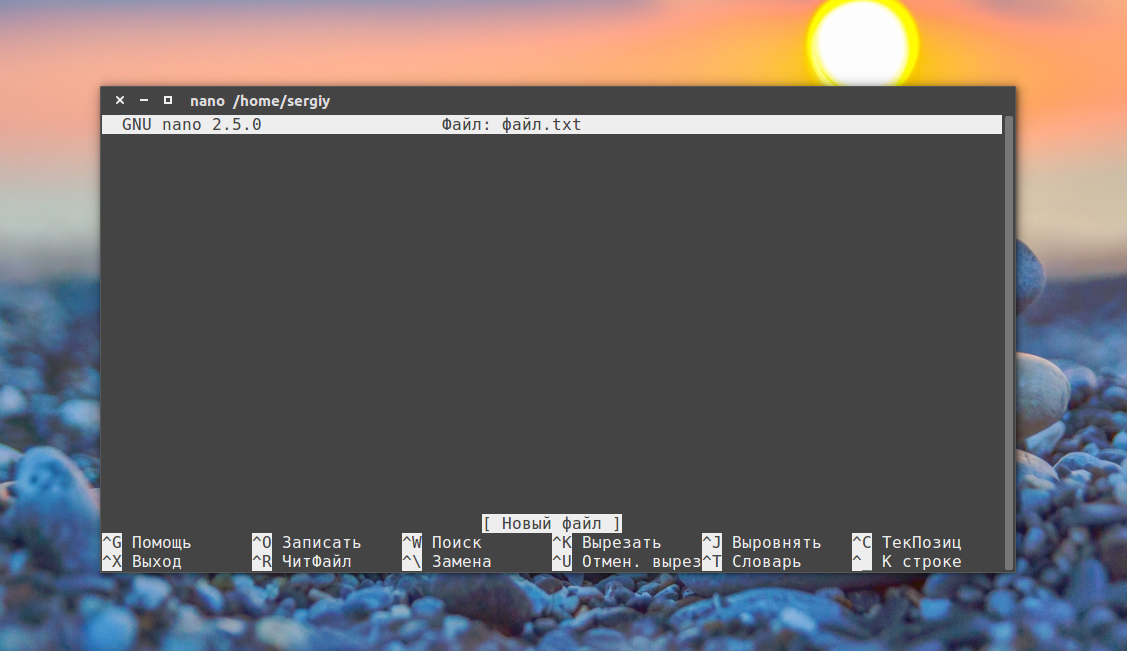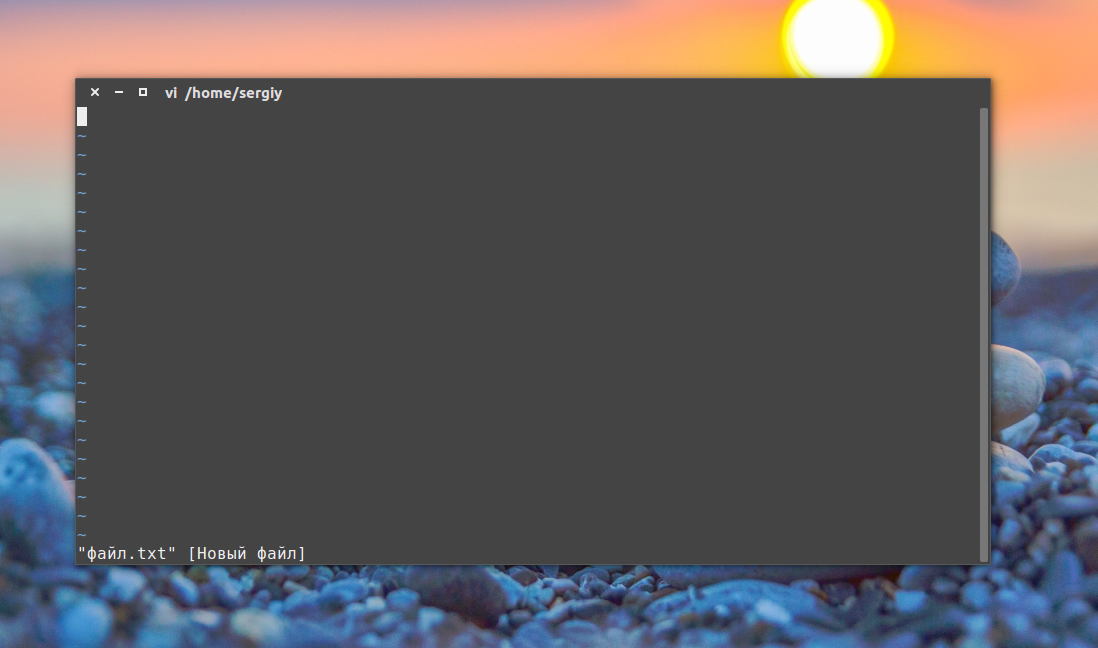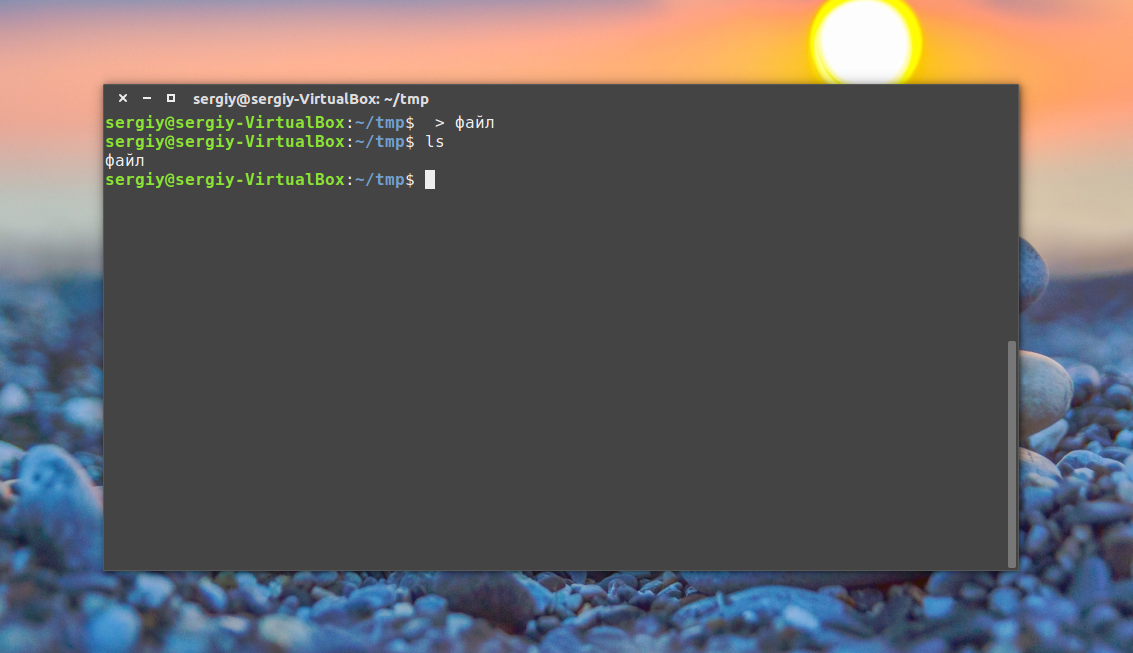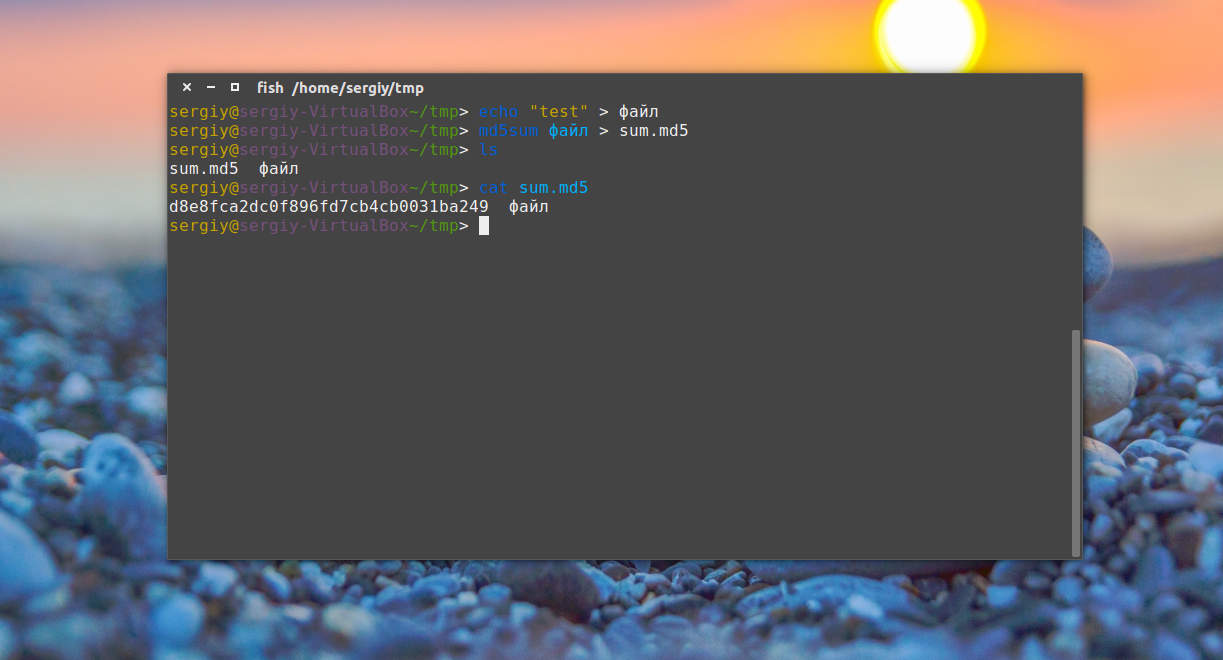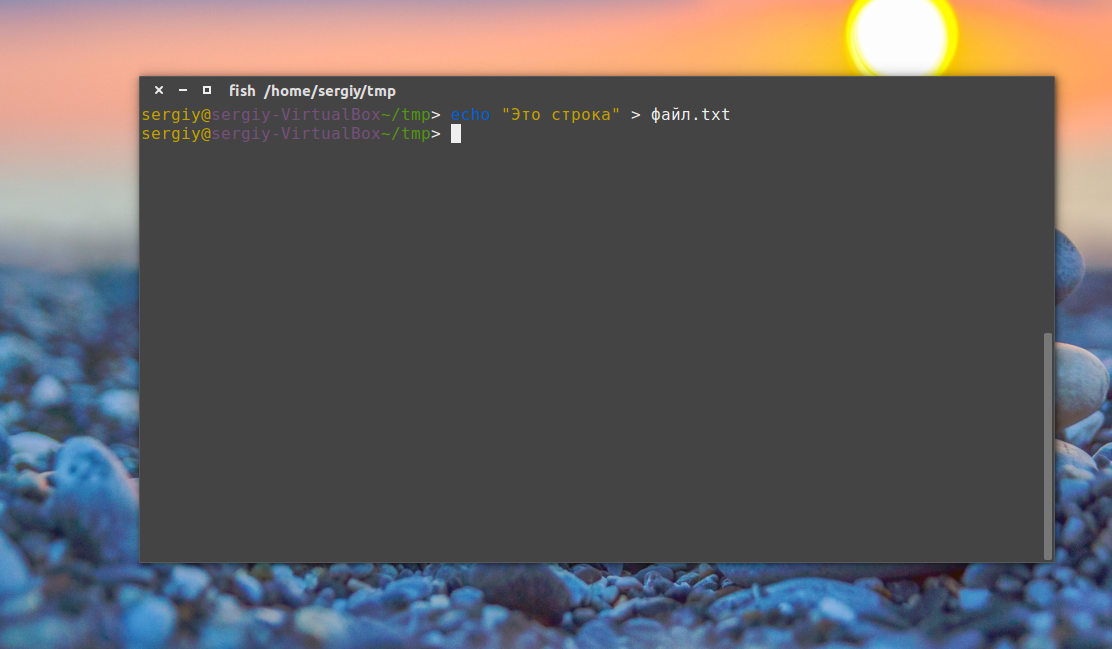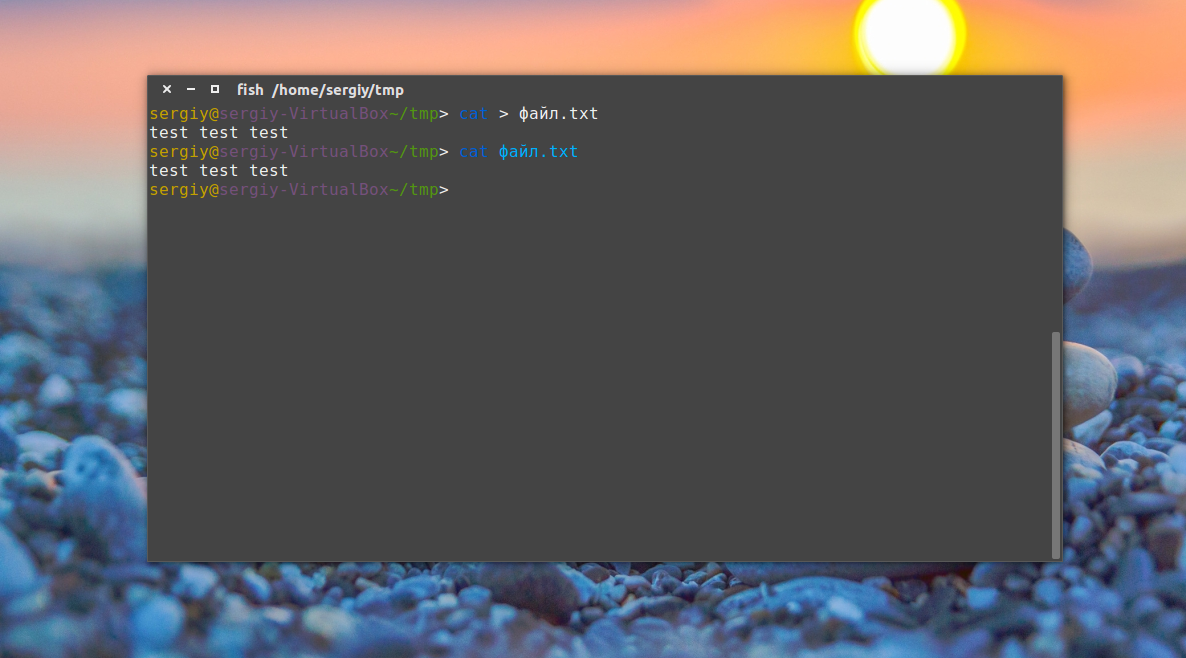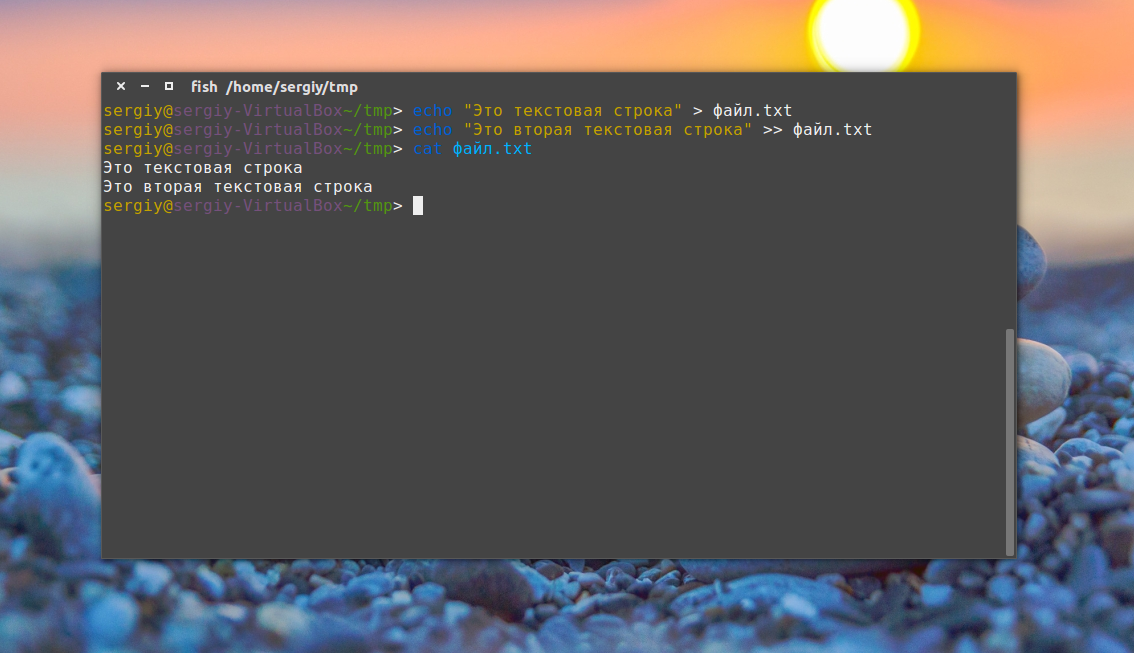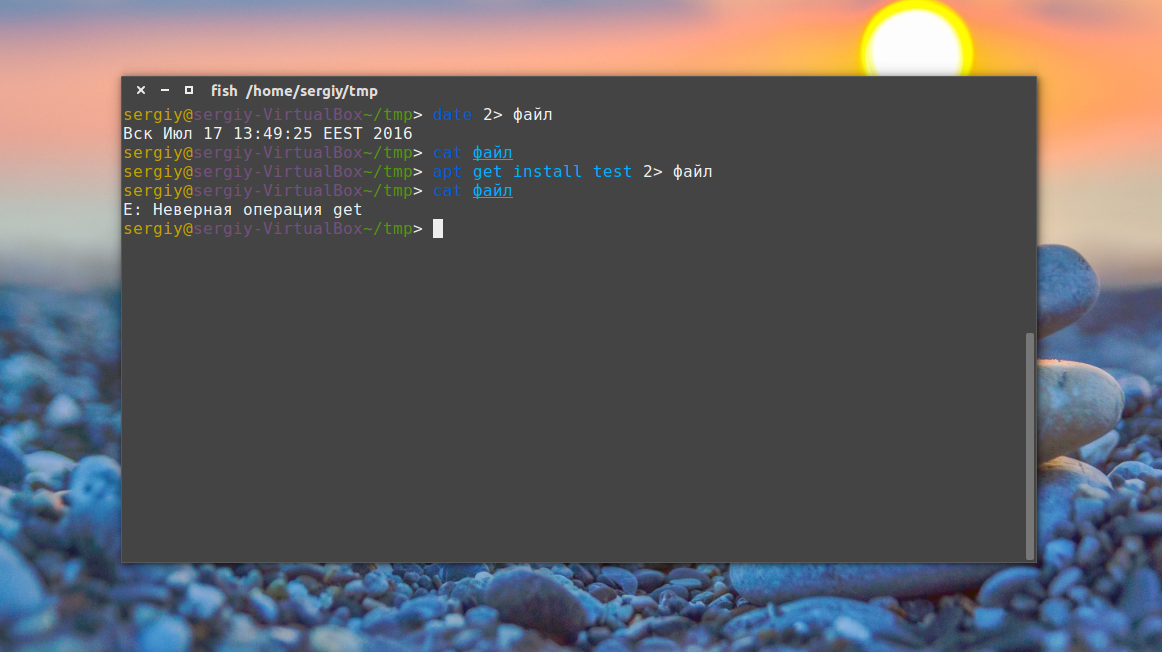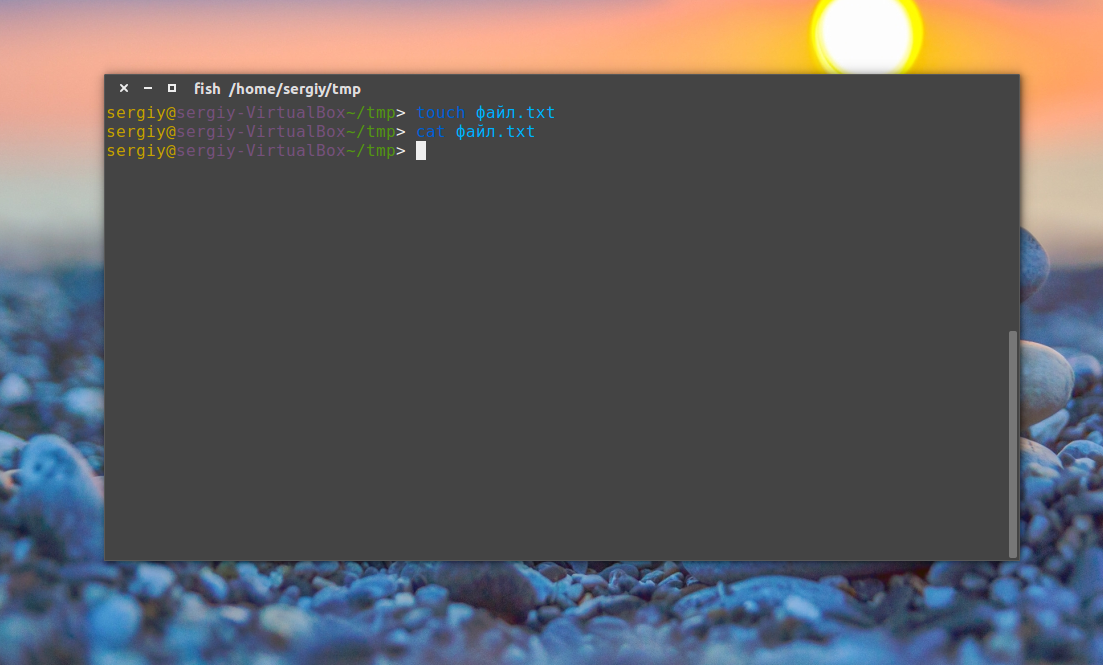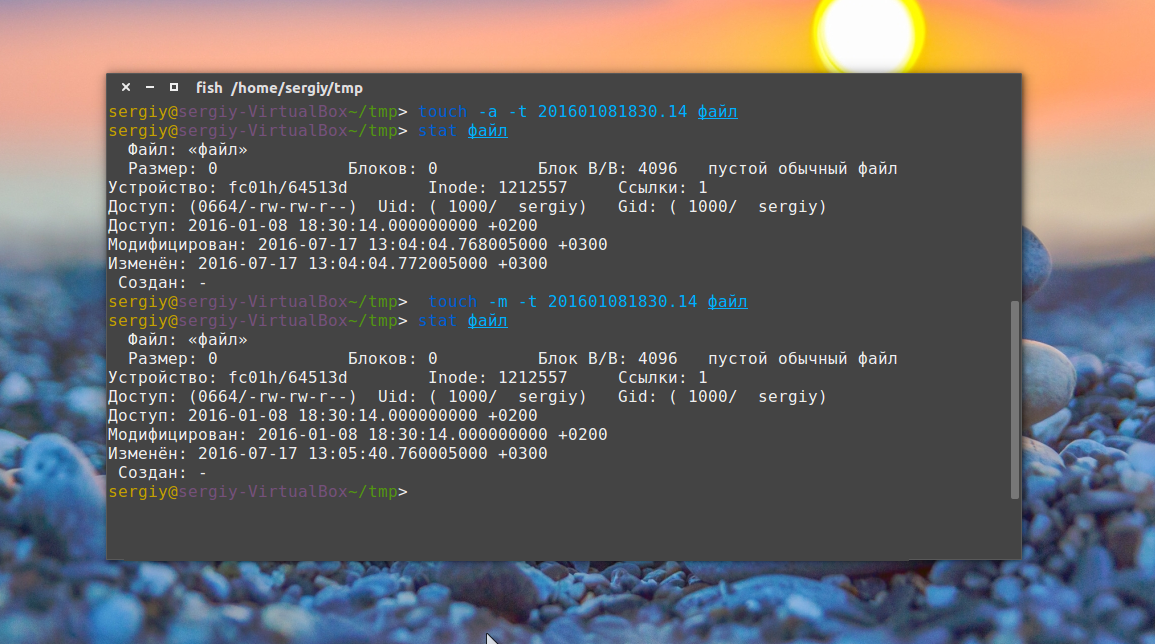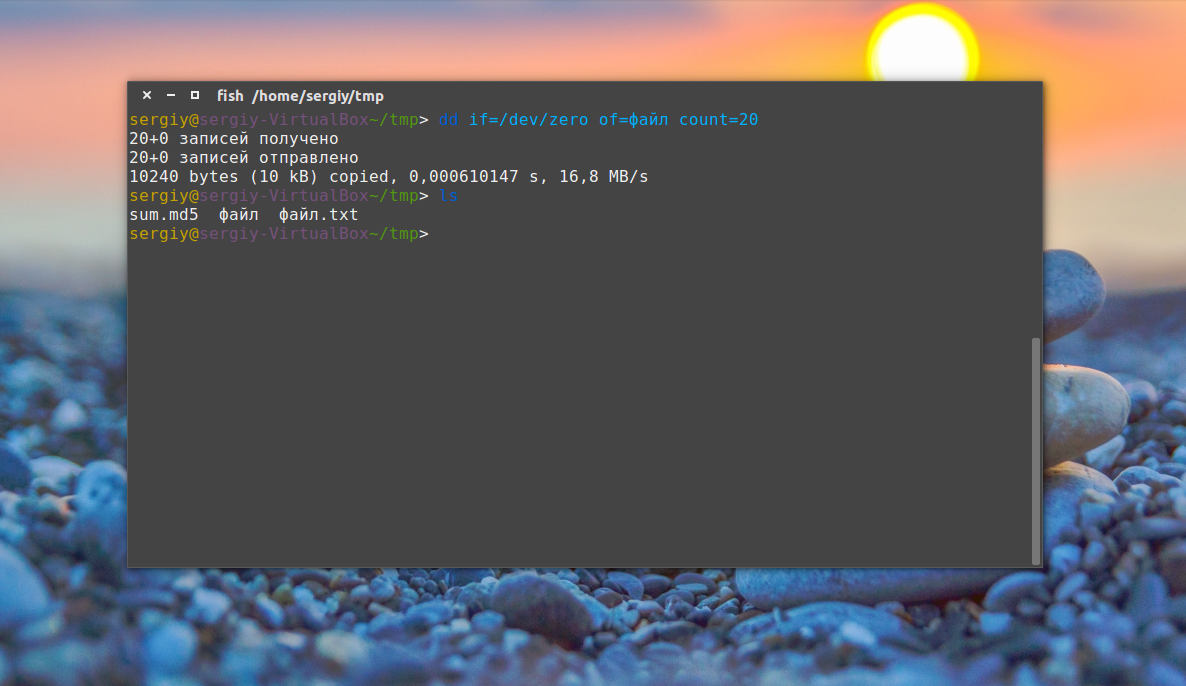- Как создать файл в Linux через терминал
- Команда touch
- Перенаправления вывода ( > )
- Команда cat
- Команда echo
- Текстовые редакторы
- Как создать файл в Linux
- Подготовка
- Создание файла с помощью сенсорной команды
- Создание файла с помощью оператора перенаправления
- Создание файла с помощью команды cat
- Создание файла с помощью команды echo
- Создание файла с использованием Heredoc
- Создание большого файла
- Использование команды dd
- Использование команды fallocate
- Выводы
- 4 способа создать файл в терминале Linux
- Создать файл в командной строке Linux
- 1. Создайте пустой файл с помощью команды touch
- 2. Создайте файлы с помощью команды cat
- 3. Создайте новый файл с помощью команды echo
- 4. Создайте новый файл с помощью текстового редактора, такого как Vim
- Как создать файл в терминале
- 1. Редактор nano
- 2. Редактор Vi
- 3. Оператор перенаправления >
- 4. Оператор перенаправления вывода >>
- 5. Оператор перенаправления 2>
- 6. Оператор перенаправления и head
- 7. Команда cp
- 8. touch
- 9. Утилита dd
- Создание специальных файлов в Linux
- Выводы
Как создать файл в Linux через терминал
В Linux для хранения настроек операционной системы и установленных программ используются обычные текстовые файлы. Поэтому при настройке системы очень часто приходится работать именно с такими файлами. Одна из частых задач – создание новых файлов через терминал.
В этой инструкции мы рассмотрим именно этот вопрос. Здесь вы узнаете несколько наиболее простых и удобных способов создания текстовых файлов в Linux через терминал.
Команда touch
Если вам нужно создать пустой файл в Linux через терминал, то для этого проще всего использовать команду « touch ». Команда « touch » является стандартной командой, которая используется в операционной системе Linux для создания и изменения временных меток файла.
Также с ее помощью можно создавать новые файлы. Для этого достаточно просто ввести команду « touch » и через пробел указать название файла, который необходимо создать. Если такого файла не существует, то команда создаст новый, если же файл уже есть, то команда « touch » обновит его временные метки.
При необходимости с помощью « touch » можно создать сразу несколько документов. В этом случае через пробел нужно ввести несколько имен. В терминале Linux это выглядит это примерно так:
В дальнейшем, созданный документ можно отредактировать в любом текстовом редакторе. Например, можно использовать редактор Nano или Vim .
Нужно отметить, что у команды « touch » есть много дополнительных параметров для управления временными метками. Например, параметр « -c » позволяет отменить обновление временных меток, если файл уже существует. Чтобы узнать больше введите в терминал команду « man touch ».
Перенаправления вывода ( > )
Также для создания пустого файла можно использовать оператор перенаправления вывода ( > ). Для этого нужно ввести знак « больше » и указать имя. В терминале Linux это выглядит вот так:
Но, в данном случае нужно быть осторожным. Поскольку если файл уже существует, то он будет перезаписан.
Команда cat
Для создания небольшого текстового файла через терминал Linux можно использовать команду « cat » и уже упомянутый оператор перенаправления вывода.
Для этого нужно ввести команду « cat », знак « больше » (>) и название файла. После этого прямо в терминале можно ввести текст, который нужно сохранить в указанный документ. Для завершения ввода текста и сохранения нажимаем комбинацию клавиш Ctrl-D .
В терминале Linux данная команда выглядит примерно так:
Команда echo
Также с оператором перенаправления можно использовать и другие команды. Например, это может быть команда « echo », которая выводит текст. Если перенаправить ее вывод в файл, то система создаст указанный файл и сохранит в него текст.
При создании файлов с помощью оператора перенаправления нужно помнить, что вы можете перезаписать существующий документ. Также нужно отметить, что воспользоваться sudo не получится, поскольку в этом случае с правами суперпользователя будет выполняться команда « echo », а не запись.
Текстовые редакторы
Если вам нужно не просто создать файл, но также ввести в него много текста, то в этом случае удобнее всего будет использовать текстовые редакторы. Существует большое количество текстовых редакторов, которые запускаются прямо в терминале Linux и позволяют редактировать большие и сложные текстовые документы. Например, это такие редакторы как Nano , Vim и другие.
Текстовый редактор Nano установлен по умолчанию во многих дистрибутивах, а частности он есть в Ubuntu Linux. С Nano вы можете создать новый файл, сразу его отредактировать и сохранить. Для создания нового файла и перехода в редактор введите вот такую команду:
После ввода такой команды появится интерфейс редактора Nano . В верхней части экрана будет информация о версии программы и название файла, а в нижней панель со списком горячих клавиш.
Для сохранения нажмите Ctrl-X и потом введите букву «Y» для подтверждения.
Если в системе нет Nano, то возможно там будет предустановлен Vim. Чтобы создать файл с помощью Vim просто вводим команду « vim » и через пробел название файла. В терминале Linux это выглядит вот так:
Vim намного функциональней Nano, но при этом и намного сложнее. Одной из первых проблем, с которой сталкиваются новички, это выход из Vim. Для этого нужно нажать клавишу Esc, ввести вот такую команду и нажать Enter.
Если что-то не получается, то возможно проблема в раскладке клавиатуры. Переключитесь на английскую и попробуйте еще раз.
Источник
Как создать файл в Linux
Знание того, как создать новый файл, является важным навыком для любого, кто регулярно использует Linux. Вы можете создать новый файл либо из командной строки, либо из файлового менеджера рабочего стола.
В этом руководстве мы покажем вам различные способы быстрого создания нового файла в Linux с помощью командной строки.
Подготовка
Чтобы создать новый файл, вам необходимо иметь права на запись в родительский каталог. В противном случае вы получите сообщение об ошибке в разрешении отказано.
Если вы хотите отобразить содержимое каталога, используйте команду ls .
Создание файла с помощью сенсорной команды
Команда touch позволяет нам обновлять метки времени в существующих файлах и каталогах, а также создавать новые пустые файлы.
Самый простой и запоминающийся способ создания новых пустых файлов — использовать touch команду.
Чтобы создать новый файл, просто запустите touch команду, после которой укажите имя файла, который вы хотите создать:
Если файл file1.txt не существует, приведенная выше команда создаст его, в противном случае она изменит свои временные метки.
Чтобы создать сразу несколько файлов, укажите имена файлов через пробел:
Создание файла с помощью оператора перенаправления
Перенаправление позволяет захватывать выходные данные команды и отправлять их в качестве входных данных в другую команду или файл. Есть два способа перенаправить вывод в файл. Оператор > перезапишет существующий файл, а оператор >> добавит вывод в файл.
Чтобы создать пустой файл нулевой длины, просто укажите имя файла, который вы хотите создать, после оператора перенаправления:
Это самая короткая команда для создания нового файла в Linux.
Создавая файл с использованием перенаправления, будьте осторожны, чтобы не перезаписать важный существующий файл.
Создание файла с помощью команды cat
Команда cat в основном используется для чтения и объединения файлов, но ее также можно использовать для создания новых файлов.
Чтобы создать новый файл, выполните команду cat, за которой следует оператор перенаправления > и имя файла, который вы хотите создать. Нажмите Enter введите текст и, когда вы закончите, нажмите CRTL+D чтобы сохранить файлы.
Создание файла с помощью команды echo
Команда echo печатает строки, которые передаются в качестве аргументов в стандартный вывод, который можно перенаправить в файл.
Чтобы создать новый файл, запустите команду echo за которой следует текст, который вы хотите напечатать, и используйте оператор перенаправления > чтобы записать вывод в файл, который вы хотите создать.
Если вы хотите создать пустой, просто используйте:
Создание файла с использованием Heredoc
Здесь документ или Heredoc — это тип перенаправления, который позволяет передавать команде несколько строк ввода.
Этот метод в основном используется, когда вы хотите создать файл, содержащий несколько строк текста, из сценария оболочки.
Например, чтобы создать новый файл file1.txt вы должны использовать следующий код:
Тело heredoc может содержать переменные, специальные символы и команды.
Создание большого файла
Иногда в целях тестирования может потребоваться создать большой файл данных. Это полезно, когда вы хотите проверить скорость записи вашего накопителя или проверить скорость загрузки вашего соединения.
Использование команды dd
Команда dd в основном используется для преобразования и копирования файлов.
Чтобы создать файл с именем 1G.test размером 1 ГБ, выполните:
Использование команды fallocate
fallocate командной строки для выделения реального дискового пространства для файлов.
Следующая команда создаст новый файл с именем 1G.test размером 1 ГБ:
Выводы
В этом руководстве вы узнали, как создать новый файл в Linux из командной строки с помощью различных команд и перенаправления.
Если командная строка вам не подходит, вы можете легко создать пустой текстовый файл, используя контекстное меню в диспетчере файлов.
Если у вас есть вопросы, не стесняйтесь оставлять комментарии ниже.
Источник
4 способа создать файл в терминале Linux
Главное меню » Операционная система Linux » 4 способа создать файл в терминале Linux
Если вы использовали настольную ориентированную операционную систему, такую как Windows, создание файла – это просто. Вы щелкаете правой кнопкой мыши в проводнике, и вы найдете возможность создания нового файла.
Вещи не будут выглядеть одинаково, когда вы находитесь в среде командной строки. Здесь нет возможности щелчка правой кнопкой мыши. Так как же тогда создать файл в Linux? Позвольте мне показать вам это.
Создать файл в командной строке Linux
Существуют различные способы создания нового файла в терминале Linux. Мы покажем вам команды одну за другой.
1. Создайте пустой файл с помощью команды touch
Одним из самых распространенных применений сенсорной команды в Linux является создание нового пустого файла. Синтаксис очень прост.
Если файл еще не существует, он создаст новый пустой файл. Если файл с таким именем уже существует, он обновит временные метки файла .
Если вы хотите убедиться, что touch только создает новый файл и не изменяет временные метки существующего файла, используйте команду touch с параметром -c.
2. Создайте файлы с помощью команды cat
Другой популярный способ создания нового файла – использование команды cat в Linux. Команда cat в основном используется для просмотра содержимого файла, но вы также можете использовать ее для создания нового файла.
Вы можете написать новый текст в это время, если хотите, но это не обязательно. Для того, чтобы сохранить и выйти, используйте в терминале Ctrl + D.
Если файл с таким именем уже существует, и вы пишете в нем новый текст с помощью команды cat, новые строки будут добавлены в конец файла.
3. Создайте новый файл с помощью команды echo
Основное использование команды echo – просто повторить (echo) то, что вы печатаете на экране. Но если вы используете перенаправление с echo, вы можете создать новый файл.
Чтобы создать новый пустой файл с помощью echo, вы можете использовать что-то вроде этого:
Вновь созданный файл filename.txt будет иметь следующий текст: Это пример текста. Вы можете просмотреть файл в Linux, используя cat или другие команды просмотра.
Вы не обязаны помещать образец текста с эхом. Вы можете создать (почти) пустой файл, используя команду echo:
Это создаст новый файл с одной пустой строкой. Вы можете проверить количество строк с помощью команды wc.
4. Создайте новый файл с помощью текстового редактора, такого как Vim
Последний метод в этой серии – использование текстового редактора. Текстовый редактор на основе терминала, такой как Emacs , Vim или Nano, несомненно, может быть использован для создания нового файла.
Прежде чем использовать эти текстовые редакторы, вы должны убедиться, что вы знаете основы, такие как сохранение существующего из редактора. В отличие от инструментов с графическим интерфейсом, использование Ctrl + S в терминале не сохранит файл. Фактически, он может перевести ваш терминал в, казалось бы, замороженное состояние, из которого вы восстанавливаетесь с помощью Ctrl + Q.
Допустим, вы собираетесь использовать редактор Vim. Убедитесь, что вы знакомы с основными командами vim , а затем откройте новый файл, например:
Какая ваша любимая команда?
Итак, мы только что поделились 4 различными способами создания файла в Linux. Лично мы предпочитаем использовать touch для создания пустого файла и Vim, если нам нужно отредактировать файл.
Какую команду вы предпочитаете здесь? Пожалуйста, поделитесь своим мнением в разделе комментариев ниже.
Если вы нашли ошибку, пожалуйста, выделите фрагмент текста и нажмите Ctrl+Enter.
Источник
Как создать файл в терминале
Философия Linux гласит — всё в системе есть файл. Мы ежедневно работаем с файлами, и программы, которые мы выполняем, — тоже файлы. В разных случаях нам может понадобиться создать в системе файлы определённого типа. Если вам интересно, какие типы файлов в Linux можно создать, смотрите отдельную статью.
Конечно, всё очень просто делается с помощью мышки и файлового менеджера. Но если вы дружите с клавиатурой, создать файл через терминал Linux намного быстрее и, как вы увидите, эффективнее. В терминале вы можете не только создавать пустые файлы, но и создавать файл с уже готовым содержимым, файлы определённого размера, и с нужными метаданными.
Как всё это делать, вы узнаете из этой статьи. Мы рассмотрим все доступные средства создания файлов в терминале Linux. Поехали!
1. Редактор nano
Самый распространённый способ создать текстовый файл в Linux — это использовать консольные текстовые редакторы. Например nano. После ввода команды открывается редактор, и вы прописываете нужный текст, например:
2. Редактор Vi
Тот же принцип, но программа намного серьёзнее:
Если вы в первый раз столкнулись с vim, то предупрежу — это необычный редактор. Здесь есть два режима: режим вставки и командный. Переключаться между ними можно с помощью кнопки Esc. Для выхода из редактора в командном режиме наберите :q, для сохранения файла — :w. Вообще, Vim — очень полезный инструмент. Чтобы узнать побольше о его возможностях и выучить основы, выполните: vimtutor.
Понятное дело, в этом пункте можно говорить и о других редакторах, в том числе и с графическим интерфейсом. Но мы их опустим и перейдём к другим командам создания файла в Linux.
3. Оператор перенаправления >
Это, наверное, самая короткая команда для создания файла в Linux:
Оператор оболочки для перенаправления вывода позволяет записать вывод любой команды в новый файл. Например, можно подсчитать md5 сумму и создать текстовый файл в Linux с результатом выполнения.
Это рождает ещё несколько способов создания файла в Linux, например, выведем строку в файл с помощью команды echo:
echo «Это строка» > файл.txt
Этот способ часто используется для создания конфигурационных файлов в Linux, так сказать, на лету. Но заметьте, что sudo здесь работать не будет. С правами суперпользователя выполниться echo, а запись файла уже будет выполнять оболочка с правами пользователя, и вы всё равно получите ошибку Access Denied.
Ещё тем же способом можно сделать примитивный текстовый редактор для создания файла. Утилита cat без параметров принимает стандартный ввод, используем это:
После выполнения команды можете вводить любые символы, которые нужно записать в файл, для сохранения нажмите Ctrl+D.
А ещё есть утилита printf, и здесь она тоже поддерживает форматирование вывода:
printf «Это %d текстовая строка\n» 1 > файл
Этот способ создать файл в Linux используется довольно часто.
4. Оператор перенаправления вывода >>
Также можно не только перезаписывать файл, а дописывать в него данные, с помощью перенаправления оператора >>. Если файла не существует, будет создан новый, а если существует, то строка запишется в конец.
echo «Это текстовая строка» > файл.txt
$ echo «Это вторая текстовая строка» >> файл.txt
5. Оператор перенаправления 2>
Первые два оператора перенаправления вывода команды в файл использовали стандартный вывод. Но можно создать файл в терминале Ubuntu и перенаправить в него вывод ошибок:
Если команда не выдает ошибок, файл будет пустым.
6. Оператор перенаправления и head
С помощью команды head можно выбрать определённый объем данных, чтобы создать текстовый файл большого размера. Данные можно брать, например, с /dev/urandom. Для примера создадим файл размером 100 мегабайт:
base64 /dev/urandom | head -c 100M > файл
7. Команда cp
Команда cp используется для копирования файлов в Linux. Но с её помощью можно и создать файл. Например, чтобы создать пустой файл, можно просто скопировать /dev/null:
cp /dev/null файл
8. touch
Вот мы и подобрались к непосредственному созданию файлов через терминал, для этого в Linux есть специальная утилита touch. Она позволяет создать пустой файл в Linux, при этом указывать дату создания, права доступа и другие метаданные.
Чтобы создать пустой файл Linux, просто наберите:
Можно создать несколько пустых файлов сразу:
touch файл1 файл2
Опция -t позволяет установить дату создания. Дата указывается опцией -t в формате YYMMDDHHMM.SS. Если не указать, будет установлена текущая дата. Пример:
touch -t 201601081830.14 файл
Можно использовать дату создания другого файла:
touch -r шаблон файл
Также можно установить дату последней модификации, с помощью опции -m:
touch -m -t 201601081830.14 файл
Или дату последнего доступа:
touch -a -t 201601081830.14 файл
Чтобы посмотреть, действительно ли задаётся информация, которую вы указали, используйте команду stat:
9. Утилита dd
Это утилита для копирования данных из одного файла в другой. Иногда необходимо создать файл определённого размера в Linux, тогда можно просто создать его на основе /dev/zero или /dev/random, вот так:
dd if=/dev/zero of=
Параметр if указывает, откуда брать данные, а of — куда записывать, count — необходимый размер. Ещё можно указать размер блока для записи с помощью bs, чем больше размер блока, тем быстрее будет выполняться копирование.
Создание специальных файлов в Linux
В Linux, кроме выше рассмотренных обычных текстовых и бинарных файлов, существуют ещё и специальные файлы. Это файлы сокетов и туннелей. Их нельзя создать обычными программами, но для этого существуют специальные утилиты, смотрите подробнее в статье, ссылку на которую я дал вверху.
Выводы
Это были все возможные команды для создания файла в Linux. Если вы знаете другие, которые следовало бы добавить в статью — поделитесь в комментариях.
Источник