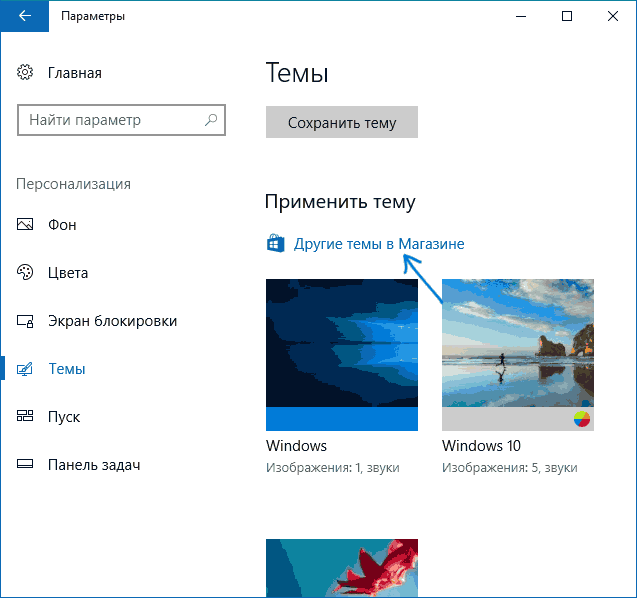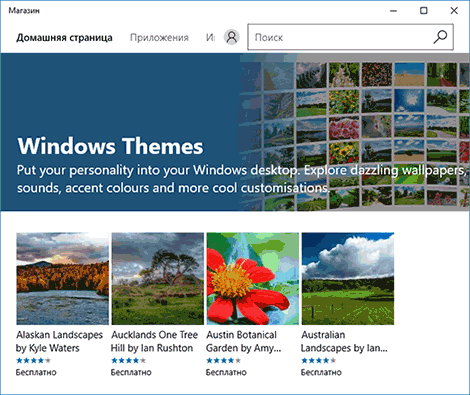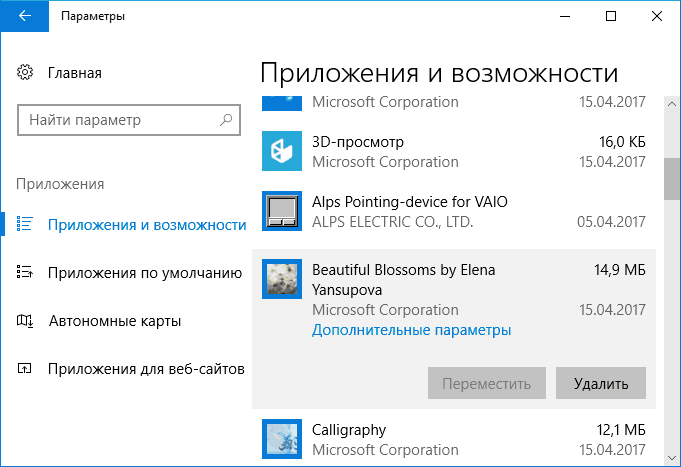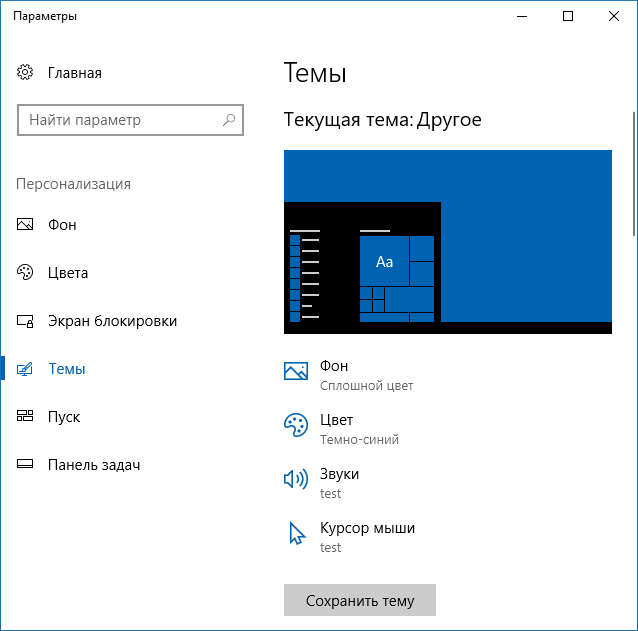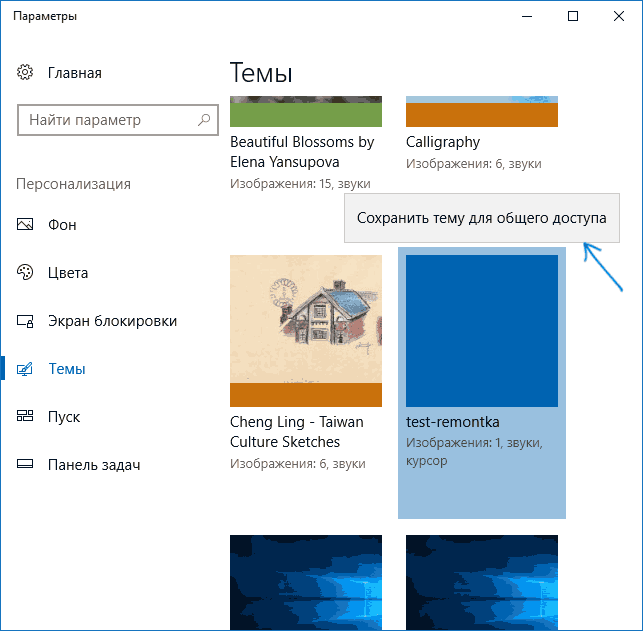- Как создать пользовательские темы в Windows 10 2021
- rytp баÑбоÑÐºÐ¸Ð½Ñ Ð±ÐµÐ· маÑа VIDEOMEGA RU
- Создание пользовательских тем в Windows 10
- Настройка пользовательской темы Windows 10
- Фоновые изображения
- Цвета
- Звуки и курсор мыши
- Темы Windows 10 — как скачать, удалить или создать свою тему
- Как скачать и установить темы оформления
- Как удалить установленные темы
- Как создать свою тему оформления Windows 10
- Создаем собственную тему оформления Windows 10 и 8.1
Как создать пользовательские темы в Windows 10 2021
rytp баÑбоÑÐºÐ¸Ð½Ñ Ð±ÐµÐ· маÑа VIDEOMEGA RU
Windows 10 уже импровизировала с точки зрения создания более персонализированного с момента ее запуска. В Windows 10 версии 1703 было много изменений в Персонализация раздела Настройки . Среди новых функций, которые Microsoft связывает с обновлением Creators, воскрешение Windows Themes является одним из основных дополнений. Теперь вы можете загрузить несколько тем из Windows Store, в котором их обилие. Однако, если вы являетесь человеком, который не будет рассчитывать на основы, вы можете легко создать свои собственные темы в Windows 10. В этом сообщении мы поговорим о том, как создавать пользовательские темы в Windows 10 с кучей выбранных изображений.
Создание пользовательских тем в Windows 10
Windows 10 поставляется с предварительно загруженной связкой по умолчанию. Вы можете выбрать тему и даже изменить цвет, фоновые изображения и звуки, связанные с основной темой. Переключение между загруженными темами действительно так же просто, как и ABC. Для этого достаточно одного щелчка.
Создание собственной настраиваемой темы также довольно просто. Все, что вам нужно, это пакет из одного или нескольких фоновых изображений. Следуйте приведенным ниже инструкциям, чтобы создать свою собственную тему:
1. Соберите все изображения, которые вы хотели бы в качестве обоев для своей темы, и поместите их в папку на вашем локальном диске.
2. Перейдите в Настройки ( WinKey + I ) и выберите Персонализация .
3. Выберите Фон на левой панели навигации. Теперь в правом окне нажмите кнопку Обзор в разделе Выберите альбомы для слайд-шоу . Выберите папку, содержащую выбранные вами изображения.
4. Затем перейдите на вкладку Цвета и выберите цвет акцента для своей темы. Вы даже можете выбрать цвет акцента автоматически из активного фонового изображения.
5. Теперь ваша пользовательская тема готова, и вам просто нужно ее сохранить. Перейдите на вкладку Темы и нажмите кнопку Сохранить . Обратите внимание, что перед сохранением имени вашей темы просто пользовательский, и он не будет отображаться в коллекции тем, представленных на этом листе. После того, как вы сохраните тему, она будет указана на странице, и указанное имя должно появиться в верхней части.
Настройка пользовательской темы Windows 10
Как только ваша пользовательская тема будет создана, вы можете даже изменить настройки на любом более поздний момент времени.
Фоновые изображения
Для изменения настроек, связанных с обоями, включенными в вашу тему, вы можете перейти на вкладку «Фон» и изменить внешний вид на ваш вкус. Вы можете изменить частоту изменения фоновых изображений, выбрать перетасовку изображений и выбрать подходящий экран для обоев.
Цвета
Для изменения настроек цвета вам нужно перейти к вкладке «Цвета». Здесь вы можете отключить или включить эффекты прозрачности, включить цвет акцента в меню «Пуск», панели задач, заголовках и центре действий и т. Д. И, конечно, выбрать между темной или темной темой для всей ОС.
Звуки и курсор мыши
При создании настраиваемой темы вы получаете настройки по умолчанию для звуков и курсора мыши. Хотя, вы можете изменить их позже в соответствии с вашим желанием. Просто нажмите соответствующую опцию на странице «Темы» и выберите тот, который вам подходит.
Вот и все, ребята! Надеюсь, что это было полезно для настройки внешнего вида вашей системы.
Темы Windows 10 — как скачать, удалить или создать свою тему

В этой короткой инструкции — о том, как скачать и установить тему из магазина Windows 10, как удалить ненужные или создать свою собственную тему оформления и сохранить в виде отдельного файла. См. также: Как вернуть классическое меню Пуск в Windows 10, Оформление Windows в Rainmeter, Как изменить цвет отдельных папок в Windows.
Как скачать и установить темы оформления
На момент написания статьи, просто открыв магазин приложений Windows 10, вы не найдете там отдельного раздела с темами оформления. Однако такой раздел в нем присутствует, и попасть в него можно следующим образом
- Зайдите в Параметры — Персонализация — Темы.
- Нажмите «Другие темы в магазине».
В результате магазин приложений откроется на разделе с доступными для скачивания темами.
Выбрав нужную тему, нажмите кнопку «Получить» и дождитесь, когда она будет загружена на ваш компьютер или ноутбук. Сразу после загрузки вы можете нажать «Запустить» на странице темы в магазине, либо перейти в «Параметры» — «Персонализация» — «Темы», выбрать загруженную тему и просто нажать по ней.
Как уже было сказано выше, темы могут содержать несколько изображений, звуки, указатели мыши (курсоры), а также цвета оформления (по умолчанию применяются к рамкам окон, кнопке Пуск, фоновому цвету плиток меню Пуск).
Однако, из нескольких опробованных мной тем, ни одна из них не включала в себя что-либо кроме фоновых изображений и цвета. Возможно, со временем ситуация изменится, к тому же создание собственных тем оформления — очень простая задача в Windows 10.
Как удалить установленные темы
Если у вас накопилось много тем оформления, некоторые из которых вы не используете, удалить их можно двумя способами:
- Нажать правой кнопкой мыши по теме в списке тем в разделе «Настройки» — «Персонализация» — «Темы» и выбрать единственный пункт контекстного меню «Удалить».
- Зайти в «Параметры» — «Приложения» — «Приложения и возможности», выбрать установленную тему (она будет отображаться в списке приложений, если была установлена из Магазина), и выбрать пункт «Удалить».
Как создать свою тему оформления Windows 10
Для того, чтобы создать собственную тему для Windows 10 (причем с возможностью передать ее кому-либо другому), достаточно сделать следующее в параметрах персонализации:
- Настроить обои в разделе «Фон» — отдельное изображение, слайд-шоу, сплошной цвет.
- Настроить цвета в соответствующем разделе.
- При желании, в разделе темы под миниатюрой текущей темы изменить системные звуки (можно использовать свои wav файлы), а также указатели мыши (пункт «Курсор мыши»), которые также могут быть своими — в форматах .cur или .ani.
- Нажать кнопку «Сохранить тему» и задать ее имя.
- После выполнения пункта 4, сохраненная тема появится в списке установленных тем. Если нажать по ней правой кнопкой мыши, то в контекстном меню будет пункт «Сохранить тему для общего доступа» — позволяющий сохранить созданную тему в виде отдельного файла с расширением .deskthemepack
Сохраненная таким образом тема будет содержать все заданные вами параметры, а также использованные не входящие в состав Windows 10 ресурсы — обои, звуки (и параметры звуковой схемы), указатели мыши и ее можно будет установить на любом компьютере с Windows 10.
А вдруг и это будет интересно:
Почему бы не подписаться?
Рассылка новых, иногда интересных и полезных, материалов сайта remontka.pro. Никакой рекламы и бесплатная компьютерная помощь подписчикам от автора. Другие способы подписки (ВК, Одноклассники, Телеграм, Facebook, Twitter, Youtube, Яндекс.Дзен)
17.04.2017 в 08:56
Все бы хорошо только у большинства не сохраняются темы из магазина, баг какой то майки решают..
17.04.2017 в 09:51
Дмитрий здравствуйте, обновился до версии 1703, все вроде работает, хотел бы установить гаджеты как в Windows 7 но не получается, при открытия файла пишет: Ошибка сжатия ZIP-папок. Не удается завершить извлечение. Не удалось создать конечный файл. Спасибо и извините меня, я как начинающий еще не все понимаю, но очень хочу научится, вы мне многое дали, еще раз СПАСИБО
17.04.2017 в 10:26
Здравствуйте. Поддержки гаджетов в Windows 10 нет. Можно добиться их работы сторонними средствами: https://remontka.pro/gadgets-windows-10/
21.04.2017 в 10:04
Здравствуйте Dmitry. Расскажите, как можно изменить экран входа в Windows?
22.04.2017 в 07:21
Здравствуйте.
Пуск — параметры (или просто Win+I) — персонализация — экран блокировки (если вы про изменение фона)
23.04.2017 в 20:01
Здравствуйте. Постоянно консультируюсь на Ремонтке, читая Ваши актуальные и полезные, простым языком написанные материалы. Благодарю!
Вопрос, решения которого найти не удалось: долгое время на ПК использовался сайт Десктопмания, который дает возможность установки и смены фонов рабочего стола с подбором фотографий с сайта. Очень нравилась программа. Но на Вин 10 (Home, лиценз.) почему-то она не работает. Установка — нормально. Первая фотография устанавливается на столе фоном. Но при смене картинки — черный фон и дальше нет фонов. Что можно сделать? Очень хочется вернуть привычное и удобное оформление стола… Поможете? Благодарю!
24.04.2017 в 10:10
Здравствуйте. Тут не отвечу — мне самому придется ставить это ПО и разбираться. А у них там поддержки или форума нет?
07.09.2017 в 21:08
извините что не по теме. мне только установили виндовс 10 и не работает магазин только захожу нажимаю на какую то программу и тут же магазин закрывается, в чем может быть проблема?
Создаем собственную тему оформления Windows 10 и 8.1
Инсталляция нового пакета тем является, вероятно, наиболее простым способом оформления для Windows 7 или 8.1. Как и семерка, Windows 10 также поставляется с кучей стандартных тем, и массы официальных тем всегда можно скачать на официальной странице галереи тем.
Еще одна важная вещь заключается в том что, все темы Windows 7 подходят к Windows 8.1 и 10, что означает, тысячи официальных тем, доступных на странице галереи, и куча неофициальных тем могут быть установлены в Windows 8.1 и 10 без проблем.
Пакеты тем для Windows содержат фоновые заставки рабочего стола, цвет оформления окошек и могут иметь в своей упаковке пользовательский курсор мыши, звуковую схему, экранную заставку и значки.
Пользователи, желающие создать свои личные темы для Windows 10 к примеру, включая классные обои, и прочий фарш из наворотов, могут просто следовать нашей инструкции и все получится.
Шаг 1. Кликните правой клавишей мыши по рабочему столу и выберите « Персонализация». В Windows 10 вам нужно открыть панель управления, изменить вид на маленькие значки, и далее кликнуть «Персонализация», чтобы открыть окно персонализации.
Шаг 2. Чтобы создать новую тему, нажмите «Фон рабочего стола», затем «Обзор» рядом с «Расположение изображения», чтобы перейти к папке, содержащей ваши избранные картинки. Обратите внимание, что вы не можете выбрать несколько папок одновременно. Поэтому, если у вас есть изображения в нескольких местах, мы предлагаем вам переместить все ваши любимые изображения в папку, а затем выбрать эту папку в качестве места для ваших изображений.
Убедитесь, что выбранные вами изображения не слишком маленькие или слишком низкого разрешения, так как они могут выглядеть некачественно. Мы рекомендуем изображение с разрешением 1920 x 1200 для лучшего результата.
Шаг 3: Чтобы задать продолжительность слайд-шоу, измените значение в поле « Сменить картинку каждый». Нажмите кнопку Сохранить изменения.
Шаг 4: Вернитесь в окно персонализации. Если вы желаете установить собственную звуковую схему, вам потребуется сначала настроить текущую звуковую схему. Нажмите « Звуки» в окне «Персонализация», выберите звуковую схему, выберите событие программы, которое вы хотите настроить, и далее кликните кнопку обзора, чтобы перейти к файлу мультимедиа. Обратите внимание, что файл должен быть в формате .wav.
Шаг 5: Можно дополнительно добавить пользовательские значки для компьютера, корзины и сети. Чтобы включить пользовательские значки, необходимо сначала изменить значки по умолчанию «Компьютер», «Сеть» и «Корзина».
Для этого в левой части окна «Персонализация» нажмите «Значки рабочего стола», чтобы открыть «Параметры значков рабочего стола». Здесь, кликните на каждый значок один за другим, и далее нажмите кнопку «Изменить значок», чтобы перейти к пользовательскому значку. После всех манипуляций, кликните кнопку Применить.
Шаг 6: Теперь, когда мы добавили обои, значки и звуковую схему в нашу новую тему, давайте добавим и модный курсор. Точно так же, как звуковые схемы и значки, мы должны применить новый курсор, прежде чем включать его в тему. После установки нажмите «Изменить указатели мыши» на левой панели окна «Персонализация», выберите новый курсор в раскрывающемся списке и, наконец, нажмите кнопку «Применить».
Шаг 7: На этом шаге мы собираемся добавить заставку к теме. Нажмите «Заставка» в окне персонализации, выберите заставку в раскрывающемся меню и нажмите «Применить». Если вы хотите включить в тему пользовательскую заставку, сначала установите ее, а затем выберите ее в раскрывающемся меню.
Шаг 8: Вы почти закончили. Нажмите « Цвет окна» в окне персонализации, а затем щелкните первую плитку, чтобы выбрать «Автоматический цвет». Когда эта опция включена, цвет окна автоматически изменяется, чтобы соответствовать доминирующему цвету обоев. То есть всякий раз, когда фон рабочего стола изменяется, Windows автоматически меняет цвет окна в соответствии с фоном.
Шаг 9: Вернитесь в окно персонализации. Не сохраненная тема должна отобразиться в разделе «Мои темы». Кликните правой клавишей мыши по теме, выберите «Сохранить тему для совместного использования», выберите место для сохранения темы, введите имя для своей темы и, наконец, нажмите кнопку «Сохранить». Вы сделали! Теперь вы можете поделиться своей недавно созданной темой с семьей и друзьями, чтобы они могли также наслаждаться вашей темой на своих рабочих столах.
Способ можно применять в Windows 8.1 и 10. Обратите внимание, что темы Windows 8.1 (.deskthemepack) не могут быть установлены в Windows 7.