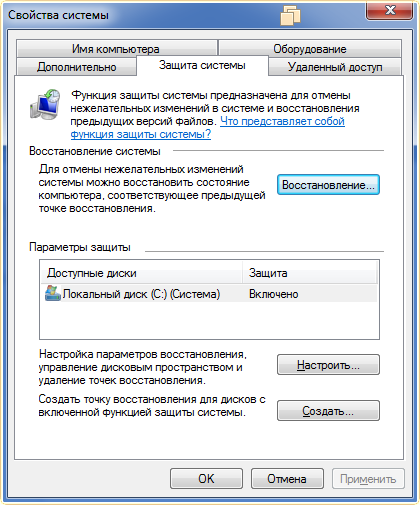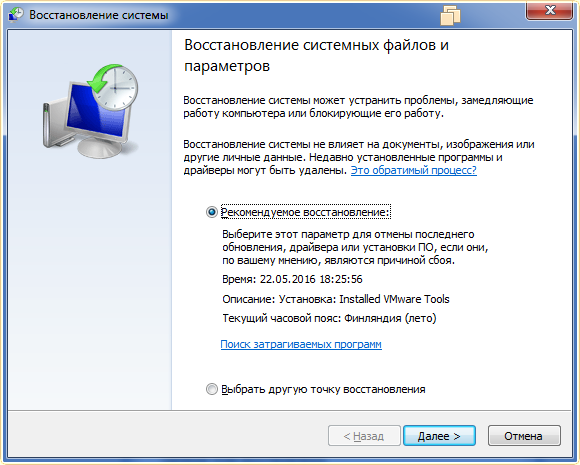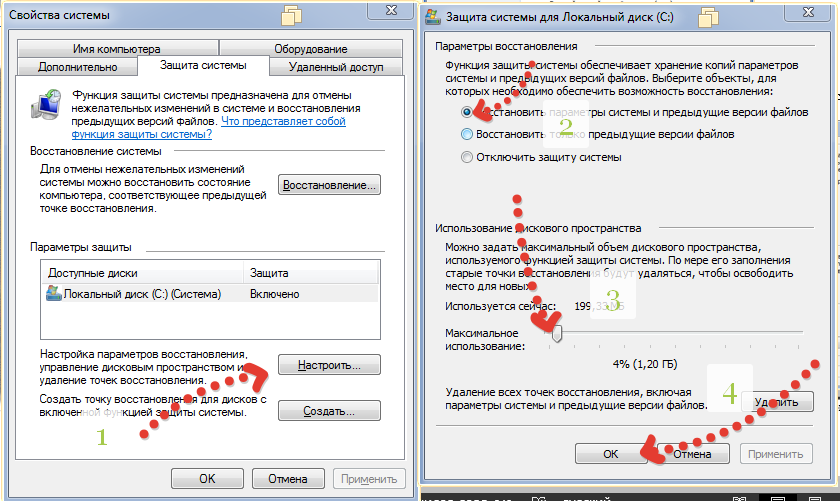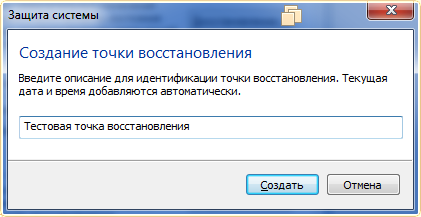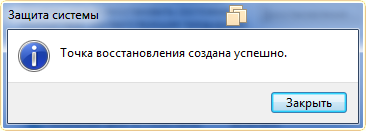- Как создать точку восстановления в Windows 7?
- Для чего нужна точка восстановления в Windows?
- Как создать точку восстановления на примере Windows 7?
- One Response на «Как создать точку восстановления в Windows 7?»
- Как создать точку восстановления системы в Windows 7,10 или 8
- Как создать точку восстановления системы в Windows 7,10 или 8
- Виджеты на рабочий стол
- В Экселе не двигается курсор по ячейкам: в чем может быть проблема?
- Не работает правая кнопка мыши в Excel: где кроется проблема?
- Не работает фильтр в Excel: загвоздка, на которую мы часто не обращаем внимания
- Не отображаются листы в Excel: как вернуть вкладки без танцев с бубнами
- Создание точки восстановления системы Wimdows
- Восстановление Windows до предыдущего состояния
- Создание точки восстановления Windows 10
- Настройка восстановления системы
- Создание точки восстановления в Windows 10
- Откат системы до контрольной точки
- Через интерфейс Windows
- С помощью инструментов диагностики
- При помощи «Командной строки»
- Удаление точки восстановления
Как создать точку восстановления в Windows 7?
Необходимость в создании точек восстановления большая, т.к. часто бывают случая «слёта» приложения, неполадки в работе ОС и т.п. после установки какого-то специфического ПО или обновлений. Приложения, которые работают с системными файлами, могут самостоятельно создавать бекап файлы, но юзер к ним не доберётся. Давайте рассмотрим, каким образом можно создать точку восстановления в Windows 7 вручную.
Для чего нужна точка восстановления в Windows?
Предположим, вы включаете компьютер, он начинает загружаться, но вскоре появляется ошибка загрузки и загрузчик предлагает восстановить систему. Если точки восстановления не окажется, восстановить её не выйдет и придётся делать переустановку. Чтобы такого не происходило, необходимо создать точку заранее.
Созданная точка восстановления будет содержать в себе системные настройки, файлы, информацию из реестра. Если вы удалили какой-то файл пользовательского типа (видео, аудио), то он не будет восстановлен, обращайте на это внимание. Перейдёт к алгоритму создания точки восстановления системы.
Как создать точку восстановления на примере Windows 7?
- Проверяем необходимые настройки. Переходим в «Компьютер», а потом «Свойства» из контекстного меню. Вызвать его можно ПКМ. В «Свойствах» выбираем «Защита системы». Откроется окно следующего формата:
- Переходим в пункт «Восстановление…» и ждём пока загрузится мастер восстановления ОС. Если предложенная точка восстановления нам не подходит, переходим к следующему пункту.
- Начинаем создание точки восстановления. Для этого выполним шаги, представленные на скриншоте.
- Теперь, когда мы выбрали, сколько дискового пространства будет использоваться, нужно создать саму точку. Нажимаем «Создать», а после ввода названия, снова «Создать». Начнётся процесс создания точки, прогресс которого будет происходить перед вами. В случае успеха, вы получите сообщение такого вида, как на втором скриншоте этого подпункта.
- Чтобы воспользоваться новой точкой восстановления, вам нужно будет повторить пункт 1-2 и откатить систему. Благодаря программе-мастеру для вас это будет совсем несложно.
Рекомендуем вам регулярно создавать бэкапы, чтобы потом не пришлось восстанавливать систему с дистрибутива. Обратите внимание на то, что любое восстановление системы не повлияет на пользовательские файлы, синхронизацию и т.п. Теперь вам известно, как быстро можно создать точку восстановления в Windows 7.
Учётная запись – необходимый элемент персонального компьютера, для регулирования действий на компьютере. Всего бывает три типа учётных записей: Администратор, Обычная, Гостевая. Как вы.
Не утихают споры о том, что лучше Windows 10 или Windows 7. Такое явление не является случайным. Разработчики из Майкрософта уверяют, что лучше, чем Windows 10 ничего не найти, а опытные пользователи говорят наоборот, мол надёжнее системы, чем Windows 7 сейчас.
Иногда при установке программ либо приложений на экране компьютера появляется сообщение, о том, что возникла ошибка 5 Windows 10. Это означает что пользователю отказано в доступе. Подобное случается если в системе есть несколько учётных.
One Response на «Как создать точку восстановления в Windows 7?»
windows 10 ,windows 7 и далее ,все это шпионаж и барахло .
Как создать точку восстановления системы в Windows 7,10 или 8
Как создать точку восстановления системы в Windows 7,10 или 8
Виджеты на рабочий стол
В Экселе не двигается курсор по ячейкам: в чем может быть проблема?
Не работает правая кнопка мыши в Excel: где кроется проблема?
Не работает фильтр в Excel: загвоздка, на которую мы часто не обращаем внимания
Не отображаются листы в Excel: как вернуть вкладки без танцев с бубнами
Как создать точку восстановления в Windows 7,10 или 8 часто возникает уже после горького опыта потери данных, но мы расскажем как сделать точку восстановления!
Это происходит в автоматическом режиме. Также Windows делает это, когда обнаруживает серьезные изменения в своей работе – например, когда вы устанавливаете обновления для ОС, драйвера или какое-то программное обеспечение.
Эти точки представляют собой сохраненное состояние всех файлов и параметров реестра — с их помощью вы в любой момент можете запустить восстановление Windows 10. Если в какой-то момент перед вами встанет необходимость отменить некоторые изменения, вы сможете быстро вернуть ОС к тому временному отрезку, когда эти изменения еще не были внесены.
Восстановление системы использует функцию Windows под названием «Защита системы». Данная функция регулярно создает и сохраняет информацию о системных файлах компьютера, параметрах реестра и предыдущих версиях файлов. Возврат ОС к более раннему состоянию влияет на системные файлы Windows, установленные программы, параметры реестра, изменения в скриптах, пакетные файлы и другие типы исполняемых файлов – но не влияет на личные файлы пользователя.
Создание точки восстановления системы Wimdows
Чтобы создать ее вручную, щелкните правой кнопкой мыши на иконке «Компьютер» на вашем рабочем столе, в контекстном меню выберете пункт «Свойства», а в окне «Система» щелкните на ссылку «Защита системы».
В окне «Свойства» щелкните на «Создать». У вас откроется окно «Защита».
Введите любое название (имя) и нажмите на кнопку «Создать».
Запущенный вами процесс займет меньше минуты.
Когда процесс завершиться, вы увидите сообщение о том, что процесс успешно завершен.
Нажмите «Закрыть». Теперь в любое время вы можете вернуть компьютер к этой или любой другой временной точке.
Восстановление Windows до предыдущего состояния
Если при работе компьютера возникают проблемы, вы можете вернуть ваш ПК к «нормальному» периоду его состояния, а делается это следующим образом. В окне Свойств нажмите кнопку «Восстановить».
Кроме того, вы можете открыть окно восстановления с помощью диалога «Выполнить». Нажмите на клавиатуре Win + R, введите команду rstrui.exe и нажмите Enter.
Откроется окно «Восстановление». Нажмите «Далее».
Выберете точку, к которой вы хотите вернуть ваш компьютер, и выберите «Далее».
Теперь вам нужно нажать на кнопку «Готово», а затем подтвердить начало запуска процесса, щелкнув на кнопку «Да».
Процесс также включает в себя перезагрузку компьютера. После перезагрузки вы увидите сообщение, подтверждающее, что ваш компьютер был успешно восстановлен.
Создание точки восстановления Windows 10

Точка восстановления — эффективный инструмент, который возобновляет работу операционной системы (ОС) после неудачного обновления или установки вредоносных программ. Создать узел отката можно с помощью штатных сервисов Windows 10 или сторонних приложений, которые будут рассмотрены в статье.
Настройка восстановления системы
Перед созданием контрольной точки восстановления на Windows 10 необходимо перепроверить настройки ПК. Выполняется данная процедура через меню « Пуск »:
- Открыть « Панель управления », выбрать мелкий вид иконок.
- Перейти в блок восстановления и кликнуть на строку « Настройка восстановления системы ». В качестве альтернативы можно выполнить команду Systempropertiesprotection , которая вводится в консоли.
- Указать нужный том и нажать Настроить .
- На выбранном разделе кликнуть « Включить защиту системы ».
- По завершению указать необходимое количество места.
Внимание! Рекомендуется выделить как можно больше памяти, от этого показателя зависит количество создаваемых контрольных точек.
Создание точки восстановления в Windows 10
Создать точку восстановления в Windows 10 можно через « Панель управления » и с помощью консоли PowerShell . Для осуществления первого способа нужно:
- На рабочем столе найти ярлык компьютера, с помощью правой кнопки мыши вызвать контекстное меню и нажать на строчку « Свойства ». В качестве альтернативы, можно нажать Win + R , в появившейся строке вписать Control и кликнуть на клавишу подтверждения.
- Откроется панель управления, в которой следует найти раздел « Система ».
- Далее появится блок безопасности. Необходимо нажать Создать , в открывшемся окне указать название нового снимка системы.
- Ожидать окончания процедуры, по завершению которой отобразится соответствующее окно. Длительность процесса будет зависеть от размера данных.
- Кликнуть по кнопке подтверждения и перезагрузить компьютер.
Чтобы сделать точку быстрого отката на Windows 10 через консоль PowerShell , необходимо:
- Правой кнопкой мышки нажать на меню « Пуск » и выбрать PowerShell . Можно воспользоваться отделом поиска и включить данную опцию с помощью прав администратора.
- Разрешить консоли вносить правки, нажав Да .
- В появившемся поле вписать команду Checkpoint-Computer -Description “RestorePoint1” -RestorePointType “MODIFY_SETTINGS” и кликнуть на клавишу ОК .
- Ожидать окончания процедуры, по завершению перезагрузить ПК.
Откат системы до контрольной точки
Возврат нужен в том случае, когда ОС подверглась значительным изменениям, которые нарушили работоспособность. Выполнить операцию можно тремя способами.
Через интерфейс Windows
Рассматриваемый вариант подходит, когда ОС способна загрузить рабочий стол. Инструкция по откату:
- Щелкнуть правой кнопкой мышки на меню « Пуск » и выбрать « Панель управления ».
- Перейти в « Система », найти подраздел « Защита системы ».
- Кликнуть кнопку восстановления.
- Кликнуть на клавишу продолжения в появившемся окне.
- Отобразится страница с пунктом « Показать другие точки восстановления », напротив которого потребуется установить флажок.
Появится перечень точек отката с датой создания и коротким описанием. Нужно указать вариант, который был записан во время корректной работы Windows. В окне выбора будет пункт « Поиск затрагиваемых программ » с перечнем ПО, на которое может повлиять откат ПК. Для завершения процесса необходимо нажать Далее , подтвердить выбор.
С помощью инструментов диагностики
Когда ОС повреждена, Windows не может загрузиться и открыть рабочий стол. Во время включения на экране появится окно с соответствующим предупреждением.
Для исправления проблемы нужно нажать на « Дополнительные варианты восстановления » и выбрать раздел диагностики. Затем понадобится отыскать вкладку, содержащую дополнительные параметры и кликнуть кнопку возобновления Windows.
По умолчанию откроется страница с возможными датами отката, среди которых потребуется выбрать подходящий вариант и кликнуть Восстановить .
При помощи «Командной строки»
В экстренном случае можно использовать « Командную строку »:
- После включения компьютера необходимо нажимать на F8 , пока не появится страница с несколькими вариантами загрузки.
- Выбрать « Безопасный режим », поддерживающий « Командную строку ».
- В появившемся поле ввести RSTRUI.EXE и нажать Enter .
- На завершающем этапе откроется меню отката.
Удаление точки восстановления
Для удаления узла отката можно использовать следующие методы:
- « Панели управления ». Понадобится перейти в меню « Пуск », отыскать раздел восстановления и открыть вкладку « Защита системы ». Указать том, на котором был создан узел восстановления, нажать на кнопку настройки и удалить снимок. Подтвердить действие с помощью клавиши Сохранить .
- Через команду « Выполнить ». Требуется нажать Win + R и в появившейся строке вписать Cleanmgr . Откроется программное обеспечение, в котором нужно выбрать команду очистки системных файлов. На следующем этапе определиться с жестким диском.
- Приложение CCleaner. Чтобы осуществить процедуру, необходимо открыть программу и перейти в настройки. Выбрать « Возобновление системы », указать ненужную точку возврата. Кликнуть клавишу с дополнительной информацией, удалить пункт.
Использование точек восстановления — универсальный метод настройки стабильной работы ОС. Важно периодически создавать новые снимки системы, чтобы в критический момент можно было совершить откат. Windows 10 содержит специальные параметры для настройки автоматического создания контрольных точек.