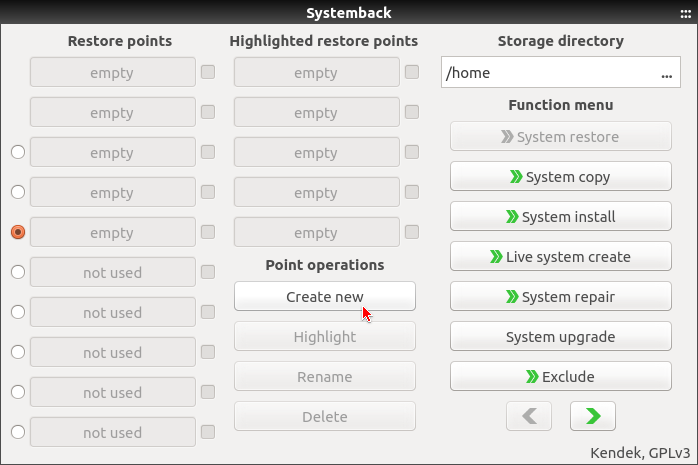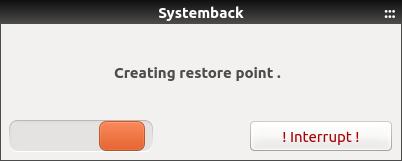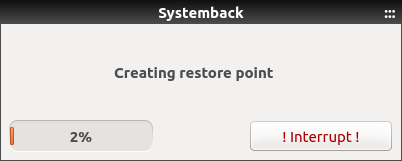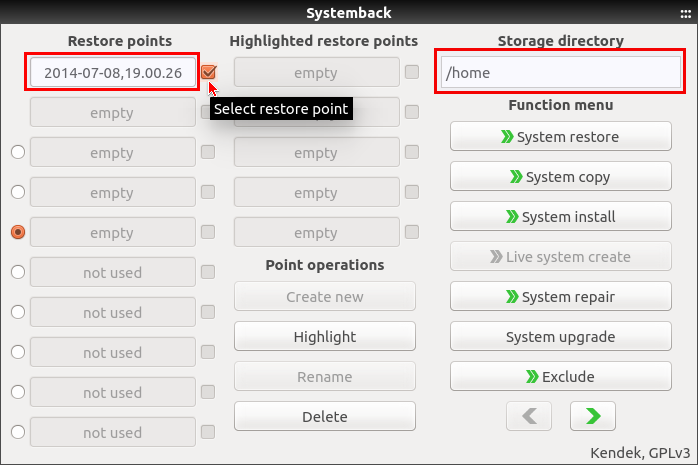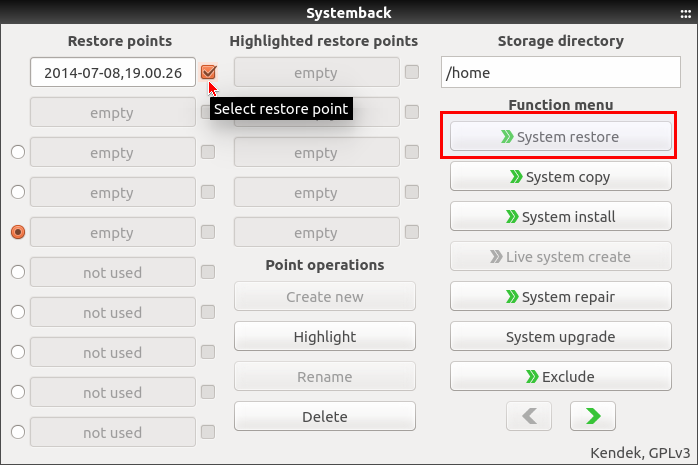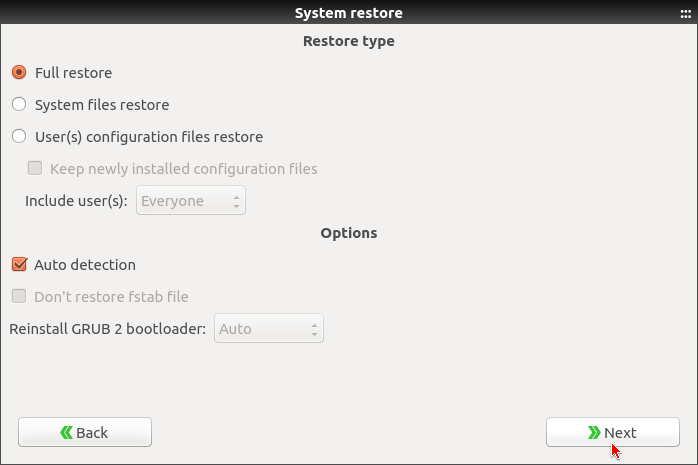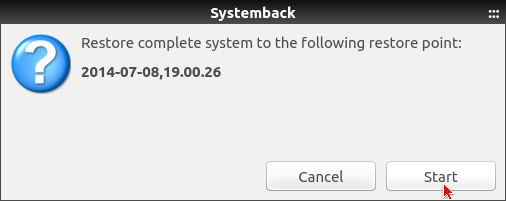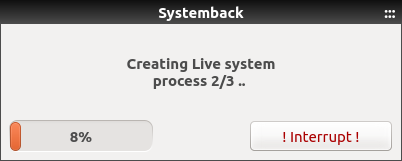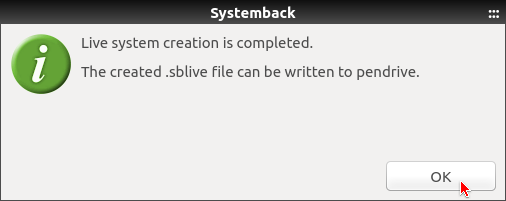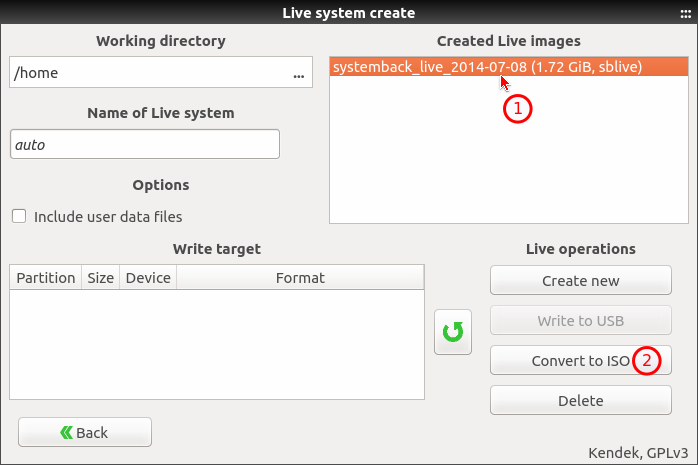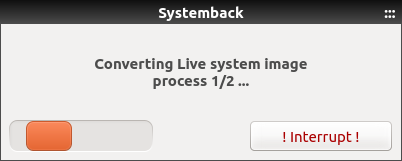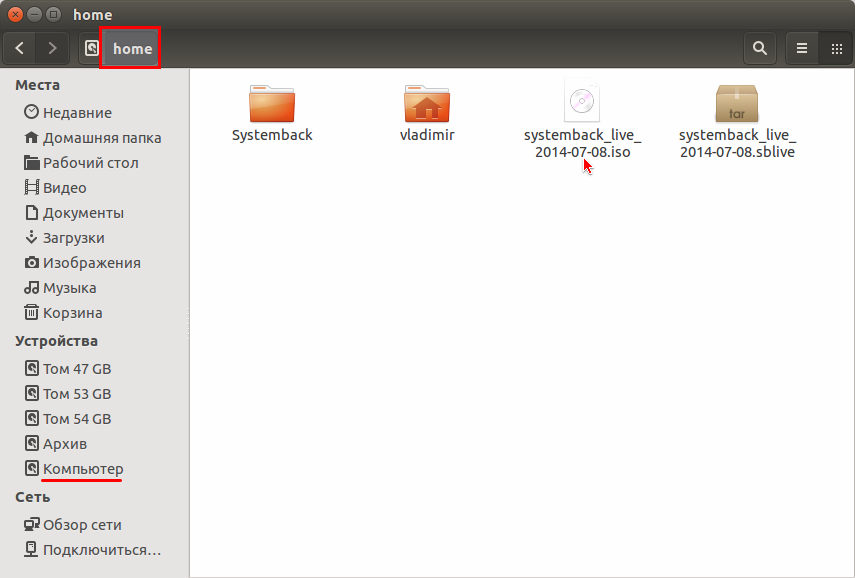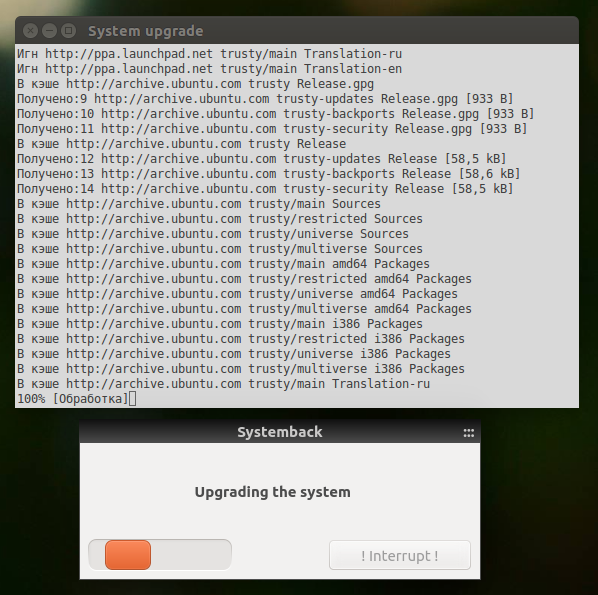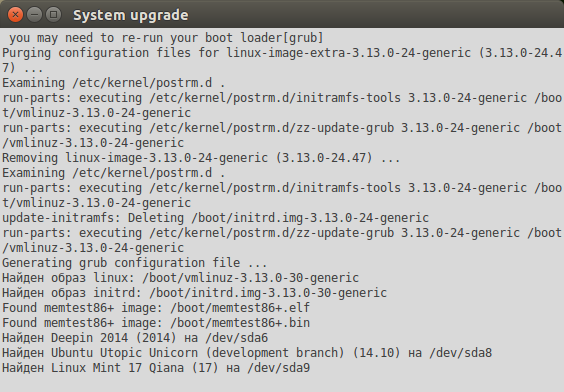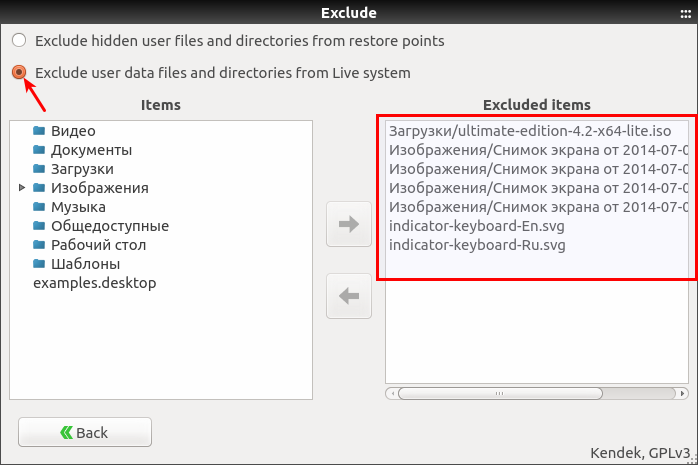- Systemback — восстановление вашей системы Linux в предыдущее состояние
- Комментарии
- Как создать снимок системы в Linux Mint? Создание резервной копии системы и ее восстановление
- Запуск и настройка TimeShift
- Создание снимка системы в Linux Mint
- Восстановление системы Linux Mint из резервной копии
- Видео-инструкция о том, как создать снимок системы в Linux Mint
Systemback — восстановление вашей системы Linux в предыдущее состояние
Некоторое время назад, я писал об удивительном инструменте под названием TimeShift , который служит для восстановления системы в предыдущее рабочее состояние. Сегодня я хочу представить новый инструмент из этой же серии под названием Systemback .
Systemback очень полезное приложение, которое позволяет создавать резервные копии и точки восстановления вашей системы. Но кроме этого, Systemback включает в себя несколько дополнительных функций, таких как создание Live-образа (не путать с установочным образом), основанного на вашей системе, обновление системы с возможностью удаления неиспользованных ядер и пр.
Systemback не создаёт резервных копий автоматически, а только по желанию пользователя. Настроив систему и установив необходимое програмное обеспечение на своё усмотрение, пользователь может создать резервную копию всей системы и в случае сбоя или каких-то иных обстоятельств, всегда вернуть систему в точку создания резервной копии.
К сожалению Systemback имеет только английский интерфейс, но не думаю, что это обстоятельство у кого-то вызовет затруднения в использовании программой.
Основные особенности Systemback
При открытии программы вы найдёте следующее:
Резервное копирование системы
Восстановление системы
Установка системы
Создание Live CD
Ремонт системы
Обновление системы
Естественно с первым открытием программы ни каких резервных копий у вас пока нет. Точку создания резервной копии нужно создать, кликнув на кнопке Create new (Создать новую) . После этого Systemback начнёт создание новой точки восстановления для вашей системы.
После создания точки восстановления, резервная копия будет храниться в папке /home/systemback/ , которую вы можете изменить из опции в верхнем правом углу главного окна Systemback . Кроме того, успешно созданная точка восстановления системы будет показана в верхнем левом углу окна:
Восстановление системы в предыдущее состояние:
Восстановление системы в прежнее состояние так же просто, как создание точки восстановления. Откройте главное окно Systemback , активируйте любую из точек восстановления системы, и нажмите на кнопку System Restore (Восстановление системы):
Вам будет предложено на выбор: сделать полное восстановление системных файлов — Full restore , Системные файлы или только пользовательские конфигурационные файлы. Выберите соответствующую опцию и нажмите кнопку Next (Далее):
И нажмите кнопку Start , чтобы восстановить систему в предыдущее рабочее состояние:
System Copy (Копирование системы):
Используя функцию System Copy , мы можем легко скопировать файлы с одного раздела в другой и наоборот. Используйте эту функцию с осторожностью, т.к. в конечном итоге вы можете потерять важные данные.
System Install (Установка системы):
Эта опция позволит вам создать нового пользователя с паролем на ваш выбор. Кроме того, вы можете изменить свой пароль пользователя корневой системы, если хотите.
Live System Create (Создание Live-системы):
Это одна из самых примечательных особенностей Systemback . В отличие от других подобных приложений резервного копирования и восстановления системы, Systemback позволяет вам создавать Live CD/DVD диск с образом вашей текущей системы. По окончании создания iso образа вы можете использовать этот Live CD/DVD , загрузившись на другом компьютере так, словно на родном.
После создания Live-системы , её нужно преобразовать в ISO-образ и загрузить с помощью специальной программы на CD/DVD или USB флэш-накопитель (флешку).
Ещё раз повторюсь, что все файлы Systemback находятся в папке home файловой системы, если вы ни чего не меняли в настройках программы:
System Repair (Ремонт системы):
Как и Восстановление системы, эта опция поможет вам исправить ваш рабочий стол в случае возникновения каких-либо проблем. Не используйте эту опцию, если вы не уверены.
System Upgrade (Обновление системы):
Используя эту опцию, вы можете обновить вашу систему до последней версии и удалить неиспользуемые ядра.
Exclude (Исключить):
Если вы не хотите включить файл или папку в точекe восстановления, то можете использовать эту функцию.
Удаление Systemback
Если вы решили удалить Systemback из системы, выполните этикоманды в терминале:
sudo add-apt-repository -r ppa:nemh/systemback
sudo apt-get update
sudo apt-get purge systemback
Статья распространяется под лицензией Creative Commons ShareAlike 4.0 при копировании материала ссылка на источник обязательна.
Комментарии
Политика Конфиденциальности. Все права защищены. © Школьный Linux — Сайт создан для оказания помощи школам и начинающим пользователям в освоении ОС Linux
При копировании материалов сайта, активная ссылка обязательна .
Счётчик посещений сайта: 
Источник
Как создать снимок системы в Linux Mint? Создание резервной копии системы и ее восстановление
Сегодня я расскажу, как можно создать снимок системы, т.е. резервную копию системы в дистрибутиве Linux Mint, а также мы разберем процесс восстановления системы из резервной копии.
Если Вы часто вносите изменения в настройки операционной системы Linux Mint или устанавливаете различные программы, неважно с какой целью, то скорей всего Вы хотите в случае какого-либо сбоя в работе системы иметь возможность откатиться назад, т.е. восстановить систему на определённый момент времени до Ваших действий, которые и стали причиной этого сбоя, это могут быть некорректные настройки или установленное приложение.
В Linux Mint есть такая возможность, благодаря приложению TimeShift, которое умеет создавать снимки системы (включая личные файлы) и восстанавливать ее из этих снимков.
TimeShift – это что-то наподобие компонента System Restore («Восстановление системы») в Windows, которое также создает копию системы и восстанавливает систему из этой копии.
В дистрибутиве Linux Mint TimeShift установлен по умолчанию, поэтому если у Вас операционная система Linux Mint, Вы можете пользоваться этим инструментом, иными словами, дополнительно устанавливать ничего не нужно.
На самом деле иметь возможность восстановить систему из резервной копии — это просто здорово, и я рекомендую периодически делать резервные копии (снимки) системы, чтобы в случае какого-либо сбоя откатиться назад. Даже разработчики дистрибутива Linux Mint перед любым обновлением системы рекомендуют сначала создать снимок системы, а уже потом переходить, казалось бы, к безобидной стандартной процедуре обновления.
Итак, давайте я на примере покажу, как создать снимок системы в Linux Mint с помощью приложения TimeShift.
Запуск и настройка TimeShift
Сначала необходимо запустить приложение TimeShift и провести первоначальную настройку, это можно сделать из меню, нажимаем «Меню -> Администрирование -> TimeShift».
Примечание! В примере используется версия Linux Mint 19.1 со средой Cinnamon. О том, как установить операционную систему Linux Mint на компьютер, можете почитать в материале «Linux Mint 19 – установка и обзор дистрибутива».
Данная процедура требует прав администратора, поэтому после запуска сразу появится окно для ввода пароля администратора. Вводим и жмем «Authenticate».
Если Вы впервые запускаете инструмент создания снимков TimeShift, то у Вас сразу запустится мастер, который поможет Вам настроить приложение на создание снимков системы.
Сначала выбираем тип снимков, если у Вас файловая система Ext4, то выбирайте первый тип «RSYNC», а если Вы используете файловую систему BTRFS, то выбирайте одноименной пункт. Нажимаем «Далее».
Потом программа проанализирует систему.
Затем необходимо указать место для хранения снимков, точнее, раздел диска, лучше указывать не системный раздел, а тот, на котором побольше места. Рекомендовано даже хранить снимки на отдельных внешних дисках, для особо важных систем, это, конечно же, правильно. Выбираем и нажимаем «Далее».
Далее нам предлагают настроить расписание создания снимков, например, ежедневно или раз в неделю, эта возможность позволяет в автоматическом режиме создавать снимки системы Linux Mint на постоянной основе. Здесь Вы также можете указать, сколько снимков нужно хранить, т.е., например, если указать 5, то тогда, когда будет создаваться 6 снимок, самый первый будет удален, таким образом, инструмент будет хранить 5 самых последних снимков, что позволяет контролировать занимаемое место снимками на диске.
Вносим настройки, которые Вас устраивают, и нажимаем «Далее».
После идут настройки, с помощью которых мы можем указать, что в снимки необходимо включать домашние каталоги пользователей, так как по умолчанию данная возможность не используется, ведь многие пользовательские файлы изменяются с течением времени, а в случае восстановления мы можем потерять эти корректные изменения, да и просто, если включать в снимок все пользовательские файлы, размер снимка может быть очень большим. Поэтому здесь решать Вам, если хотите — включайте, если не хотите — оставляйте по умолчанию.
Настройка TimeShift закончена, нажимаем «Готово».
Создание снимка системы в Linux Mint
После того как TimeShift мы настроили, можно создать свой первый снимок системы Linux Mint. Для этого нажимаем на кнопку «Создать».
Начнется процесс создания снимка системы.
Когда данный процесс будет завершен, в программе TimeShift в списке снимков отобразится новый пункт.
Восстановление системы Linux Mint из резервной копии
Теперь давайте я покажу, как восстановить систему из снимка. Для этого выбираем нужный снимок в списке и нажимаем кнопку «Восстановить».
Указываем раздел для восстановления и раздел, на котором расположен снимок. По умолчанию указаны разделы, с которых был создан снимок, т.е. в нашем случае так и оставляем. Нажимаем «Далее».
Затем программа проанализирует снимок и изменения в системе.
После чего нажимаем на кнопку «Далее».
Далее нас предупреждают, что никаких гарантий, что система восстановится, программа TimeShift не дает, мы это понимаем и нажимаем «Далее».
Начнется процесс восстановления системы, когда он будет завершен, Linux Mint перезагрузится, и можно будет пользоваться уже восстановленной системой.
На заметку! Для более тесного знакомства с Linux рекомендую почитать мою книгу « Linux для обычных пользователей » – в этой книге я максимально простым языком рассказываю про основы операционной системы Linux
Видео-инструкция о том, как создать снимок системы в Linux Mint
У меня все, надеюсь, материал был Вам полезен, пока!
Источник