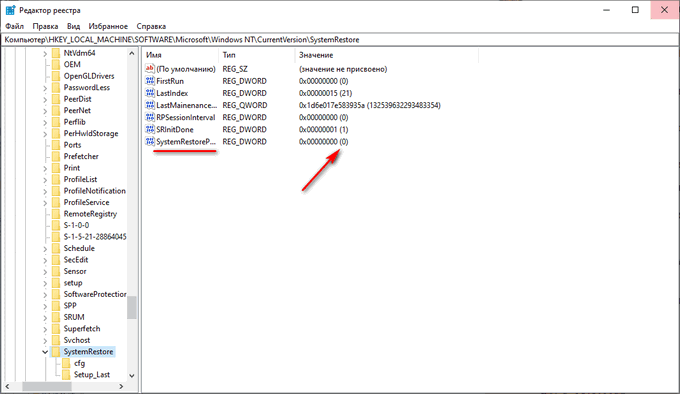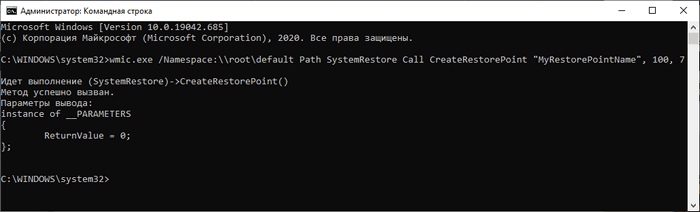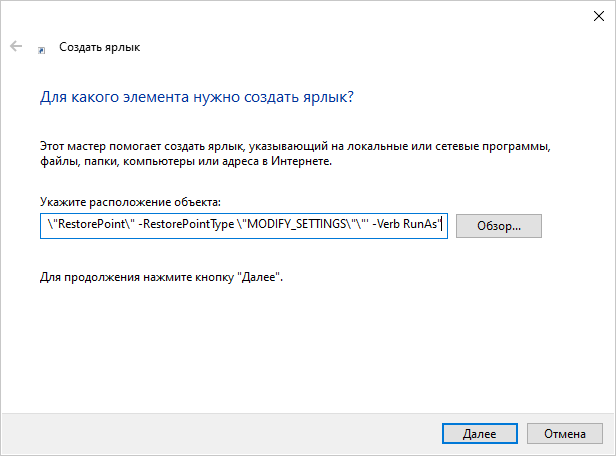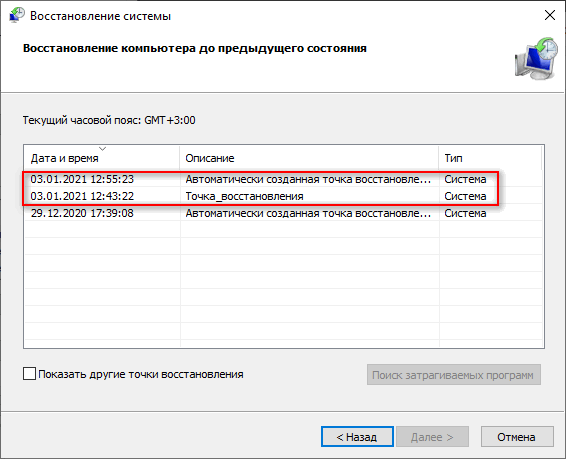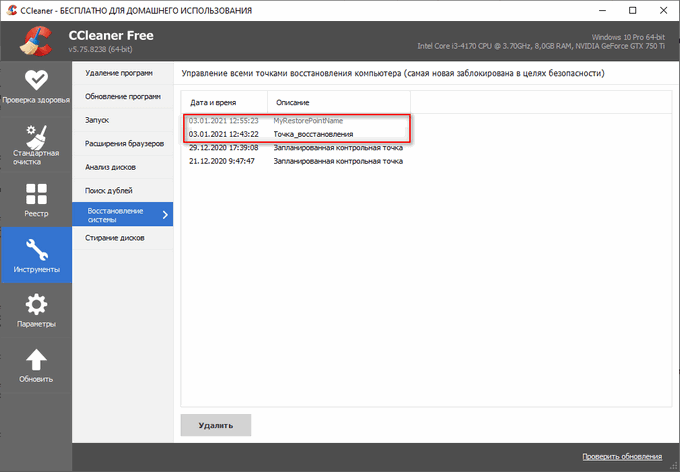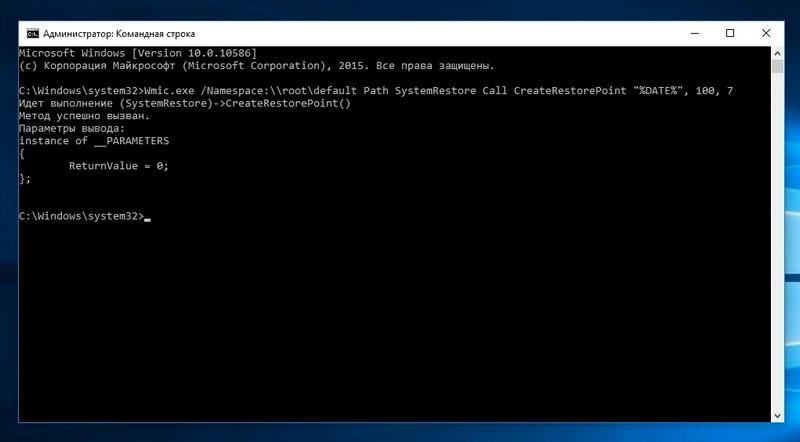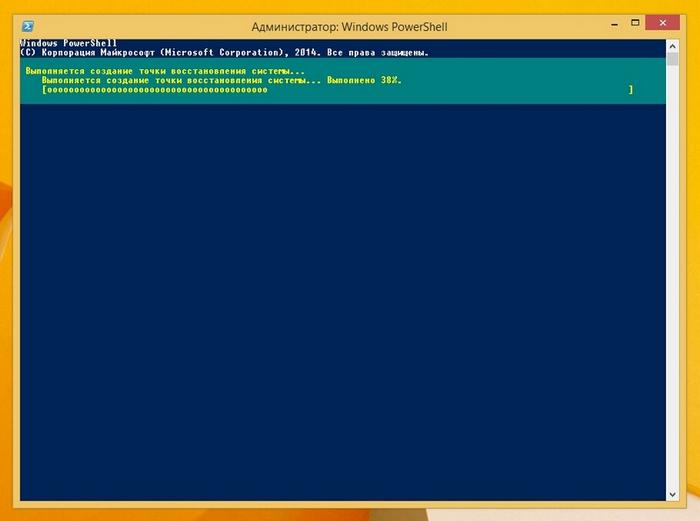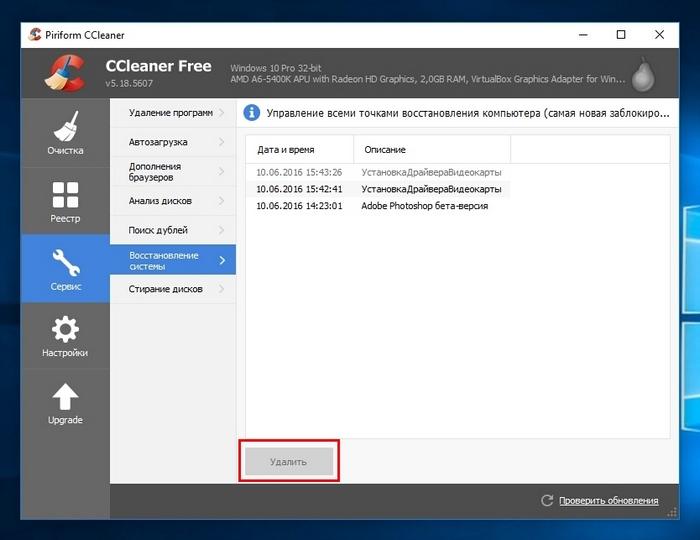- Создание точки восстановления Windows в командной строке или PowerShell
- Как проверить работу защиты системы
- Изменения периодичности создания точек восстановления
- Как создать точку восстановления через командную строку
- Создание точки восстановления Windows 10 в PowerShell
- Создание ярлыка для запуска создания точки восстановления из PowerShell
- Проверка созданных точек восстановления Windows
- Выводы статьи
- Как создать точку восстановления системы с помощью Командной строки или PowerShell
- Включить защиту системы
- Отключить частоту создания точек восстановления системы
- Создать точку восстановления системы в командной строке
- Как создавать точки восстановления в Windows 10 и 8
- Создание контрольной точки в десятке и восьмерке
- Создание контрольных точек с помощью командной строки
- Создание точек с помощью PowerShell
- Удаление точек восстановления
- Подводим итог
- Видео по теме
Создание точки восстановления Windows в командной строке или PowerShell
В операционной системе Windows используются контрольные точки восстановления, с помощью которых выполняется «откат» ОС к предыдущему работоспособному состоянию компьютера. К сожалению, от проблем в работе Windows никто не застрахован.
При работе на ПК случаются неполадки и сбои, вызванные разными причинами, в том числе, неправильными действиями самого пользователя. Из-за этого, на компьютере нарушается стабильная работа системы.
Решить возникшую проблему можно несколькими способами, используемыми в зависимости от ситуации. Один из самых простых вариантов: восстановление системы из заранее созданной точки восстановления.
Пользователь может самостоятельно создать точку восстановления Windows в любое удобное время. Это действие позволит сохранить состояние операционной системы, которое она имела в данный момент времени.
Заранее созданная точка восстановления ОС поможет избежать неприятных ситуаций, например, связанных с негативным воздействием неизвестного программного обеспечения, которое нарушает нормальное функционирование системы, после установки подобных программ на компьютер. Чтобы решить эту проблему, пользователю нужно запустить восстановление системы Windows с помощью одной из имеющихся точек восстановления.
Самостоятельное создание контрольных точек обычно выполняется непосредственно из графического интерфейса операционной системы Windows. Также возможен другой вариант: для создания точки восстановления используется командная строка или Windows PowerShell.
Эти системные средства позволяют создать точку восстановления без использования встроенного приложения с графическим интерфейсом.
Как проверить работу защиты системы
Сначала необходимо убедиться в том, что на компьютере включена защита системы. Без использования этой функции точки восстановления Windows не будут создаваться на данном ПК.
Выполните следующие действия:
- Нажмите на клавиши «Win» + «R».
- В диалоговое окно «Выполнить» введите команду: «SystemPropertiesProtection» (без кавычек).
- Нажмите на клавишу «Enter».
- В окне «Свойства системы», во вкладке «Защита системы» проверьте включена ли защита системного диска, обычно, это «Локальный диск (C:)».
- Нажмите на кнопку «Настроить…», чтобы включить защиту системы, если она была отключена на компьютере.
- При необходимости, измените размер дискового пространства, используемый функцией защиты системы.
Теперь, на компьютере можно создавать точки восстановления через командную строку, PowerShell или используя системное средство в графическом режиме.
Изменения периодичности создания точек восстановления
В некоторых случаях, операционная система Windows не позволяет создавать новые точки восстановления на компьютере. Это связано с ограничением по умолчанию, при котором новую точку восстановления можно создать только через 24 часа после создания предыдущей точки восстановления.
Имеется возможность обойти это ограничения, чтобы получить возможности для создания большего количества точек восстановления без ограничения во времени.
Решить проблему ограничения во времени можно при помощи изменения настроек в системном реестре Windows. Если вам не нужно столь частое создание точек восстановления Windows, не изменяйте настройки системы, о которых написано ниже.
- Запустите редактор реестра Windows.
- Пройдите по пути:
- Нажмите правой кнопкой мыши на «System Restore».
- В открывшемся контекстном меню выберите «Создать», а потом «Параметр DWORD (32 бита)».
- Присвойте имя созданному параметру: «SystemRestorePointCreationFrequency». По умолчанию, параметр имеет значение «0».
Как создать точку восстановления через командную строку
Выполнить все необходимые действия по созданию точки восстановления, нам поможет встроенный системный инструмент — командная строка Windows.
Для создания в командной строке точки восстановления Windows 10 выполните следующее:
В кавычках вместо «MyRestorepointName» может быть любое другое название для создаваемой контрольной точки.
- Нажмите на клавишу «Enter».
- Через некоторое время процесс создания точки восстановления Windows в командной строке будет успешно завершен.
Создание точки восстановления Windows 10 в PowerShell
Подобным способом, для решения нашей задачи в Windows 10 можно использовать другой, более мощный системный инструмент — Windows PowerShell.
Проделайте следующие действия:
- Щелкните правой кнопкой мыши по меню «Пуск».
- В контекстном меню выберите пункт «Windows PowerShell (администратор)».
- В окне запущенной оболочки выполните команду:
- В окне PowerShell отображается прогресс выполнения этой операции.
Создание ярлыка для запуска создания точки восстановления из PowerShell
Некоторым пользователям неудобно запускать Windows PowerShell, а затем вводить в окно оболочки нужные команды. Решением этой проблемы может быть создание специального ярлыка на Рабочем столе или в другом удобном месте, с помощью которого будет запускаться процесс создания точки восстановления.
Пройдите последовательные шаги:
- Кликните правой кнопкой мыши по свободному месту на Рабочем столе.
- В контекстно меню сначала выберите пункт «Создать», а затем «Ярлык».
- В окне «Создать ярлык», в поле «Укажите расположение объекта:» введите следующую команду:
- В следующем окне задайте имя для этого ярлыка.
Проверка созданных точек восстановления Windows
Вы можете запустить на компьютере штатное средство восстановления Windows, чтобы проверить наличие только что созданных точек восстановления системы.
Увидеть созданные точки восстановления можно с помощью стороннего программного обеспечения — приложений, предназначенных для оптимизации Windows.
Например, в популярной программе CCleaner все созданные точки восстановления можно посмотреть следующим образом:
- Запустите программу CCleaner на компьютере.
- В главном окне приложения откройте раздел «Инструменты», а затем войдите во вкладку «Восстановление системы».
- В поле для управления всеми точками восстановления, среди прочих, отображены только недавно созданные точки восстановления.
Выводы статьи
Если на компьютере происходят неполадки или сбои в работе системы, пользователь может воспользоваться функцией восстановления Windows. Восстановление до работоспособного состояния операционной системы, выполняется с помощью заранее созданных точек восстановления.
Пользователь может самостоятельно создать точку восстановления Windows при помощи системного средства с графическим интерфейсом, или выполнить эту операцию в командной строке или в Windows PowerShell. Можно создать ярлык для ручного запуска команды, предназначенной для создания точки восстановления Windows, выполняемой с помощью PowerShell.
Как создать точку восстановления системы с помощью Командной строки или PowerShell
По умолчанию, Windows автоматически создает точку восстановления, прежде чем вносить существенные изменения в ОС, такие как установка нового драйвера или приложения. Сегодня мы рассмотрим как создавать точку восстановления системы с помощью Командной строки или PowerShell в Windows 10.
Включить защиту системы
Прежде чем выполнять команды необходимо проверить, включена ли защита системы для того диска, что вы хотите создавать точки восстановления системы.
1. В строке поиска или в меню “Выполнить” (выполнить вызывается кнопками Win+R) введите SystemPropertiesProtection и нажмите Enter.
Отключить частоту создания точек восстановления системы
По умолчанию Windows позволяет создавать только одну точку восстановления каждые 24 часа. Для того, чтобы удалить это ограничение:
1. В строку поиска или в меню “Выполнить” (Win+R) введите команду regedit и нажмите Enter.
2. Перейдите по пути HKEY_LOCAL_MACHINE\SOFTWARE\Microsoft\Windows NT\CurrentVersion\SystemRestore => нажмите на раздел SystemRestore правой кнопкой мыши, выберите “Создать” => “Параметр DWORD (32 бита)” => назовите новый параметр SystemRestorePointCreationFrequency
3. Значение параметр SystemRestorePointCreationFrequency должно быть 0
Создать точку восстановления системы в командной строке
1. Откройте командную строку от имени администратора: один из способов – в строке поиска напишите cmd => нажмите на результате поиска “Командная строка” правой кнопкой мыши, выберите “Запустить от имени администратора”.
Как создавать точки восстановления в Windows 10 и 8
Компания Microsoft, выпустив новые ОС Windows 10 и 8, оставила пользователям возможность производить откат системы с помощью точек восстановления. Процесс их создания в новых ОС хотя и претерпел изменения, но все равно остался таким же, как это было в семерке. В этом материале мы подробно опишем различные способы, как создания точек восстановления, так и отката системы с их помощью в Windows 10 и 8. Прочитав этот материал, наши читатели смогут легко справиться с этими задачами, восстанавливать работоспособность ОС различными способами в Windows 10 и 8.
Создание контрольной точки в десятке и восьмерке
Для того, чтобы сохранить состояние системы, нам необходимо перейти к свойствам системы. Это можно сделать с помощью приложения «Выполнить», введя в нем команду: sysdm.cpl Ниже изображен ввод команды в десятке и восьмерке.
Дальнейшим нашим действием будет переход на вкладку «Защита системы».
Теперь опишем процесс создания точек в Windows 10. Ниже изображена вкладка защиты системы в десятке. На этой вкладке нас интересует кнопка Создать… .
Кликнув по этой кнопке, мы запустим окно, в котором необходимо ввести имя. Например, если вы установили бета-версию Adobe Photoshop, то имя может быть таким «Adobe Photoshop бета-версия»
Теперь нажмем кнопку Создать , после чего запустится процесс сохранения настроек ОС для отката.
Если в процессе сохранения настроек и данных ОС не произошло ошибок, то вы получите такое сообщение.
Стоит отметить, что изначально в десятке восстановление ОС отключено.
Поэтому необходимо включить защиту, как это показано на изображении ниже.
Теперь перейдем к восьмерке. Также, как и в десятке, запустим свойства системы на вкладке «Защита системы».
Процесс создания контрольных точек такой же, как и в десятке. Поэтому смело жмем кнопку Создать… . Вводим в появившемся окне имя.
И сохраняем настройки операционной системы.
Как видно из примеров, принципы сохранения настроек отката ОС в восьмерке и десятке практически идентичны. Посмотреть и выбрать созданные точки можно в мастере восстановления. Мастер запускается кнопкой Восстановить… , которая находится на вкладке «Защита системы». Ниже изображены сохраненные настройки ОС для десятки и восьмерки.
С помощью сохраненных состояний можно произвести откат к предыдущему состоянию операционки.
Если защита системы включена, то точки восстановления создаются в автоматическом режиме.
Например, если вы установите пакет драйверов или установите какой-нибудь программный продукт, то Windows сама сохранит настройки ОС для последующего отката. Такое поведение системы на руку пользователям ПК, так как экономит уйму времени.
Создание контрольных точек с помощью командной строки
Для создания точек в Windows 10 первым делом запустим командную строку от имени администратора. Сделать это можно, кликнув по значку меню «Пуск», после чего откроем необходимый нам пункт, как показано ниже.
В восьмерке командная строка от имени администратора открывается таким же способом. В запущенной командной строке нам необходимо набрать команду, которая изображена в блокноте.
Выполнив эту команду, в командной строке мы получим такой результат.
В восьмерке выполнение этой команды происходит аналогичным образом. Также интересным моментом этого способа является то, что его можно подвязать к запуску с помощью ярлыка. При создании ярлыка указываем ссылку нашей команды, дописав в ней «cmd.exe /k». Созданный ярлык таким способом позволит создавать точки прямо с Рабочего стола.
Создание точек с помощью PowerShell
У многих системных администраторов PowerShell уже давно стал заменой командной строки. В этом примере мы опишем создание точек с помощью средства автоматизации PowerShell, который присутствует в ОС, начиная с Windows 7. Первым делом запустим PowerShell. В десятке, как и в восьмерке, его можно запустить, воспользовавшись поиском. Для этого нажмем комбинацию из клавиш «WIN+Q» и введем в поиске запрос PowerShell. В найденном результате запустим PowerShell от имени администратора, как это показано ниже.
В запущенном PowerShell нам нужно ввести команду Checkpoint-Computer -Description «УстановкаДрайвераВидеокарты» где «УстановкаДрайвераВидеокарты» — имя создаваемой Restore Point. После ввода команды необходимо дождаться ее выполнения.
В Windows 8 выполнение команды «Checkpoint-Computer -Description «УстановкаДрайвераВидеокарты»» выглядит таким образом.
Найти в PowerShell все новосозданные точки можно при помощи такой команды: Get-ComputerRestorePoint
Из примера видно, что решить нашу задачу с помощью PowerShell можно намного быстрее, чем в командной строке.
Удаление точек восстановления
Удаление всех точек восстановления можно произвести в Свойствах системы. Но как быть в ситуации, когда нужно удалить только одну конкретную. Для этой ситуации на выручку придет утилита CCleaner. Эта утилита используется для полной очистки ОС от мусора. Для нашей задачи в утилите предусмотрено меню, которое можно открыть с помощью вкладок «Сервис/Восстановление системы».
В этом меню содержится список всех созданных точек в системе. Удаление производится кнопкой Удалить после того, как выполнен выбор необходимой строки. Также хочется отметить, что последнюю точку CCleaner вам не позволит удалить, так как это связано с безопасностью. Ведь, если вы её удалите, то не сможете восстановиться в случае, если Windows 10 или 8 будут работать нестабильно.
Еще одной интересной утилитой для удаления точек является Restore Point Creator. У этой утилиты довольно большой функционал по работе с точками восстановления. Она может, как создавать, так и удалять их.
Для удаления одной из Restore Point в Windows необходимо всего лишь выбрать ее и нажать кнопку Delete Selected Restore Point .
Все рассмотренные утилиты прекрасно работают, как в Windows 10, так и в 8-ке.
Подводим итог
В этой статье мы рассмотрели несколько примеров создания точек восстановления операционной системы. Из этих примеров видно, что в десятке и восьмерке предусмотрено много методов создания контрольных точек. Кроме этого мы рассмотрели средства, благодаря которым можно удалять их.
Надеемся, наш материал ответит нашим читателям на вопрос: как создать точку восстановления в Windows 8 или в Windows 10. И вы сможете без труда создавать их и удалять.