- Как создать загрузочную флешку Кали Линукс?
- Что будем использовать?
- Как создать загрузочную флешку Кали Линукс с помощью Rufus?
- HackWare.ru
- Этичный хакинг и тестирование на проникновение, информационная безопасность
- Как установить Kali Linux (пошаговая инструкция)
- Оглавление
- Как записать установочный образ Kali Linux
- Как загрузиться с флешки
- Что делать, если не получается войти в BIOS (UEFI)
- Установка Kali Linux
- На какой диск установить загрузчик
- Особенности установки Kali Linux в VirtualBox
Как создать загрузочную флешку Кали Линукс?
Как быстро создать загрузочную флешку Кали Линукс?
В статье я покажу как быстро записать на флешку Кали Линукс, сделав её при этом загрузочной. Работать будем, несмотря на формат блога, именно из Windows. Версия Windows значения не имеет, но именно она является подавляющим вариантом ОС на компьютерах пользователей. При этом, как и в случае с другими современными утилитами, записать загрузочную флешку Кали Линукс у нас с вами получится всего в несколько щелчков мышью. Специальных требований нет — от вас лишь потребуются права даминистратора в учётной записи Windows.
Что будем использовать?
- Бесплатную программу PowerISO для записи образа.
- Столь же бесплатную Rufus
- Флешка подходящего объёма (у меня 32 Гб и этого, кстати, может не хватить для последующих обновлений в режиме persistent).
- Скачанный из сети образ последней версии Кали Линукс.
Разобьём процесс в несколько этапов.
Сначала приобретаем образ. Советую воспользоваться самым быстрым и надёжным — официальный сайт. Туда вас и направляю:

По ссылке вы увидите несколько версий, начиная с самой полноценной для установки на прямую на диск. Там же версия, выпуск, размер, способ скачивания и разрядность процессора. Выбирайте под стать своей машине и ожидайте окончания загрузки.
Пока качается Кали, можно отправиться за PowerISO. Отправляю по ближайшей рабочей ссылке рунета:
Когда обе закачки на борту, устанавливайте вторую. У меня после запуска PowerISO вылезает 5-ти секундное окно с призывом приобрести ключ. Если у вас также — игнорируем его. Далее отправляемся по настройкам программы:

Выбираем панель Инструменты — > Создать загрузочный USB привод. Далее указываем на местонахождение только что скачанного образа Кали Линукс:

Теперь выставляем Прямую запись и не забудем указать на флешку:

Жмём Старт. О том, что данные на флешке затрутся, напоминать, думаю, не стоит?

Вобщем, статью писал дольше, чем записывал флешку. Запись шла менее пяти минут. Об успешном окончании записи сообщит следующее окно:

Из PowerISO выходим. Проверяем записанное. Для этого я перезагружу компьютер и после POST проверки из меню быстрого запуска (у меня на Lenovo это клавиша F12 сразу после включения) выберу загрузку с флешки. В меню Кали выберу Live amd64:


Всё работает, даже автоматически смонтированы все тома. Можете устанавливать на компьютер или использовать в таком виде.
Как создать загрузочную флешку Кали Линукс с помощью Rufus?
Очередная и почти всесильная утилита, которая также может помочь в записи Кали на флеш-носитель. Основные настройки программы можно выразить в следующем окне:

Важным этапом в настройке программы ползунок Постоянного размера раздела сдвинуть поближе к конечному объёму флешки. Пусть размер займёт чуть больше его половины: теперь ваша флешка будет комфортно работать в режиме persistence из меню, т.е. сохранять изменения после перезагрузки. Это значит, что можно обновлять систему, файлы, устанавливать скрипты. Ну, на ISO образ укажете сами, схема раздела — конечно, MBR. Если год выпуска машинки далеко не свежий — обратите внимание на пункт Добавить исправление для старых BIOS . Если программа попросит что-то доустановить, не мешайте:




В какой-то момент форматирование остановится на 100% — не торопитесь закрывать окно:


Следует учесть, что обновление такой флешки через apt-get идёт нестерпимо долго: на моём двухъядерном с 8 Гб RAM это заняло почти сутки. Так что не торопитесь расстраиваться из-за «остановившегося» в какой-то момент терминала при распаковке очередного пакета обновлений. Скорости через USB порты очень низкие.
Источник
HackWare.ru
Этичный хакинг и тестирование на проникновение, информационная безопасность
Как установить Kali Linux (пошаговая инструкция)
Оглавление
Kali Linux — это популярный дистрибутив Linux, особенностью которого являются хакерские программы. Это операционная система в первую очередь подойдёт изучающим информационную безопасность и IT, системным администраторам и веб мастерам для оценки защищённости обслуживаемых сетей и сайтов.
В этой инструкции подробно будет описан процесс установки Kali Linux. Возможные разные варианты установки, например:
- установка Kali Linux в качестве основной операционной системы
- установка Kali Linux в качестве второй операционной системы
- установка Kali Linux в виртуальную машину
- установка Kali Linux на USB флешку (внешний диск)
В целом процесс схож во всех случаях, я рассмотрю второй вариант, а именно установку Kali Linux в качестве второй операционной системы. Также я отмечу чем отличается установка в других случаях, чтобы вы могли применять эту инструкцию при любой ситуации.
Как записать установочный образ Kali Linux
Зайдите на официальную страницу Kali Linux: https://www.kali.org/downloads/
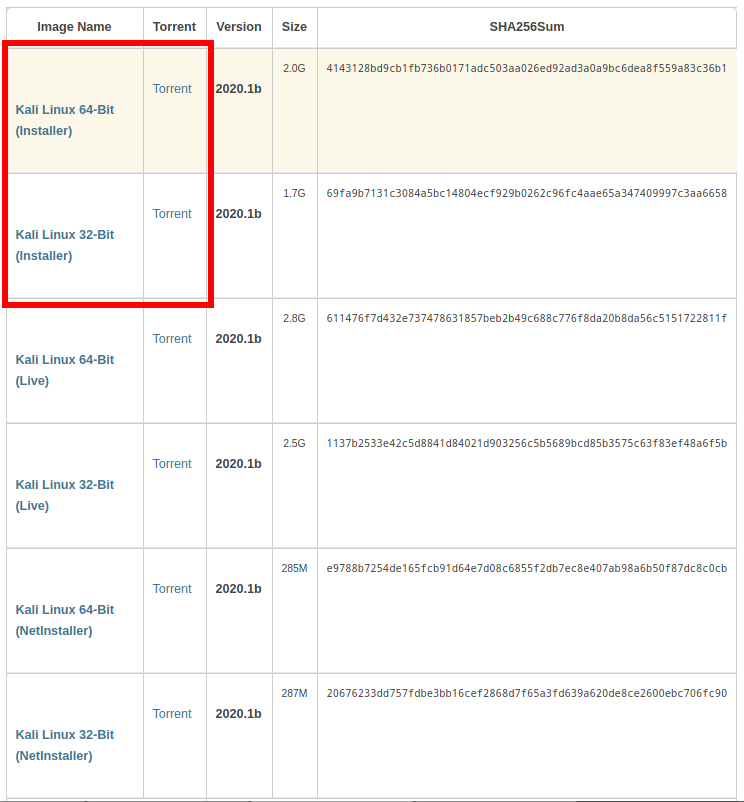
Найдите там Kali Linux 64-Bit (Installer) и скачайте торрент.
Теперь переходим на сайт программы Etcher: https://www.balena.io/etcher/ и скачиваем её:

Подключите вашу USB флешку, запустите Etcher, выберите скаченный ISO образ Kali Linux LIVE, затем просто нажмите кнопку Flash! и дождитесь завершения.

Как загрузиться с флешки
Теперь нам нужно следующее:
1) отключить Secure boot и Fast boot в EFI (BIOS)
2) выбрать в качестве диска для загрузки USB флешку с Kali Linux
Secure boot и Fast boot присутствуют только в EFI — это такой новый BIOS. Если у вас древний компьютер, то эти настройки могут отсутствовать и отключать их не нужно.
Зайдите в BIOS — на разных ноутбуках и материнских платах это может выполняться по-разному, как правило для этого в самом начале загрузки нужно много раз нажимать кнопку ESC, или кнопку Delete, или одну из функциональных клавиш F*. Если ничего не помогло, то поищите в Гугле, как войти в БИОС для вашей модели ноутбука/материнской платы.

Отключение Secure boot и Fast boot нужно только чтобы загрузиться с флешки, т. е. после сброса пароля Windows эти настройки можно вернуть в исходное состояние.
Затем при загрузке или там же, в БИОСе, выберите в качестве диска для загрузки USB флешку или внешний диск:

Если вы видите меню загрузки Kali Linux, значит у вас всё получилось:

Что делать, если не получается войти в BIOS (UEFI)
Современные компьютеры с SSD дисками загружаются очень быстро. К тому же, в БИОС может быть включена «быстрая загрузка». В этих случаях попасть в настройки BIOS (а точнее в настройки UEFI) не получится.
Для выхода из этой ситуации используйте следующий метод:
1. Во включённом Windows нажмите кнопку Windows → Выключение.

2. Удерживая нажатой клавишу Shift, нажмите «Перезагрузка».
3. Затем нужно выбрать «Поиск и устранение неисправностей».

4. Затем «Дополнительные параметры».

5. Далее «Параметры встроенного ПО UEFI».

6. Нажмите кнопку «Перезагрузить».

После перезагрузки вы окажитесь в настройках BIOS (UEFI).
Установка Kali Linux
Выберите пункт «Graphical install»:

Выберите желаемый язык операционной системы:

Выберите, где вы находитесь:

Укажите желаемую раскладку клавиатуры:

Выберите комбинацию клавиш для переключения языка клавиатуры:

Выберите любое имя хоста:

Имя домена можно оставить пустым:

Нужно различать «имя пользователя» и «имя учётной записи». Имя пользователя может содержать пробелы и заглавные буквы. Это имя нигде не используется. Что касается имени учётной записи, то вы постоянно будете вводить его при входе в систему, также имя учётной записи используется при выполнении различных команд с пользователями: изменение пароля пользователя, выполнение команд от другого пользователя, удаление пользователя.
Здесь вводится именно имя пользователя — введите что угодно:

А здесь вводится имя учётной записи — оно не может содержать пробелы и заглавные буквы. Для имени учётной записи можно использовать только строчные буквы и цифры:

Придумайте пароль — он понадобится для входа в систему и для выполнения операций, требующих повышенных привилегий:

Выберите свою временную зону:

Выберите «Вручную»:

На компьютере, где выполняется установка Kali Linux, имеется два диска, и на одном из них уже установлен Windows, поэтому я выбираю второй диск (ориентируйтесь по названию и размеру жёсткого диска):

Диск пустой и не отформатированный, поэтому нам предлагают создать таблицу разделов, выбираю «Да»:

Обратите внимание, что теперь на втором диске создан раздел, теперь выбираем «Автоматическая разметка»:

Выбираем «Авто — использовать наибольшее свободное место»:

На следующем экране обязательно убедитесь, что диск выбран верно — смотрите на его название и размер, затем выберите «Все файлы в одном разделе (рекомендуется новичкам)»:

Ещё раз убедитесь, что система будет установлена именно в тот диск, куда вы хотите — на данном этапе ещё можно отменить сделанные изменение, поскольку они ещё не записаны на диск. Затем отменить изменения будет невозможно. Когда вы убедитесь, что всё правильно, нажмите «Закончить разметку и записать изменения на диск» → «Продолжить»:

Ещё раз всё проверьте и выберите «Да»:

Ожидайте завершения установки:

Нажимаем «Продолжить»:

Нам нужно определиться, какое окружение рабочего стола мы хотим установить и какой набор программ выбрать. Доступны следующие рабочие столы:

На мой взгляд, лучшим окружением рабочего стола в Linux является Cinnamon, но его здесь нет. GNOME мне не нравится — невозможно выполнить элементарные действия, такие как создать ярлык на рабочем столе, не логичное и не интуитивное меню, в целом плохое «юзабилити». KDE Plasma — красивый рабочий стол, но когда я им пользовался (это было много лет назад), он был весьма глючным и тяжёлым. MATE — это по сути актуальная версия GNOME 2, то есть классический по виду рабочий стол, но в нём не хватает современных функций (которые есть в Cinnamon, например).
Xfce и LXDE более лёгкие, если у вас маломощный компьютер, то выберите что-то из них.
Если вы не знаете что выбрать, то оставьте Xfce.
Рабочий стол в Linux можно поменять в любой момент!
Предлагаются следующие варианты наборов инструментов:
- top10 (только 10 самых востребованных инструментов)
- default (обычный набор, как на Live системе)
- large (включает в себя default, а также дополнительные инструменты)
Независимо от того, что вы выберите, в дальнейшем можно будет установить или удалить любой инструмент.
Скриншоты различных тем оформления, правда со старой темой, вы также можете посмотреть в теме «В чём различие версий Kali Linux».
Дождитесь завершения установки всех пакетов и перезагрузитесь.
Если возникнет запрос об установке загрузчика, то смотрите раздел На какой диск установить загрузчик.
Поздравляю, установка Kali Linux завершена!

Если вам нужно будет загрузиться в Windows, то выберите соответствующий пункт в меню загрузки:

На какой диск установить загрузчик
В моём примере установки Kali Linux установщик не спрашивал, на какой диск установить загрузчик системы. Возможно причина в том, что в моём компьютере всего один диск. На других компьютерах как с UEFI, так и с БИОСом, установщик может спросить, на какой диск установить загрузчик. Чтобы принять решение, нужно иметь общие представления о загрузке операционной системе на ПК. Упрощённо говоря, происходит следующее:
1. БИОС (UEFI) проверяет, какой диск выбран для загрузки и передаёт управление загрузчику на этом диске.
2. Загрузчик указанного диска начинает работу, если в его настройках прописано несколько операционных систем, то он показывает пользователю меню для выбора. Если операционная система только одна, то просто загружает её.
Так вот, если у вас уже установлен Windows, то вариантов два:
- Установить загрузчик Linux вместо загрузчика Windows, на диск с Windows
- Установить загрузчик Linux на диск с самой Linux
В БИОС
Преимущества первого варианта:
- Для выбора загружаемой операционной системы не нужно менять настройки БИОСа — можно выбрать нужную ОС в меню загрузки Linux
Недостатки первого варианта:
- Загрузчик Windows стирается, и если вы захотите его восстановить, то нужно будет использовать специальную программу (смотрите эту статью, раздел «Восстановление загрузчика Windows 10«).
- Если вы даже удалите Linux, всё равно будет появляться меню выбора ОС для загрузки.
Преимущество второго варианта:
- Загрузчики Windows и Linux будут сохранены, они будут располагаться каждый на своём диске, независимо друг от друга.
- Если вы решите удалить Linux, то не нужно беспокоиться о восстановлении загрузчика Windows.
- Диск с Linux можно переставить в другой компьютер и он будет работать!
- Загрузчик Linux сам найдёт все операционные системы на всех дисках и добавит их в меню, показываемое при загрузке. Вы можете выбрать любую ОС при включении компьютера.
Недостатки второго варианта:
- Чтобы при включении компьютера начал загружаться диск с Linux, нужно изменить настройки БИОСа, а именно выбрать соответствующий диск.
На мой взгляд, второй вариант намного лучше, поэтому я устанавливаю загрузчик Linux на диск с Linux.
В UEFI
В UEFI имеется специальный небольшой раздел (100-200 мегабайт) в котором хранятся загрузчики операционных систем. В Linux этот раздел монтируется в директорию /boot и загрузчики хранятся в папках в /boot/efi/EFI или /boot/efi/ или похожих.

Установка загрузчика на диск в UEFI означает создание новой папки с загрузчиком нового дистрибутива. На этом скриншоте можно видеть загрузчики двух ОС.

На самом деле, там ещё есть и Linux Mint, но она свои файлы поместила в директорию BOOT.
Пункт загрузки UEFI можно отредактировать (удалить или добавить новые) в настройках UEFI.
При установке загрузчика на диск с Windows, в принципе, это должно работать также. Но я не проверял! В случае проблем с Windows, смотрите эту статью, раздел «Восстановление загрузчика Windows 10«).
Если у вас несколько операционных систем установлены на разных разделах диска и вы установили их загрузчики в собственные разделы, как это показано на скриншоте (системный загрузчик установлен в четвёртый раздел диска):

то, чтобы загрузить эту новую ОС нужно в дистрибутиве, в котором вы можете загрузиться, выполнить следующую команду:
Эта команда просканирует все диски и добавит в меню загрузки данного дистрибутива все найденные операционные системы.
Что касается UEFI, то в его настройках вместо дисков и разделов должны быть перечислены все доступные для загрузки операционные системы, либо их можно указать вручную.
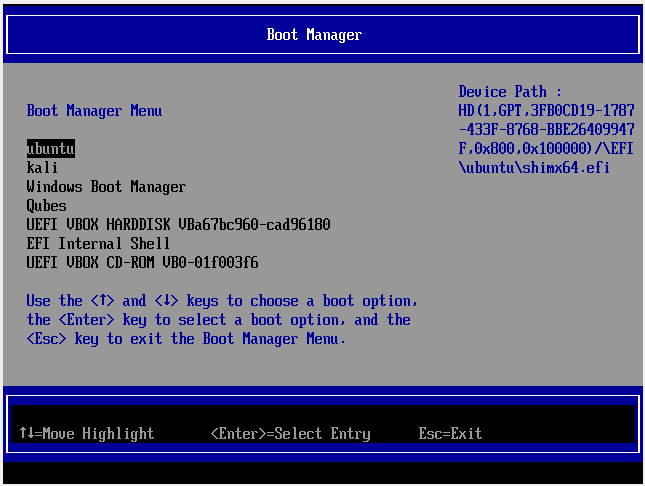
Особенности установки Kali Linux в VirtualBox
Начните с создания виртуальной машины, для этого смотрите раздел «Создание вашей первой виртуальной машины». Не нужно записывать ISO образ на флешку, его можно подключит к виртуальной машине, подробности смотрите в разделе «Запуск новой виртуальной машины в первый раз».
Источник




