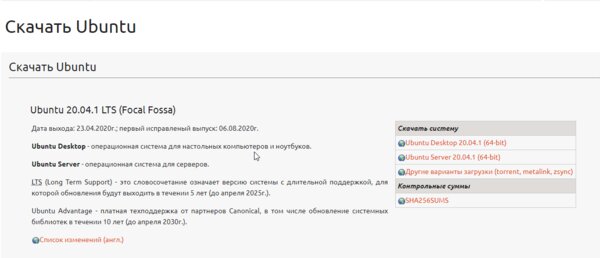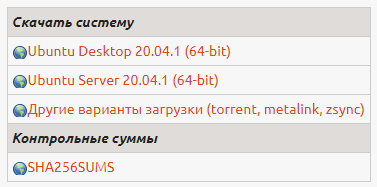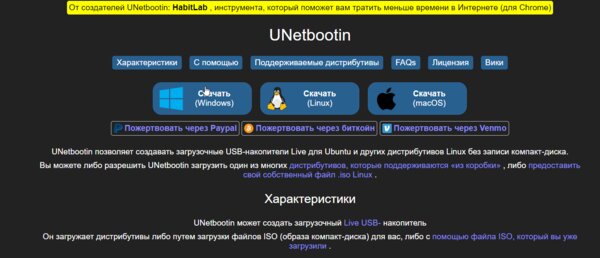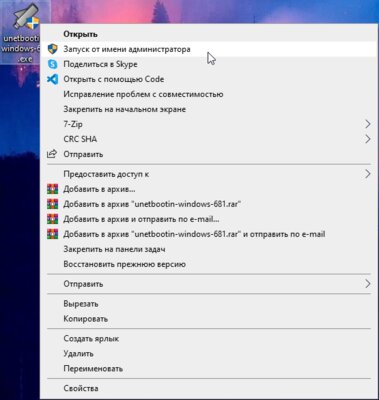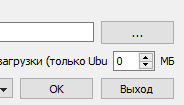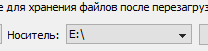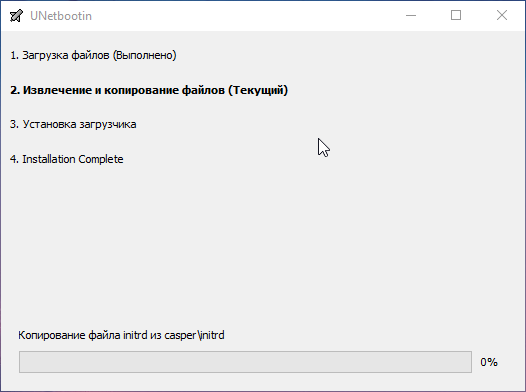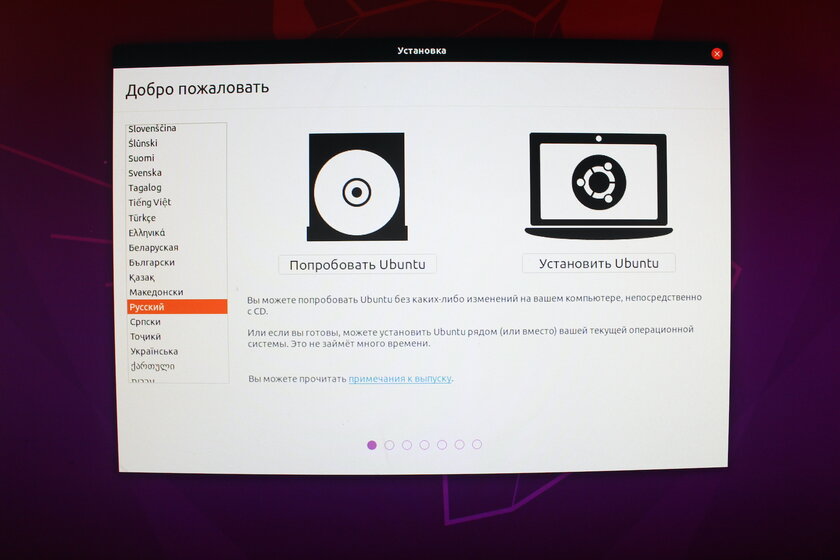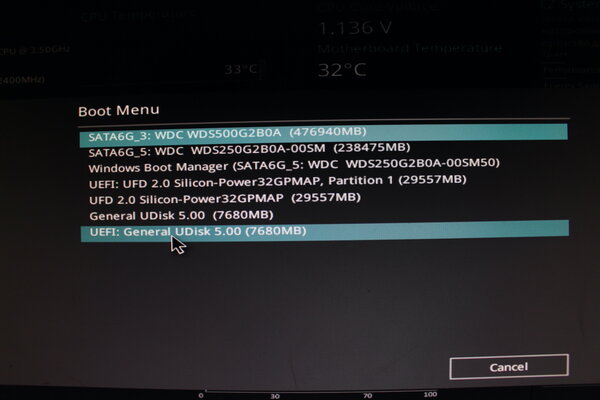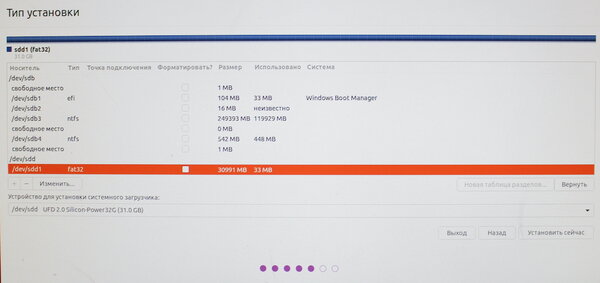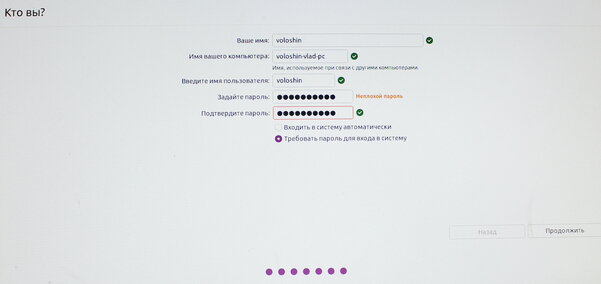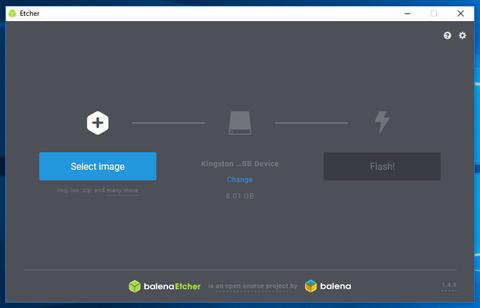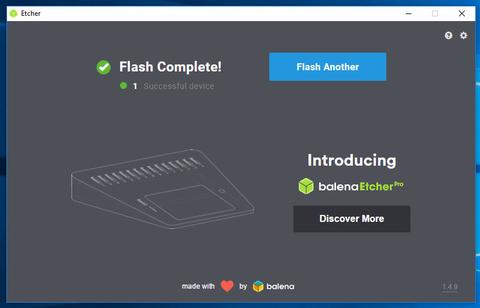- Инструкция по созданию загрузочной флешки с Ubuntu
- Как создать загрузочную флешку с Ubuntu
- Способ 1: UNetbootin
- Способ 2: LinuxLive USB Creator
- Способ 3: Xboot
- Установка Ubuntu на флешку: пошаговая инструкция
- Содержание
- Подготовительный этап
- Как установить образ Ubuntu на флешку
- Как установить Ubuntu на флешку
- Запуск из-под флешки с Ubuntu
- Как установить Ubuntu с флешки на компьютер
- Возможные трудности и ошибки при установке Ubuntu на флешку
- Как создать загрузочную USB-флешку Ubuntu 18.04 в Windows
- Подготовка
- Создание загрузочной USB-флешки Ubuntu 18.04 в Windows
- Скачивание ISO-файла Ubuntu
- Установка Etcher
- Запись ISO-файла Ubuntu на USB-накопитель
- Выводы
Инструкция по созданию загрузочной флешки с Ubuntu
Пользователи операционной системы Windows могут очень легко создать загрузочную флешку с образом Ubuntu на ней. Для этого можно воспользоваться специальным программным обеспечением.
Чтобы записать Убунту, необходимо иметь ISO образ операционной системы, которая будет храниться на съемном носителе, а также сам накопитель. Важно понимать, что на используемо USB-носителе будут стерты все данные.
Как создать загрузочную флешку с Ubuntu
Перед тем, как создавать загрузочную флешку, скачайте дистриубтив самой операционной системы. Мы рекомендуем делать это исключительно на официальном сайте Убунту. У такого подхода есть множество преимуществ. Основное из них заключается в том, что скачанная операционная система не будет повреждена или недоработана. Дело в том, что при скачивании ОС со сторонних источников, вполне вероятно, что Вы загрузите образ переделанной кем-то системы.
Если у Вас есть флешка, с которой можно стереть все данные, и скачанный образ, воспользуйтесь одним из способов, перечисленных ниже.
Способ 1: UNetbootin
Данная программа считается самой основной в вопросах записи Убунту на съемный носитель. Ее используют чаще всего. Как ею пользоваться, Вы можете прочитать в уроке по созданию загрузочного накопителя (способ 5).
Урок: Как создать загрузочную флешку 
Собственно, в этом уроке есть и другие программы, которые позволяют быстро сделать USB-накопитель с операционной системой. Для записи Ubuntu также подойдет UltraISO, Rufus и Universal USB Installer. Если у Вас есть образ ОС и одна из этих программ, создание загрузочного носителя не вызовет особых сложностей.
Способ 2: LinuxLive USB Creator
После UNetbootin данное средство является самым основным в области записи образа Убунту на флешку. Чтобы им воспользоваться, сделайте следующее:
- Загрузите установочный файл, запустите его и установите программу на свой компьютер. В данном случае придется пройти вполне стандартный процесс. Запустите LinuxLive USB Creator.
- В блоке «Пункт 1…» выберете вставленный съемный накопитель. Если он не обнаружится автоматически, нажимайте на кнопку обновления (в виде пиктограммы стрелок, образовывающих кольцо).
- Кликните на пиктограмму выше надписи «ISO/IMG/ZIP». Откроется стандартное окно выбора файла. Укажите место, где находится скачанный Вами образ. Также программа позволяет указать CD в качестве источника образа. Кроме того, можно скачать операционную систему с того же официального сайта Ubuntu.
- Обратите внимание на блок «Пункт 4: Настройки». Обязательно поставьте галочку напротив надписи «Форматирование USB в FAT32». В этом блоке есть еще два пункта, они не так важны, поэтому Вы можете сами выбрать, ставить ли галочки на них.
- Нажмите на кнопку в виде молнии, чтобы начать запись образа.
Пункт 3 в LinuxLive USB Creator мы пропускаем и не трогаем.
Как видим, у программы достаточно интересный и нестандартный интерфейс. Это, конечно же, привлекает. Очень хорошим ходом было добавление светофора возле каждого блока. Зеленый свет на нем означает, что Вы все сделали правильно и наоборот.
Способ 3: Xboot
Есть еще одна очень непопулярная, «нераскрученная» программа, которая прекрасно справляется с записью образа Ubuntu на флешку. Огромное преимущество ее в том, что Xboot способна добавлять на загрузочный носитель не только саму операционную систему, а еще и дополнительные программы. Это могут быть антивирусы, всевозможные утилиты для запуска и тому подобное. Изначально пользователю не нужно скачивать ISO файл и это тоже большой плюс.
Чтобы воспользоваться Xboot, выполните такие действия:
- Скачайте и запустите программу. Устанавливать ее не нужно и это тоже большое преимущество. Перед этим вставьте свой накопитель. Утилита самостоятельно определит его.
- Если у Вас есть ISO, нажмите на надпись «File», а затем «Open» и укажите путь к данному файлу.
Появится окно добавления файлов на будущий накопитель. В нем выберете вариант «Add using Grub4dos ISO image Emulation». Нажмите на кнопку «Add this file».
А если Вы не скачивали его, выберете пункт «Download». Откроется окно загрузки образов или программ. Чтобы записать Убунту, выберете «Linux — Ubuntu». Нажмите на кнопку «Open Download Webpage». Будет открыта страница скачивания. Скачайте оттуда нужные файлы и выполните предыдущее действие настоящего списка.
Когда все нужные файлы будут занесены в программу, нажмите на кнопку «Create USB».
Оставьте все, как есть и нажмите кнопку «ОК» в следующем окне.
Итак, создать загрузочную флешку с образом Ubuntu пользователям Windows очень легко. Сделать это можно буквально за несколько минут и справиться с такой задачей сможет даже начинающий юзер.
Помимо этой статьи, на сайте еще 12315 инструкций.
Добавьте сайт Lumpics.ru в закладки (CTRL+D) и мы точно еще пригодимся вам.
Отблагодарите автора, поделитесь статьей в социальных сетях.
Источник
Установка Ubuntu на флешку: пошаговая инструкция
Периодически у пользователей возникает необходимость установить Ubuntu на USB, чтобы иметь возможность пользоваться удобной для себя операционной системой на абсолютно любом компьютере с наличием USB-порта. Преимуществ у данного решения сразу несколько — в режиме Live CD, например, можно удобно восстановить файлы или разметить диски, при этом не устанавливая ОС на постоянную память компьютера. Или же можно полноценно установить дистрибутив на флешку — в этом случае не нужно каждый раз производить настройку «под себя», можно не переживать о приватности и всегда иметь возможность работать с комфортом на любом ПК.
Содержание
Подготовительный этап
Перед тем, как начать непосредственный процесс установки Ubuntu на USB-носитель, нужно подготовить необходимое аппаратное и программное обеспечение. Для начала пользователю необходимо:
- USB-флешка от 4 ГБ и больше, на которую будет установлен образ операционной системы;
- ещё одна флешка максимально доступного объёма, на которую будет установлена операционная система Ubuntu;
- компьютер, на котором можно выполнить необходимые действия.
Если на флешке имеется какая-либо важная информация, то стоит её сохранить на ПК или другом носителе, так как все данные на флешке будут утеряны. После этого можно приступать к загрузке установочного образа Ubuntu.
Загружаем образ системы:
Как установить образ Ubuntu на флешку
Теперь нужно выполнить несколько простых шагов, чтобы установить образ Ubuntu на наш внешний носитель.
Устанавливаем образ системы на USB:
- перейдите по ссылке на официальный сайт UNetbootin;
- кликните по пункту Download (Windows) (выберите ту ОС, с которой вы будете устанавливать образ системы на флешку);
Стоит отметить, что записанный образ уже можно использовать в режиме Live CD — это полноценная операционная система, но все изменения, установленные приложения и прочие манипуляции записываются не на постоянную память, а в оперативную. Соответственно, после каждой перезагрузки все изменения будут стёрты. Данный вариант удобен в том случае, если пользователю нужно разметить диски, восстановить файлы с основного накопителя, выполнить разовые запуски скриптов или специальных приложений. Чтобы запустить Ubuntu с флешки с образом, достаточно в первом же меню нажать на кнопку «Попробовать Ubuntu».
Как установить Ubuntu на флешку
Теперь, имея установочный образ, пользователю необходима ещё одна флешка от 4 ГБ и больше (чем больше, тем лучше), на которую, собственно, и будет устанавливаться дистрибутив Ubuntu.
- установите флешку с образом Ubuntu в USB-порт (используем флешку из предыдущего шага);
- установите флешку, на которую будет устанавливаться ОС, в USB-порт;
- перезагрузите компьютер, перейдя в BIOS;
- выберите загрузку с флешки с образом Ubuntu в режиме UEFI;
Теперь у вас имеется полноценный дистрибутив Ubuntu на флешке, а все приложения, изменения и настройки будут сохраняться в память накопителя, который можно носить с собой и подключать для работы к любому компьютеру.
Запуск из-под флешки с Ubuntu
К сожалению, пока что ваш ПК и другие компьютеры, на которых вы планируете работать, не знает, что нужно загружать именно флешку с Ubuntu в качестве основного носителя с операционной системой. Чтобы ПК знал это, нужно внести простейшие изменения в Boot Menu в BIOS. Благо, все современные материнские платы могут похвастаться весьма понятным интерфейсом, а даже если вы что-то сделаете не так, всегда можно будет вернуться к заводским настройкам.
Перезагрузите компьютер и сразу после начала его включения многократно нажимайте одну из следующих клавиш или комбинаций:
- ПК — F1, F2, Del;
- Ноутбук Acer — F1, F2, Ctrl+F2, Ctrl+Alt+Esc, Ctrl+Alt+Del;
- Ноутбук ASUS — F2, F9, Del;
- Ноутбук Dell — F1, F2, F10, Del, Esc, Insert;
- Ноутбук HP — F1, F8, F10, F11, Esc, Del;
- Ноутбук Lenovo — F2, Fn+F2, F8, Del;
- Ноутбук Samsung — F2, F8, F12, Del, Fn+F2, Fn+F8, Fn+F12;
- Ноутбук Sony — F1, F2, F3, Del, ASSIST.
В самом BIOS нужно открыть меню Boot Menu (оно может располагаться на первом экране, либо выведено в отдельное меню) и поставить на первое место выбранную вами флешку с дистрибутивом Ubuntu, после чего сохранить изменения и выйти из BIOS (Save and Exit). Или же, если ваша система это поддерживает, можно просто выбрать флешку, и загрузка ПК начнётся с неё.
- Важно: в будущем на любом из компьютеров, на котором вы захотите работать из-под Ubuntu со своей собственной флешки, нужно будет повторять данную манипуляцию.
Как установить Ubuntu с флешки на компьютер
Естественно, установка дистрибутива Ubuntu на HDD или SSD ничем не отличается от аналогичного процесса с флешкой, который описан выше. Пользователю так же нужно скачать образ с официального сайта, после чего смонтировать его на флешку, после чего перезагрузить ПК и загрузиться с данной флешки для запуска установки ОС.
Разница лишь в двух пунктах:
- в окне «Тип установки» ничего переключать не нужно (10 шаг);
- в окне разметки дисков нужно выбрать SSD/HDD, на который нужно установить ОС (12 шаг).
Остальные шаги установки ничем не отличаются.
Возможные трудности и ошибки при установке Ubuntu на флешку
1. Во время загрузки образа Ubuntu с официального сайта может возникнуть проблема со скоростью — она будет предельно низкой. Чтобы не ждать несколько часов, можно воспользоваться другими вариантами загрузки или дополнительными зеркалами. Важно уточнить, что загружать образ стоит лишь с официального сайта, избегая сторонние проекты.
2. На этапе разметки диска для установки дистрибутива у некоторых пользователей может появиться ошибка «Корневая файловая система не определена. Исправьте это из меню разметки».
Проблема, к счастью, решается в несколько кликов:
- найдите в списке доступных накопителей флешку, на которую нужно установить дистрибутив Ubuntu;
- снизу под названием накопителя кликните по надписи «Свободное место»;
- кликните по иконке плюса в нижнем левом углу окна;
- в появившемся окне укажите максимально доступный объём накопителя, установите «Первичный» тип нового раздела, в следующем пункте выберите «Начало этого пространства»;
- в выпадающем меню «Использовать как» выберите «Журналируемая файловая система Ext4» и укажите точку монтирования «/»;
- нажмите на кнопку «ОК»;
- после этой манипуляции выберите накопитель с типом ext4;
- нажмите на кнопку «Установить сейчас»;
- ошибка не появится и установка системы продолжится в штатном режиме.
Источник
Как создать загрузочную USB-флешку Ubuntu 18.04 в Windows
Это руководство проведет вас через процесс создания загрузочного USB-накопителя Ubuntu в Windows. Вы можете использовать этот USB-накопитель для загрузки и тестирования или установки Ubuntu на любой компьютер, поддерживающий загрузку с USB.
Подготовка
- USB-накопитель емкостью 4 ГБ или больше
- Microsoft Windows XP или новее
Создание загрузочной USB-флешки Ubuntu 18.04 в Windows
Создание загрузочной USB-флешки Ubuntu 18.04 в Windows — относительно простой процесс, просто выполните шаги, описанные ниже.
Скачивание ISO-файла Ubuntu
Чтобы загрузить ISO-файл Ubuntu, посетите страницу загрузок Ubuntu, где вы можете найти ссылки для загрузки Ubuntu Desktop, Ubuntu Server и различных вариантов Ubuntu.
Скорее всего, вы захотите загрузить последнюю версию Ubuntu LST Desktop.
Установка Etcher
Для бесплатного использования доступно несколько различных приложений, которые позволят вам записывать ISO-образы на USB-накопители. В этом руководстве мы создадим загрузочный USB-накопитель ubuntu 18.04 с помощью Etcher.
Etcher — это бесплатная утилита с открытым исходным кодом для записи изображений на SD-карты и USB-накопители, поддерживающая Windows, macOS и Linux.
После загрузки установочного файла дважды щелкните его, чтобы запустить мастер установки. Следуйте инструкциям мастера установки, чтобы установить Etcher на рабочий стол Windows.
Запись ISO-файла Ubuntu на USB-накопитель
Создание загрузочного USB-накопителя Ubuntu с помощью Etcher — простая задача.
Вставьте флешку в USB-порт и запустите Etcher.
Нажмите кнопку « Select image и найдите свой файл Ubuntu .iso . Если вы загрузили файл с помощью веб-браузера, он должен храниться в папке « Downloads » в вашей учетной записи.
Etcher автоматически выберет USB-накопитель, если присутствует только один накопитель. В противном случае, если подключено более одной SD-карты или USB-накопителя, перед прошивкой образа убедитесь, что вы выбрали правильный USB-накопитель.
Нажмите кнопку Flash image , и начнется процесс перепрошивки.
Etcher покажет индикатор выполнения и расчетное время прибытия во время мигания изображения.
Этот процесс может занять несколько минут, в зависимости от размера файла ISO и скорости USB-накопителя. После завершения появится следующий экран, информирующий вас о том, что изображение успешно мигает.
Щелкните [X] чтобы закрыть окно Etcher.
Это все! У вас есть загрузочный Ubuntu на USB-накопителе.
Выводы
Вы узнали, как создать загрузочный USB-накопитель Ubuntu в Windows.
Если вы столкнулись с проблемой или хотите оставить отзыв, оставьте комментарий ниже.
Источник