- Как создать установочный диск windows с помощью ultraiso
- Как сделать загрузочную флешку в UltraISO: пошаговая инструкция
- Каким образом можно создать загрузочную флешку с помощью программы UltraISO?
- Если у Вас нет образа Виндовс, но есть лицензионный установочный DVD диск, тогда можно сделать загрузочную флешку с помощью него
- Создание загрузочной флешки из папки с файлами
- Создание загрузочного диска с помощью ultraiso
- Как пользоваться UltraISO создавая с ее помощью загрузочные диски
- Подготовка к созданию загрузочного CD/DVD
- Создание диска копированием
- Как создать загрузочный диск windows 7 с помощью Acronis?
- Создание загрузочной флешки из DVD диска
- Программа Rufus.
- Программа Rufus.
- Программа Rufus.
- Создание загрузочной флешки
- Как создать загрузочный (установочный) диск Windows 7
- Для чего нужен этот диск
- Что требуется для получения загрузочного диска
- Способы создания загрузочного диска
- Запись загрузочного диска с помощью UltraISO
- Создание загрузочного диска программой ImgBurn
- Как записать установочный диск при помощи утилиты CDBurnerXP
- Создание загрузочного диска утилитой Windows 7 USB/DVD Download Tool
- Запись образа встроенными в ОС средствами
- Полезные советы и рекомендации
- Как записать загрузочный диск в Ultraiso
Как создать установочный диск windows с помощью ultraiso
Очень часто для переустановки операционной системы требуется записать загрузочный диск. Для реализации этой задачи я бы рекомендовал такую программу как UltraISO.
Ещё мой Вам совет, пока будет записываться диск, постарайтесь не работать на компьютере, во избежание возникновения каких-либо ошибок, либо зависаний. В таком случае диск может записаться не корректно.
Прежде чем записывать образ на матрицу, следует убедиться, что поверхность матрицы чистая, без царапин, пыли, грязи, отпечатков пальцев. Любой дефект поверхности может привести к ошибкам записи и порче купленной болванки.
Если запись будет производиться на перезаписываемую матрицу (RW) и запись на такую матрицу уже не первая, то обязательно следует произвести
полное стирание диска. Это исключит считывание старых данных параллельно со считыванием записанной дорожки.
Приступим к записи:
1. запускаем программу UltraIso;
2. Если у Вас на компьютере установлена программа записи информации на лазерные диски Nero, то во избежание конфликтов программ, используя путь Опции > Настройки > Запись входим в окно Настройки записи
3. Во избежание получения нерабочего диска убираем флаг Использовать NeroAPI если возможно .
5. Вызываем процедуру записи образа Инструменты > Записать образ CD … или нажатием соответствующей кнопки на панели инструментов (либо клавиша [F7]
6. В открывшемся диалоге настроек записи следует выбрать привод, выставить скорость записи, метод записи Disc-at-once (DAO) : целиком за один раз, установить флаг проверки записи. Следует выбирать самую минимальную разрешенную для каждого типа матриц скорость. Чем ниже скорость записи, тем меньше загрузка процессора, больше резерв времени для пополнения буфера записи данными, глубже и качественней прожиг дорожки.
Как сделать загрузочную флешку в UltraISO: пошаговая инструкция
Создание загрузочной флешки в UltraISO – наиболее простой способ записать установку Windows. И, пожалуй, самый быстрый. Всего пару минут – и готово (конечно, при условии, что у Вас нормальный ПК).
Перед началом работы Вам нужно установить программу. Загрузить её можно с официального сайта (ссылка).
Каким образом можно создать загрузочную флешку с помощью программы UltraISO?
Нужно лишь выполнить следующую инструкцию:
- Запускаем программу (выполнять запуск нужно от имени администратора).
- Далее необходимо открыть образ установочного файла Windows, который Вы хотите записать. Для этого выбираете пункты Файл – Открыть (или можно нажать клавиши Ctrl + O).
- Указываете папку, в которой лежит образ Виндовс, выбираете его и нажимаете кнопку «Открыть».
- Если Вы все сделали правильно, должно получиться вот так:
- Теперь начинаем запись. Для этого в верхнем меню нужно выбрать пункты: Самозагрузка – Записать образ жесткого диска.



Если у Вас нет образа Виндовс, но есть лицензионный установочный DVD диск, тогда можно сделать загрузочную флешку с помощью него
Для этого в 3-ом пункте Вам надо указать путь к дисководу, где находится DVD-диск, выбрав пункты: Файл – Открыть DVD.
А далее все выполняется согласно инструкции, описанной выше.
Создание загрузочной флешки из папки с файлами
Наконец, есть еще один способ, как можно создать загрузочную флешку в UltraISO. Он подходит в том случае, если лицензионная цифровая копия уже сохранена у вас на компьютере в папке.
Чтобы записать установочные файлы на USB-флешку, необходимо выполнить следующее:
- Запустить UltraISO и выбрать пункты: Файл – Новый – Самозагружаемый образ DVD.
- Появится новое окно, в котором нужно указать путь к дистрибутиву Виндовс (это файл bootfix.bin, который лежит в папке boot).
- После этого в нижней части программы выберите папку, где лежат файлы Виндовс и переместите все файлы в верхнюю часть.
Если индикатор справа вверху станет красным, просто нажмите на него и выберите пункт – 4.7 (4,37 Gb).
- А далее следуете инструкции, начиная с 5-го пункта.
Через некоторое время загрузочная флешка будет готова.
Создание загрузочного диска с помощью ultraiso
Как пользоваться UltraISO создавая с ее помощью загрузочные диски
Доброго времени суток, уважаемые посетители Ne-zhalko.ru! Предлагаю Вашему вниманию изучить такую замечательную программу, как Ultra ISO. Данная программа создана для работы с образами дисков. При помощи Ultra ISO образ можно использовать, как только Вашей душе угодно.
Ultra ISO обладает рядом преимуществ, перед другими программами, работающими с образами (например, Alcohol 52%). Во-первых — это быстрота создания и записи образа; во-вторых — дружественный пользователю интерфейс, в-третьих — широкий функционал, при минимальных нагрузках на компьютер. По своим функциям программа относится к так называемым виртуалкам, подробнее читайте в глоссарии.
Какие функции может выполнять Ultra ISO. Давайте рассмотрим их поближе:
- возможность создания образов CD/DVD-дисков, USB flash, дискет, а также образов жестких дисков (размер образа не более 50Гб);
- возможность редактирования образов (добавление, удаление, изменение папок и файлов);
- способность распознавать более 30 форматов образов;
- оптимизация структуры образа диска, что ускоряет его работу
- создание образов из любых файлов CD/DVD диска или жесткого диска;
- работа при других установленных программах-эмуляторах (Alcohol 52%(120%), Daemon Tools и др.);
- возможность создания загрузочных дисков, дискет, USB Flash при поддержке большинства известных операционных систем;
- способность записи как обычного, так и загрузочного образа на CD/DVD-диски.
Подготовка к созданию загрузочного CD/DVD
В первую очередь нам потребуется купить операционную систему. Сделать это можно на официальном сайте Майкрософт. После этого вы сможете создать загрузочный диск Windows 8 двумя способами:
- При помощи утилиты от Microsoft.
- Используя программу от стороннего разработчика, к примеру,UltraISO.
Так же важно отметить, что при установке Windows с флешки не нужно использовать USB 3.0 (этот высокоскоростной порт помечается синим цветом).
Для записи образа ISO с Windows необходима одна утилита — Ultra ISO (кстати, она очень популярна и у многих, наверное, есть уже на компьютере).
Кстати, для тех, кто хочет записать загрузочную флешку с Windows 10 — весьма полезна может оказаться вот эта заметка: (в статье рассказывается об одной классной утилите Rufus, которая создает загрузочные носители в несколько раз быстрее программ аналогов!)
Сразу же приступим к созданию загрузочной флешки.
1. Запускаем утилиту и открываем файл образ ISO.
Для создания загрузочного диска Windows 7 с помощью программы UltraISO необходимо выполнить следующие операции:
- вставить пустой DVD диск в привод;
- открыть приложение UltraISO;
- выбрать «Файл» и нажать на пункт «Открыть»;
- указать расположение образа в формате ISO;
- выбрать закладку «Инструменты» и открыть меню «Запись образ CD»;
- в открывшемся меню следует выбрать ваш DVD-RW привод установить минимальное значение скорости, с которой будет записываться диск;
- для начала прожига диска нужно нажать кнопку «Записать».
Фото: записать образ CD
Фото: записать образ CD
Создание диска копированием
Помимо записи установочных файлов операционной системы на диск пользователь также имеет возможность создавать резервные копии текущей операционной системы с возможностью дальнейшего восстановления. Рекомендуется выполнять резервную копию непосредственно сразу после установки Windows и всех драйверов. Для создания резервных копий существует множество программ, одной из самых популярных является Acronis.
Как создать загрузочный диск windows 7 с помощью Acronis?
В поле Disk Drive (Диск) укажите путь к флешке, на которую будет производиться запись. Также в этом окне Вы можете ее предварительно отформатировать. Файл образа уже будет выбран и указан в окне. Метод записи лучше всего оставить тот, который установлен по умолчанию — USB-HDD+. Нажмите «Записать».
После этого появится окно, предупреждающее Вас о том, что все данные на флешке будут стерты, а после этого начнется запись загрузочной флешки из образа ISO, которая займет несколько минут. В результате этих действий Вы получите готовый загрузочный USB носитель, с которого можно установить Windows 7 на ноутбук или на компьютер.
Создание загрузочной флешки из DVD диска
Где можно выбрать загрузку с основного диска, перезагрузку и выключение компьютера.
Программа Rufus.
Основная задача утилиты Rufus, это создание загрузочных дисков, с чем она не плохо справляется. Что еще мне в ней понравилось, так это то, что ее не нужно устанавливать, все предельно просто до безобразия, справится с этой программой любой пользователь компьютера.
Программа Rufus.
Программа Rufus.
Из особенностей программы можно отметить то, что она поддерживает 37 языков, как говориться на любой вкус.
Настроек минимум, есть только самые необходимые и все находятся на виду.
- 1. В строке устройство, выбираете свой USB накопитель, на который будет записан образ системы. Если он подключен один, то определится автоматически.
- 2. Схема раздела и тип интерфейса – здесь советую выбрать универсальный тип, чтобы не было проблем с разными версиями BIOS.
- 3. Файловую систему выбирайте на свое усмотрение, как и размер кластера.
- 4. Метка тома определится автоматически, но при желании вы ее можете изменить.
- 5. Количество проходов, я рекомендую поставить два прохода.
- 6. Поставьте галочку на пункте “Быстрое форматирование” и “Создать загрузочный диск”.
- 7. Тип образа – выберите ISO-образ.
- 8. Нажмите на кнопку справа с изображением привода и ужатите программе ISO-образ, который вы хотите записать на флешку.
- 9. Нажмите на кнопку “Старт” для начала записи образа.
Вы увидите окно с предупреждением о том, что все файлы буду уничтожены, нажимайте “ОК” и процесс записи начнется.
Когда зеленый индикатор полностью заполнит полоску и внизу появится надпись “Готов”, можно закрывать программу, загрузочный накопитель готов.
Теперь вам необходимо будет в окне «Write Disk Image» нажать на кнопку «Записать», для записи образа операционной системы, для начала создания загрузочной флешки.
Откроется окно «Подсказка», в котором вас предупреждают, что вся информация на USB накопителе будет стерта. В этом окне следует нажать на копку «Да».
После этого начинается процесс записи образа операционной системы на флеш накопитель. Происходит создание загрузочной флешки для операционной системы Windows.
Интерфейс для создания новых образов достаточно прост. Нажмите «Файл», наведите курсор на самый первый пункт – «Новый». Укажите тип образа, который вам необходим. После этого вам будет предложено выбрать файлы и папки, которые вы хотите запаковать.
Создание загрузочной флешки
И еще один момент, в настройках скорости записи лучше всего поставить скорость поменьше, качество записи будет лучше. При записи диска на большой скорости возможны проблемы в процессе установки операционной системы.
Как создать загрузочный (установочный) диск Windows 7
Для чего нужен этот диск
Его главным назначением является установка или переустановка операционной системы Windows 7 (ОС). Он также может помочь для сброса забытого или утраченного пароля администратора. Ещё этот носитель можно использовать для входа в среду предустановки ОС (Windows PE), которая представляет собой минимальный набор функций операционной системы, используемых при подготовке компьютера к установке ОС, запуске её установки и откате на ранее созданную точку восстановления.
Что требуется для получения загрузочного диска
Первое и самое важное условие – это наличие файла так называемого установочного образа Windows 7. Это файл, содержащий все необходимые данные для установки ОС. Он имеет расширение имени файла .iso и размер около 4 Гб. Его можно скачать с различных интернетовских источников, например, торрент-трекеров. Обычно такие источники приводят так называемые хеши (контрольные суммы) образа, которые после скачивания необходимо проверить, чтобы убедиться в подлинности образа и отсутствии ошибок при скачивании.
Чтобы сделать загрузочный диск Windows 7, понадобится DVD-болванка (именно DVD, а не CD, что объясняется размером файла – образа системы), и одна из программ переноса (а не копирования – на DVD записывается ещё и загрузчик) этого образа на DVD. Эта болванка может быть как для одноразовой записи (DVD-R), так и перезаписываемой (DVD-RW), а её скорость записи большого значения не имеет, так как она производится на самых малых скоростях. Далее в статье рассматриваются несколько различных способов выполнения требуемой задачи.
Способы создания загрузочного диска
Теперь перейдём непосредственно к описанию методов создания установочного диска с помощью таких сторонних утилит, как:
- UltraISO
- CDBurnerXP
- ImgBurn
- Windows 7 USB/DVD Download Tool
Все они легко скачиваются из Интернета и имеют простой и интуитивно понятный интерфейс, не требующий от пользователя каких-либо сложных действий. Кроме этого, установочный диск можно сделать с использованием встроенных в семёрку средств.
Запись загрузочного диска с помощью UltraISO
После запуска этой программы выдаётся её главное меню, в котором необходимо выбрать элемент «Файл», а в открывшемся подменю выбрать «Открыть».
Открывается окошко для выбора загрузочного образа семёрки, в котором нужно указать на требуемый iso-файл и кликнуть кнопку «Открыть». Затем это окошко закрывается и происходит возврат в главное меню утилиты. После этого щёлкаем в главном меню пункт «Инструменты» и в раскрывшемся списке кликаем «Записать образ CD…».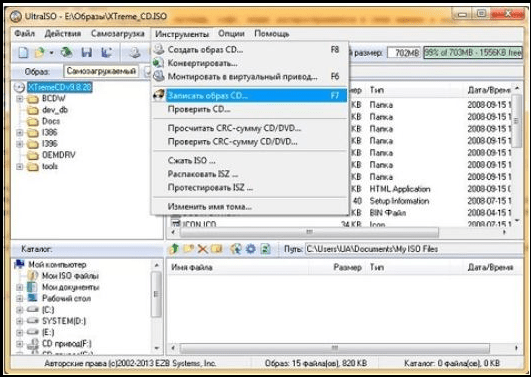
В ответ на это возникает окошко с параметрами записи: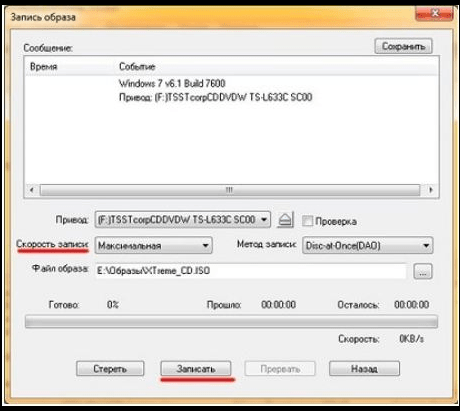
В нём нужно задать:
- Параметр «Привод» — DVD-устройство с установленным будущим загрузочным диском.
- Скорость записи «Минимальная».
- Метод записи «Disc-at-Once».
После этого требуется щёлкнуть кнопку «Записать». Запускается процесс прожига, занимающий, как правило, несколько минут. По его окончании лоток DVD-устройства открывается, что является сигналом завершения процесса.
Создание загрузочного диска программой ImgBurn
Создать загрузочный диск windows 7 с помощью этой утилиты очень просто. Перед тем, как запустить эту утилиту, нужно в DVD-устройство установить болванку DVD. В русифицированной версии программы её главное окно имеет вид: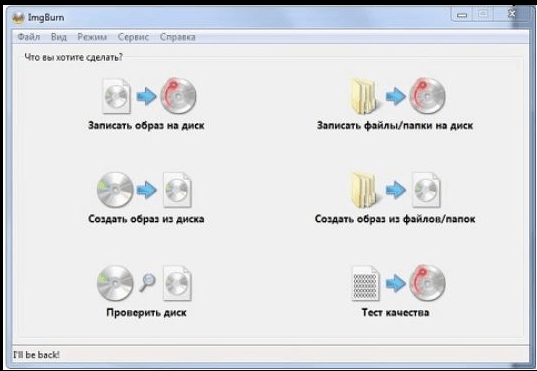
Необходимо в этом окне щёлкнуть по картинке «Записать образ на диск», после чего появляется окошко для установки параметров процесса прожига образа: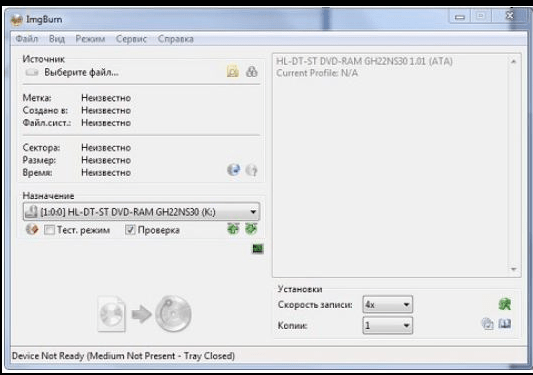
Здесь нужно задать следующие параметры:
- В параметре «Источник» выбираем (жёлтая кнопка) необходимый файл образа.
- В параметре «Назначение» задаём DVD-устройство.
- Устанавливаем галку «Проверка», чтобы по завершении процесса записи выполнилось сравнение записанного образа с его оригинальным файлом.
- В параметре «Скорость записи» устанавливаем самую низкую скорость.
- Щёлкаем по картинке со стрелкой в нижней левой части окна, чтобы запустить процесс записи.
Стартует процесс прожига образа, занимающий также несколько минут. Закончив запись, программа выдвигает лоток DVD-устройства, затем снова его задвигает и начинает процесс проверки записанного образа. При успешном окончании проверки утилита проигрывает мелодию как сигнал завершения процесса записи.
Как записать установочный диск при помощи утилиты CDBurnerXP
Несмотря на присутствие в названии «ХР», начиная с ХР, эта утилита работоспособна во всех версиях ОС. Что касается ее интерфейса, то он мало чем отличается от интерфейса ImgBurn. Вот так выглядит главное окно CDBurnerXP: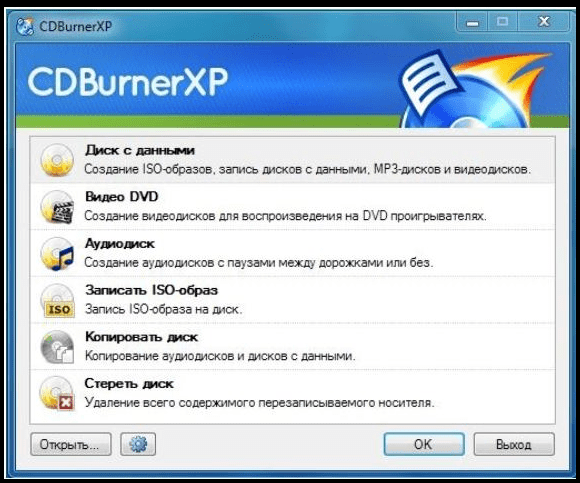
Разумеется, чтобы сделать установочный носитель, следует в этом окне кликнуть «Записать ISO-образ», а затем — кнопку «ОК». В ответ на это выдаётся окошко для задания параметров записи: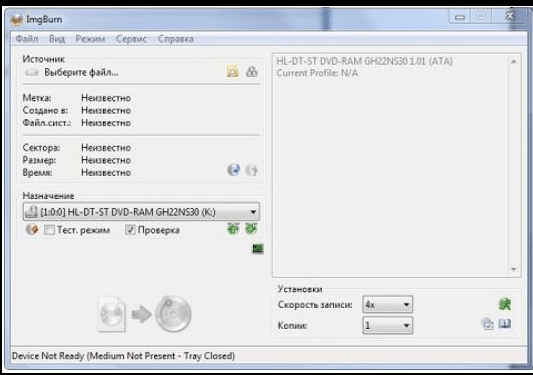
Что теперь необходимо сделать:
- При помощи кнопки Browse задать файл с iso-образом семёрки.
- В параметре «Устройство записи» указать DVD-привод, а справа от него – минимальную скорость.
- В параметре «Метод записи» задать Disc at Once.
- Поставить галочку в поле «Проверить данные после записи».
Другие параметры устанавливаются пользователем по его усмотрению. Процесс записи образа начинается нажатием кнопки «Записать диск». По его окончанию производится проверка – сравнения записанного образа с его источником в файле.
Создание загрузочного диска утилитой Windows 7 USB/DVD Download Tool
Эта утилита была разработана компанией Microsoft. Её можно скачать с интернета и установить. Процесс записи в этой утилите разбит на несколько шагов, каждому из которых соответствует своё окошко.
Шаг 1 из 4. В этом окне необходимо задать файл с iso-образом. Для этого нажимаем кнопку Browse, выбираем необходимый файл и жмём «Next». В некоторых случаях программе не нравятся заданные файлы, о чём пользователь получает сообщение. Если он уверен, что файл с образом скачан правильно и не искажён, то единственное, что можно сделать – это использовать другую утилиту;
Шаг 2 из 4. На этом шаге производится выбор типа носителя, который будет использоваться в качестве загрузочного. Им может быть USB-носитель (например, флешка) или компакт-диск. Для создания установочного DVD нажимаем кнопку DVD;
Шаг 3 из 4. На этом шаге утилита просит установить чистую DVD-болванку. Не стоит пытаться устанавливать уже записанный DWD-RW диск – его нужно заранее стереть. Вставляем чистую DVD-R или DVD-RW болванку и нажимаем кнопку «Try again». Утилита убедится, что диск чист и выдаст кнопку «Begin burning». Жмём её, начинается следующий шаг;
Шаг 4 из 4. Это и есть сам процесс прожига образа. Ждём появления сообщения «Bootable DVD created successfully», означающего завершение процесса создания установочного диска семёрки.
Запись образа встроенными в ОС средствами
Сразу же следует отметить, что этот способ, хотя и не требует установки сторонних программ, не отличается надёжностью и иногда требует неоднократного повторения из-за возникающих ошибок.
Чтобы сделать установочный диск встроенными в ОС средствами, необходимо выполнить следующие шаги:
- Вставить болванку DVD-R (или DVD-RW – что лучше) в привод.
- При использовании DVD-RW стереть все записанные на нём данные. Для этого в окне «Компьютер» щёлкнуть по приводу DVD правой кнопкой мыши и из появившегося списка выбрать «Стереть этот диск». Появится сообщение о том, что вся информация на диске будет удалена. Щёлкаем по «Далее» и ждём появления окна с сообщением об успешном завершении стирания, затем нажимаем «Готово».
- Дважды щёлкаем левой кнопкой по iso-образу. Если с этим файлом не ассоциирована какая-либо программа, то открывается окно с выбором программы для записи. В нём выбрать «Средство записи образов дисков Windows» и нажать «ОК».
- Возникнет окно средства записи образов дисков. В нём необходимо задать параметр «Устройство записи на диск», установить галочку «Проверить диск после записи» и нажать кнопку «Записать». Начнётся процесс прожига диска.
Иногда все перечисленные действия приходится повторять из-за возникающих ошибок.
Полезные советы и рекомендации
- Необходимость в задании минимальной скорости записи объясняется тем, что DVD-диски не всегда поддерживают скорость записи, заявленную производителем. Из этого следует, что при записи могу возникнуть ошибки, обнаружить которые можно только после окончания записи — на стадии проверки. При использовании DVD-R это приведёт к тому, что компакт-диск придётся выбросить.
- Процесс записи нельзя прерывать ни в коем случае – обычно это приводит к тому же, что описано в п.1.
- Эти рекомендации не объясняются применением описанных в статье средств создания загрузочного диска. Они в 99% случаев определяются качеством рабочей поверхности дисков.
Как записать загрузочный диск в Ultraiso
Если приложение еще не установлено на вашем компьютере, то загрузить дистрибутив можно с официального сайта компании-производителя. Загрузка займет всего несколько минут. Программа платная, но пока вам хватит триальной версии, которая обладает всеми необходимыми функциями и будет работать 30 дней. Запустите установку и следуйте указаниям мастера.
В главном окне программы нажмите на кнопку «Файл» и выберите пункт «Открыть» из выпадающего меню. Перед вами появится диалоговое окно, в левой части которого вы увидите все папки, находящиеся на жестком диске. Выберите нужную папку. В правой части появится список находящихся в ней папок. Выберите из этого списка подготовленный образ загрузочного диска. В нижней части окна, в строке «Имя файла», появится его название. Щелкните по расположенной рядом кнопке «Открыть».
Откроется новое окно, в котором вы увидите содержимое выбранного образа. Здесь необходимо убедиться, что в информационном поле «Образ», расположенном в верхней части окна, есть надпись «Самозагружаемый». Если там будет написано «Без самозагрузки», то создать загрузочный диск, с которого можно запустить операционную систему, из этого образа не получится.
Чтобы начать запись, щелкните на кнопку «Инструменты» и в появившемся меню выберите пункт «Записать образ CD». Тот же результат можно получить и нажав соответствующую кнопку на «Панели инструментов», или просто воспользовавшись горячей клавишей F7. Откроется диалоговое окно настроек записи. Укажите программе путь к приводу, выберите скорость записи (во избежание ошибок лучше остановиться на минимальной). В прокручивающемся меню метод записи выберите Disc-at-once (DAO) — целиком за один раз. Отметьте галочкой пункт «Проверка». Нажмите «Записать».
Откроется окно «Запись образа», в котором вы сможете наблюдать за процессом записи. По окончании процесса лоток с диском будет открыт автоматически и на экране появится уведомление о результатах операции и верификации данных. Если все в порядке, то вы увидите строку с надписью «Проверка закончилась успешно!». В противном случае запись придется повторить, используя другую болванку.














 Если индикатор справа вверху станет красным, просто нажмите на него и выберите пункт – 4.7 (4,37 Gb).
Если индикатор справа вверху станет красным, просто нажмите на него и выберите пункт – 4.7 (4,37 Gb). 





