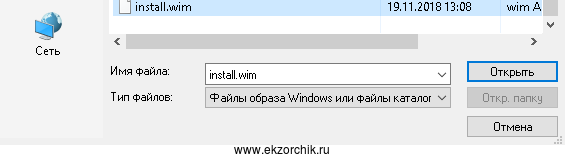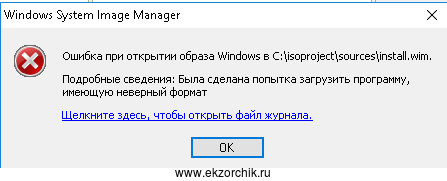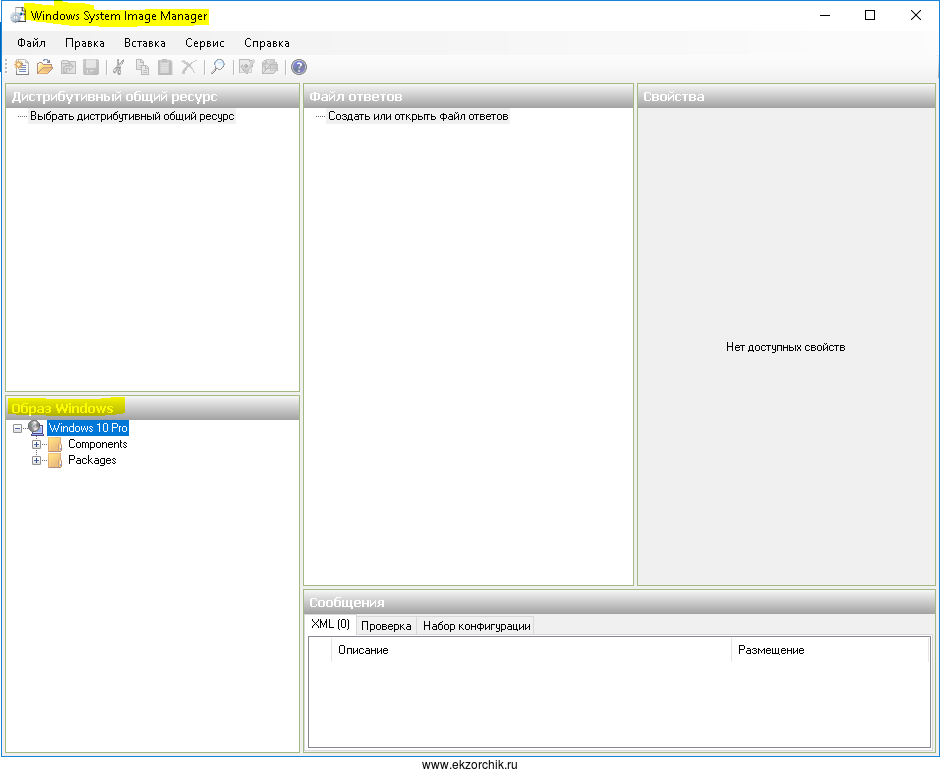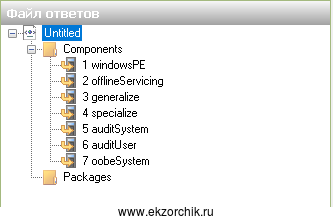Пошаговая инструкция создания дистрибутива Windows 10 с предустановленным софтом
Ресурс remontcompa на своих страницах предложил вариант создания дистрибутива с операционной системой Windows 10. Он отличается тем, что включает в себя предустановленные программы. Создание такого дистрибутива очень актуальное, особенно для тех людей (офисных служащих), которым нужно на нескольких компьютерах установить одинаковые операционные системы и программы. Создав готовый образ Windows 10 с программами, человек выигрывает массу времени, сэкономив его на повторной установке софта на каждом из вверенных ПК. Поэтому предлагаем протестировать предоставленный способ.
Что такое режим аудита и для чего он нужен?
Режим аудита –это сетевая среда, которая позволяет добавлять в создаваемый дистрибутив операционной системы драйвера, утилиты, программы и даже игры, которые должен получить определенный пользователь ПК. Созданный в режиме аудита дистрибутив позволяет выполнить установку самой системы вместе с дополнениями, обошел этап установки программного обеспечения.
Такие образы зачастую Microsoftформирует для своих партнеров, которые продают ноутбуки и ПК с Windows 10 и уже предустановленным софтом. Наверное, каждому из вас приходилось замечать, что на приобретенных гаджетах после установки лицензионной Windows ни от куда не возьмись, появляются уже установленные программы. Возникает вопрос, кто их установил? Они были добавлены в образ Windows 10 и установлены автоматически самим пользователем.
Подготовка к созданию дистрибутива
Для того, чтобы создать дистрибутив Windows 10 с предустановленными драйверами и программами, потребуется:
- Виртуальная машина;
- Накопитель, объемом не меньше 8 Гб.
О том, где скачать виртуальную машину VirtualBox и установить её на Windows 10 мы писали ранее. По ссылке вы найдете подробную инструкцию.
Загружаем VirtualBox с ISO-образа Windows10 и как обычно устанавливаем операционку на виртуалку. На последней фазе установки нажимаем сочетание клавиш «Ctrl+Shift+F3».
Операционная система перезагрузится в режим аудита. Появится небольшое окно подготовки системы. Его можно закрыть.
ВАЖНО! Начитаем устанавливать программы (стандартным образом), которые нужно добавить в Windows. Их НЕЛЬЗЯ запускать для проверки. Иначе они пропишут свои адреса в папке Appdata, которой не будет после выхода из режима аудита.
К примеру, установим браузер.GoogleChrom используют более 50% всех пользователей ПК.
После инсталляции всех программ, нужно запустить командную строку с правами Администратора и ввести команду C:\Windows\System32\Sysprep\Sysprep.exe для запуска утилиты Sysprep.exe.
Вновь появится окно программы Подготовки системы. Здесь выставляем пункты «Перевод системы в режим (OOBE)». Отмечаем «Подготовка к использованию». После выбираем «Завершение работы» и кликаем «Ок».
Изначально запустится утилита Sysprep.exe, а после начнет свою работу виртуальная машина.
Вновь загружаем виртуальную машину с ISO-образа Windows 10. На этапе выбора языка системы нажимаем сочетание «Shift+F10». Появится командная строка Среды предустановки Windows PE.
Теперь подключаем флешку к ПК. Возвращаемся к виртуальной машине. Нажимаем «Устройства», выбираем «USB» и указываем флешку.
Возвращаемся к командной строке. По очередности вводим такие команды:
- diskpart – запускает утилиту.
- lisvol – отображает список разделов жесткого диска. Нужно, чтобы посмотреть букву флешки.
- Exit – выходим из DiskPart.
- Вводим Dism /Capture-Image /ImageFile:F:\install.esd /CaptureDir:C:\ /Name:Windows /compress:max – захват диска (C:) с установленной Windows 10 в файл-образ формата ESD и сохранение его на USB-флешке (буква диска (F:).
ВАЖНО! В данной команде «install.esd» означает название будущего ESD-образа диска (C:) с Windows 10;F:\ — место сохранения ESD-образа (в данном случае флешка);C:\ — раздел с установленной Windows 10;/compress:maximum – максимальное сжатие.
Теперь можно выключить виртуальную машину.
Создание дистрибутива с предустановленными программами
После проведенных выше манипуляций на флешке появится файл install.esd. Его размер будет зависеть от того, как много вы установите программ, драйверов. Зачастую его размер составляет от 4 Гб. Если файл получился больше этого объема, то лучше его сжать. Для этого запускаем командую строку с правами Администратора. Вводим «DISM /Export-Image /SourceImageFile:K:\install.esd /SourceIndex:1 /DestinationImageFile:K:\install2.esd /Compress:recovery», гдеK – этобуквафлешки.
Если же размер файла до 4 Гб, то сжатие выполнять не обязательно. Файл сохраняем с названием install2.esd. После первый вариант удаляем, а сжатому файлу предоставляем оригинальное названиеinstall.esd.
Теперь загружаем ISO-образ с официального сайта Microsoft. Открываем его (подсоединяем к виртуальному дисководу) и копируем все содержимое.
Создаем на флешке папку с любым названием. Вставляем туда скопированное содержимое образа. После открываем папку sources и вставляем туда файл install.esd. Поскольку он уже там есть, заменяем его своим (тот который имеет установленные программы).
Теперь собственно нужно смонтировать установочный файл. Для этого потребуетсяКомплект средств для развертывания Windows (Windows ADK).
После установки запускаем среду средств развёртывания. Вводим следующую команду: Oscdimg /u2 /m /bootdata:2#p0,e,bK:\10\boot\Etfsboot.com#pef,e,bK:\10\efi\microsoft\boot\Efisys.bin K:\10 K:\Windows.iso, где u2 – файловая система UDF, m – размер образа без ограничений, b – загрузочный сектор записать etfsboot.com, путь к файлу etfsboot.com при указании b(boot) пишется без пробела bI:\10\boot\etfsboot.com, в сочетании bK – K является буквой диска. Также:
- K:\10 – создать ISO-образ в разделе K: в папке 10
- K:\Windows.iso — созданный образ Win 10 разместить на разделе K:.
- Присвоить имя образу Win 10 — Windows.
Дистрибутив появится на флешке. Теперь его нужно правильно записать на носитель. Процесс же установки Windows 10 стандартный.
Материал подготовлен с использованием рекомендаций ресурса РемонтКомпа.
Установка Windows 10 с помощью файла ответов
Новая задача: Это разобрать как устанавливается Windows 10 Pro через файл ответов согласно моим пожеланиям , а в последствии данная заметка ляжет в основу моего сервиса в локальной сети по разворачиванию системы через PXE не использую ни CDROM/DVDROM, ни USB Flash Drive. Просто сейчас январские праздники, а раз так, то времени свободного много, так почему бы его не провести с пользой и сделать себе заметку по установке Windows через файл ответов.
Основная система это Windows 10 Pro x64 обязательно установленная на SSD диск.
Потребуется Virtualbox на виртуальный контейнер с шаблоном Windows 10 будет тестироваться полученный образ с файлом ответов на вопросы инсталляции системы.
Также нужно будет чтобы каталог с виртуальными машинами обязательно располагался на SSD, в этом случае процесс из разворачивания будет происходить быстрее.
Шаг №1: На основную систему под управлением Windows 10 Pro amd64 устанавливаю пакет Windows ADK
Шаг №2: На логическом диске C: каталог isoproject , распаковываю дистрибутив Windows 10 x64 Pro скачанный через утилиту Media Creation tools . (на момент написания заметки: 10.0.17134.112 )
Шаг №3: Проверяем, какие редакции содержаться в образе:
C:\WINDOWS\system32>dism /get-wiminfo /wimfile:c:\isoproject\sources\install.esd
Сведения об образе : c:\isoproject\sources\install.esd
Имя : Windows 10 Домашняя
Описание : Windows 10 Домашняя
Размер (байт): 14 337 146 177
Имя : Windows 10 Домашняя для одного языка
Описание : Windows 10 Домашняя для одного языка
Размер (байт): 14 338 601 440
Имя : Windows 10 для образовательных учреждений
Описание : Windows 10 для образовательных учреждений
Размер (байт): 14 581 309 528
Имя : Windows 10 Pro
Описание : Windows 10 Pro
Размер (байт): 14 579 639 733
Операция успешно завершена.
Шаг №4: Из вывода видно, что в скачанном образе присутствует 4 редакции Windows которые можно установить на компьютере. Мне нужна только редакция номер четыре, а из этого следует, нужно извлечь install.wim (Windows 10 Pro) из install.esd:
C:\Windows\system32>dism /export-image /sourceimagefile:c:\isoproject\sources\install.esd /sourceindex:4 /destinationimagefile:c:\isoproject\sources\install.wim
После проверяю, какая редакция в файле install.wim
C:\WINDOWS\system32>dism /get-wiminfo /wimfile:c:\isoproject\sources\install.wim
Сведения об образе : c:\isoproject\sources\install.wim
Имя : Windows 10 Pro
Описание : Windows 10 Pro
Размер (байт): 14 579 639 733
Операция успешно завершена.
Win – Windows Kits – и запускаю « Диспетчер установки Windows ” с правами администратора, после выбираю образ Файл — Выбрать образ Windows —
C:\isoproject\sources\install.wim и нажимаю « Открыть »
но у меня ошибка:
При щелчке на « Щелкните здесь, чтобы открыть файл журнала » в самом верху лога вижу:
15:02 : Для этой операции требуется версия 10.0.17763.1 Windows ADK.
Чтобы устранить проблему, установите эту версию
15:03 : Ошибка при открытии образа Windows в С:\isoproject\sources\install.wim.
C:\WINDOWS\system32>wmic /output:»c:\1\product.html» product list full /format:htable
у меня версия пакета Windows ADK: 10.1.17763.1 . Так что не нравится?
Попробую так выгрузить install.wim с проверкой из install.esd:
C:\WINDOWS\system32>del c:\isoproject\sources\install.wim
C:\WINDOWS\system32>dism /export-image /sourceimagefile:c:\isoproject\sources\install.esd /sourceindex:4 /destinationimagefile:c:\isoproject\sources\install.wim /compress:max /checkintegrity
В этот раз ошибок нет.
После повторяю шаги открытия install.wim через « Диспетчер установки Windows ”, предыдущей ошибки нет, но есть уведомление, нажимаю « Да »
После ожидаю завершения процесс создания файла каталога:
И по прошествии некоторого количества времени запустится оснастка « Windows System Image Manager ” с указанным install.wim файла редакции Windows 10 Pro.
Теперь указываю что мне нужно создать новый файл ответов:
Файл — Новый файл ответов, и во фрейме «Файл ответов» скриншота выше будет сформирована дефолтная структура:
которую мне предстоит наполнить.
Создаю опираясь на документацию с сайта Майкрософт. Также за основу можно взять мой файл ответов для Windows 7 Pro SP1 amd64 который я выложил, как пример в своей заметке. Не забываем сохранить свои результаты создания файла Autounattend.xml
На заметку: После формирования файла ответов следует закрыть оснастку: Autounattend.xml – Windows System Image Manager: Файл — Выход
На заметку: Файл ответов должен именоваться, как Autounattend.xml и лежать в корне распакованного дистрибутива на основе которого создается образ системы где установка происходит в автоматическом режиме.
На заметку: Группа в которую включать учетную запись должна быть написана на английском языке, т. е . Administrators иначе будет учетная запись в системе, но без прав администратора.
Шаг №6: Формирую образ с интегрированным файлом ответов Autounattend.xml
На заметку: Перед тем как формировать образ iso нужно в каталоге isoproject удалить esd файл т. к. на нем спотыкается установщик при разворачивании из образа iso на системе.
C:\WINDOWS\system32>del c:\isoproject\sources\install.esd
Win → Windows Kits – и через правый клик мышь выбрав меню « Запуск с правами администратора » запускаю « Среда средств развертывания и работы с образами »
C:\Program Files (x86)\Windows Kits\10\Assessment and Deployment Kit\Deployment Tools>oscdimg -u2 -m -o -lWIN10PROX64 -b»c:\Program Files\Windows AIK\Tools\PETools\amd64\boot\etfsboot.com» c:\isoproject c:\Win10_Pro_x64.iso
а если пакет Windows 10 ADK (а не Windows 7 AIK) , то
C:\Program Files (x86)\Windows Kits\10\Assessment and Deployment Kit\Deployment Tools>oscdimg -u2 -m -o -lWIN10PROX64 -b»c:\Program Files (x86)\Windows Kits\10\Assessment and Deployment Kit\Deployment Tools\amd64\Oscdimg\etfsboot.com» c:\isoproject c:\Win10_Pro_x64.iso
На заметку: В Файле присутствует ключ, это ключ OEM редакции, но также его можно заменить действующим если он у Вас есть.
После поступаю так же, как и при тестировании образа Windows 7 Pro SP 1 amd64 обкатываю его на Virtualbox , если система Windows 10 Pro amd64 развернулась и нигде не было ошибок, то можете себя поздравить. Я лично, сделал свой собственный файл ответов. (Autounattend)
Заметка работоспособна, на этом у меня всё, с уважением автор блога Олло Александр aka ekzorchik.