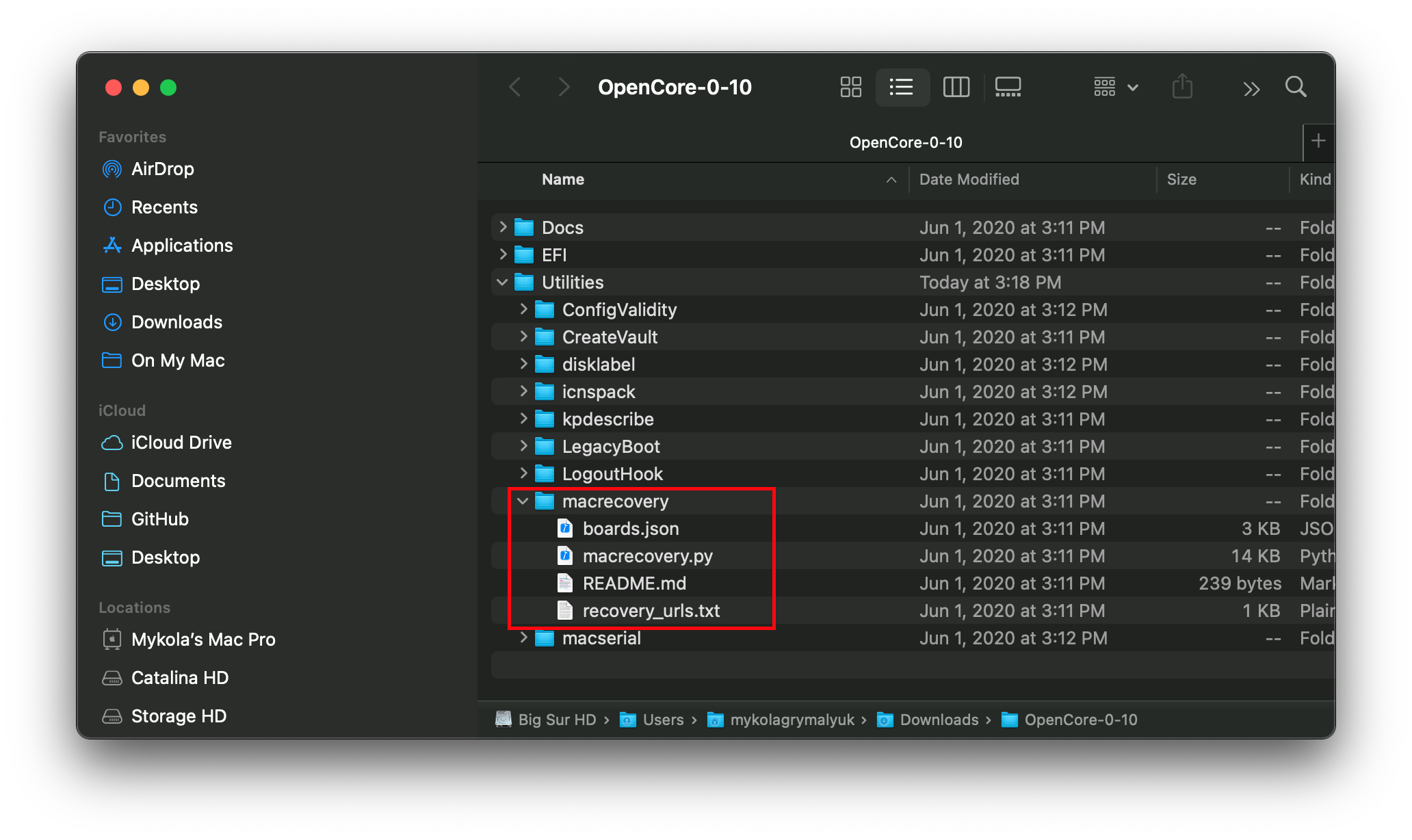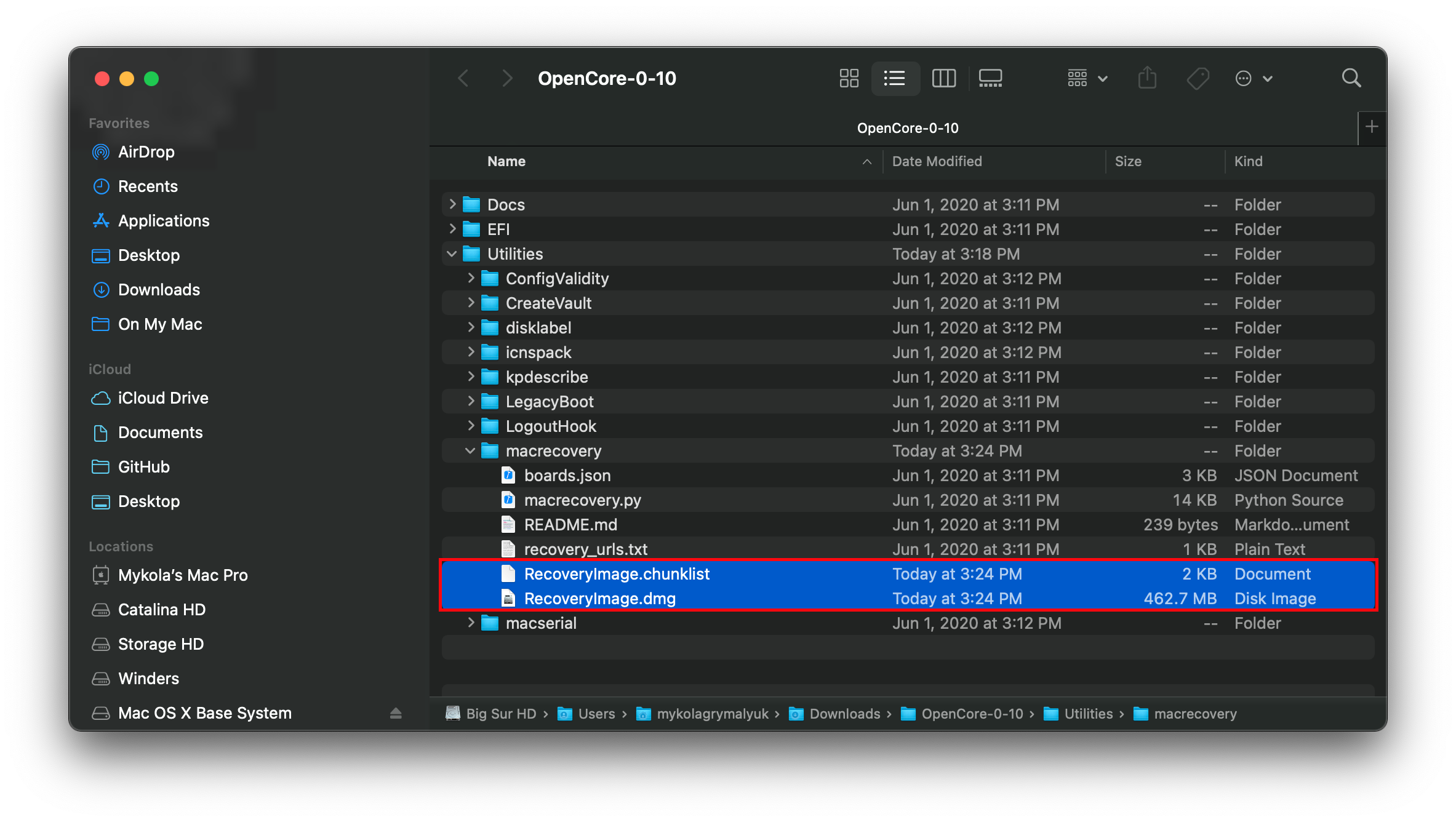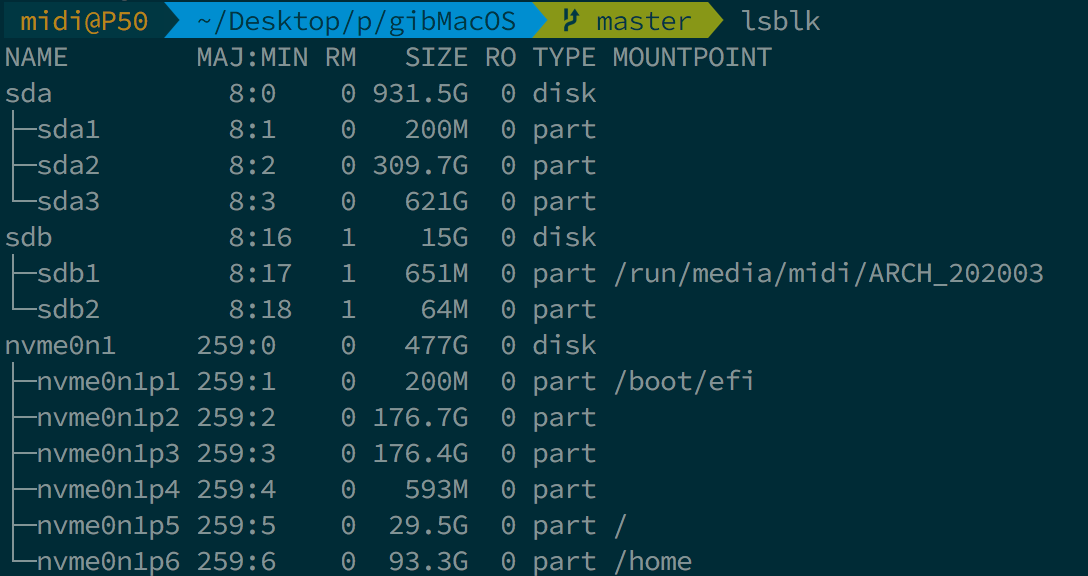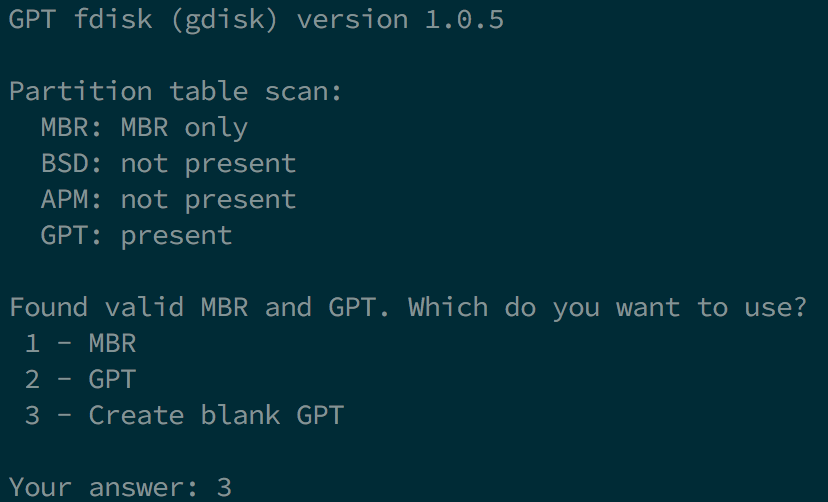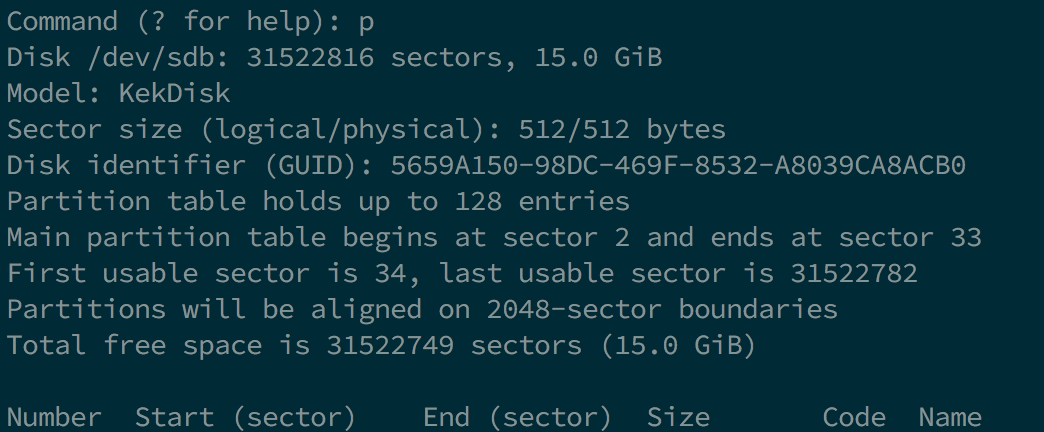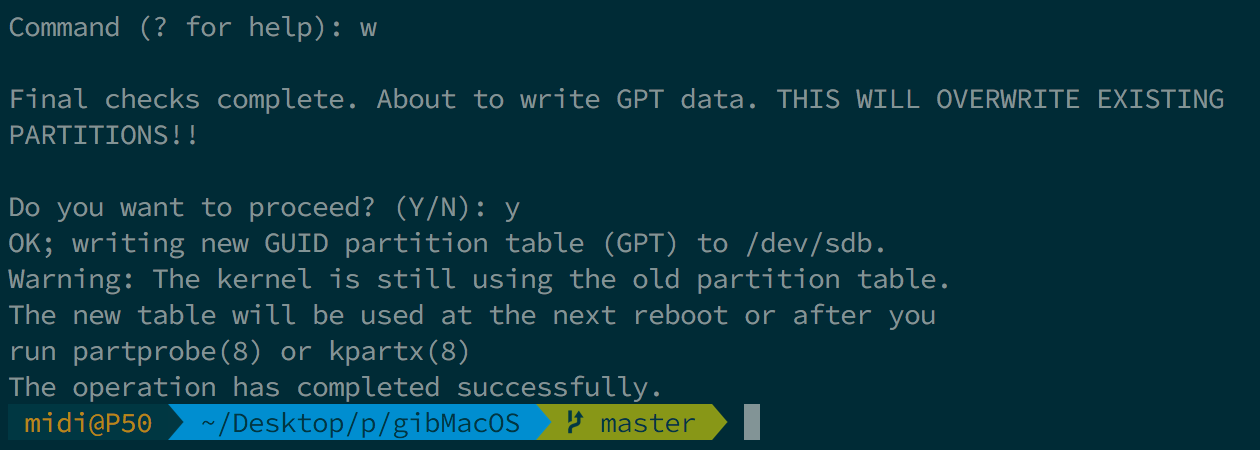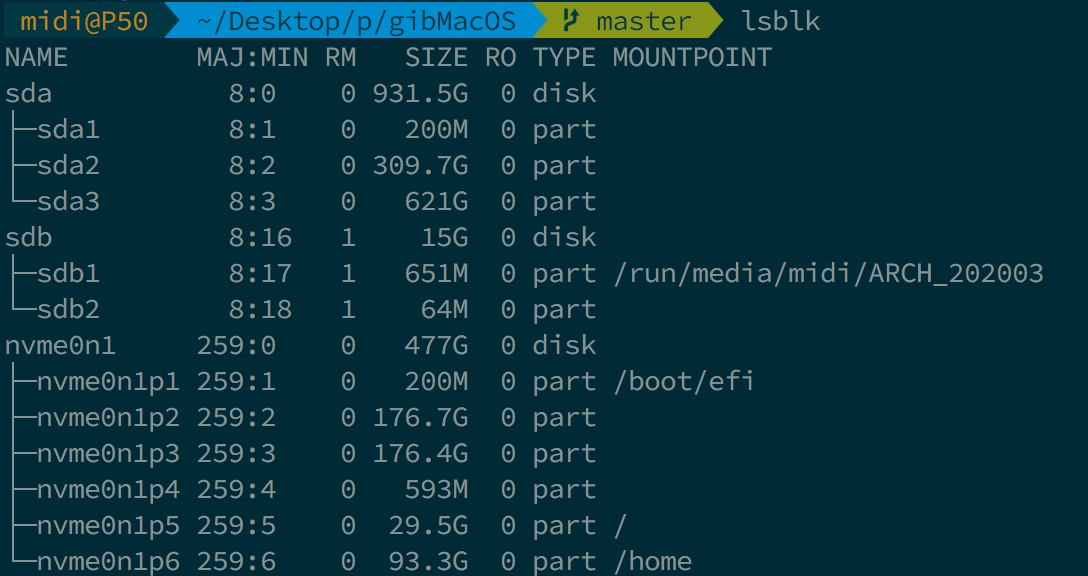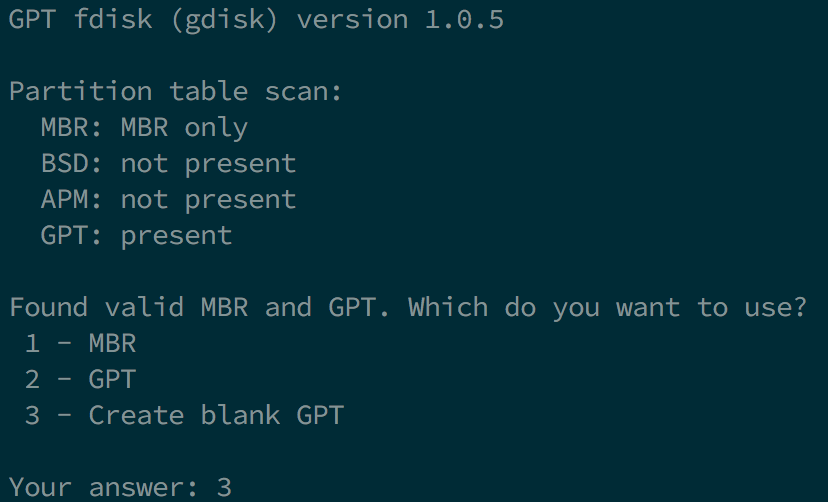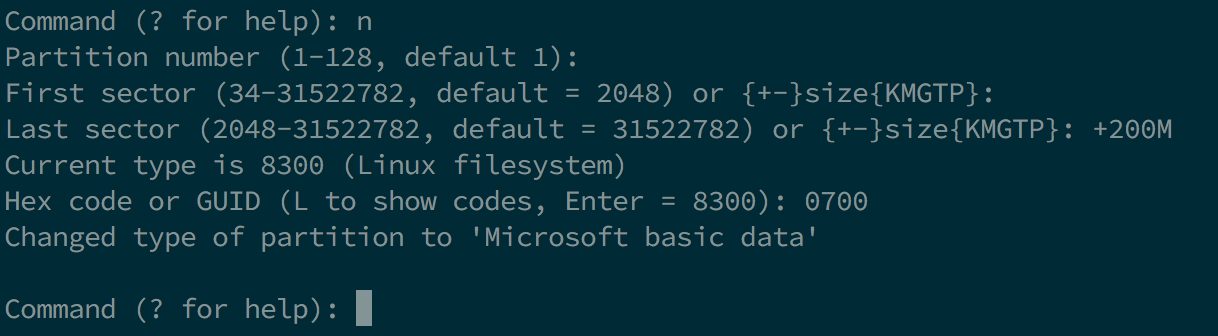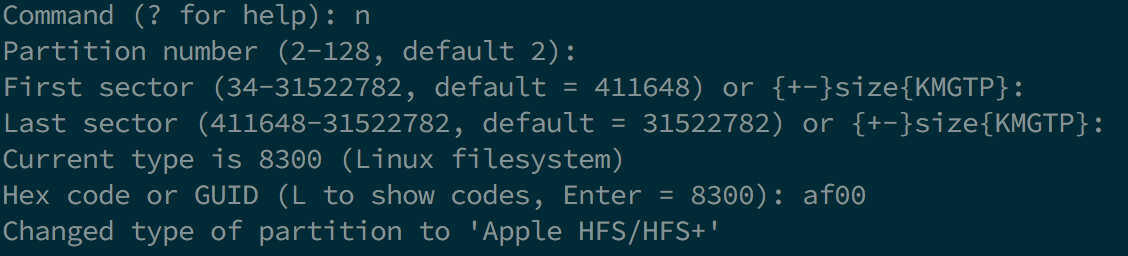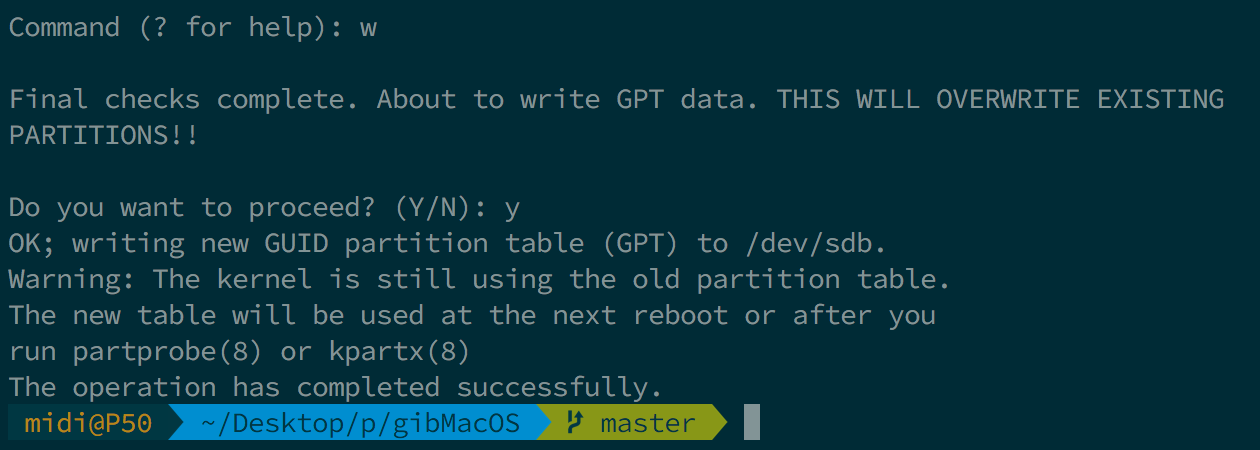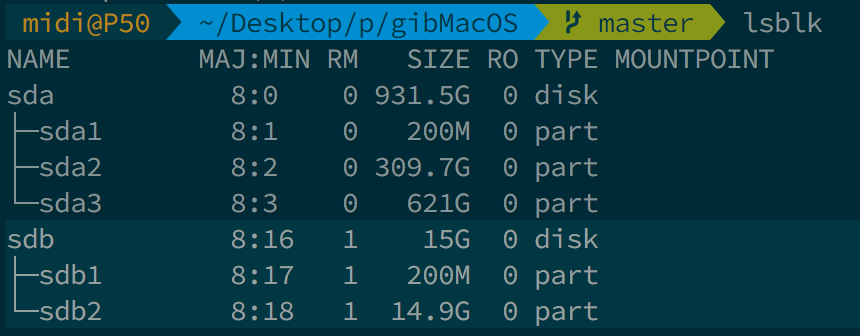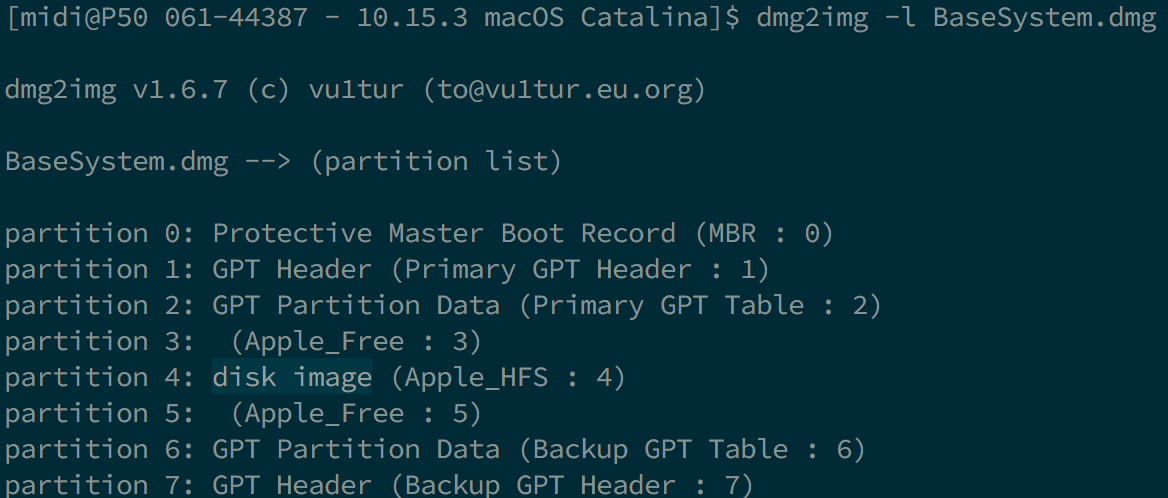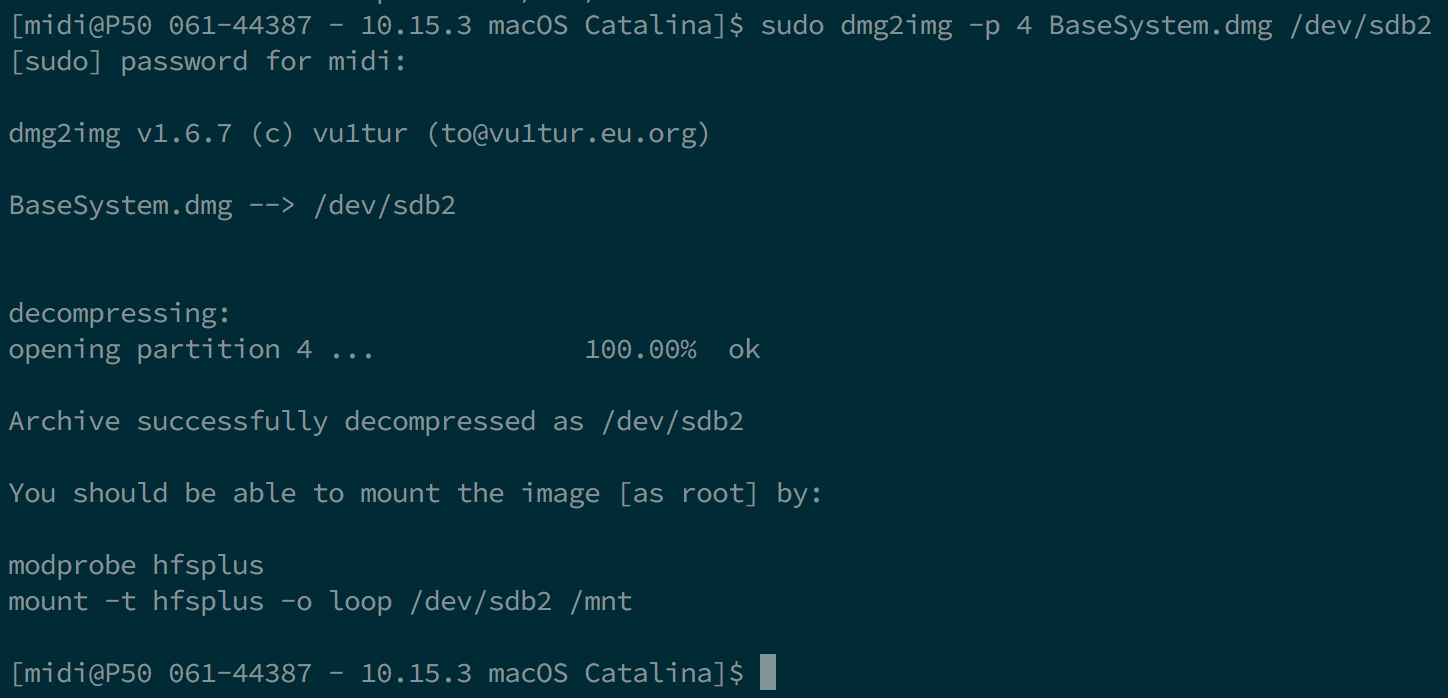- ТОП 5 программ для создания загрузочных флешек с Linux
- Исходные данные. Критерии отбора программ
- Программы для создания загрузочных флешек
- Ventoy
- Etcher
- Rufus
- WinSetupFromUSB
- UNetbootin
- # Создание установщика в Linux
- # Скачивание macOS
- # Создание установщика
- # Метод 1
- # Метод 2 (в случае, если метод 1 не работает)
ТОП 5 программ для создания загрузочных флешек с Linux
Приветствую Вас на сайте Info-Comp.ru! В данном материале мы с Вами рассмотрим 5 популярных программ для создания загрузочных флешек с Linux, иными словами, здесь будут представлены программы, которые позволяют записать ISO образ дистрибутива Linux на флешку и тем самым сделать эту флешку загрузочной, чтобы с нее можно было загрузиться и установить Linux на компьютер, или просто попробовать Linux в Live-режиме.
Исходные данные. Критерии отбора программ
Итак, рассмотрим ситуацию, Вы пользуетесь операционной системой Windows, однако решили попробовать Linux и установить эту операционную систему к себе на компьютер, и, соответственно, ищете различные инструкции по установке Linux в интернете, и в большинстве таких инструкций говорится о том, что сначала нужно создать загрузочную флешку с Linux, и загрузиться с этой флешки, однако процесс создания загрузочной флешки не описан, а в некоторых случаях даже не указаны программы, которые позволяют создать такую флешку.
Поэтому, чтобы Вы имели представление о том, какие программы позволяют создать загрузочную флешку с Linux, я решил в одном материале собрать наиболее популярные программы для решения данной задачи.
При отборе программ я руководствовался следующими критериями, которым должна удовлетворять программа:
Если Вам известна какая-нибудь программа, которая подходит под все перечисленные критерии, но при этом она не упоминается в данной статье, то обязательно напишите ее название в комментариях, чтобы другие посетители о ней узнали и смогли попробовать и сравнить с программами, которые представлены в данном материале.
Программы для создания загрузочных флешек
Ниже представлены программы, которые, на мой взгляд, отлично справляются с задачей создания загрузочных флешек с Linux.
Ventoy
Начну я с одной из самых простых, но в то же время достаточно функциональной программы, которая позволяет создавать не просто загрузочные флешки, но и мультизагрузочные, речь идет о программе Ventoy.
Ventoy – бесплатная программа для создания загрузочной флешки с открытым исходным кодом.
Большинство программ, которые позволяют создавать загрузочные флешки, включая те, которые будут рассмотрены ниже, подразумевают определенные действия с ISO образом, т.е. они его определенным способом записывают на USB флешку.
Однако программа Ventoy работает немного по-другому, и в этом главная ее особенность: нам, для того чтобы создать загрузочную флешку с Linux, необходимо всего лишь установить программу на флешку и скопировать обычным способом ISO образ на эту флешку. При этом мы можем скопировать не один образ, а несколько, и причём не только ISO файлы дистрибутивов Linux, но и другие ISO образы загрузочных систем.
Более того, этой флешкой, после того как она станет загрузочной, можно продолжать пользоваться, т.е. хранить на ней обычные файлы.
Однако, конечно же, и у этой программы есть свои недостатки, например, то, что с некоторыми ISO файлами могут возникнуть проблемы, т.е. не со всех ISO файлов получится загрузиться, но большинство ISO файлов, включая дистрибутивы Linux, конечно же, поддерживаются.
Etcher
Еще одна программа, которая позволяет очень быстро и просто, буквально за 3 шага, создать загрузочную флешку с дистрибутивом Linux – это программа Etcher.
Etcher – это бесплатная программа для создания загрузочных флешек, т.е. записи ISO образов на USB накопители.
Данная программа отлично справляется с задачей создания загрузочных флешек с Linux, как было отмечено, с помощью Etcher можно за три простых шага создать загрузочную флешку, однако Etcher не позволяет создавать мультизагрузочные флешки, как вышеупомянутая программа Ventoy, а также, после того как флешка станет загрузочной, использовать ее как обычную флешку не получится.
Rufus
Бесспорно, самой популярной программой для создания загрузочных флешек уже достаточно долгое время является программа Rufus.
Rufus – это бесплатное приложение, с помощью которого можно создавать загрузочные USB устройства.
Ну и, конечно же, Rufus позволяет создавать загрузочные флешки с Linux, т.е. записывать ISO образы дистрибутивов Linux на флешки.
Преимуществом, и в то же время недостатком программы Rufus, является то, что она позволяет достаточно гибко настроить процесс записи ISO образа на флешку, и поэтому имеет много различных настроек, с которыми начинающие пользователи компьютера просто не знают, что делать
WinSetupFromUSB
Следующая программа набрала популярность за счет своей возможности создания мультизагрузочной флешки, т.е. флешки с несколькими загрузочными системами. При этом она, конечно же, позволяет создавать загрузочную флешку с Linux, т.е. записывать ISO образ дистрибутивов Linux на флешку.
WinSetupFromUSB – это бесплатная программа для создания мультизагрузочных USB-накопителей.
UNetbootin
И завершает данный список программа, которая разработана специально для создания загрузочных флешек с Linux, т.е. она предназначена для записи ISO образов Linux на флешки – это программа UNetbootin.
UNetbootin – это бесплатная программа для записи ISO образов Linux на USB флешки.
Особенность данной программы в том, что она умеет самостоятельно скачивать ISO образы дистрибутивов Linux, т.е. если Вы захотите, Вы можете просто указать, какой дистрибутив Linux и с какой версией Вы хотите записать на флешку, а программа самостоятельно скачает ISO образ и запишет его на флешку, иными словами, Вам не придётся самим искать и скачивать ISO образ нужного дистрибутива Linux. При этом возможность указать конкретный ISO образ, т.е. указать путь к файлу образа, который Вы предварительно самостоятельно скачали, конечно же, есть.
К минусам программы UNetbootin можно отнести то, что она не имеет никаких дополнительных возможностей работы с USB накопителями, кроме записи на них ISO образов. То есть нет возможности отформатировать флешку из программы, или проверить ее на ошибки, все это в случае необходимости нужно делать предварительно другими средствами.
Источник
# Создание установщика в Linux
В то время как вам не нужна чистая установка macOS чтобы использовать OpenCore, некоторые пользователи предпочитают иметь свежую версию ОС с обновлением их Boot Manager.
Чтобы начать, вам нужно:
# Скачивание macOS
(opens new window) и запустите одну из следующих команд:
Далее, запустите одну из следующих команд, в зависимости от того, какую ОС вы хотите загружать:
Начиная отсюда, выполните одну из этих команд в терминале и, когда вы закончите, вы получите результат, похожий на этот:
Примечание: В зависимости от ОС, вы получите BaseSystem или RecoveryImage файлы. Они оба действуют одинаково, поэтому, когда мы ссылаемся на BaseSystem, та же информация относит и к RecoveryImage
Примечание к macOS 11, Big Sur: Так как эта ОС совершенна новая, есть некоторые проблемы с определенными системами, которые нужно решить. Для получения дополнительной информации, смотрите здесь: OpenCore и macOS 11: Big Sur
- Для начинающих пользователей, мы рекомендуем macOS 10.15, Catalina
Примечание к GPU Nvidia: напоминание о том, чтобы проверить, поддерживает ли ваше оборудование новые ОС, смотрите Аппаратные ограничения
# Создание установщика
Этот раздел предназначен для создания необходимых разделов на USB накопителе. Вы можете использовать свою любимую программу, будь то gdisk , fdisk , parted , gparted или gnome-disks . Это руководство будет сосредоточено на gdisk , поскольку он приятен и может изменить тип раздела позже, так как это нам надо, чтобы macOS Recovery HD смог загрузиться. (дистрибутив используемый здесь — Ubuntu 18.04, другие версии или дистрибутивы тоже могут работать)
(opens new window) , которое является основой для этого.
# Метод 1
- запустите lsblk и определите блок вашего USB накопителя
- запустите sudo gdisk /dev/
- если вас спросят, какую таблицу разделов использовать, выберите GPT.
- отправьте p чтобы показать your разделы вашего блока (и убедитесь, что это именно тот, который нужен)
- отправьте o чтобы очистить таблицу разделов и создать новый GPT (если он не пустой)
- подтвердите с помощью y
- подтвердите с помощью y
- отправьте n
- partition number : оставьте пустым по умолчанию
- first sector : оставьте пустым по умолчанию
- last sector : оставить пустым для всего диска
- Hex code or GUID : 0700 для типа раздела Microsoft basic data
- отправьте w
- подтвердите с помощью y
- В некоторых случаях потребуется перезагрузка, но это редко, если вы хотите быть уверены, перезагрузите компьютер. Вы также можете попробовать переподключить ваш USB накопитель.
- подтвердите с помощью y
- закройте gdisk , отправив q (обычно он должен сам закрываться)
- если вас спросят, какую таблицу разделов использовать, выберите GPT.
- используйте lsblk для определения идентификаторов вашего раздела
- запустите sudo mkfs.vfat -F 32 -n «OPENCORE» /dev/ , чтобы отформатировать ваш USB накопитель в FAT32 и назвать OPENCORE
- затем cd в /OpenCore/Utilities/macrecovery/ и вы должны попасть к .dmg и .chunklist файлам
- смонтируйте ваш USB раздел с помощью udisksctl ( udisksctl mount -b /dev/ , sudo не требуется в большинстве случаев) или с помощью mount ( sudo mount /dev/ /где/ваш/смонтированный/стафф , требуется sudo)
- cd в USB накопитель и mkdir com.apple.recovery.boot в корне вашего USB FAT32 раздела
- теперь cp или rsync как BaseSystem.dmg , так и BaseSystem.chunklist в папку com.apple.recovery.boot .
# Метод 2 (в случае, если метод 1 не работает)
- запустите lsblk и определите блок вашего USB накопителя
- запустите sudo gdisk /dev/
- если вас спросят, какую таблицу разделов использовать, выберите GPT.
- отправьте p чтобы показать your разделы вашего блока (и убедитесь, что это именно тот, который нужен)
- отправьте o чтобы очистить таблицу разделов и создать новый GPT (если он не пустой)
- подтвердите с помощью y
- подтвердите с помощью y
- отправьте n
- partition number: оставьте пустым по умолчанию
- first sector: оставьте пустым по умолчанию
- last sector: +200M чтобы создать 200Мб раздел, который позже будет назван OPENCORE
- Hex code or GUID: 0700 для типа раздела Microsoft basic data
- отправьте n
- partition number: оставьте пустым по умолчанию
- first sector: оставьте пустым по умолчанию
- last sector: оставьте пустым по умолчанию (или вы можете сделать его +3G , если вы хотите разделить остальную часть USB)
- Hex code or GUID: af00 для типа раздела Apple HFS/HFS+
- отправьте w
- подтвердите с помощью y
- В некоторых случаях потребуется перезагрузка, но это редко, если вы хотите быть уверены, перезагрузите компьютер. Вы также можете попробовать переподключить свой USB накопитель.
- подтвердите с помощью y
- закройте gdisk , отправив q (обычно он должен сам закрываться)
- если вас спросят, какую таблицу разделов использовать, выберите GPT.
- Используйте lsblk снова для определения 200Мб и других разделов
- запустите sudo mkfs.vfat -F 32 -n «OPENCORE» /dev/ , чтобы отформатировать 200Мб раздел в FAT32 и назвать OPENCORE
- затем cd в /OpenCore/Utilities/macrecovery/ и вы должны попасть к .dmg и .chunklist файлам
- смонтируйте ваш USB раздел с помощью udisksctl ( udisksctl mount -b /dev/ , sudo не требуется в большинстве случаев) или с помощью mount ( sudo mount /dev/ /где/ваш/смонтированный/стафф , требуется sudo)
- cd в USB накопитель и mkdir com.apple.recovery.boot в корне вашего USB FAT32 раздела
- загрузите dmg2img (доступно на большинстве дистрибутивов)
- запустите dmg2img -l BaseSystem.dmg и определите, какой раздел имеет свойство disk image
- запустите dmg2img -p -i BaseSystem.dmg -o для извлечения и записи образа восстановления на диск раздела
- Это займет некоторое время. МНОГО, если вы используете медленный USB.
- Это займет некоторое время. МНОГО, если вы используете медленный USB.
Источник