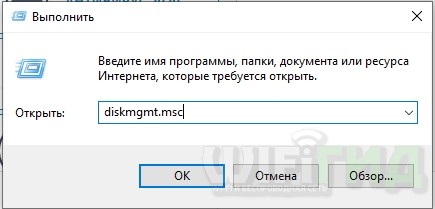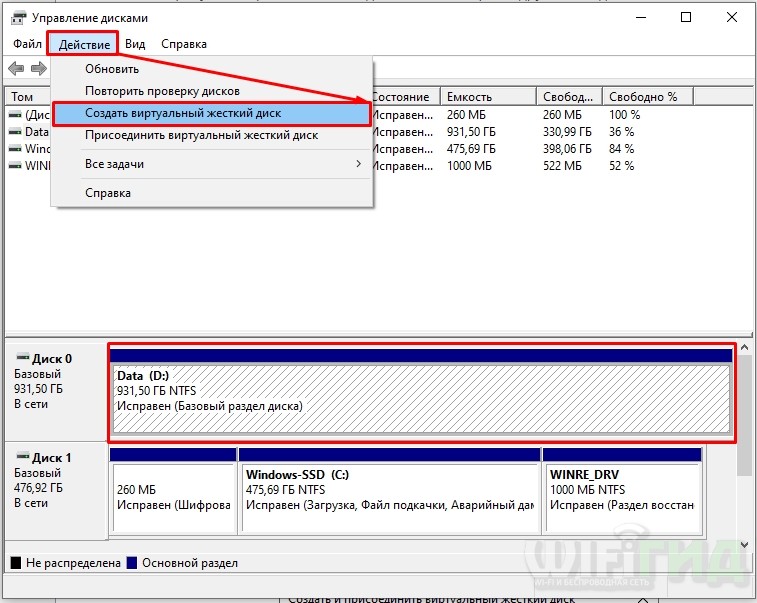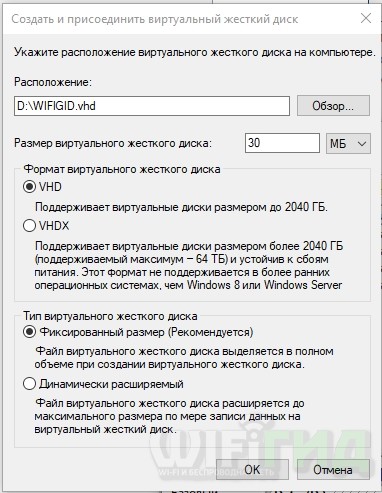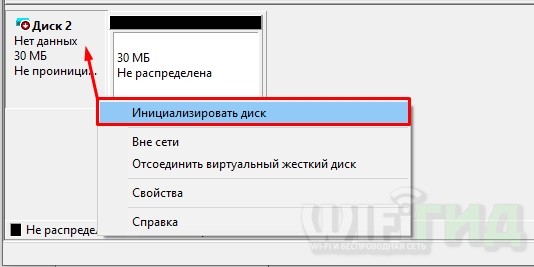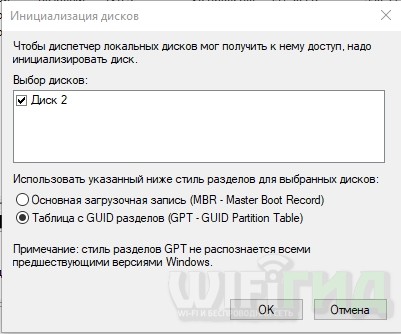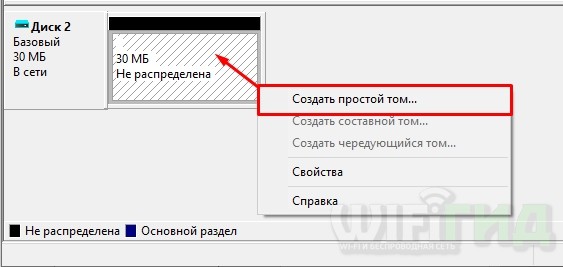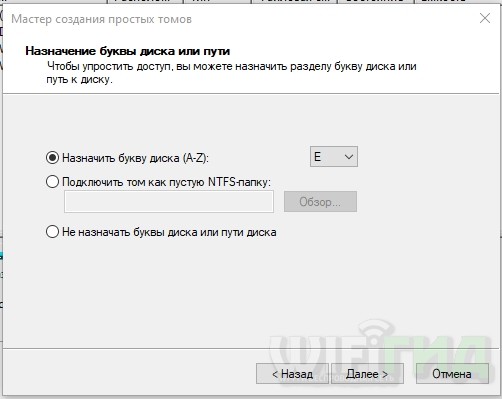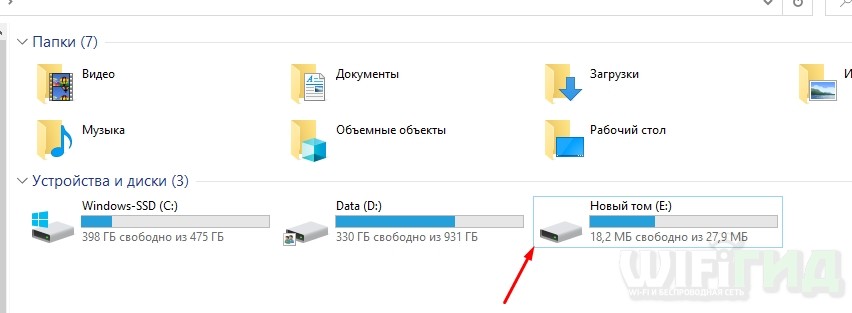- Как создать VHD диск в Windows 7
- Linux и Windows: помощь админам и пользователям
- Администрируем и настраиваем Windows, Linux.
- Как создать VHD в Windows 7
- Создание виртуального жесткого диска на ПК: для игр и не только
- Стандартные средства
- Создание и настройка виртуального диска в Windows 10
- Как создать VHDX или VHD в Windows 10
- Настройка и использование VHD
- Монтирование VHD
- Размонтирование VHD
- Как создать, использовать и восстановить данные с виртуального жесткого диска VHD в Windows 10
- Что такое виртуальный жесткий диск
- Зачем нужен виртуальный жесткий диск
- Как восстановить данные с виртуального жесткого диска в Windows
- Управление виртуальным жестким диском
- Руководство по созданию VHD
- Руководство по извлечению VHD
Как создать VHD диск в Windows 7
Одна из отличных вещей виртуализации в Microsoft Windows 7 – является поддержка технологии VHD, или виртуального жесткого диска (Virtual Hard Disk). В том случае, если вы когда-либо использовали Virtual PC, то технология VHD должна быть вам знакома. Windows 7 полностью поддерживает эту технологию, теперь вы можете создавать, монтировать и выполнять другие действия с файлами VHD прямо в системе, без необходимости использовать платформу виртуализации. Например, вы запросто можете выполнить обслуживание или лечение от вирусов диска VHD, также просто, как вы выполняете эти действия с внешними USB накопителями и флешками.
Есть два способа создания vhd диска в Windows 7: из командной строки, и с помощью графического инструмента. Вы можете воспользоваться любым способом создания виртуального диска vhd, оба они дадут одинаковый результат.
Diskpart – создание VHD из командной строки
Откройте командную строку с правами администратора. Для этого мы воспользуемся командой diskpart ( ранее я писал как с помощью diskpart можно расширить раздел или создать загрузочный USB диск ). Наберите следующее команды diskpart, которые создадут динамически диск VHD, максимальный размер которого 25 Гб, и который будет находится в папке c:\vhd. Также мы отформатируем его в файловой системе NTFS (в быстром режиме), и назначим букву диска V:.
DISKPART
CREATE VDISK FILE=C:\VHD\ .vhd MAXIMUM=25000
SELECT VDISK FILE=C:\VHD\ .vhd
ATTACH VDISK
CREATE PARTITION PRIMARY
FORMAT FS=NTFS QUICK
ASSIGN LETTER=V
EXIT
Обратите внимание, что функционал команды diskpart в Windows 7 был существенно расширен по сравнению с предыдущих версий Windows (например, раньше команды Create vdisk просто не существовало).
Disk Management – создание vhd из графического интерфейса.
В консоли Disk Management (Управление дисками), перейдите в меню Action, в котором будут доступны опции создания и монтирования VHD (Create VHD и Attach VHD).
При создании виртуального жесткого диска VHD, вы должны указать имя файла, его местоположение, размера и формат. С точки зрения производительности рекомендуется использовать фиксированный размер (Fixed size), однако можно использовать и динамические диски, которые растут по мере заполнения (Dynamic).
Вот и все, мы описали про два простых способа создания vhd дисков в Windows 7. В следующих статьях мы еще обязательно познакомимся с этой замечательной технологией.
Linux и Windows: помощь админам и пользователям
Администрируем и настраиваем Windows, Linux.
Как создать VHD в Windows 7
Одной из новых возможностей Windows 7 является возможность создания виртуального жесткого диска (VHD) для его дальнейшего использования: например его можно зашифровать и хранить там необходимые конфиденциальные данные. В данной статье мы рассмотрим как это делается.
Создаем виртуальный диск
Данный процесс создаст виртуальный диск в формате .VHD, минимальный размер которого будет равен 3 мб. Для начала, нажмите правой кнопкой по иконке My Computer и выберите Manage. В качестве альтернативы можно ввести в поисковой строке diskmgmt.msc и нажать Enter.
После открытия окна Computer Management перейдите в Disk Management, затем нажмите Action и Create VHD.
Перейдите в директорию, где вы хотите разместить диск, укажите необходимый размер и выберите тип диска: динамический или постоянный. Если вы хотите чтобы диск увеличивал свой размер по мере добавления в него файлов, выберите Dynamically expanding. В случае выбора опции Fixed size диск с выбранным вами размером будет создан заранее и не будет изменяться.
В панели Disk Management вы увидите новый диск с нераспределенным местом.
Перед использованием вам необходимо инициализировать диск, нажав на него правой кнопкой и выбрав опцию Initialize Disk.
Создание раздела
Теперь создадим новый раздел, нажав правой кнопкой по диску и выбрав New Simple Volume.
После запуска мастера нажмите Next и в следующем окне укажите размер нового раздела.
Назначьте разделу нужную букву.
Отформатируйте раздел в NTFS.
После завершение, если у вас включена функция AutoPlay, появится новое окно с предложением открыть новый виртуальный диск.
И данный диск будет виден в Disk Management среди всех остальных дисков.
Естественно вы будете его видеть и зайдя в «Мой компьютер».
Далее вы можете делать с этим диском все что и с настроящим жестким диском. Можно шифровать его, расшаривать для доступа с других систем, хранить файлы и многое другое.
Интересные ссылки
Если вы любите trance, то этот блог обределенно для вас. Кроме интересных статей, там также можно скачать trance новинки и самые популярные старые композиции.
Создание виртуального жесткого диска на ПК: для игр и не только
Всем привет! Сегодня мы поговорим про то – как создать, установить и подключить виртуальный жесткий диск на ПК с Windows 7, 8 или 10 (не важно какая именно у вас ОС). Виртуальный жесткий диск будет создан в формате VHD или VHDX. В самой системе он будет отображаться как полноценный жесткий диск со своей файловой системой. Некое подобие ISO, но при этом на него можно будет записывать файлы, создавать папки и работать с ним как с отдельным разделом.
В теории на данный жестак можно установить вторую операционную систему. Некоторые создают отдельный раздел для игр. По сути виртуальный HD – это некая папка или файл с определенными правилами, которую, к слову, можно с легкостью будет перенести на другой компьютер. Чтобы сделать виртуальный диск в Виндовс вам не нужно устанавливать какие-то дополнительные программы, и все делается обычными средствами винды.
ПОМОЩЬ! Если у вас возникнут какие-то трудности при прочтении статьи, или что-то пойдет не так – пишите в комментариях.
Стандартные средства
- На клавиатуре найдите две клавиши «Win» (находится в первом ряду между «Ctrl» и «Alt») и английскую букву «R» – нажмите на них одновременно. После этого вылезет окошко, где нужно будет ввести команду:
- Если вы не можете запустить «Управление дисками», то туда также можно попасть через значок «Компьютера» – кликаем ПКМ по нему и выбираем пункт «Управления». После этого слева в первом блоке окна нажимаем по нужному пункту.
- Сначала вам нужно выделить тот реальный физический раздел, который вы будете использовать как основу. После этого нажимаем «Действие» и выбираем пункт «Создать виртуальный жесткий диск». Если вы не выберете реальный жестак перед этим, то данный пункт будет гореть серым и будет не доступен.
- Откроется окошко, где нужно указать параметры:
- Расположение – указывается вручную, то есть сначала уровень раздела (D:, C: и т.д), а потом через обратный слеш название конечного файла с форматом. Чтобы не потерять раздел, лучше установить его в корень уже существующего тома.
- Чуть ниже указываем размер в мегабайтах (МБ).
- VHD или VHDX- все зависит от того, сколько место вам нужно. Для обычных пользователей хватает VHD формата. VHDX может не поддерживаться Windows 7 и XP.
- Фиксированный размер и динамически расширяемый диск – тут думаю все понятно, первый остается неизменным, а второй увеличивается по мере заполнения.
- Нажимаем «ОК» и ждем пока пространство освободится под виртуальный жестак. Аналогично будут установлены специальные драйвера. После этого ниже вы увидите не распределенное пространство. Нужно нажать правой кнопкой именно по левому блоку с номером диска. Далее выбираем пункт «Инициализировать диск».
- Вам будет предложено использовать два формата: MBR или GUID. На вашем месте я бы оставил параметр по умолчанию. Но иногда для небольших разделов полезно создавать MBR формат.
- Мы провели инициализацию формата, но теперь нужно создать сам том, теперь кликаем ПКМ по правому блоку с надписью: «Не распределена» – после выбираем «Создать простой том».
- В первом окне кликаем «Далее». После этого вам покажут, сколько места будет на диске – его будет чуть меньше, это нормально. На третьем шаге нужно будет выбрать букву диска, лучше также оставьте параметр по умолчанию, если вам это непринципиально.
- На одном из шагов надо будет выбрать тип файловой системы. Чаще всего все же используются NTFS. FAT32 обычно используют для определенных ОС.
- В самом конце нажимаем «Готово» и заходим в проводник – как видите у нас создался новый раздел.
Чтобы полностью убрать его из операционной системы, нужно нажать ПКМ по нему и далее из выпадающего списка нажать по пункту «Извлечь».
Создание и настройка виртуального диска в Windows 10
Виртуальный жесткий диск VHDX или VHD в Windows обладает всеми свойствами физического аналога, с той разницей, что он является файлом, хранящимся на реальном HDD.
VHD используется для расширения хранилища машины Hyper-V или создания системы с двойной загрузкой без изменения текущего раздела.
Как создать VHDX или VHD в Windows 10
Откройте программу управления дисковыми накопителями и создайте VHD с помощью пункта выпадающего меню « Действие ».
Далее выберите расположение, задайте имя и размер создаваемого файла « *.vhd » и нажмите « ОК ».
Настройка и использование VHD
Для использования VHD его необходимо инициализировать и настроить. Инициализация производится в контекстном меню созданного виртуального диска, где также задается стиль раздела.
После подключения VHD выделите нераспределенное пространство и создайте простой том с указанием размера, буквы диска и типа файловой системы.
Монтирование VHD
В окне утилиты управления откройте меню « Действие » и выберите пункт « Присоединить VHD ». Выберите режим чтения при отсутствии необходимости внесения изменений на виртуальный диск. Для доступа к VHD воспользуйтесь любым файловым менеджером.
Размонтирование VHD
Во избежание потери информации убедитесь, что приложения, использующие диск, закрыты. После чего отсоедините VHD используя соответствующий пункт меню виртуального диска.
Как создать, использовать и восстановить данные с виртуального жесткого диска VHD в Windows 10
Узнайте что такое виртуальный жесткий диск (VHD) , как его создать, применить на практике и, при необходимости, извлечь или восстановить удаленные данные с него.
Что такое виртуальный жесткий диск
Виртуальный жесткий диск (VHD) — это накопитель, имеющий аналогичные функции обычному жесткому диску. Однако установка, доступ к нему и управление им осуществляется в инфраструктуре виртуальной машины.
Для функционирования VHD использует пространство подключенных к компьютеру накопителей. Таким образом, “читинга” с бесплатным жестким диском не получится. Если вам нужно больше пространства, для этого придется купить внешний жесткий диск.
Каждый VHD может содержать в себе множество других виртуальных устройств, как следствие очень удобен для хранения временной информации. Как только пропала нужда в файле и вы хотите наверняка удалить документ, просто извлеките VHD.
Зачем нужен виртуальный жесткий диск
В большинстве случаев виртуальный жесткий диск используется специалистами для облегчения жизни в процессе работы. Например, если вы программист и не хотите создавать путаницу, устанавливая Linux на один диск с Windows, поместите новую ОС на VHD. Теперь вы можете свободно тестировать программное обеспечение на разных платформах.
Управление виртуальным жестким диском происходит из системы хост-машины. Вам доступны следующие операции:
- Восстановление и резервное копирование.
- Обеспечение безопасности данных.
- Управление образами диска.
- Конвертация томов.
- Обмен файлами между VHD и файловой системой компьютера.
В этой статье мы рассмотрим 2 руководства, которые могут вам создать VHD, инициализировать диск и, при необходимости, отключить его.
Как восстановить данные с виртуального жесткого диска в Windows
Если по какой то причине данные на вашем диске VHD утеряны, вам всегда помогут инструменты восстановления Starus Recovery.
Рекомендуем воспользоваться приложением Starus Partition Recovery . Чтобы восстановить файлы из виртуального диска, достаточно смонтировать его в программу нажав кнопку на панели программы «Монтировать диск» и выбрать соответствующий файл *VHD.
Поддерживаются виртуальные диски или образы дисков следующих форматов: *.dsk, *.hdd, *.vdi, *.vhd, *.vhdx, *.vmdk , и др. Обладая функцией глубокого сканирования, программа найдет даже самые старые файлы, которые когда-либо записывались на жесткий диск.
Управление виртуальным жестким диском
Руководство по созданию VHD
При создании виртуального жесткого диска помните, что он черпает ресурсы ваших основных накопителей. Таким образом, попытка создать виртуальное устройство с условным объемом 2 Тб не поможет вам получить больше свободного места. Работайте с доступными объемами.
1. Откройте утилиту Выполнить с помощью комбинации клавиш Windows + R .
2. Введите команду diskmgmt.msc и нажмите клавишу Enter .
3. На панели инструментов найдите меню Действие . Щелкните по нему и в открывшемся списке действий выберите Создать виртуальный жесткий диск .
4. Укажите расположение виртуального жесткого диска и установите нужные параметры в соответствии с вашими требованиями. Для дисков менее 2040 Тб применим формат VHD , для дисков большего объема понадобится VHDX . При выборе типа виртуального диска руководствуйтесь идеей: если вам нужно хранить определенный объем данных (операционная система), лучше выделить строгое значение; если вы планируете хранить фотографии, фильмы и не знаете какой объем потребуется в будущем, установите динамически расширяемый тип.
5. Нажмите клавишу ОК .
6. Пролистав список дисков вниз, вы заметите, что появился не распределенный участок.
7. Щелкните по не распределенному участку правой кнопкой мыши и создайте новый том.
Обратите внимание! Клавиша Создать новый том не всегда становится активна сразу. Если вы столкнулись с данной проблемой, перезапустите утилиту Управление дисками .
8. Перезапустив утилиту, вы получите следующее сообщение. Выберите стиль раздела GPT (для последних версий Windows) или MBR (для старых версий Windows). Нажмите клавишу ОК .
9. Еще раз щелкните по не распределенному пространству и создайте новый том.
10. Перед вами появится окно мастера по созданию нового раздела. Нажмите Далее .
11. Выберите максимально доступный размер (выбранный вами ранее) и нажмите Далее .
12. Укажите букву диска.
13. Выберите формат файловой системы NTFS , в разделе Метка тома укажите новое название раздела. Галочку с параметра Быстрое форматирование можно убрать, оно ни на что не влияет. Нажмите Далее .
14. Изучите суммарную информацию о выбранных вами параметрах и подтвердите действие, щелкнув по клавише Готово .
15. Далее система уведомит вас о подключении нового диска. Найти его вы сможете в списке логических разделов в “моем компьютере”.
Руководство по извлечению VHD
Как быть в случае, если нужда в виртуальном жестком диске отпала и он начал мозолить глаза? Решение довольно простое и знакомо всем закоренелым “пиратам”. Большинство крякнутых игр и приложений устанавливаются как с “экзешников”, так и с виртуальных дисков. Раньше они монтировались с помощью таких приложений как Daemon Tools, теперь же Windows сама способна их обрабатывать. Виртуальный диск достаточно просто извлечь.
1. Откройте Мой компьютер .
2. Найдите виртуальный жесткий диск.
3. Щелкните по VHD правой кнопкой мыши и выберите параметр Извлечь .
4. Извлечение в большинстве случаев происходит практически моментально и без возникновения каких-либо ошибок.
Виртуальный жесткий диск — полезный инструмент для любого программиста, стремящегося к порядку на компьютере. Он не является обязательным, но способен создать свою приятную атмосферу, когда “все разложено по полочкам и не маячит перед глазами”.