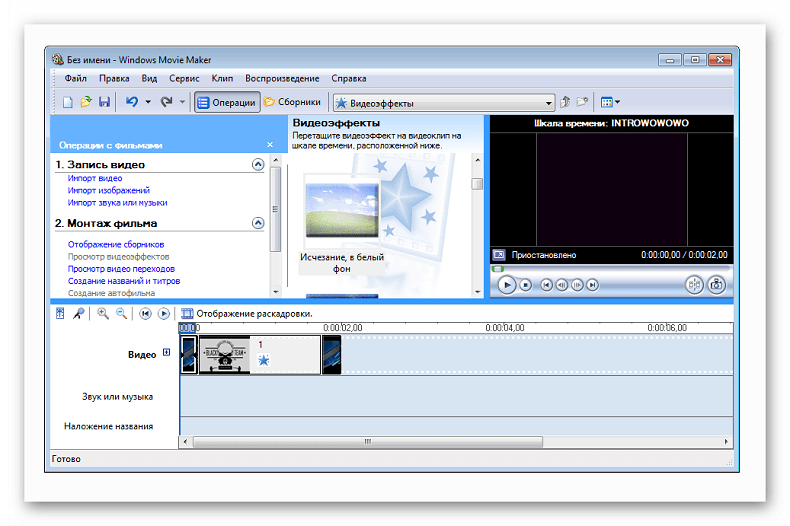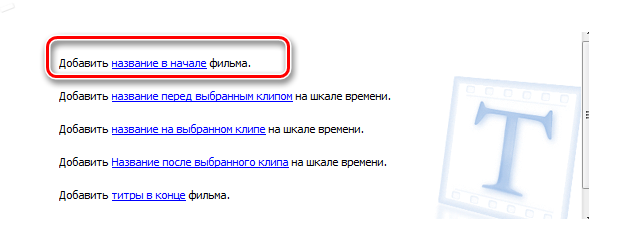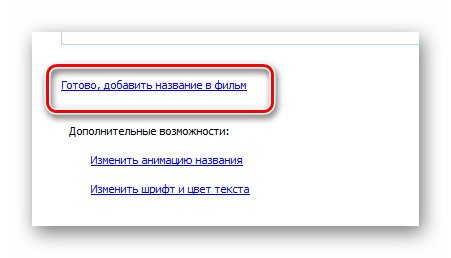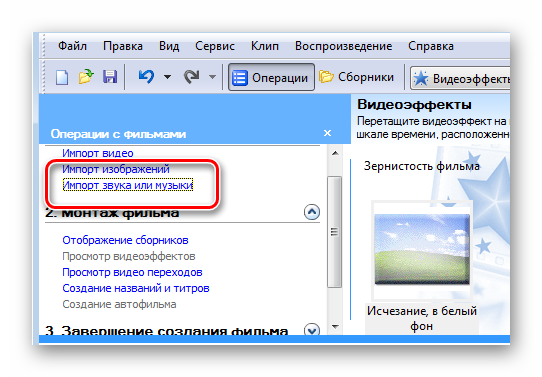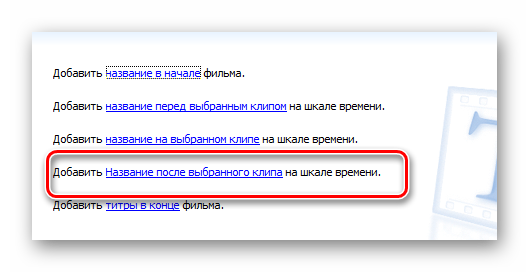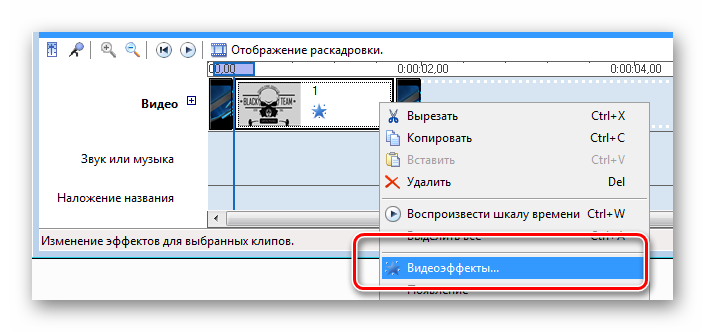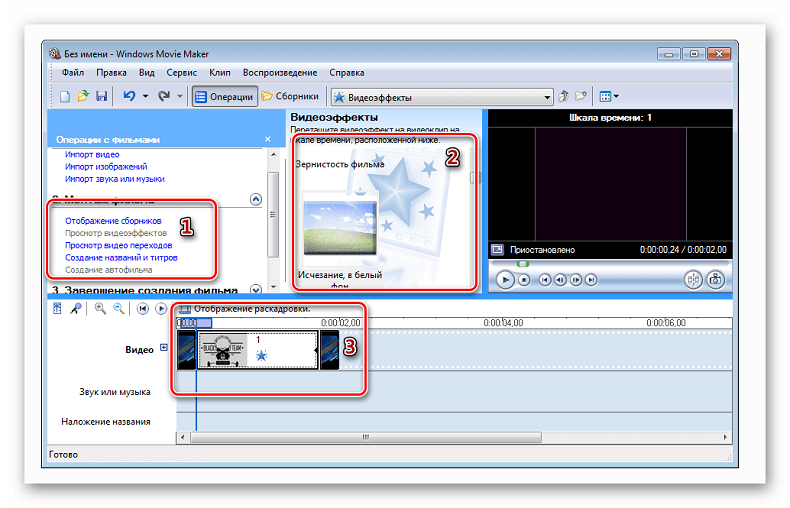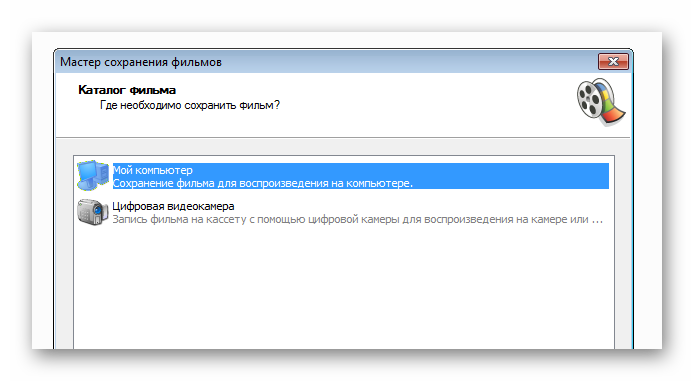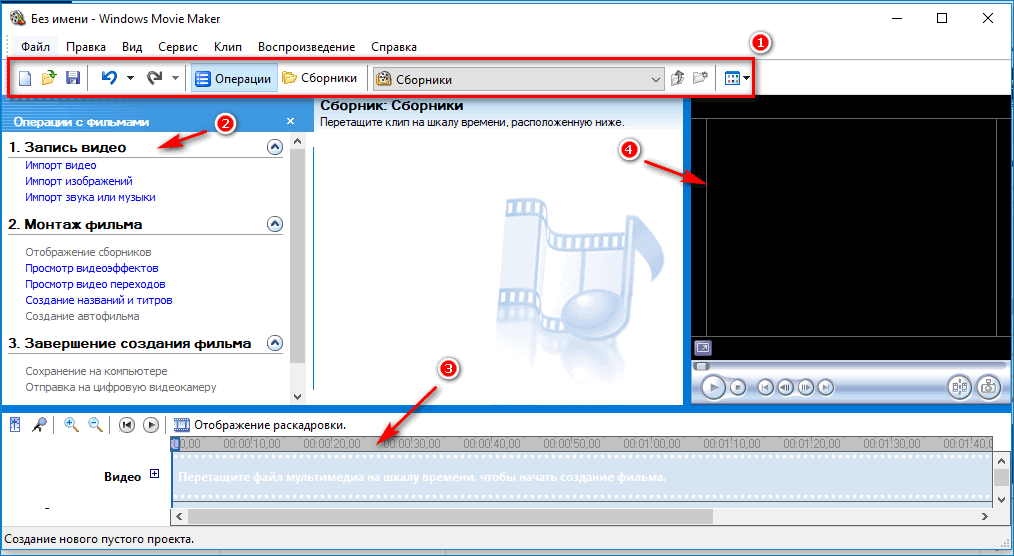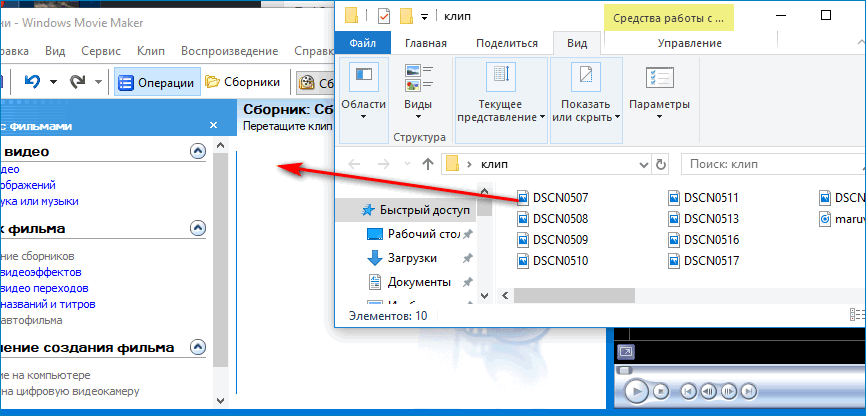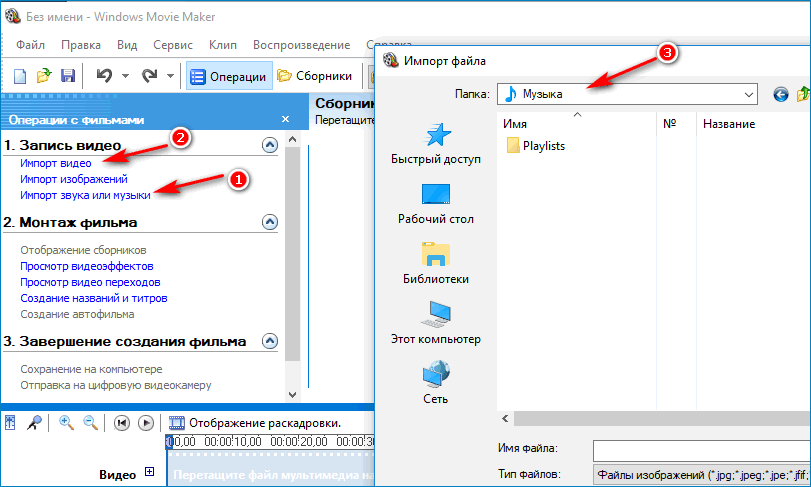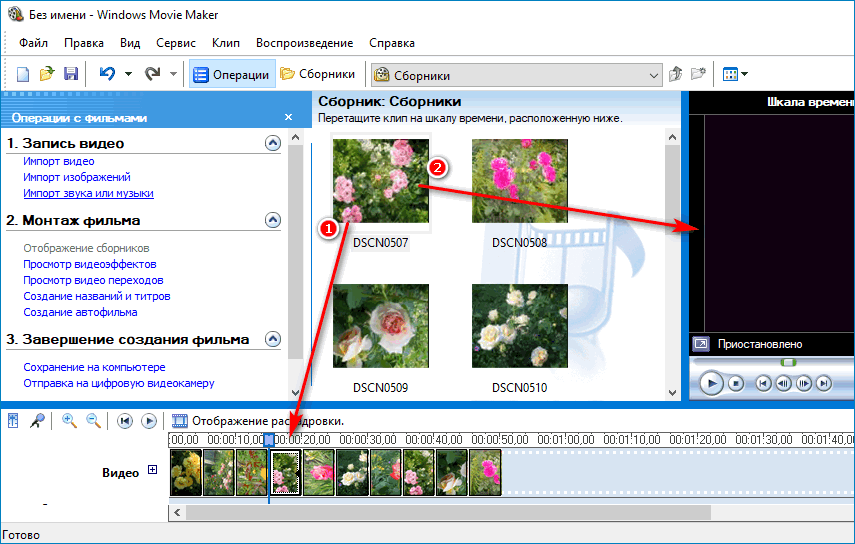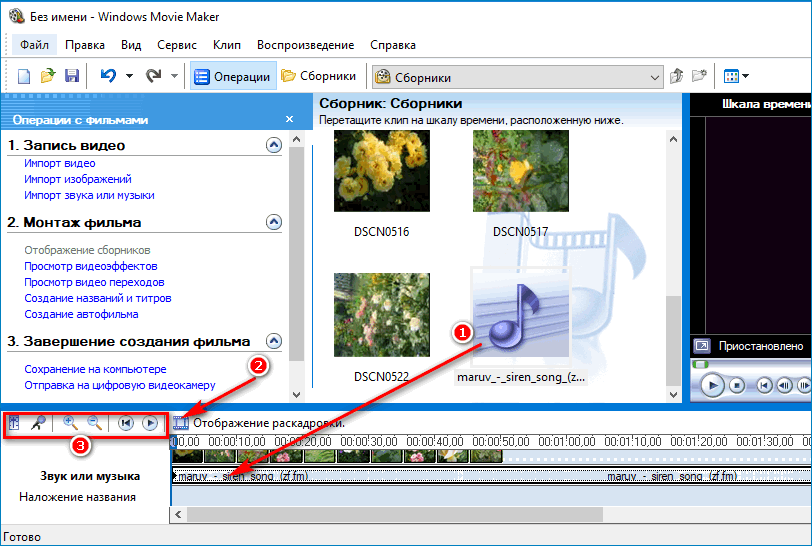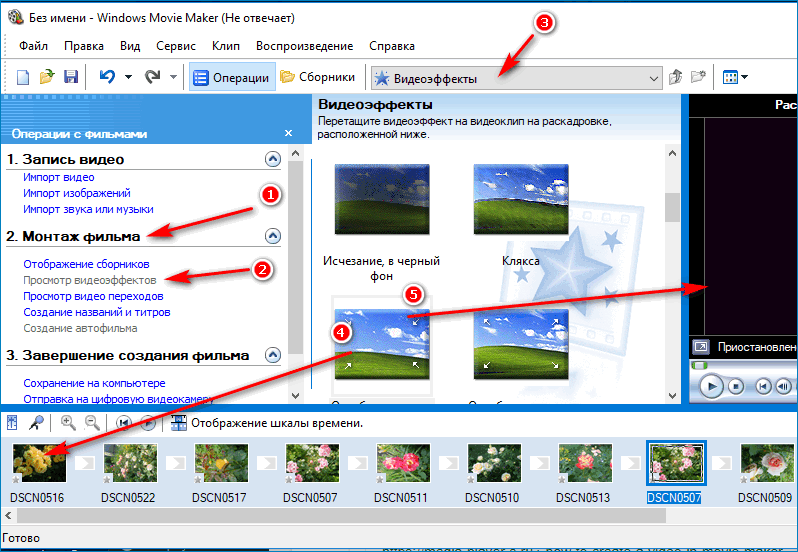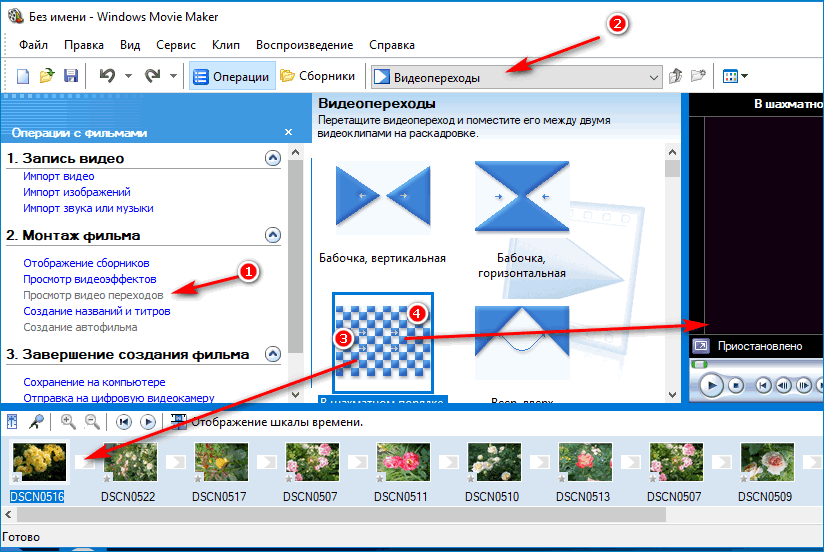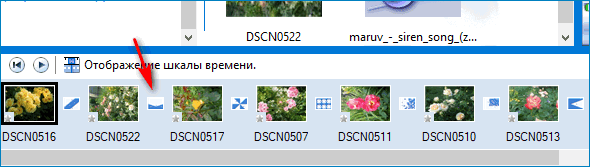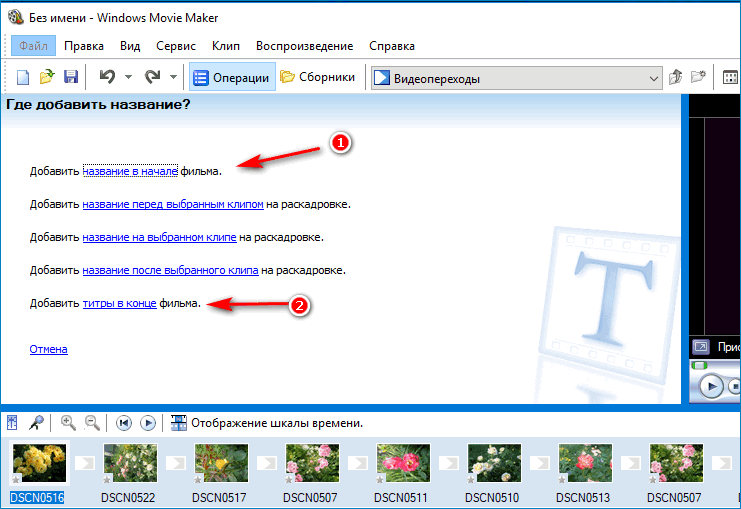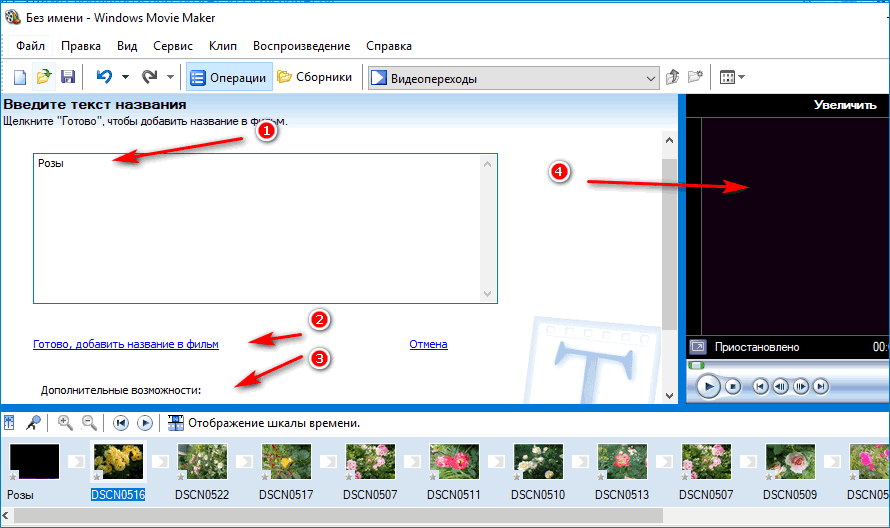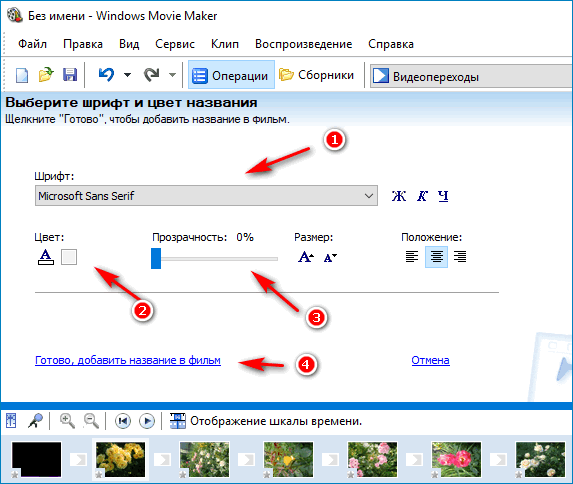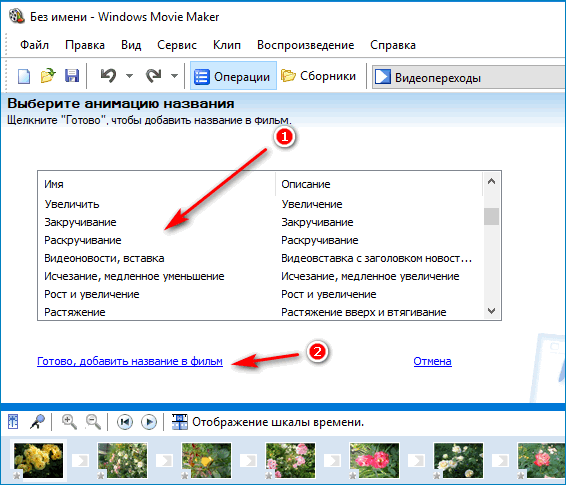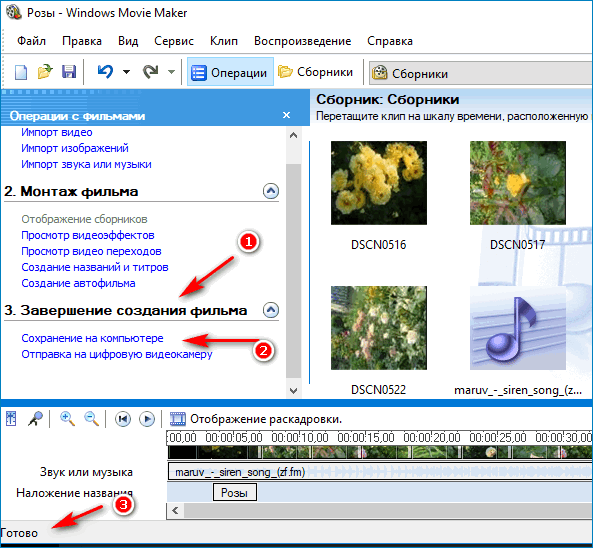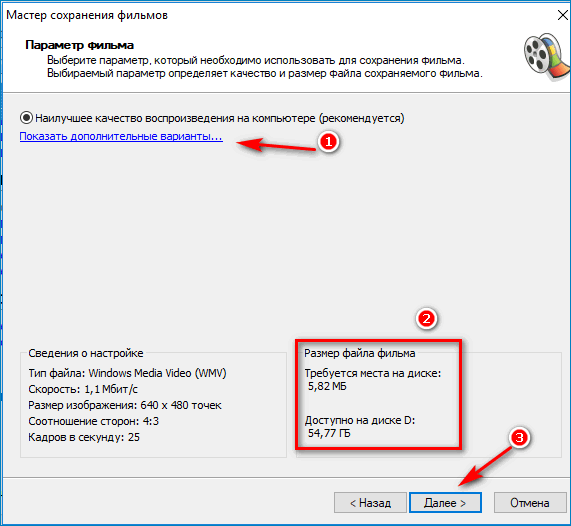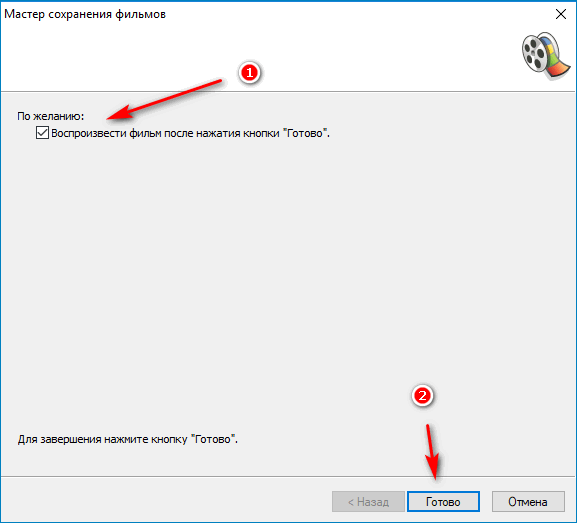- Создание видео в Movie Maker
- Как создать полноценный видеоролик в Windows Movie Maker
- Шаг 1: добавление заголовка ролика
- Шаг 2: импорт аудиозаписи.
- Шаг 3: вставка титров
- Шаг 4: добавление изображений
- Шаг 5: сохранение проекта
- Как создать видео в Windows Movie Maker
- Как загрузить Windows Movie Maker
- Как импортировать фото и музыку в Windows Movie Maker (WMM)
- Как создать фильм в Windows Movie Maker
- Как добавить переходы в Windows Movie Maker
- Как добавить заголовки, титры и подписи в Windows Movie Maker
- Как сохранить проекты Windows Movie Maker в формате видеофайлов
- Как создать видео или фильм в Windows Movie Maker
- Интерфейс Movie Maker
- Создание проекта
- Загрузка информации
- Импорт аудио и видеофайлов
- Перенос на шкалу времени
- Перенос аудиофайлов
- Монтаж видео
- Вставка видеоэффектов и видео переходов
- Вставка видео переходов
- Ввод названия и титров
- Завершение процесса создания
Создание видео в Movie Maker
Создание видео windows movie maker не занимает много времени, поскольку процесс крайне прост. Пройдем поочередно все этапы монтажа фильма.
Как создать полноценный видеоролик в Windows Movie Maker
Сначала необходимо запустить редактор, после чего сгенерировать новый проект (щелкнув «Файл» — «Создать проект»). Сохраните его в нужном месте.
Шаг 1: добавление заголовка ролика
Основное, с чего стоит начать – дать название своему проекту.
- Щелкните «Операции» в поле инструментов;
- В поле «Монтаж фильма» нажмите на «Создание названий и титров». Затем «Добавить название в начале фильма». Введите необходимый текст. В окне демонстрации до окончания редактирования вы можете посмотреть на полученные результаты.
- Выберите «Готово, добавить название фильма» — видеофайл с текстом покажется внизу.
Шрифт текста, его эффекты и тон можно редактировать, нажимая необходимые пункты в том же части редактора.
Шаг 2: импорт аудиозаписи.
После этого в программе нужно добавить звуковое оформление.
- В настройках нужно выбрать «Импорт звука или музыки». Появится классическое окно диалога, в нем следует обозначить маршрут к искомому аудиофайлу (поддерживаются расширения mp3, wav и несколько других);
- Запись окажется в области «Сборники». Оттуда ее следует переместить на необходимую дорожку шкалы времени «Музыка или звук».
Остается проверить, что же получилось. Для этого нужно щелкнуть «Воспроизвести» в окне предварительной демонстрации справа вверху.
Шаг 3: вставка титров
Титры – не менее важная часть фильма. В них вводятся персональные данные, год создания клипа и прочие сведения.
- Внизу редактора необходимо выделить начальный видеоролик с заголовком фильма и щелкнуть «Добавить название после выбранного клипа по шкале времени». Впишите нужный текст, добавьте видеоэффекты (раздел в панели инструментов).
Если необходимо откорректировать что-либо, пользователь имеет возможность изменить анимацию или текст, нажав на фрагменте с титрами правой кнопкой мыши и щелкнув параметр «Изменить название».
Шаг 4: добавление изображений
Добавить фото так же просто, как и аудио: «Операции» — «Импорт изображений».
- Выберите фотографии (поддерживаются типы gif, jpeg, png и прочие). Они окажутся в поле «Сборники». Перетяните требуемый снимок на метраж времени, установите по раскадровке после имеющихся титров, клацните на нем правой клавишей, выберите в списке «Видеоэффекты» и поставьте любой эффект, с которым картинка используется в видеоролике.
- Вставим анимации. Выберите еще одно изображение. Щелкните «Операции» — «Монтаж фильма» и выберите «Просмотр видео переходов». Возьмите понравившийся переход и перетяните его на шкалу времени, между дуэтом из фотографий. Остается воспроизвести клип, чтобы увидеть результат.
Добавляйте изображения до тех пор, пока музыкальная дорожка и последний снимок не окажутся на одном уровне на раскадровке. Продолжительность кадров можно сжимать или увеличивать. Помимо картинок можно добавлять части клипов, фильмов, любые видео.
Шаг 5: сохранение проекта
Создать фильм в Movie Maker – недлительный процесс, но в финале его нужно сохранить. Редактор склеит фрагменты с расширением *wmv.
- Щелкните «Файл» — Сохранить файл фильма. Откроется окно мастера, позволяющее записать видеоролик на компакт-диск, на ПК, на камеру для съемки или переслать на почтовый ящик.
- Выберите «Мой Компьютер» для сохранения, нажмите «Далее» и укажите местоположение для сохранения. Затем можно указать качество клипа, которое вам необходимо. Еще один щелчок «Далее» — и программа начнет процесс генерирования проект в видеоролик.
| Рекомендуем! InstallPack | Стандартный установщик | Официальный дистрибутив Movie Maker | Тихая установка без диалоговых окон | Рекомендации по установке необходимых программ | Пакетная установка нескольких программ |
|---|
рекомендует InstallPack, с его помощью вы сможете быстро установить программы на компьютер, подробнее на сайте.
Теперь вы знаете, как сделать видео в Муви Мейкер. Весь полезный функционал доступен и даже новичок при должной сноровке сможет создать качественный клип.
Как создать видео в Windows Movie Maker
Если Вы хотите создать свой небольшой фильм или видеоролик из фотографий, а также добавить к ним музыку в фоновом режиме, то Вам нужна программа Windows Movie Maker, которая позволяет создавать и редактировать видео. Просто импортируйте фотографии и музыку в формате MP3 в интерфейс программы и следуйте простым инструкциям. В Windows Movie Maker также можно добавлять переходы между фотографиями, дать название (заголовок) своему творению и т. д.
Подробнее обо всем этом читайте в нашей статье.
Как загрузить Windows Movie Maker
Как импортировать фото и музыку в Windows Movie Maker (WMM)
Чтобы импортировать фотографии и аудиофайлы, которые будут использоваться в качестве фоновой музыки, запустите Windows Movie Maker и перейдите в раздел Задачи (Tasks) > Импорт изображений (Import Pictures) или Импорт аудио или музыки (Import Audio or Music):

Затем выберите фотографии, которые Вы хотите использовать в своем проекте, и нажмите Импортировать (Import):
Импортированные фотографии появятся папке Коллекции (Collections), вверху интерфейса. Здесь Вы можете сохранять все элементы, которые будут использоваться в Вашем проекте:

Чтобы импортировать аудиофайл, перейдите в раздел Захват видео (Capture video) (слева) и нажмите Импортировать аудио или музыку (Import audio or music). Выберите музыкальный файл в открывшемся окне. Теперь и аудиофайл, который Вы будете использовать в качестве фоновой музыки, сохранится в папке Коллекции.
Как создать фильм в Windows Movie Maker
В нижней части интерфейса WMM Вы увидите временную шкалу с дорожками Аудио / Музыка (Audio / Music) и Видео (Video). Если они не отображаются, нажмите Показать хронологию (Show Timeline). Перетащите фотографии на дорожку Видео в том порядке, в котором они будут отображаться. Затем перетащите аудиофайл на дорожку Аудио / Музыка:

Как добавить переходы в Windows Movie Maker
Чтобы добавить переход между двумя фото, нажмите Показать хронологию (Show Timeline). Затем нажмите Просмотр видеопереходов (View video transitions) в разделе Редактировать видео (Edit movie). Выберите переход и перетащите его в пространство, в котором Вы хотите его отобразить:

Теперь, чтобы посмотреть Ваше видео, нажмите кнопку Воспроизвести (Play ).
Как добавить заголовки, титры и подписи в Windows Movie Maker
Как сохранить проекты Windows Movie Maker в формате видеофайлов
Чтобы сохранить свое видео на компьютере, откройте меню Закончить фильм (Finish Movie) (в левом столбце) и нажмите Сохранить на моем компьютере (Save to my computer). Дайте файлу имя, выберите папку, в которой он будет сохранен:
Выберите один из предложенных вариантов и нажмите Далее (Next). Подождите, пока Ваш фильм сохранится.
Как создать видео или фильм в Windows Movie Maker
Видеоредактор Movie Maker устанавливался во всех компьютерах в версиях Windows от XP до Vista. Затем производители перешли на новую версию, которая была доступна владельцам Windows 7 и 8, но только после установки приложения Essentials, которое можно было скачать бесплатно.
В 10-й версии программы не стало совсем. Но пользователи продолжают скачивать приложение и устанавливать на свои ПК, невзирая на то, что с начала 2017 г его нет на официальном сайте Microsoft. Как создать видео в Movie Maker?
Интерфейс Movie Maker
Чтобы найти программу на компьютере, нажимают кнопку «Пуск»→Программы→Movie Maker. Откроется окно с незаполненной рабочей областью. Если приложения нет по выше указанным причинам, находят в интернете, скачивают и устанавливают.
Если работать с редактором собираются часто, лучше установить ярлык программы на рабочем столе или закрепить его на начальном экране. Эти операции выполняются в контекстном меню, после нажатия на пиктограмму правой клавишей мыши.
Открывают приложение. Видеоредактор имеет простой и интуитивно понятный интерфейс.
- На панели инструментов (стрелка 1) выбирают пункт «Операции».
- По стрелке 2 переходят на пункт «Запись видео».
- Стрелка 3 указывает на шкалу времени, активная часть которой отображается в окошке справа (стрелка 4).
Создание проекта
В работе с фильмом, как и с другими электронными документами, нужно сразу позаботиться о его сохранности. В меню «Файл» выбирают опцию «Сохранить проект как». В открывшемся диалоговом окне:
- вводят название (стрелка 2);
- указывают путь сохранения и папку, в которой он будет храниться (стрелка 1);
- нажимают кнопку «Сохранить».
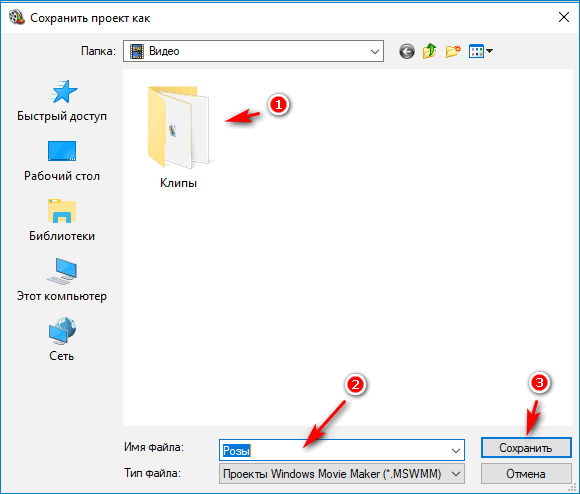
Можно работать и с несохраненным документом, если количество элементов, из которых он состоит, небольшое. Они сохраняются автоматически и в случае сбоя или подвисания основная часть фильма восстанавливается.
Загрузка информации
Обычно программа открывается на странице «Операции». Следуют пунктам, расположенным слева, переходя от одного к другому.
Загружают клипы — изображения, которые будут использованы для создания фильма.
Первый способ:
- В левой части экрана выбирают из пункта «Запись видео» ссылку «Импорт изображений». В открывшейся форме находят папку, в которой они хранятся, открывают ее и выбирают нужную картинку.
- Нажимают кнопку «Импорт».
- Повторяют процедуру столько раз, сколько есть фотографий.
Иногда количество клипов оказывается недостаточным для создания фильма. Об этом программа сообщит во всплывающем окне.
Второй способ:
- Перед тем, как создать фильм в Windows Movie Maker, заранее скидывают все изображения в одну папку.
- Копируют их вместе, выделяя с зажатой кнопкой Ctrl.
- Вставляют в окно «Сборник» в центре рабочей области.
Импорт аудио и видеофайлов
Чтобы загрузить видео или аудио файл, нажимают ссылку «Импорт видео» или «Импорт звука и музыки». Выбирают нужный файл и нажимают кнопку «Импорт».
Перенос на шкалу времени
После того, как все составляющие приготовлены, их переносят на шкалу времени. Для этого достаточно просто перетянуть нужный элемент вниз (стрелка 1).
Переносят все изображения на шкалу времени. Оно отображается на экране справа (стрелка 2).
Перенос аудиофайлов
Перед переносом звуковых файлов (стрелка 1) смотрят, отображается ли на шкале времени под изображениями место для загрузки музыки или видео. Чтобы они появилась, достаточно прокрутить вниз ползунок в правой части шкалы.
Инструменты (пункт 3) позволяют увеличить или уменьшить размеры изображений, изменить громкость звука. Кнопки включения позволяют прослушать музыку и посмотреть, как звук наложится на изображение.
На шкале сверху указано время, которое картинка будет оставаться на экране. Его можно увеличить, потянув край картинки вместе с образовавшейся стрелкой-разделителем синего цвета.
В результате на шкале длина строки с картинками должна быть такой же, как и музыкальной дорожки. Ее тоже можно увеличить, добавив справа от имеющейся еще один фрагмент. Можно и удалить часть звуковой дорожки, кликнув по правом краю и потянув за него влево.
Монтаж видео
Чтобы связать воедино изображения или куски видео, сделать фильм более интересным, добавляют спецэффекты и видео переходы.
Вставка видеоэффектов и видео переходов
Переходят в меню «Монтаж фильма» (стрелка 1). По ссылке «Просмотр видеоэффектов» (стрелка 2) открывают список имеющихся эффектов в меню «Видеоэффекты» (стрелка 3). Посмотреть их в действии можно в правом окне, нажав на стрелочку под экраном. Рисунок откроется на весь экран на нем проявится спецэффект. Вернуться можно, кликнув по рисунку раз.
Перетягивают спецэффект на соответствующее изображение (стрелка 4). На отображении раскадровки они показываются в нижнем левом углу, просмотреть результат можно по стрелке 5.
Вставка видео переходов
Переходят на ссылку «Просмотр видео переходов» (стрелка 1). На строке состояния появляется соответствующее название (стрелка 2).
- выбирают один из эффектов;
- просматривают в окне справа (стрелка 4);
- перетягивают на шкалу времени, размещая между двух изображений (стрелка 3).
Все переходы можно увидеть на отображении шкалы времени (стрелка).
Ввод названия и титров
Переходят на строку «Создание названий и титров».
Выбирают из списка (стрелка 1), где будет размещено название или надпись (на отдельном листе, на выбранном изображении или после него).
В конце можно выставить титры, редактируя из на этой же странице по стрелке 2.
Вводят в окно название фильма (может совпадать с названием документа). Оно отображается в окне просмотра (стрелка 4). Теперь можно добавить название к фильму (стрелка 2), но лучше сначала редактировать его (стрелка 3).
В редакторе можно изменить:
- шрифты текста (стрелка 1);
- цвет текста (стрелка 2);
- расположение на странице;
- прозрачность (стрелка 3);
- нажимают ссылку «Готово, добавить название в в фильм»
Можно добавить к названию эффект анимации. Буквы будут появляться и исчезать, закручиваться или растягиваться. Чтобы завершить процесс создания названия, переходят по ссылке (стрелка 2).
Завершение процесса создания
Переходят по ссылке «Сохранение на компьютере» (стрелка 2) в меню «Монтаж фильма» (стрелка 1).
Открывается окно «Параметры фильма»
- Выбирают «Наилучшее качество воспроизведения» или изменяют по стрелке 1.
- Оценивают, поместится ли он в указанном месте (рамка 2).
- Нажимают кнопку «Далее» (стрелка 3).
Можно поставить галочку (стрелка 1), чтобы просмотреть фильм после нажатия кнопки «Готово» (стрелка 2).
Освоив навыки создания видео, можно создавать их к каждому памятному событию, дарить родным и близким ко дню рождения.