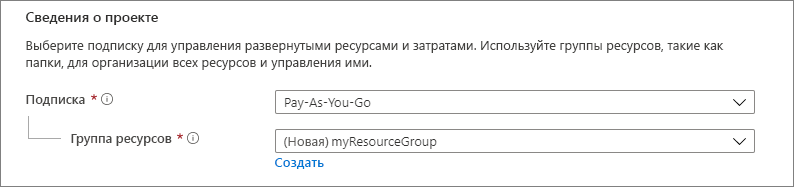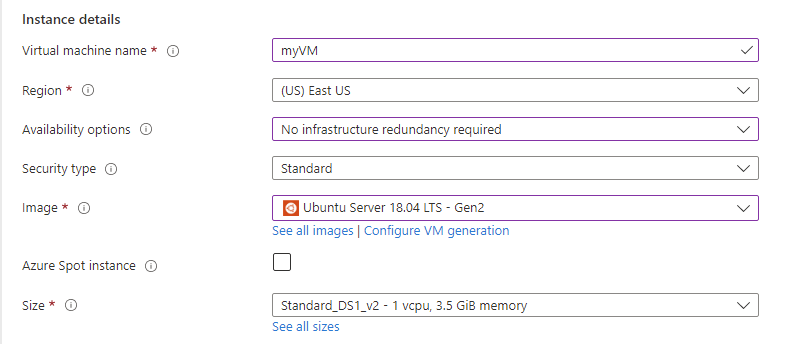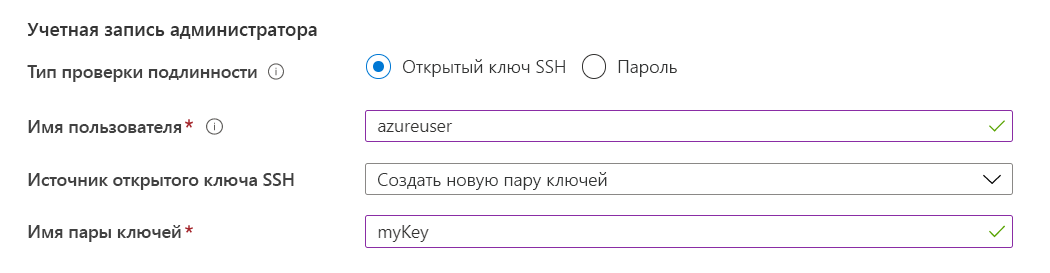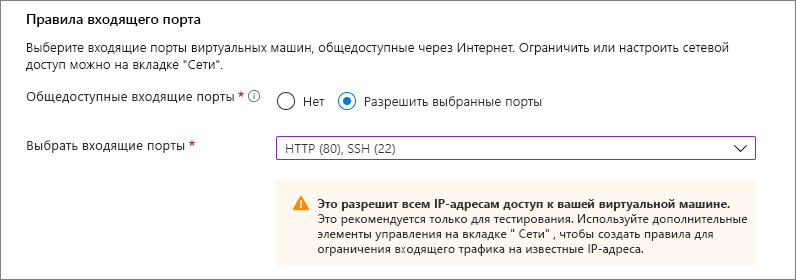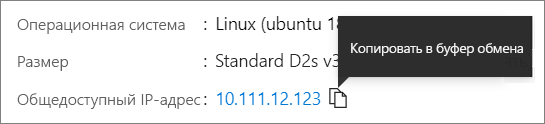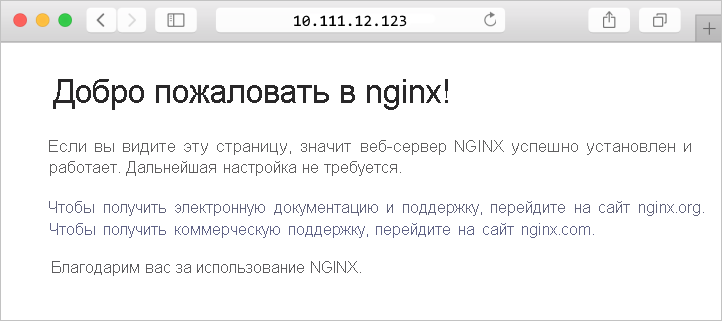- Краткое руководство. Создание виртуальной машины Linux на портале Azure
- Вход в Azure
- Создание виртуальной машины
- Подключение к виртуальной машине
- Установка веб-сервера
- Проверка работы веб-сервера
- Очистка ресурсов
- Дальнейшие действия
- Как установить Linux (Ubuntu) на VirtualBox
- Установка VirtualBox
- Где скачать Linux
- Создание виртуальной машины
- Установка Ubuntu
- Видео
Краткое руководство. Создание виртуальной машины Linux на портале Azure
Применимо к: ✔️ виртуальные машины Linux
Виртуальные машины Azure можно создать на портале Azure. Портал Azure — это браузерный пользовательский интерфейс, который позволяет создавать ресурсы Azure. В этом кратком руководстве показано, как использовать портал Azure для создания виртуальной машины Linux под управлением Ubuntu 18.04 LTS. Чтобы проверить работу виртуальной машины, вы также подключитесь к ней по протоколу SSH и установите веб-сервер NGINX.
Если у вас еще нет подписки Azure, создайте бесплатную учетную запись, прежде чем начинать работу.
Вход в Azure
Войдите на портал Azure, если вы еще этого не сделали.
Создание виртуальной машины
В поле поиска введите виртуальные машины.
В разделе Службы выберите Виртуальные машины.
На странице Виртуальные машины выберите Добавить. Откроется страница Создание виртуальной машины.
На вкладке Основные сведения в разделе Сведения о проекте убедитесь, что выбрана правильная подписка, и при необходимости щелкните Создать для группы ресурсов. Введите имя myResourceGroup.
В разделе Подробности об экземпляре введите myVM в поле Имя виртуальной машины, выберите Восточная часть США в поле Регион и выберите Ubuntu 18.04 LTS в поле Образ. Оставьте другие значения по умолчанию.
В разделе Учетная запись администратора выберите Открытый ключ SSH.
В поле Имя пользователя введите azureuser.
Для параметра Источник открытого ключа SSH оставьте значение по умолчанию Создать новую пару ключей, а затем введите myKey в поле Имя пары ключей.
В разделе Правила входящего порта > Общедоступные входящие порты, щелкните Разрешить выбранные порты, а затем выберите SSH (22) и HTTP (80) из раскрывающегося списка.
Оставьте остальные значения по умолчанию и нажмите кнопку Просмотр и создание, расположенную в нижней части страницы.
На странице Создание виртуальной машины отображаются сведения о создаваемой виртуальной машине. Когда вы будете готовы, нажмите Создать.
Когда откроется окно Создать новую пару ключей, выберите Download private key and create resource (Скачать закрытый ключ и создать ресурс). Файл ключа будет скачан в таком виде: myKey.pem. Убедитесь, что знаете, куда был скачан файл .pem . Путь к нему вам потребуется на следующем шаге.
Когда развертывание будет завершено, выберите Перейти ресурсу.
На странице новой виртуальной машины выберите общедоступный IP-адрес и скопируйте его в буфер обмена.
Azure предоставляет IP-адрес исходящего трафика по умолчанию для виртуальных машин Azure, которым не назначен общедоступный IP-адрес или которые находятся в серверном пуле внутреннего Azure Load Balancer цен. категории «Базовый». Механизм IP-адреса исходящего трафика по умолчанию предоставляет исходящий IP-адрес, который нельзя настроить.
IP-адрес исходящего трафика по умолчанию отключается, когда виртуальной машине назначается общедоступный IP-адрес или виртуальная машина помещается в серверный пул Azure Load Balancer цен. категории «Стандартный» с правилами для исходящего трафика или без них. Если ресурс шлюза виртуальной сети Azure NAT назначен подсети виртуальной машины, IP-адрес исходящего трафика по умолчанию отключен.
Подключение к виртуальной машине
Создайте SSH-подключение к виртуальной машине.
Если вы используете компьютер Mac или Linux, откройте командную строку Bash. Если вы используете компьютер Windows, откройте командную строку PowerShell.
В командной строке установите SSH-подключение к виртуальной машине. Измените IP-адрес на IP-адрес виртуальной машины и вместо пути .pem укажите путь к скачанному файлу ключа.
Созданный вами ключ SSH можно использовать при следующем создании виртуальной машины в Azure. Только при этом выберите для параметра Источник открытого ключа SSH значение Use a key stored in Azure (Использовать ключ, сохраненный в Azure). У вас уже есть закрытый ключ на компьютере, поэтому вам не нужно ничего скачивать.
Установка веб-сервера
Чтобы проверить работу виртуальной машины, установите веб-сервер NGINX. Из сеанса SSH обновите источники пакетов, а затем установите последнюю версию пакета NGINX.
После этого введите exit , чтобы выйти из сеанса SSH.
Проверка работы веб-сервера
Страницу приветствия NGINX по умолчанию можно просмотреть в любом веб-браузере. Введите общедоступный IP-адрес виртуальной машины в качестве веб-адреса. Общедоступный IP-адрес можно найти на странице общих сведений о виртуальной машине. Также он является частью строки подключения SSH, использованной ранее.
Очистка ресурсов
Если группа ресурсов, виртуальная машина и все связанные с ними ресурсы вам больше не требуются, их можно удалить. Для этого выберите группу ресурсов для виртуальной машины, выберите действие Удалить и подтвердите имя удаляемой группы ресурсов.
Дальнейшие действия
При работе с этим кратким руководство вы развернули простую виртуальную машину, создали группу безопасности сети и правило для нее, а также установили простой веб-сервер. Дополнительные сведения о виртуальных машинах Azure см. в руководстве для виртуальных машин Linux.
Источник
Как установить Linux (Ubuntu) на VirtualBox
ОС Linux очень красивая система, имеет большое количество настроек для полного удовлетворения, полностью бесплатная, безопасная и к тому же потребляет меньше ресурсов чем Windows. Этого достаточно, чтоб установить Linux и попробовать им попользоваться перед тем, как принять решение, нужен он вам или нет!
P.S. Пишу после того, как написал этот пост! Запись вышла большая, но не стоит пугаться, все на самом деле очень просто. Следуйте пошагово и у вас все выйдет.
Для того, чтоб не удалять вашу основную систему я покажу вам как установить Linux на VirtualBox. В качестве примера будем устанавливать дистрибутив «Ubuntu», все остальные дистрибутивы (Linux Mint и т.д.) устанавливаются точно так же, поэтому порядок действий тот же!
Установка VirtualBox
Первым делом вам необходимо установить «Виртуал бокс» и установить в него плагины, после чего можем приступать к установке Линукс. Подробно не буду расписывать этот пункт, так как в прошлой записи я обо всем этом рассказывал, показывал и даже записал видео:
Где скачать Linux
Рекомендую выполнять загрузку операционных систем только с официальных сайтов. Забудьте про торренты, это не тот софт, который нужно качать таким образом. Ниже я оставлю ссылки на загрузку с официальных сайтов, где Вы можете скачать бесплатно ISO образ нужного вам дистрибутива:
Я оставил ссылки на эти дистрибутивы, потому что считаю их лучшими для новичков. Есть еще много интересных систем, но этого достаточно для того, чтоб начать изучать Linux и виртуальные машины с VirtualBox.
Создание виртуальной машины
После того как Вы установили Виртуал бокс и загрузили необходимый вам образ ISO, можно приступить к установке виртуальной машины:
- Откройте VirtualBox, нажмите «Создать», выберите тип системы и введите имя:
- Выделите ОЗУ для виртуальной машины, при этом не забывайте, что нужно оставить память для вашей основной ОС:
- Выберите «Создать новый виртуальный жесткий диск» и нажмите Далее.
- Выберите VHD (Virtual Hard Disk) и нажмите Далее.
- Выберите «Динамический виртуальный жесткий диск» и нажмите Далее.
- Укажите размер виртуального диска для вашей системы: 20 ГБ достаточно, но лучше поставьте 40 ГБ, чтоб у вас была возможность устанавливать разные программы:
Практически готово. Еще несколько настроек и можно приступать к установке ОС
- Выберите вашу систему и нажмите «Настроить»:
- Раздел «Система», вкладка «Процессор» выделите количество ядер вашего процессора (если у вас всего 2 ядра, выделите 1 ядро, если всего 4 ядра, выделите 2 и т.д.):
- Раздел «Дисплей»: включите 3D-ускорение и перетяните «Видеопамять» на максимум:
- Раздел «Носители»: Внизу нажмите «Добавить новый контроллер» и выберите «PIIX4 (Default IDE)»:
- Добавьте привод оптических дисков на созданном вами контроллере и нажмите «Оставить пустым»:
- Нажмите на привод «Пусто», затем «Оптический привод» нужно установить «Вторичный мастер IDE»:
- Нажмите на «Диск», выберите «Выбрать/Создать виртуальный оптический диск»:
- Нажмите «Добавить» и выберите ваш ISO образ с операционной системой:
- Выберите ваш ISO и нажмите «Выбрать»:
- Нажмите «ОК». У нас все готово к запуску!
Установка Ubuntu
Мы полностью установили и настроили виртуальную машину, осталось только запустить её и установить операционную систему. Для тех, кто ранее уже устанавливал Linux знает, что установка системы — это очень просто! Запускаем нашу машину:
Поздравляю! Если Вы сделали все правильно, у вас пошла установка Linux. Если Вы так же, как и я устанавливаете Ubuntu, после загрузки вам нужно выбрать язык и нажать «Установка Ubuntu»:
Поставьте везде галки и нажмите «Продолжить». Рекомендую выбрать «Обычная установка», также «Загрузить обновления во время установки…» и «Установить стороннее ПО»:
Следующим этапом будет «Тип установки»: Рекомендую выбрать первое (Стереть диск и установить Ubuntu), выберите и нажмите «Установить», после чего подтвердите свои действия нажав «Продолжить».
Кто Вы? На этой странице нужно ввести ваш логин и придумать пароль. Так же, Вы можете установить настройки входа в систему с паролем или без него. Нажмите «Продолжить»:
Практически все готово! Пока идет копирование файлов, Вы можете ознакомится с Ubuntu в познавательном слайдшоу. По завершению копирования Вы увидите «Установка Завершена», нажмите «Перезагрузить»:
Все готово! Можете приступить к знакомству с Ubuntu, но первым делом рекомендую поменять разрешение экрана. Для этого, нажмите на рабочем столе правой кнопкой мыши и выберите «Настройки дисплея», затем выберите нужное вам разрешение и нажмите «Применить»:
Видео
Если у вас остались какие-то вопросы – Welcome в комментарии!
Источник