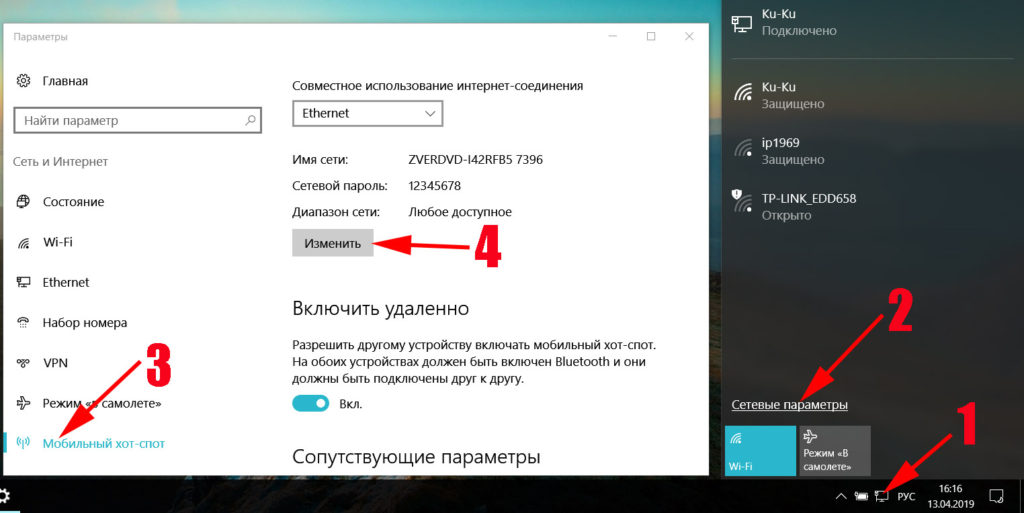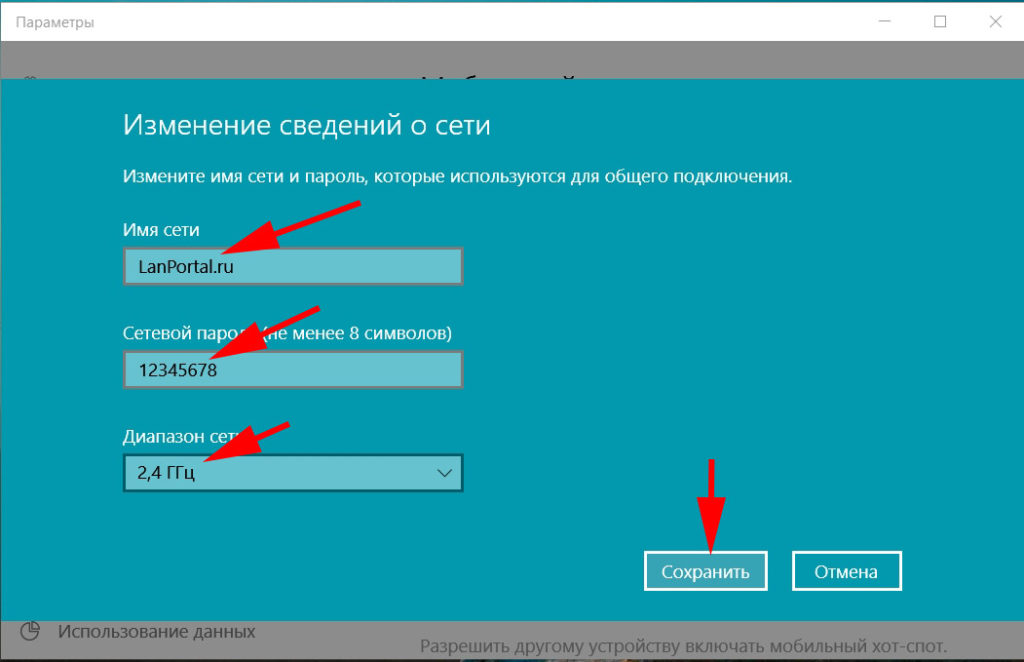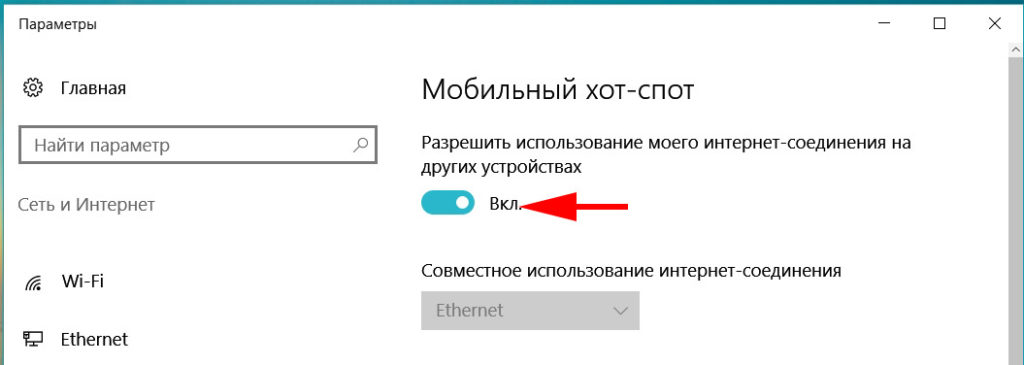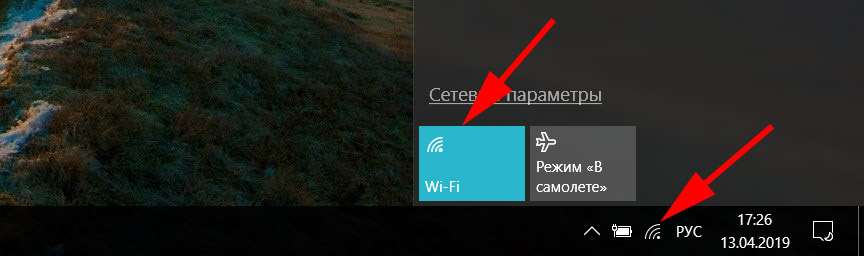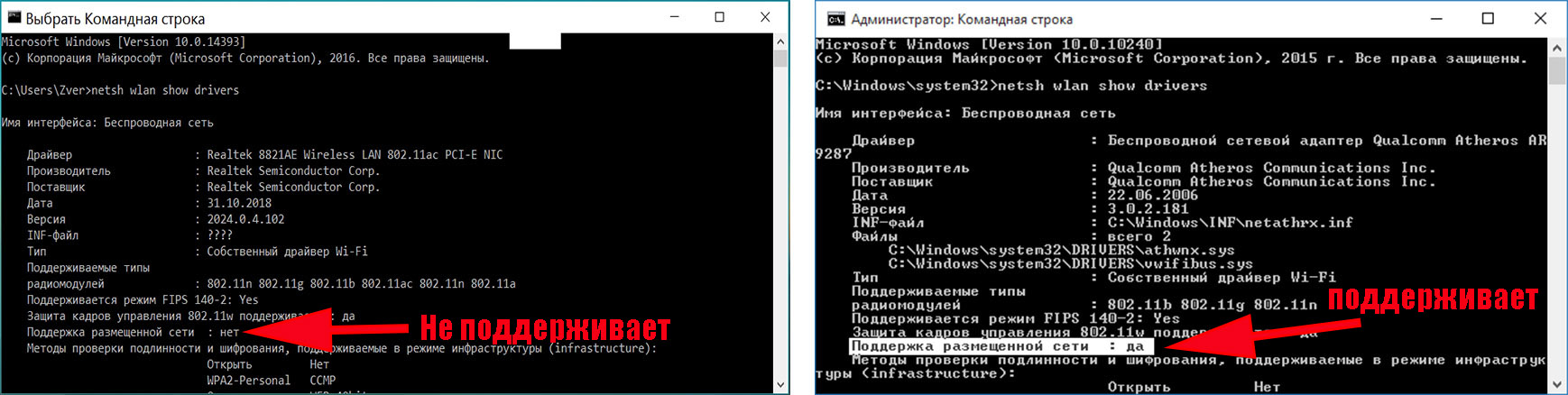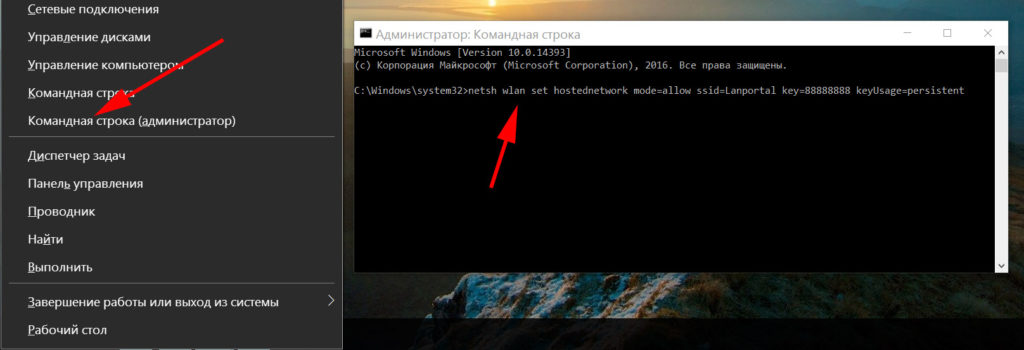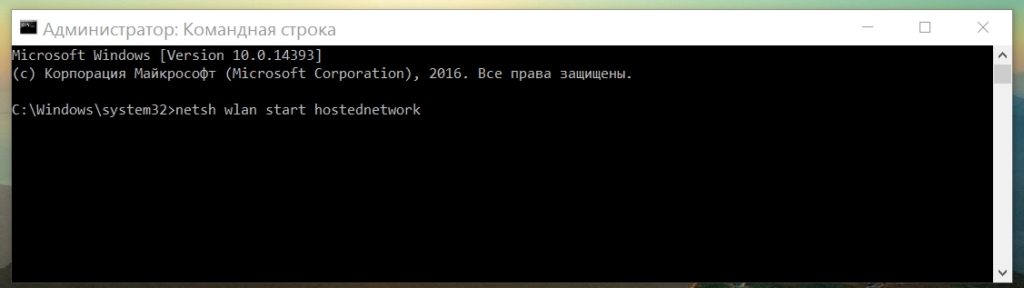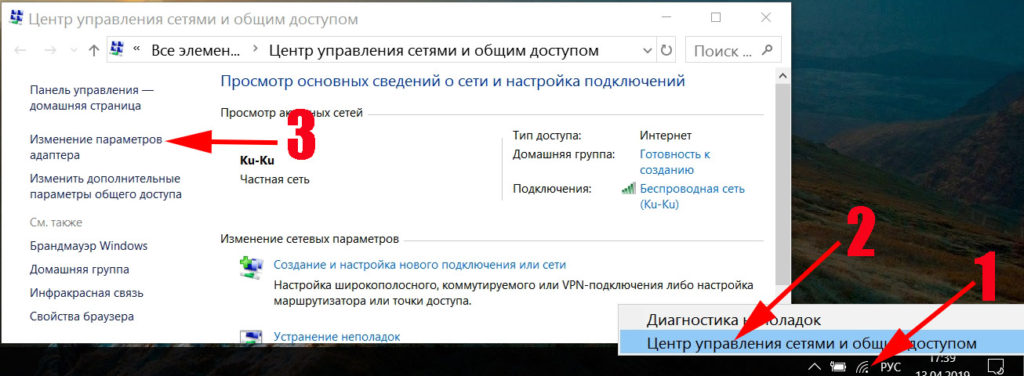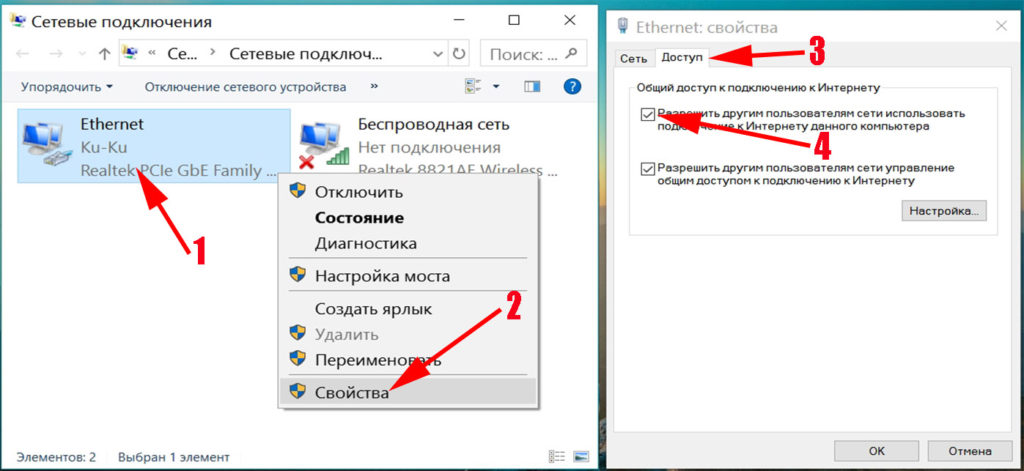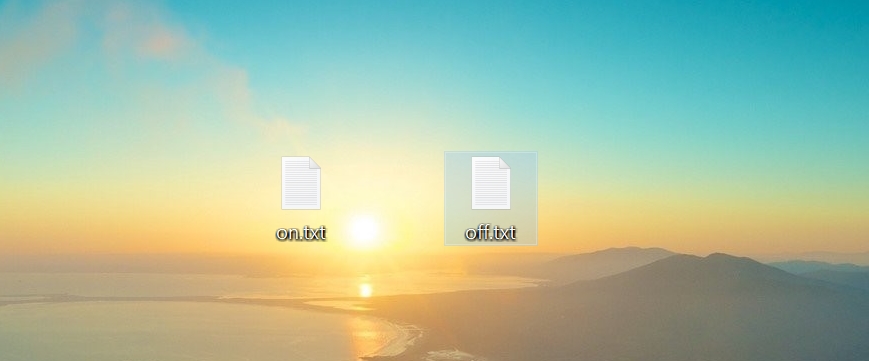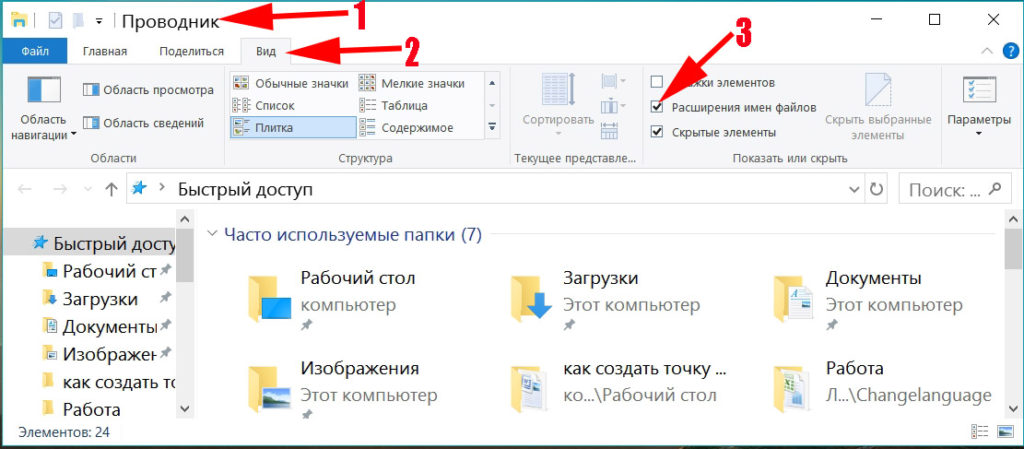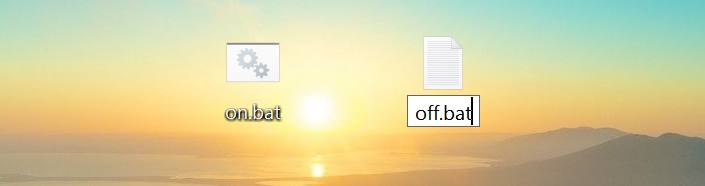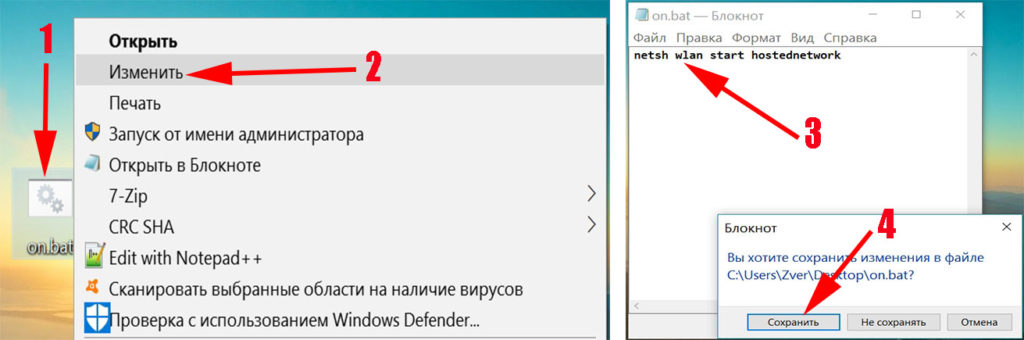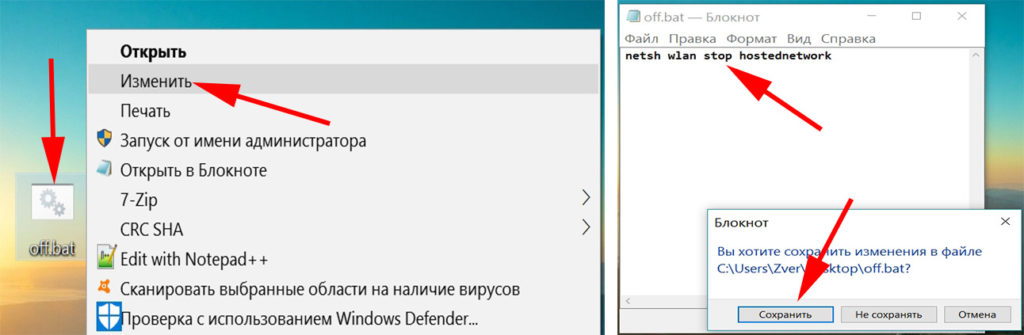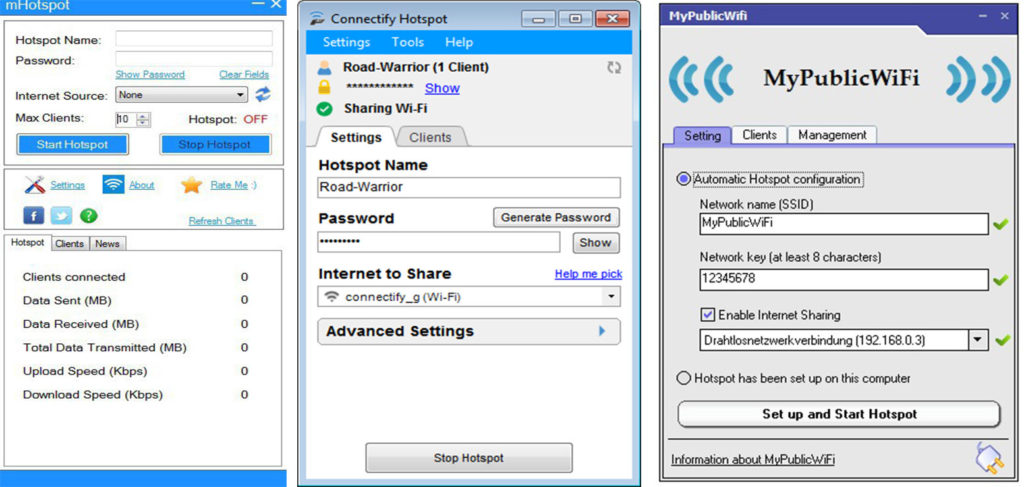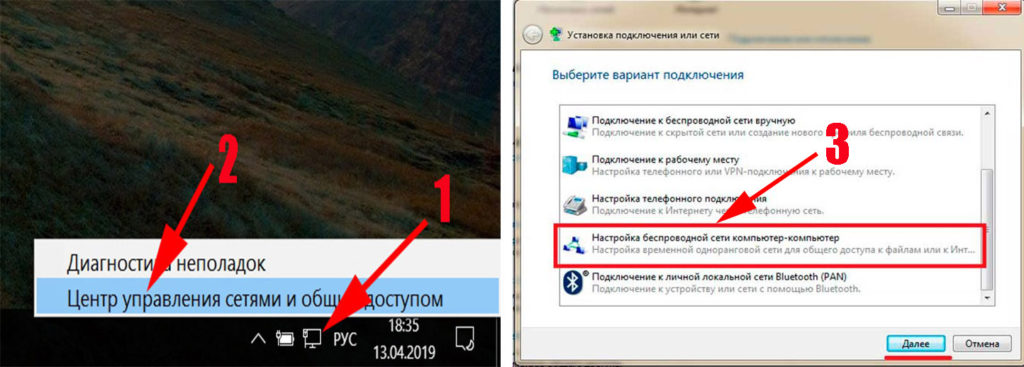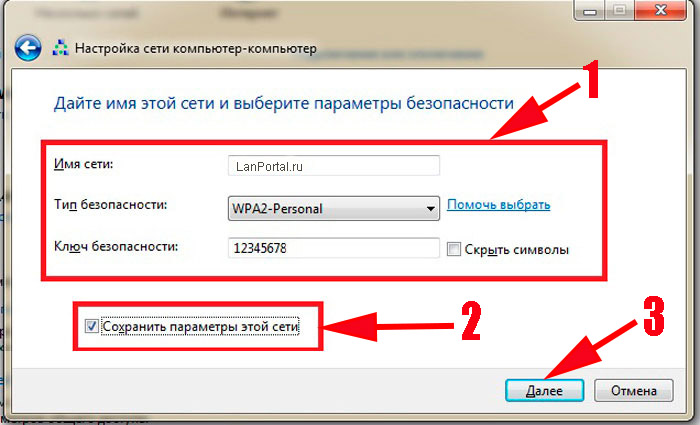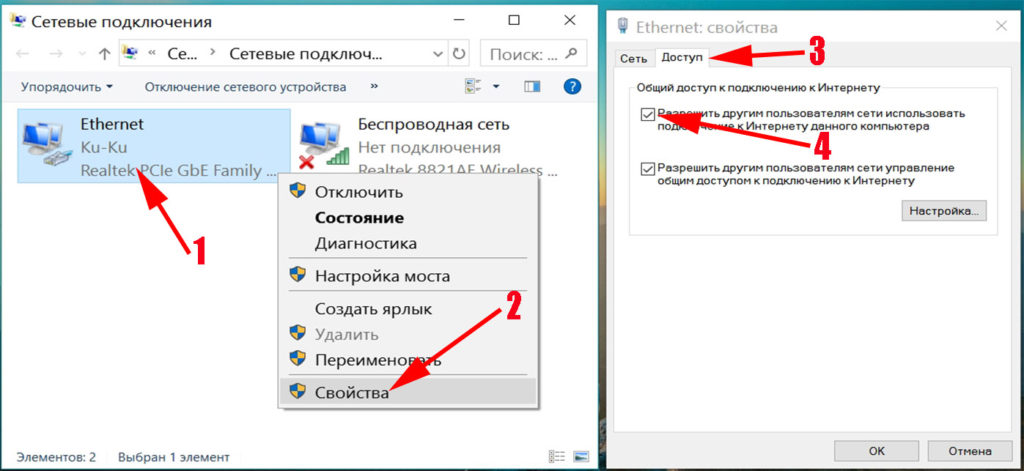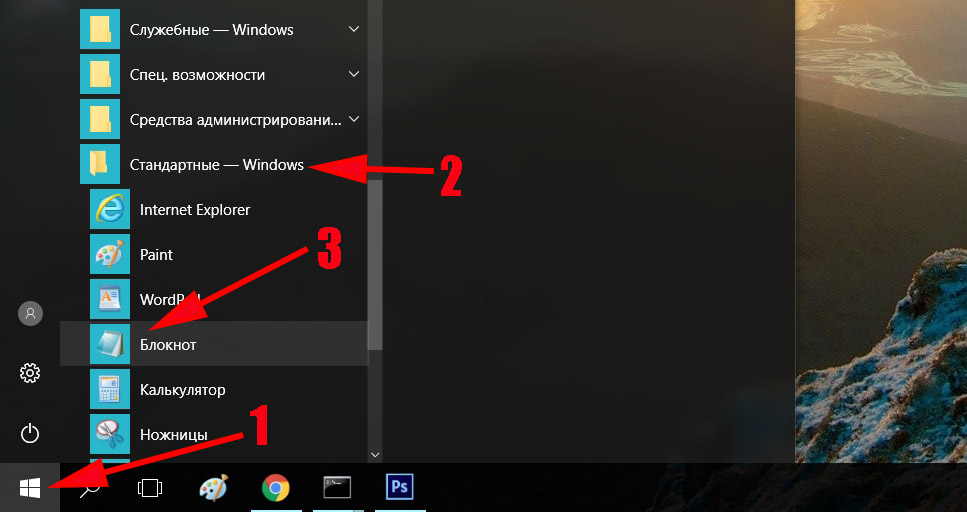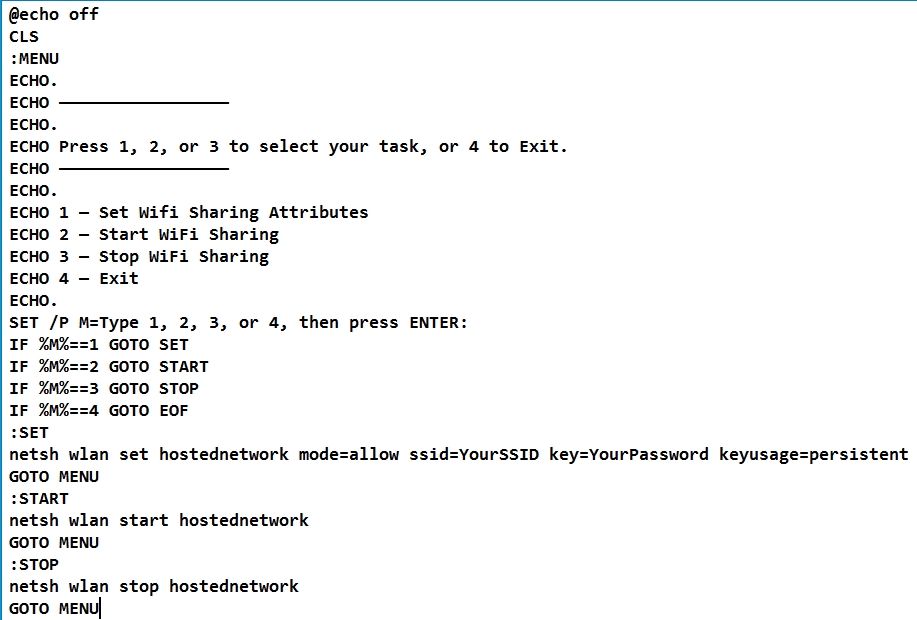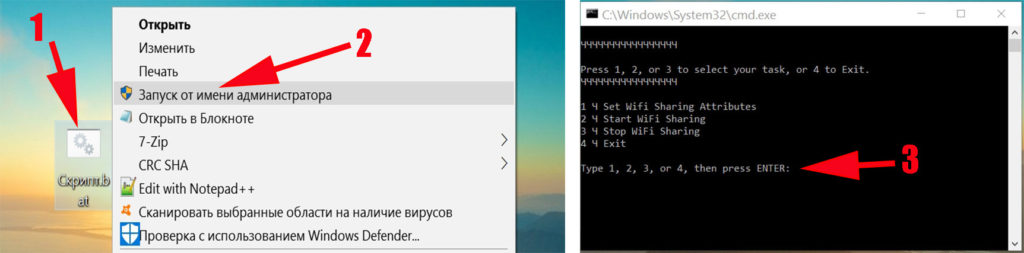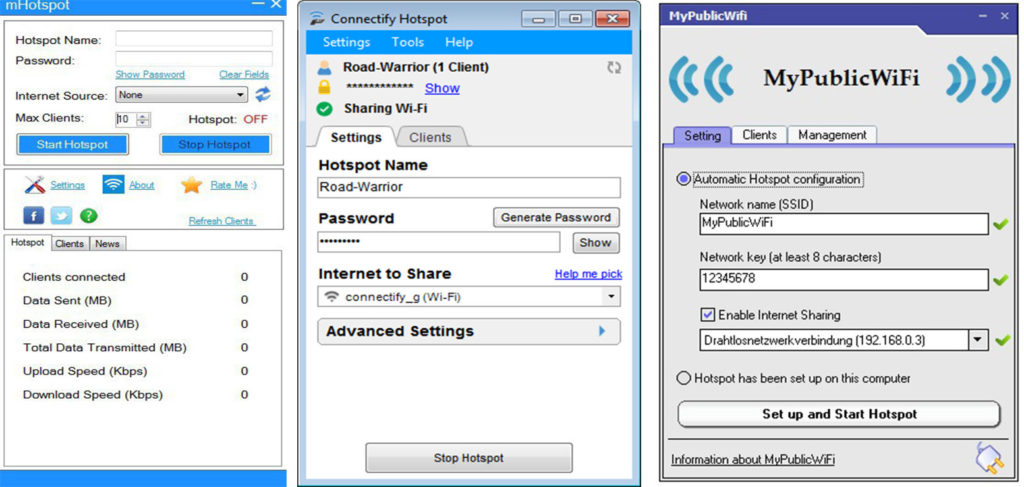- Как создать точку доступа wifi на windows 7, 10
- Варианты создания на Windows 10 точки доступа WiFi
- Вариант No 1: используем стандартную функцию «Мобильный хот-спот» чтобы раздать WiFi
- Вариант No 2: Активируем точку доступа на Windows 10 при помощи командной строки
- Создаем файл bat, для управления раздачей интернета
- Вариант No 3: Раздача WiFi с помощью сторонних программ
- Настройка точки доступа wifi на ноутбуке в Windows 7
- Вариант No 1: Используем стандартную функцию на Windows 7 : компьютер-компьютер.
- Вариант No 2: Настраиваем точку доступа в Windows 7 благодаря командной строке
- Вариант No 3: Создаем точку WiFi с помощью скрипта
- Вариант No 4: Раздаем Wi-Fi с помощью приложения
- Заключение
- Как создать точку доступа Wi-Fi в среде Windows
- Мобильный хот-спот штатными средствами Windows 10
- Программа MyPublicWiFi
- Программа Connectify Hotspot
Как создать точку доступа wifi на windows 7, 10
Если у вас дома нет вай фай роутера, а беспроводной интернет нужен, тогда эта статья для вас. В ней мы покажем, как можно создать точку доступа wifi на Windows 7, 10. Используя при этом вместо обычного роутера свой ноутбук или стационарный компьютер, который оснащен Wi-Fi адаптером. Рассмотрим все варианты создания точки доступа wifi на разных операционных системах Windows 7, а также Windows 10.
Варианты создания на Windows 10 точки доступа WiFi
Давайте приступим к рассмотрению всех вариантов настройки на Виндовс 10.
Вариант No 1: используем стандартную функцию «Мобильный хот-спот» чтобы раздать WiFi
Способ очень простой и удобный, он не требует дополнительной установки стороннего программного обеспечения. Требуется всего лишь правильно один раз настроить. Как это сделать сейчас покажем.
- Нажимаем левой клавишей мыши на иконке «Сеть», «Сетевые параметры».
- Далее находим с левой стороны из списка, раздел «Мобильный хот-спот» и жмем на него. Посередине клацните на кнопке «Изменить».
- Откроется новое окно где вы сможете прописать: «Имя сети», указать «Сетевой пароль» и выбрать «Диапазон вещания»
- После настроек остается только активировать данную функцию хот-спот. Перетащите ползунок в положение «Вкл». Этим включением вы разрешите использовать своё интернет-соединение всем пользователям.
Вариант No 2: Активируем точку доступа на Windows 10 при помощи командной строки
Для того чтобы воспользоваться этим вариантом необходимо убедиться в работоспособности вашего Wi-Fi адаптера. В правом нижнем углу у вас должен отображаться значок Wi Fi. Он должен быть активирован.
Если его там нет, тогда читайте о возможных причинах отсутствия в нашей предыдущей статье: почему не работает Wi Fi на ноутбуке. После того, как вы убедились, что с Wi-Fi на вашем ноутбуке все в порядке, можно приступать к настройки.
- Первым делом нужно запустить от имени администратора командную строку. Для этого воспользуйтесь нажатием клавиш «Win и X». Потом из списка выберите пункт «Командная строка (администратор)».
- Вбейте команду «netsh wlan show drivers» для того чтобы понять, поддерживает ваш адаптер такой способ настройки раздачи Wi Fi или нет. Если нет, тогда этот вариант вам не подойдет.
- При положительном результате, запустить командную строку и впишите команду «netsh wlan set hostednetwork mode=allow ssid=Lanportal key=88888888 keyUsage=persistent». И не забудьте вместо «Lanportal» прописать своё любое название сети, а вместо «88888888» укажите придуманный вами пароль. Жмем «Enter».
- Переходим к следующему этапу, запускаем созданную сеть. Повторно открываем командную строку и вставляем еще одну команду «netsh wlan start hostednetwork» Клацаем «Enter».
- Теперь к созданной сети можно подключиться, но интернета пока еще не будет. Чтобы он появился необходимо открыть общий доступ на ПК.
- Жмем ПКМ на иконке «Сеть» и выбираем «Центр управления….», «Изменения параметров адаптера».
- Жмем ПКМ на задействованном адаптере «Ethernet или Беспроводная сеть», выбираем «Свойства». Появиться окошко, клацаем на пункт «Доступ» и ставим птичку «Разрешить другим пользователям….». Чуть ниже выберите новое соединение, которое у вас появиться. Клацаем «ОК».
- Перезапускаем вашу созданную сеть. Для этого откройте командную строку и вбейте туда «netsh wlan stop hostednetwork» чтобы отключить сеть. А теперь запустите командой «netsh wlan start hostednetwork».
Все готово, можно пробовать подключаться и пользоваться. Если что-то не заработало, попробуйте перегрузить ноутбук и заново запустить сеть. Вдруг после этого появиться сообщение: неопознанная сеть без доступа к интернету, тогда переходите по ссылки и смотрите способы решения этой проблемы.
Создаем файл bat, для управления раздачей интернета
Чтобы постоянно не открывать командную строку и вводить команды (вышенаписанные) можно просто создать два файла «.bat». Принцип такой: создается один файл (текстовый документ с командой) для запуска раздачи, второй для отключения.
- Создаем на рабочем столе первый файл «on.txt», второй «off.txt».
- Меняем расширение на обоих файлах с «.txt» на «.bat». Для того, чтобы это сделать на Виндовс 10, необходимо открыть «Проводник», нажать раздел «Вид» и убрать птичку со строки «Расширение имен файлов».
- После этого, можно менять названия с «on.txt на on.bat», «off.txt на off.bat».
- Клацаем ПКМ на файле «on.bat» и выбираем «Изменить». Файл откроется, вставьте туда команду «netsh wlan start hostednetwork». Готово, можно закрывать при этом обязательно не забудьте «Сохранить».
- Делаем все тоже самое и с файлом «off.bat», только вставляем другую команду «netsh wlan stop hostednetwork». Закрываем, сохраняем.
- На этом все, можно пробовать файлом «on.bat» запускать сеть и подключаться к ней. А когда не нужна будет раздача, отключайте файлом «off.bat».
Вариант No 3: Раздача WiFi с помощью сторонних программ
Простой и быстрый способ сделать ноутбук точкой доступа можно при помощи различных приложений. От вас всего лишь требуется скачать и установить программу. По настройкам нужно будет ввести пароль и название сети. Вот вам для примера несколько таких приложений:
- mHotspot — бесплатная.
- Connectify — бесплатная. Есть и платная с расширенными возможностями.
- MyPublicWiFi — бесплатно. Простая в использовании.
Настройка точки доступа wifi на ноутбуке в Windows 7
Сейчас мы покажем, как легко сделать точку доступа wifi на ноутбуке в Виндовс 7.
Вариант No 1: Используем стандартную функцию на Windows 7 : компьютер-компьютер.
При настройке этой функции вы сможете раздавать по вай фай интернет и дать доступ к локальным ресурсам ПК, всем подключившемся устройствам. Смотрите инструкцию настройки функции «Компьютер-Компьютер» ниже:
- Зайдите через значок «Сеть» в «Центр управления…..», выберите «Настройка нового подключения или сети» и «Настройка беспроводной сети компьютер – компьютер».
- В следующем окне пропишите «Имя сети», выберите «Тип безопасности» рекомендуем WPA2 и впишите пароль из 8 символов будущей сети. Жмете «Далее». Точка доступа на ноутбуке готова.
- Теперь нужно открыть доступ к интернету для всей сети. Для этого зайдите в «Центр управления…», «Изменение параметров адаптера». Клацните ПКМ на активном адаптере и выберите «Свойства». Сверху войдите в раздел «Доступ» и поставьте птичку напротив строки «Разрешить другим пользователям….».
Готово, можно пробовать подключаться. Если необходимо будет настроить раздачу интернета по вай фай на стационарном компьютере не забудьте установить беспроводной модуль. Как это сделать смотрите в нашей предыдущей статье: выбираем и подключаем WiFi адаптер для компьютера и ноутбука.
Вариант No 2: Настраиваем точку доступа в Windows 7 благодаря командной строке
В статье мы уже писали, как включить точку доступа на Windows 10 при помощи командной строки. Для Виндовс 7 настройки выполняются точно так же. Поэтому повторно все показывать мы не будем. Кого интересует данный способ, смотрите выше.
Вариант No 3: Создаем точку WiFi с помощью скрипта
- Входим в «Пуск», «Стандартные» открываем «Блокнот».
- Прописываем туда готовый скрипт. Скачать можно ниже. Не забудьте поменять на свои значения «YourSSID и YourPassword».
- При сохранении или после, обязательно на этом файле поменяйте расширение «.bat».
- Запустите файл от имени администратора. В появившемся черном окне выберите нужную вам цифру и нажмите «Enter».
Вариант No 4: Раздаем Wi-Fi с помощью приложения
Все программы, которые мы писали для Виндовс 10 подходят и для Виндовс 7. Самые популярные утилиты для раздачи интернета с ноутбука:
- mHotspot
- Connectify
- MyPublicWiFi
Настроить их сможет любой школьник, поэтому показывать, как это сделать нет смысла.
Заключение
Надеемся статья была для вас полезная. Вы теперь знаете, как создать точку доступа wifi на OC Windows 10, 7. И при необходимости сможете без проблем настроить точку доступа на своем компьютере. Не забывайте в комментариях писать свои вопросы, если они у вас возникли.
Как создать точку доступа Wi-Fi в среде Windows
Как подключить смартфон, планшет, умный телевизор или медиаприставку к Интернету, если в помещении нет роутера, реализующего Wi-Fi сеть? Однако есть ноутбук или ПК (при этом последний с Wi-Fi адаптером в комплекте) , которые имеют доступ к Интернету по Ethernet или посредством других типов подключений. В таких случаях ноутбук или ПК можно использовать по типу роутера и создать с помощью программных средств их операционных систем точку доступа Wi-Fi.
Безусловно, использовать такую точку в долгосрочной перспективе неудобно, ведь клиентские устройства будут зависимы от активности компьютера, но это реально выход в случаях, когда, например, роутер сломался и для его покупки нужно какое-то время. Или если в принципе сама сеть Wi-Fi нужна изредка, время от времени, когда на короткое время в гости приезжают близкие, не представляющие свою жизнь без диджитализации. Если служащие точкой доступа компьютеры на базе Windows, вот что можно сделать в среде этой системы.
Мобильный хот-спот штатными средствами Windows 10
Итак, точка доступа Wi-Fi. Чтобы создать её на компьютере, т.е. превратить свой компьютер, по сути, в роутер, нужно либо проводить в Windows сложные настройки сети, либо установить в среду системы специальное программное обеспечение по типу виртуального роутера. Лишь в последней версии Windows 10 есть возможность создания точки – мобильного хот-спота в терминологии самой системы – штатными средствами без лишних заморочек, простым и понятным для обывателя способом.
Идём в приложение «Параметры», открываем раздел «Сеть и Интернет». И здесь нам нужен подраздел «Мобильный хот-спот». Справа, в блоке настроек совместного использования Интернета нажимаем «Изменить».
В графе «Имя сети» даём имя нашей точке доступа. И вводим пароль не менее 8 знаков. Жмём «Сохранить».
Далее ставим ползунок-переключатель на «Вкл.», этим мы, собственно, и запускаем точку доступа.
Вот и всё. Далее мы на мобильном устройстве идём в раздел подключения к Wi-Fi сетям, ищем точку с указанным нами именем и подключаемся к ней.
Блокировка Windows или выход из системы никак не сказывается на работе точки доступа, а вот при перезагрузке точку каждый раз нужно включать вручную. Благо, для этого на панели быстрых действий в системном центре уведомлений есть плитка «Мобильный хот-спот» — это кнопка оперативного запуска точки. Каждый раз после нового запуска компьютера нажимаем её, и всё – точка работает.
Эту же кнопку на панели быстрых действий, не заходя в приложение «Параметры», можно использовать для отключения точки.
В среде Windows 7 и 8.1 также есть возможность создания точки доступа Wi-Fi с задействованием штатных средств этих систем. Но здесь не всё так просто, как в Windows 10. Нужно работать с командной строкой, вводить кучу команд, потом вносить настройки в свойства адаптера Wi-Fi, командами запускать и останавливать точку. Всё это чрезвычайно неудобно, и в Windows 7 и 8.1 лучше прибегнуть к специальному софту, который реализует точки доступа Wi-Fi. Тем более, что такого софта масса, в том числе бесплатного.
Кроме того, что такой софт реализует юзабильный способ настройки точек и управления ими, некоторые программы ещё и могут быть, так сказать, с фидбеком – если точку запустить не получится, они могут выдать уведомление с ошибкой и подсказать, в чём у нас может быть проблема: нет драйвера, его нужно обновить, брандмауэр блокирует запуск точки и т.п. Ну и также такие программы можно использовать в среде Windows 10. Они могут предусматривать собственный автостарт и автозапуск точки доступа. А многие платные программы, помимо основной функции, предлагают массу интересных фишек. Рассмотрим для примера одну бесплатную и одну условно-бесплатную программу.
Программа MyPublicWiFi
MyPublicWiFi – это небольшая, простая, полностью бесплатная программка по типу виртуального роутера. Работает в среде Windows от Vista до 10. На сайте программы нам предлагается отдельно её инсталлятор и отдельно русификатор. Последний нужно разархивировать и после инсталляции MyPublicWiFi зайти в её папку по пути установки в системном каталоге «Program Files» . В папке установки программы нужно открыть подпапку «Languages» и поместить в неё распакованные файлы русификатора. Далее запускаем MyPublicWiFi от имени администратора, идём во вкладку «Management» и выставляем русский язык интерфейса.
MyPublicWiFi – это простейший инструмент для организации точки доступа Wi-Fi. В графе «Имя сети» можем сменить предустановленное имя точки на любое удобное нам. В графе «Ключ сети» указываем пароль подключения к точке, он должен быть не менее 8-ми символов. В графе «Включить общий Интернет» при необходимости можем выбрать нужный Ethernet-адаптер, если их несколько, и по умолчанию указан неверный. Ну и далее нажимаем внизу кнопку установки и запуска точки.
Когда точку нужно отключить, в окне программы жмём, соответственно, кнопку выключения.
Несмотря на свою простоту и аскетичность, MyPublicWiFi предусматривает некоторые возможности по управлению точкой. Во вкладке «Клиенты» у нас будет виден перечень подключённых к точке устройств с их MAC -адресами.
Во вкладке «Управление» можем назначить программу MyPublicWiFi на автостарт вместе с Windows и автозапуск точки.
В числе прочих управленческих возможностей относительно точки:
• Блокировка P2P-протоколов, протоколов UPnP;
• Блокировка рекламы и социальных сетей;
• Блокировка доступа к локальной сети, либо же к Интернету;
• Урезание скорости загрузки и выгрузки данных.
Скачать MyPublicWiFi и её русификатор:
Программа Connectify Hotspot
Connectify Hotspot – это условно-бесплатная программа по типу виртуального роутера, использовать её можно в Windows 7, 8.1 и 10. В потенциале приобретения платных версий эта программа с большими возможностями, нежели предыдущая. В довесок к основному функционалу, т.е. тому, что непосредственно реализует точку доступа Wi-Fi, эта программа предусматривает поддержку шифрования WPA2-PSK/WEP для обеспечения безопасности пользовательских данных и блокировку рекламы в сети Wi-Fi. Всё это есть в бесплатной версии программы, правда, с тем ограничением, точка доступа может быть создана только с использованием подключения Ethernet. Использовать же другие типы интернет-подключения — LTE , 3G , 4G , VPN , PPPoE – мы сможем только в платных версиях программы.
В платных версиях мы получим ещё и такие возможности как:
• Режим сетевого коммутатора (проводного роутера) – позволяет задействовать беспроводные интернет-подключения для раздачи проводного Интернета;
• Режим репитера – усилителя сигнала Wi-Fi для расширения зоны действия сети;
• Режим сетевого моста – объединение подключённых к точке устройств и компьютера, который раздаёт Wi-Fi, в единую локальную сеть;
• Управление брандмауэром;
• Использование для создания точки доступа типов интернет-подключения, не предусмотренных в бесплатной версии программы.
Чтобы начать работу с Connectify Hotspot в бесплатной её версии, после установки в приветственном окошке жмём «Попробуйте его».
Далее нажимаем «Начало с версии Lite», это и есть бесплатная версия.
Ну и проводим настройки непосредственно в рабочем окне программы. В графе «Доступ к сети» в бесплатной версии у нас нет иного выбора, как предустановленный вариант создания точки доступа в режиме маршрутизатора. В графе «Имя точки доступа» придумываем название точки.
Примечательная возможность Connectify Hotspot — в ней имена точек можно составлять из эмодзи. Правда, хоть символы, хоть эмодзи можно использовать только для дописки названия точки после «Connectify». Чтобы полностью изменить имя точки на такое, как мы хотим, нужна одна из платных версий программы. В общем, даём имя точке, в графе «Пароль» указываем, соответственно, пароль (не менее 8-ми знаков) . И нажимаем внизу кнопку запуска точки.
Вот и всё, точка должна работать. Для прекращения её работы жмём внизу окна, соответственно, кнопку остановки.
В программной вкладке «Клиенты» у нас будет возможность отслеживать устройства, которые подключены к нашей точке, смотреть статистику использования ими трафика и скорости загрузки/выгрузки данных.
Connectify Hotspot по умолчанию назначена на запуск вместе с Windows, но запуск точки в ней продуман так, что автоматически она будет запускаться только тогда, когда она работала до выключения или перезагрузки компьютера. Т.е. если мы перед выключением компьютера остановили работу точки, то в таком же остановленном состоянии она и будет после включения компьютера. Но при желании автозапуск Connectify Hotspot можно настроить по-иному.
Дабы при попытке создания точки доступа не возникало проблем, необходимо следующее:
• Для Wi-Fi адаптера должен быть установлен свежий драйвер. И важно также, чтобы сам адаптер был двухдиапазонным – поддерживал частоты 2,4 и 5 ГГц;
• Не должны в системе конфликтовать несколько программ по типу виртуального роутера. И также в своей работе Wi-Fi адаптер не должны использовать другие программы или службы;
• Должна быть включена служба маршрутизации Windows;
• Работу точки доступа не должен блокировать брандмауэр;
• На компьютере не должна быть установлена Windows 7 Starter.