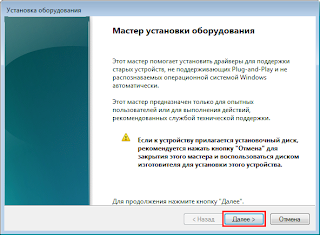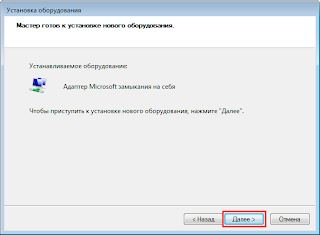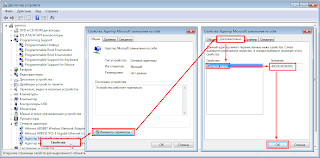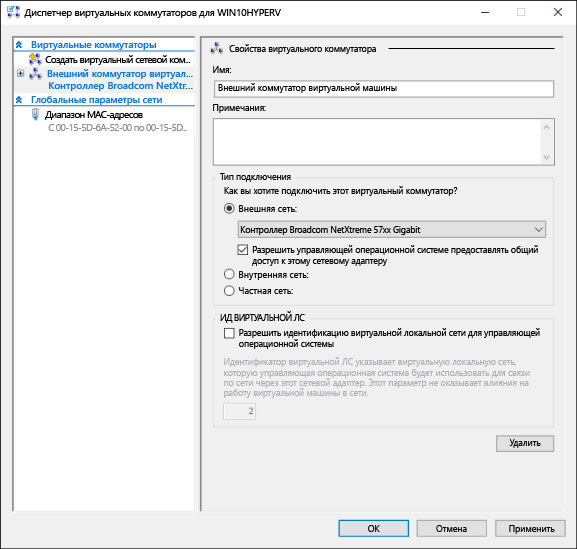- kaktusenok
- пятница, 28 сентября 2012 г.
- Windows 7: Как установить виртуальный сетевой адаптер Microsoft замыкания на себя
- Создание виртуальной сети Create a virtual network
- Подключение виртуальных машин к Интернету Connect virtual machines to the internet
- Создание виртуального коммутатора с помощью диспетчера Hyper-V Create a Virtual Switch with Hyper-V Manager
- Создание виртуального коммутатора с помощью PowerShell Create a Virtual Switch with PowerShell
- Виртуальная сеть на ноутбуке Virtual networking on a laptop
- режим NAT. NAT networking
- Подход с использованием двух коммутаторов The two switch approach
- VMWare Workstation: создание виртуальных сетевых адаптеров и сети из виртуальных машин
kaktusenok
пятница, 28 сентября 2012 г.
Windows 7: Как установить виртуальный сетевой адаптер Microsoft замыкания на себя
В некоторых случаях требуется установить виртуальный сетевой адаптер с замыканием на себя. Ниже описано как это можно сделать.
Необходимо выполнить команду
используя, например, меню «Пуск» > «Выполнить. » и ввести «hdwwiz.exe» без кавычек.
Запуститься мастер установки оборудования, в котором нажимаем кнопку «Далее»:
На следующем этапе выбрать «Установка оборудования, выбранного из списка вручную» и также нажать «Далее»:
Выбираем тип «Сетевые адаптеры» и нажимаем «Далее»:
В качестве изготовителя указываем «Microsoft», а сетевого адаптера — «Адаптер Microsoft замыкания на себя» и снова «Далее»:
После этого мастер будет готов установить выбранный сетевой адаптер:
По окончанию нажимаем на «Готово»:
Заглянув в «Диспетчер устройств», увидим установленный сетевой адаптер:
При желании можно изменить MAC-адрес этого сетевого адаптера:
Чтобы удалить такой адаптер, необходимо зайти в его свойства
Создание виртуальной сети Create a virtual network
Вашей виртуальной машине потребуется виртуальная сеть, чтобы предоставить вашему компьютеру доступ к сети. Your virtual machines will need a virtual network to share a network with your computer. Создание виртуальной сети — необязательный шаг. Если виртуальную машину не требуется подключать к Интернету или сети, перейдите к шагу создания виртуальной машины Windows. Creating a virtual network is optional — if your virtual machine doesn’t need to be connected to the internet or a network, skip ahead to creating a Windows Virtual Machine.
Подключение виртуальных машин к Интернету Connect virtual machines to the internet
Hyper-V поддерживает три типа виртуальных коммутаторов: внешние, внутренние и частные. Hyper-V has three types of virtual switches — external, internal, and private. Создайте внешний коммутатор, чтобы предоставить доступ к сети вашего компьютера виртуальным машинам, работающим на нем. Create an external switch to share your computer’s network with the virtual machines running on it.
В этом упражнении выполняется создание внешнего виртуального коммутатора. This exercise walks through creating an external virtual switch. После завершения этого шага на узле Hyper-V будет виртуальный коммутатор, который сможет подключать виртуальные машины к Интернету через сетевое подключение вашего компьютера. Once completed, your Hyper-V host will have a virtual switch that can connect virtual machines to the internet through your computer’s network connection.
Создание виртуального коммутатора с помощью диспетчера Hyper-V Create a Virtual Switch with Hyper-V Manager
Откройте диспетчер Hyper-V. Open Hyper-V Manager. Чтобы сделать это быстро, нажмите кнопку или клавишу Windows и введите «Hyper-V Manager». A quick way to do this is by hitting the Windows button or key then type «Hyper-V Manager».
Если диспетчер Hyper-V найти не удается, это значит, что Hyper-V или средства управления Hyper-V отключены. If search doesn’t find Hyper-V Manager, Hyper-V or the Hyper-V management tools are not enabled. Инструкции по включению см. в разделе Включение Hyper-V. See the instructions to enable Hyper-V.
Выберите сервер в левой области или нажмите кнопку «Подключиться к серверу. » в правой области. Select the server in the left pane, or click «Connect to Server. » in the right pane.
В диспетчере Hyper-V выберите пункт Диспетчер виртуальных коммутаторов. в меню «Действия» справа. In Hyper-V Manager, select Virtual Switch Manager. from the ‘Actions’ menu on the right.
В разделе «Виртуальные коммутаторы» выберите пункт Создать виртуальный сетевой коммутатор. Under the ‘Virtual Switches’ section, select New virtual network switch.
В окне «Виртуальный коммутатор какого типа вы хотите создать?» выберите Внешний. Under ‘What type of virtual switch do you want to create?’, select External.
Нажмите кнопку Создать виртуальный коммутатор. Select the Create Virtual Switch button.
В разделе «Свойства виртуального коммутатора» назначьте ему имя, например Внешний коммутатор виртуальных машин. Under ‘Virtual Switch Properties’, give the new switch a name such as External VM Switch.
В разделе «Тип подключения» убедитесь, что выбрана Внешняя сеть. Under ‘Connection Type’, ensure that External Network has been selected.
Выберите физический сетевой адаптер для связывания с новым виртуальным коммутатором. Select the physical network card to be paired with the new virtual switch. Этот сетевой адаптер физически подключен к сети. This is the network card that is physically connected to the network.
Щелкните Применить, чтобы создать виртуальный коммутатор. Select Apply to create the virtual switch. На этом этапе, скорее всего, появится приведенное ниже сообщение. At this point you will most likely see the following message. Щелкните Да, чтобы продолжить. Click Yes to continue.
Щелкните ОК, чтобы закрыть окно диспетчера виртуальных коммутаторов. Select OK to close the Virtual Switch Manager Window.
Создание виртуального коммутатора с помощью PowerShell Create a Virtual Switch with PowerShell
Чтобы создать виртуальный коммутатор с внешним подключением с помощью PowerShell: The following steps can be used to create a virtual switch with an external connection using PowerShell.
Используйте командлет Get-NetAdapter, чтобы получить список сетевых адаптеров, подключенных к системе Windows 10. Use Get-NetAdapter to return a list of network adapters connected to the Windows 10 system.
Выберите сетевой адаптер для использования с коммутатором Hyper-V и разместите экземпляр в переменной с именем $net. Select the network adapter to use with the Hyper-V switch and place an instance in a variable named $net.
Выполните следующую команду, чтобы создать новый виртуальный коммутатор Hyper-V. Execute the following command to create the new Hyper-V virtual switch.
Виртуальная сеть на ноутбуке Virtual networking on a laptop
режим NAT. NAT networking
Механизм преобразования сетевых адресов (NAT) предоставляет виртуальной машине доступ к сети вашего компьютера путем объединения IP-адреса главного компьютера с портом через внутренний виртуальный коммутатор Hyper-V. Network Address Translation (NAT) gives a virtual machine access to your computer’s network by combining the host computer’s IP address with a port through an internal Hyper-V Virtual Switch.
У этого механизма есть ряд полезных возможностей. This has a few useful properties:
- NAT экономит IP-адреса за счет сопоставления внешнего IP-адреса и порта с гораздо большим набором внутренних IP-адресов. NAT Conserves IP addresses by mapping an external IP address and port to a much larger set of internal IP addresses.
- NAT позволяет нескольким виртуальным машинам размещать приложения, которым требуются одинаковые (внутренние) порты связи, сопоставляя их с уникальными внешними портами. NAT allows multiple virtual machines to host applications that require identical (internal) communication ports by mapping these to unique external ports.
- NAT использует внутренний коммутатор. После создания внутреннего коммутатора вы можете не использовать сетевое подключение. Кроме того, за счет этого снижается нагрузка на сет компьютера. NAT uses an internal switch — creating an internal switch doesn’t cause you to use network connection and tends to interfere less with a computer’s networking.
Чтобы настроить сеть NAT и подключить ее к виртуальной машине, см. Руководство пользователя по созданию сети NAT. To set up a NAT network and connect it to a virtual machine, follow the NAT networking user guide.
Подход с использованием двух коммутаторов The two switch approach
Если вы используете Hyper-V в Windows 10 на ноутбуке и часто переключаетесь между беспроводной и проводной сетями, вы можете создать виртуальный коммутатор как для сетевой карты Ethernet, так и для карты беспроводной сети. If you’re running Windows 10 Hyper-V on a laptop and frequently switch between wireless networking and a wired network, you may want to create a virtual switch for both the ethernet and wireless network cards. В зависимости от того, как ноутбук подключается к сети, можно переключать виртуальные машины между этими коммутаторам. Depending on how the laptop connects to the network, you can change your virtual machines between these switches. Виртуальные машины не переключаются между проводными и беспроводными сетями автоматически. Virtual machines do not switch between wired and wireless automatically.
Подход, при котором задействованы два коммутатора, не поддерживают внешний виртуальный коммутатор с использованием платы беспроводных сетей. Такой подход следует использовать только для тестирования. The two switch approach does not support External vSwitch over wireless card and should be used for testing purposes only.
VMWare Workstation: создание виртуальных сетевых адаптеров и сети из виртуальных машин
В данной статье будет производиться настройка VMWare Workstation 5.5.2 — build 29772. В качестве основной (host) операционной системы (т.е. та ОС, на которую устанавливается VMWare Workstation) используется Windows XP SP1.
В качестве операционных систем, которые разрешается установить на VMWare Workstation (их называют гостевыми (guest)), можно использовать Windows (начиная с 3.1 и заканчивая Vista), различные виды Linux, FreeBSD, Solaris, Novell NetWare, MS DOS, а так же разрешается установка некоторых 64-разрядных ОС.
Для примера рассмотрим установку Windows XP Media Center, FreeBSD 6.1 и SUSE Linux Enterprise Server, а затем объединим эти системы в единую сеть. В нашем примере используется ПК с процессором Intel Pentium 4 2.0 GHz и 768 Mb оперативной памяти.
VMWare Workstation для каждого виртуального компьютера создает свое виртуальное оборудование:
- Процессор — используется такой же, как и на реальной машине. В последних версиях реализована поддержка двухпроцессорных систем. Если у вас в реальном компьютере 2 процессора, то и в виртуальном вы сможете использовать 2.
- Оперативная память – ограничена размером оперативной памяти на реальном компьютере. Но не может превышать 1280 Мб.
- Поддержка как IDE, так и SCSI устройств.
- Гибкие диски 3,5 дюйма.
- LPT и COM порты.
- USB устройства.
- Звуковая карта.
- виртуальные адаптеры Ethernet.
- лавиатура и мышь.
Итак, приступим к практике. Установка VMWare Workstation не представляет ничего сложного. Во время, установки следует отключиться автозапуск CD-ROM. После окончания установки введите серийный номер (Help->Enter Serial Number…), который можно заказать на сайте производителя http://www.vmware.com/. Причем после истечения срока использования, его можно заказать повторно, правда, уже на другой почтовый ящик.На рисунке 1 показана VMWare Workstation после установки.
Рис 1. VMWare Workstation
Теперь рассмотрим способы сетевого взаимодействия виртуальных машин:
Bridged networking (мост) – позволяет присоединить сетевой интерфейс виртуальной машины к локальной сети. Т.е. из локальной сети будет виден еще один Ethernet-интерфейс, со своим ip-адресом, а данные будут передаваться через реальный интерфейс основной машины. По умолчанию, для этого используется интерфейс vmnet0
Host-only networking – служит для объединения основной и виртуальных машин в единую сеть. В данном случае, присоединение к реальной сети не происходит и данная сеть видна только на локальном компьютере.
NAT adapter (Network Address Translation adapter) – используется для подключения виртуальных машин к Интернету через основную машину. Похоже на соединение при помощи моста, но отличается тем, что в сети не появляются новые интерфейсы. Устройство NAT преобразует пакеты таким образом, что все устройства реальной сети считают, что они общаются с реальным сетевым адаптером. В свою очередь устройство NAT, на основе созданной им специальной таблицы, различает какой сети принадлежат приходящие на реальный адаптер пакеты.
Виртуальные адаптеры работают в частных сетях класс С, которые начинаются с адреса 192.168.0.0 и заканчиваются адресом 192.168.255.255.Мы будем создадим сеть изображенную на следующей схеме.
Рис 2. Схема создаваемой сети
Устройство NAT будет обслуживать сеть VMnet8, с адресным пространством 192.168.1.0. Сеть VMnet1 (host-only) будет с адресным пространством 192.168.5.0. Теперь необходимо создать эти сети. Заходим в VMWare Workstation, выбираем Edit->Virtual Network Settings… Перед нами появляется редактор виртуальных сетей.
Рис 3. Редактор виртуальных сетей
По умолчанию сеть VMnet1 и VMnet8 уже существуют, но мы хотим создать сети с другими адресами и изменить некоторые настройки. Поэтому, переходим на закладку Host Virtual Adapters и удаляем оба устройства, затем, нажимаем Применить. Сейчас мы создадим два новых виртуальных сетевых адаптера. Для этого нажимаем кнопку “Add” на вкладке Host Virtual Adapters. В появившемся окне (рис. 3) выбираем VMnet1. Таким же образом добавляем VMnet8.
Рис 4. Добавление виртуального сетевого адаптера
После этого переходим на закладку Host Virtual Network Mapping. Напротив VMnet1 появилось новое устройство NewDevice. Следует нажать кнопку со стрелочкой напротив этого устройства и в появившемся меню выбрать пункт Subnet. В появившемся окне ввести ip-адрес нашей сети – 192.168.5.0 (рис. 5).
Рис 5. Задание адреса сети из виртуальных машин
Для VMnet8 проделываем аналогичные действия, задав ip-адрес 192.168.1.0. После задания адресов обеим сетям нажимаем кнопку «Применить». В нижеследующих таблицах приведено распределение ip-адресов для сетей типа host-only и использующих NAT.
Таблица 1. Распределение ip-адресов в сетях host-only
Таблица 1. Распределение ip-адресов в сетях host-only
| Адреса | Предназначение | Пример |
| 1 | Используется основной системой | 192.168.5.1 |
| 2 — 127 | Диапазон статических адресов | 192.168.5.2 — 192.168.5.127 |
| 128 — 253 | Распределяются с помощью DHCP сервера | 192.168.5.128 — 192.168.5.253 |
| 254 | Адрес нашего DHCP сервера | 192.168.5.254 |
| 255 | Зарезервирован для широковещательной рассылки | 192.168.5.255 |
Таблица 2. Распределение адресов в сетях, использующих NAT
| Адреса | Предназначение | Пример |
| 1 | Используется основной системой | 192.168.1.1 |
| 2 | Устройство NAT | 192.168.1.2 |
| 3 — 127 | Диапазон статических адресов | 192.168.1.3 — 192.168.1.127 |
| 128 — 253 | Распределяются с помощью DHCP сервера | 192.168.1.128 — 192.168.13.253 |
| 254 | Адрес нашего DHCP сервера | 192.168.1.254 |
| 255 | Зарезервирован для широковещательной рассылки | 192.168.1.255 |
В созданных сетях, мы может задавать ip-адреса виртуальным машинам как статически, так и динамически. Для задания ip-адреса динамически воспользуемся услугами DHCP-сервиса. Настройка данного сервиса осуществляется на закладке DHCP (рис. 6).
Рис 6. Настройка DHCP-сервиса
На закладке NAT осуществляется управление NAT-сервиса для сети VMnet8 (рис. 7).
Рис 7. Настройка NAT-сервиса
Теперь зайдите в Windows в Панель управления -> Сетевые подключения. Там должно появиться два новых сетевых подключения (рис. 8).
Рис 8. Сетевые подключения длясети из виртуальных машин
Посмотрев свойства этих подключений убеждаемся, что адаптер VMware Network Adapter for VMnet1 имеет ip-адрес 192.168.5.1, а VMware Virtual Ethernet Adapter for VMnet8 – 192.168.1.1.
Разобравшись немного с устройством сетей приступим к установке операционных систем. Начнем с Windows XP Media Center. Выбираем File->New->Virtual Machine… В появившемся мастере жмем «Далее», тип конфигурации оставляем без изменений – Typical. Из группы операционных систем выбираем Microsoft Windows, в списке версии выбираем Microsoft Windows XP Professional.
Рис 9. Выбор операционной системы для виртуальной машины
В следующем окне указываем название и путь, где будет хранится виртуальная машина. В диалоге «Network Type» выбираем «Use host-only networking». Затем предлагается указать размер винчестера. В нашем случае достаточно 3 Гб. Если отметить галочкой Allocate all disk space now, то 3 Гб под нашу систему будут выделены сразу, если же этого не сделать, то место на физическом винчестере будет заниматься по мере заполнения виртуального винчестера. После этого нажимаем «Готово».
Теперь изменим некоторые настройки. Для этого в созданной виртуальной машине выбираем Edit Virtual Machine Settings. виртуальной машины. Параметр Memory (оперативная память) изменяем до 128 Mb. В параметре CD-ROM можно указать с какого CD-ROM загружаться, а можно использовать ISO-образы, указав расположение файла-образа. Эта возможность в некоторых ситуациях может оказаться очень удобной. И, наконец, установим параметры сетевой карты Ethernet. В списке Network connection выбираем Custom и указываем VMnet1 (Host-only).
Рис 10. Настройка сетевой карты
После изменения всех параметров нажимаем «ОК», а затем запускаем виртуальную машину. После старта щелкаем мышкой в окне виртуального компьютера и нажимаем кнопку “Esc”, для того, чтобы указать из какого места произвести загрузку. В нашем случае нужно выбрать CD-ROM Drive и нажать “Enter”. После чего начинается процесс установки операционной системы как на обычный компьютер. После окончания установки следует установить специальные драйвера, для более качественной работы. Когда запущена виртуальная машина, выберите VM->Install VMware Tools, теперь в виртуальном компьютере зайдите на устройство CD-ROM и выполните установку.
Таким же образом, устанавливаем SUSE Linux Enterprise Server. Оперативной памяти выделим 128 Mb и подключим сетевую плату к сети VMnet1.
FreeBSD будет с параметра и 128 Mb оперативной памяти. А сетевых карт для этой системы мы будем использовать две: одна (Ethernet) будет «смотреть» в сеть VMnet8, а другая (Ethernet 2) в VMnet1. Таким образом, FreeBSD будет соединять две сети между собой. Для того чтобы добавить в систему еще одну сетевую карту, нажмите в редакторе свойств виртуальной машины кнопку “Add”. Запустится мастер, в котором следует указать тип добавляемого оборудования, в нашем случае Ethernet, а далее указать сеть в которую «смотрит» данный сетевой виртуальный адаптер.
Рис 11. Добавление нового сетевого виртуального адаптера
После установки операционных систем, мы можем приступить к их объединению в сеть. Пусть, Windows XP Media Center получает ip-адрес автоматически от DHCP-сервиса. Тогда запускаем виртуальную машину с Windows XP Media Center, заходим в Панель управления -> Сетевые подключения. Выбираем свойства для соединения Loacal Area Connection. В списке компонентов подключения выбираем Протокол Интернета (TCP/IP) и нажимаем кнопку «Свойства» и устанавливаем переключатель на пункт «Получить IP-адрес автоматически». Нажимаем “Дополнительно” и добавляем шлюз с адресом 192.168.5.2. Закрываем все окна, нажатием «ОК». Запускаем консоль вводим ipconfig /all и смотрим результат (рис. 12).
Рис 12. Результат выполнения команды ipconfig /all
Теперь очередь настройки SUSE Linux Enterprise Server. Запускаем программу для администрирования YaST. В разделе «Сетевые устройства» выбираем «Сетевая плата». В окне «Обзор настроек сетевых карт» выбираем нашу карту и нажимаем «Редактировать». Вводим IP-адрес 192.168.5.15, маску – 255.255.255.0. Нажимаем кнопку «Маршрутизация» и в качестве шлюза указываем FreeBSD, т.е. вводим адрес 192.168.5.2. Применяем введенные настройки.
Мы можем проверить, работают ли сетевые карты и видят ли они друг друга. Для этого в командной строке Windows XP Media Center вводим ping 192.168.5.129, если приходит ответ, значит сетевая карта работает. Вводим ping 192.168.5.15 и получив ответ, делаем вывод, что сетевая карта Linux-машины тоже работает и мы можем общаться с ней. Ради интереса можно «пропинговать» Windows-машину из Linux.
Рис 13. «Пингование» Windows-машины из Linux.
Самое время настройки FreeBSD. Запускаем программу sysinstall от пользователя root. Выбираем Configure -> Networking -> Interfaces. Для интерфейса lc0, принадлежащего сети VMnet8, устанавливаем:
IPv4 Gateway: 192.168.1.2 (это IP-адрес устройства NAT),
Name Server: 192.168.1.1 (указываем основную машину как сервер имен, иначе могут возникнуть проблемы с загрузкой сайтов, при обращении к ним по имени),
IPv4 Address: 192.168.1.4 (IP-адрес сетевой карты),
поле Host и Domain заполним произвольно, т.к. эти названия для нас сейчас не важны.
Для интерфейса lc1, принадлежащего сети VMnet1, устанавливаем:
На этом настройку сетевых карт считаем оконченной.
Приступаем к «пинговке». Во FreeBSD вводим:
ping 192.168.5.15 – ответ должен поступить от SUSE Linux Enterprise Server;
ping 192.168.5.129 – ответ должен поступить от Windows XP Media Center;
ping 192.168.1.2 – ответ должен поступить от устройства NAT;
ping 192.168.1.1 – ответ должен поступить от Windows XP Pro (основной ОС).
Получив ответы от всех виртуальных машин, делаем вывод о том, что наша сеть функционирует.
Теперь необходимо разрешить к вашему основному сетевому подключению общий доступ. И в свойствах этого подключения на вкладке «Сеть», выбрать компоненту VMware Brige Protocol, зайти в ее свойства, в поле VMnet Number ввести 8.
Введя в браузере во FreeBSD адрес ya.ru, мы можем наблюдать успешную загрузку главной страницы сайта «Яndex», при наличии соединения с Интернетом основного компьютера.
Рис 14. Выход на сайт Яndex из FreeBSD на виртуальной машине VMWare Workstation.
Закончив разговор о настройке сети, нельзя не упомянуть еще об одной замечательной возможности VMware Workstation – Snapshot (мгновенный снимок). Эта возможность позволяет сохранить текущее состояние виртуальной машины и при необходимости вернуться к нему. Зачем это нужно? Предположим, вы хотите поэкспериментировать с установкой программного обеспечения, но не знаете, чем это может закончиться. Тогда, перед установкой вы делаете snapshot, затем устанавливаете программы и, если происходит сбой или вас не устраивает установленное ПО, то вы выбираете сделанный snapshot и система принимает исходное состояние. Самое главное вам не придется ее переустанавливать, как это часто бывает в реальной жизни.
Для того чтобы сделать snapshot выберите VM -> Snapshot -> Snapshot Manager. В появившемся окне нажмите Take Snapshot… введите название и описание snapshot’а. Делать snapshot’ы лучше в выключенном состоянии виртуальной машины, т.к. не будет производится сохранение содержимого оперативной памяти, тем самым экономя место на винчестере.
Рис 15. Создание snapshot’a в VMWare Workstation
Использования виртуальных компьютеров предоставляет действительно огромные возможности в тестировании и разработке собственного программного обеспечения, изучение различных операционных систем и их сетевого взаимодействия. Больше вам не придется перегружать компьютер, чтобы воспользоваться другой операционной системой, вы просто откроете VMware Workstation, выберете нужной ОС и нажмете кнопку Start.