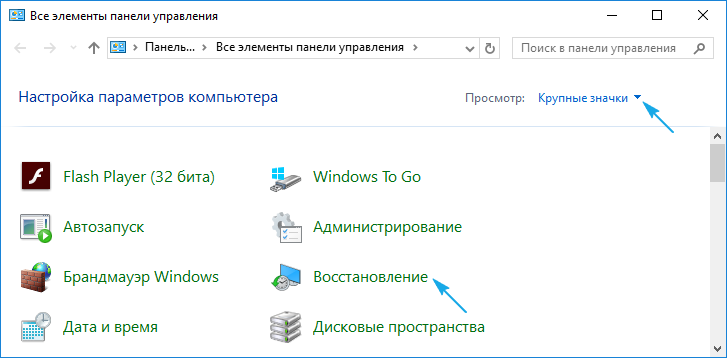- Как создать ДИСК или ФЛЕШКУ для восстановления WINDOWS 10
- Диск восстановления Windows 10: Что это, и для чего он нужен?
- Как создать диск восстановления Windows 10
- Создание диска восстановления Windows 10 на флешке
- Руководство по записи загрузочного диска Windows 10
- Использование загрузочного диска для в Виндовс 10
- Как создать диск восстановления Windows 10 на флешку или DVD?
- Быстрый способ создать DVD диск для восстановления Windows 10
- Диск восстановления Windows 10 на USB флешке
- Как восстановить работу Windows 10 с диска (флешки)?
Как создать ДИСК или ФЛЕШКУ для восстановления WINDOWS 10

Под понятием «диск» подразумевается не только DVD-носитель, но и флешка, на которую может быть записана информация для резервного восстановления операционной системы.
В рамках данного выпуска мы рассмотрим, как создать загрузочный диск или загрузочную флешку для восстановления Windows 10. А также, какие имеются нюансы в их работе и использовании.
Ну а если Вы хотите больше узнать об оптимизации Windows 10, то ВАМ СЮДА!
Диск восстановления Windows 10: Что это, и для чего он нужен?
У неопытных пользователей, которым не приходилось выводить компьютер из критического состояния, может возникнуть вопрос в целесообразности создания флешки или диска для экстренного восстановления операционной системы.
Подобный накопитель должен быть у каждого администратора компьютера. С помощью диска восстановления можно выполнить одну из следующих задач без использования графического интерфейса:
- Восстановить операционную систему, используя заранее созданные точки восстановления;
- Вернуть Windows 10 к прошлой версии, если возникли проблемы с совместимостью;
- Устранить неполадки, которые могут мешать полноценной загрузке Windows;
- Запустить командную строку для обращения к различным параметрам системы;
- Выполнить полный сброс компьютера, удалив или сохранив личные файлы.
Создание диска восстановления или загрузочной флешки – это дело нескольких минут, но при возникновении критической ситуации он может сохранить не только время администратору компьютера, но и нервы.
Имея подобный диск или флешку «под рукой», можно не сомневаться, что удастся разобраться даже с самой сложной неисправностью операционной системы.
Следует отметить, что если файлы восстановления вы записываете не на диск, а на флешку, то ее можно использовать и для других задач.
Главное – не удалить файлы, созданные системой Windows 10 для экстренного восстановления.
Чтобы случайно не стереть лишние файлы с флешки, рекомендуем создать на накопителе отдельную папку, и хранить в ней все необходимое.
Как создать диск восстановления Windows 10
Чтобы приступить к созданию диска восстановления Windows 10, необходимо вставить в USB-порт компьютера флешку, на которую будут записаны необходимые файлы, или в DVD-привод чистый диск.
После этого проделайте следующее:
- Нажмите сочетание клавиш Win+S и наберите фразу «Панель управления», вы увидите найденное системное приложение панели управления, нажмите на него, чтобы открыть;
- Далее установите режим просмотра «Крупные значки» или «Мелкие значки» и выберите пункт «Восстановление»;
- После этого нажмите на кнопку «Создание диска восстановления», обратите внимание, что операционная система должна работать от имени администратора компьютера, и она затребует разрешение на данное действие;
- Далее откроется окно, в котором необходимо установить или убрать галочку с пункта «Выполнить резервное копирование системных файлов на диск восстановления». Данный пункт указывает операционной системе, необходимо ли вместе с файлами для сброса системы записать основные системные параметры на диск восстановления. Если галочка стоит, то восстановить компьютер до исходного состояния с записанного накопителя будет гораздо проще, даже если возникнут некоторые ошибки.
Стоит отметить, что при записи системных файлов на диск восстановления потребуется не менее 8 Гб свободного места.
- На следующем шаге необходимо выбрать флешку, на которую будут записаны необходимые для восстановления данные и снова нажать «Далее»;
- После этого потребуется подождать некоторое время, и программа записи диска восстановления оповестит, что процесс завершен.
Обратите внимание, что диск восстановления операционной системы Windows 10 не уникальный. Если на вашем компьютере не запускается операционная система, а диск заранее создан не был, можно его записать на другом компьютере.
При этом важно: При записи диска восстановления на стороннем компьютере с Windows 10, необходимо убедиться, что разрядность операционной системы не отличается.
Ну а на сегодня все! Напишите пожалуйста в комментариях создавали ли вы диск восстановления Windows 10 и возникала ли критическая ситуация, когда он помог вам быстро восстановить вашу систему.
А также если вам понравилось данное видео, поддержите его пальцем вверх и не забудьте подписаться на мой YouTube канал и оповещения нажав на колокольчик рядом с кнопкой подписки!
Создание диска восстановления Windows 10 на флешке
Несколько методов по создание диска восстановления в Виндовс 10 на флешке. Как им пользоваться. Подробное руководство с скриншотами
Общеизвестно, что ни одна из существующих ныне операционных систем (ОС) не может гарантировать абсолютную бесперебойность работы. Windows 10 не является исключением из этого правила. В особо критичных случаях, может потребоваться наличие диска восстановления ОС. Данная статья является инструкцией, в которой подробным образом рассмотрены назначение и действия, необходимые для записи подобного носителя.
Диск восстановления системы (называемый иногда загрузочным диском) – это накопитель, на котором записано определенное программное обеспечение, позволяющее воспользоваться несколькими вариантами восстановления Windows в случае ее поломки. На данный момент диском этот накопитель называется лишь условно. Да, раньше это были загрузочные CD/DVD диски, но сейчас, говоря о загрузочном диске Windows, подразумевают Flash-накопитель.
Это устройство, создаваемое самим пользователем, позволяет не только реанимировать ОС, но и выполнить действия, которые невозможно осуществить во время ее обычного рабочего процесса (проверка системных файлов, сброс настроек, проверка состояния реестра и т.д.).
Руководство по записи загрузочного диска Windows 10
Корпорация Microsoft оставила принцип записи загрузочного диска для Windows 10 таким же логичным, как и в предшествующей версии ОС. Незначительные изменения коснулись лишь оптимизации процесса. Следует отметить, что диск восстановления, созданный на другом ПК — также подойдет для решения проблемы. Правда, версия и разрядность ОС должны быть идентичными.
Итак, приступим:
-
- Открываем Панель управления
Здесь существует несколько вариантов: открытие панели через командную строку, ярлык на рабочем столе, использование поисковой строки и т.д. - В поле «Просмотр» устанавливаем значение «Крупные значки» (если таковое уже не установлено). Так будет проще найти требуемый пункт меню.
- Кликаем на пункт «Восстановление».
Для произведения дальнейших действий, ОС затребует права администратора, поэтому работать нужно в соответствующей учетной записи. - Открываем ссылку, предлагающую создать диск восстановления.
- Дальше необходимо определиться с предложением системы о копировании резервных файлов на USB-накопитель.
- Открываем Панель управления
Если такое копирование осуществить, то процедура создания восстановительного диска займет более длительное время, поскольку на «флешку» будет загружено куда больше файлов. С другой стороны, в случае восстановления работоспособности ОС, наличие этих файлов на диске значительно упростит сам процесс реанимации Windows.
- Подключаем «флешку» к USB-порту.
Важно понимать, что вся информация, находящаяся на «флешке» будет стерта, поэтому следует позаботиться о копировании важных для вас файлов. - В открывшемся окне выбираем подключенный к ПК накопитель и нажимаем на кнопку «Далее».
- Ожидаем, пока процесс не завершится.
Открывшееся окно будет сигналом об успешном выполнении задачи. - Кликаем на кнопку «Готово».
На этом – все. Диск, при помощи которого можно восстановить Windows 10, создан и готов к дальнейшему использованию.
Теперь появилась возможность запускать ОС из готового накопителя. Для этого, при загрузке, пользуемся «Boot Menu» или меняем приоритет выбора устройств для загрузки системы. Таким образом, получаем выход в среду восстановления Windows, где доступны все функции для приведения системы в состояние полной работоспособности.
В последствие, восстановительную «флешку» не запрещается использовать для хранения информации. Естественно, при условии, что на ней еще осталось свободное место для этих целей. В этом случае, рекомендуется изменить значение записанных на накопитель системных файлов и каталогов на «Скрытый». Это нехитрое действие предохранит файлы восстановления от, например, нечаянного удаления.
Использование загрузочного диска для в Виндовс 10
Наличие созданного собственными руками восстановительного USB-накопителя, избавляет пользователя от необходимости загрузки программного обеспечения из сети интернет (в виде ISO-файла). К тому же, использование такой «флешки» допустимо на ПК с любой версией «десятки», независимо от установленных обновлений.
- Используем «Boot Menu» (загрузочное меню). Устанавливаем USB-накопитель как первичное устройство для загрузки Windows.
- Выбираем «Русский язык».
- В открывшемся окне с кнопкой «Установить», выбираем пункт «Восстановление системы».
Таким образом, попадаем в среду, где можно реанимировать Windows 10. В этом меню, помимо полностью функциональной командой строки, к услугам пользователя представлено несколько методов приведения ОС к рабочему состоянию: сброс системы, проверка работоспособности системных файлов, процесс восстановления реестра и т.д.
Как создать диск восстановления Windows 10 на флешку или DVD?
Решил подготовить подробную инструкцию по созданию диска восстановления в Windows 10. Покажу как создать диск восстановления на USB флешку, или компакт-диск, и как применить этот диск на практике.
Не редко бывают ситуации, когда Windows 10 просто не загружается. Это бывает не только с десяткой, но и с другими версиями Windows. И если система не загружается даже в безопасном режиме, то нам нужен загрузочный диск, с которого мы можем загрузиться, и попытаться восстановить запуск системы. В роли такого диска может выступать обычный загрузочный диск с Windows 10, или загрузочная флешка с которого так же при необходимости можно установить, или переустановить систему. Или же диск восстановления, который можно создать заранее, и держать его что называется на всякий случай. И когда компьютер откажется загружаться, то мы можем выполнить загрузку с этого диска, и попытаться восстановить работу ОС, сделать сброс, восстановить в исходное состояние, сделать откат к точке восстановления, запустить командную строку для выполнения определенных команд и т. д.
Если вы немного запутались, то поясняю: когда Windows 10 отказывается запускаться (не важно что там, синий экран, черный экран и курсор, еще какая-то ошибка), то для того, чтобы попытаться восстановить запуск системы, нам нужен загрузочный диск. И здесь есть как минимум два варианта:
- Можно просто записать образ Windows 10 на диск, или сделать загрузочную флешку. И использовать их для восстановления системы.
- Создать диск восстановления. Если ваш компьютер уже не включается, то диск можно создать на другом компьютере с Windows 10. Главное, чтобы совпадала разрядность системы 32-бит, или 64-бит. Конечно же, такой диск лучше создать заранее. Именно об этом я подробно напишу в этой статье.
Сам диск восстановления можно создать как на DVD диск, так и на флешку. Способы немного отличаются. Я рассмотрю оба варианта, а вы выберете более подходящий для себя. Думаю, лучше все так создавать на USB-накопитель.
Быстрый способ создать DVD диск для восстановления Windows 10
Возможно подойдет и обычный CD диск, не проверял.
Зайдите в панель управления. Самый простой способ – найти ее через поиск. Переключите режим отображения на «Крупные значки» и выберите «Резервное копирование и восстановление (Windows 7)». Несмотря на то, что там написано Windows 7, диск у нас получится именно для Windows 10.
Дальше переходим в раздел «Создать диск восстановления системы».
Вставьте в привод чистый компакт-диск, и нажмите кнопку «Создать диск».
Система запишет диск восстановления. Как им пользоваться, я покажу в конце этой статьи.
Диск восстановления Windows 10 на USB флешке
Мне кажется, это лучший вариант. Тем более, что сейчас больше количество ноутбуков без приводов. А флешки есть у всех. Этот диск создать очень просто. В системе есть отдельная функция для этого.
Откройте поиск и начните вводить «восста…». В результатах поиска выберите пункт «Восстановление».
Выбираем пункт «Создание диска восстановления».
Откроется новое окно, в котором вы увидите описание возможностей такого диска, и единственный пункт настройки: «Выполнить резервное копирование системных файлов на диск восстановления». Я советую оставить галочку. Если отключить ее, то наш накопитель будет создан быстрее, но на него не будут скопированы необходимые системные файлы, которые могут пригодится нам для восстановления Windows 10. Благодаря этим файлам можно будет восстановить систему к исходному состоянию. Поврежденные системные файлы могут быть заменены теми, что будут записаны на накопитель.
На следующем этапе нужно подключить флешку к компьютеру, или ноутбуку. USB-накопитель должен быть минимум на 8 ГБ. Хотя у меня готовый диск занял 4.4 ГБ.
Вся информация которая находится на флешке будет удалена. Обязательно скопируйте нужные файлы в надежное место.
Выберите свой накопитель, и нажмите «Далее».
Появится уведомление, что с диска будет удалена вся информация и он будет отформатирован. Подтверждаем запись, и ждем пока закончится процесс создания диска восстановления.
По окончанию записи нажимаем на кнопку «Готово». Все, можно использовать эту флешку для восстановления Windows 10 (с той же разрядностью).
Вы можете хранить файлы на этом накопителе. Только не удаляйте те файлы, которые были записаны системой.
Можно для своих файлов создать отдельную папку, например.
Как восстановить работу Windows 10 с диска (флешки)?
Нужно просто загрузить компьютер с созданного нами диска, или USB-накопителя. Точно так же можно загрузиться с загрузочного диска, или флешки. Как его записать, я писал в начале статьи (давал ссылки на инструкции).
Есть два варианта:
- Зайти в BIOS своего компьютера, или ноутбука, и выставить загрузку с CD/DVD привода, или USB-накопителя.
- При включении компьютера вызвать загрузочное меню (Boot Menu), где уже выбрать необходимый способ загрузки. На разных компьютерах и ноутбуках оно вызывается разными клавишами. Для ноутбуков: ASUS – Esc, или F8. Lenovo – F12. Acer – F12 (предварительно включив функцию «F12 Boot Menu» в БИОС). Samsung – Esc. DEL – F12. На некоторых материнских платах может быть клавиша F11. Эти клавиши нужно сразу активно нажимать при включении компьютера или ноутбука.
Если вы хотите загрузиться с USB флешки, то подключайте ее в USB 2.0 (который НЕ синий внутри). У меня на ноутбуке ASUS загрузочное меню вызывается клавишей Esc. В нем я выбираю свой накопитель.
Дальше нужно немного подождать и выбрать язык.
Переходим в «Поиск и устранение неисправностей».
Выбираем «Дополнительные параметры».
Появляться разные варианты, которыми можно восстановить запуск Windows 10.
- Первым делом я советую попробовать «Восстановление при загрузке».
- Если у вас есть созданный полный образ системы, то его можно восстановить нажав на «Восстановление образа системы».
- Еще один рабочий способ – «Восстановление системы» из контрольных точек. Если восстановление было настроено на вашем компьютере. Более подробно по этому пункту я писал здесь.
Ну и «Командная строка» так же может пригодится для выполнения разных команд, которые могут восстановить запуск ОС.
Оставлю здесь еще ссылку на инструкцию по установке Windows 10. На тот случай, если не удалось восстановить работу операционной системы.