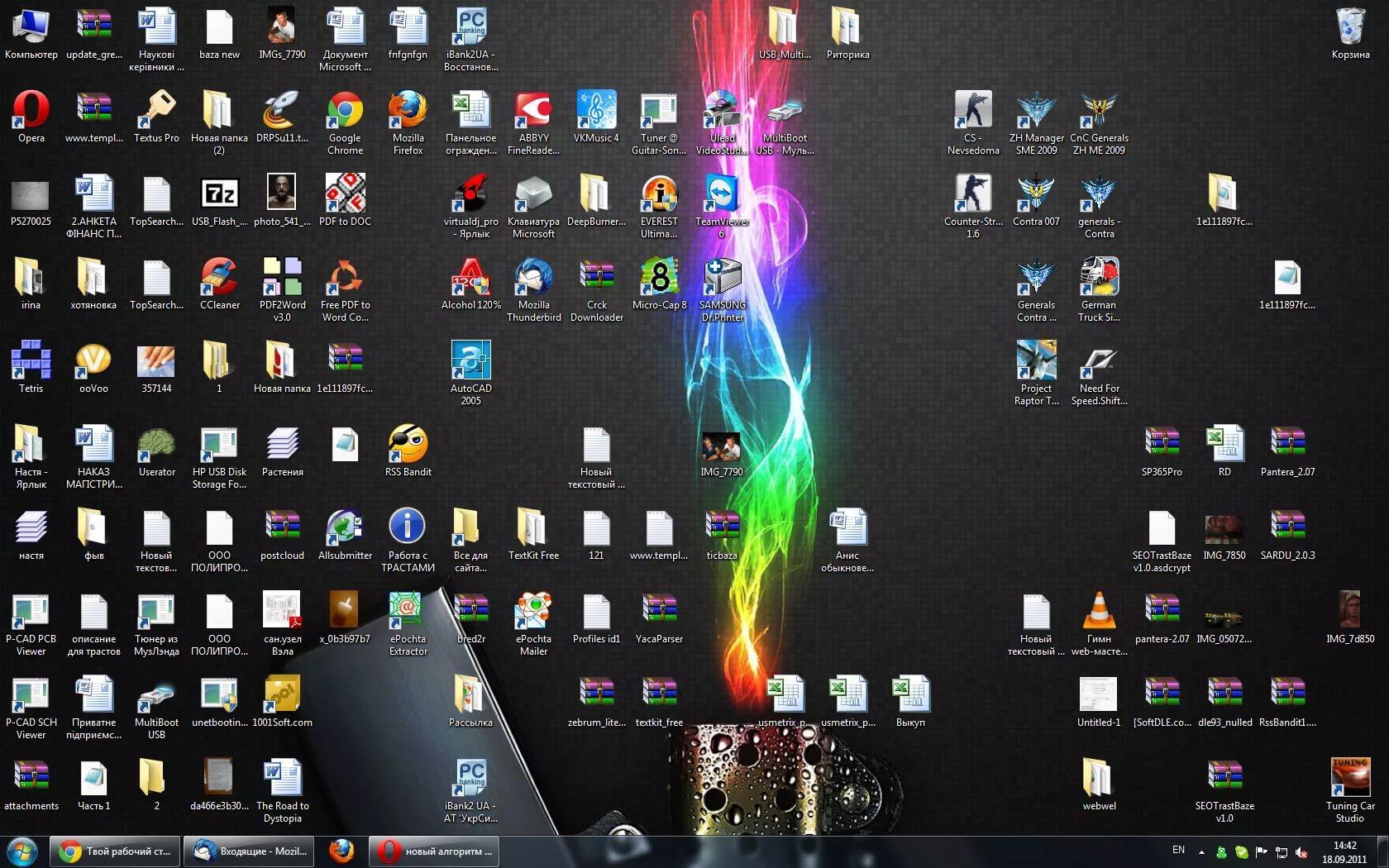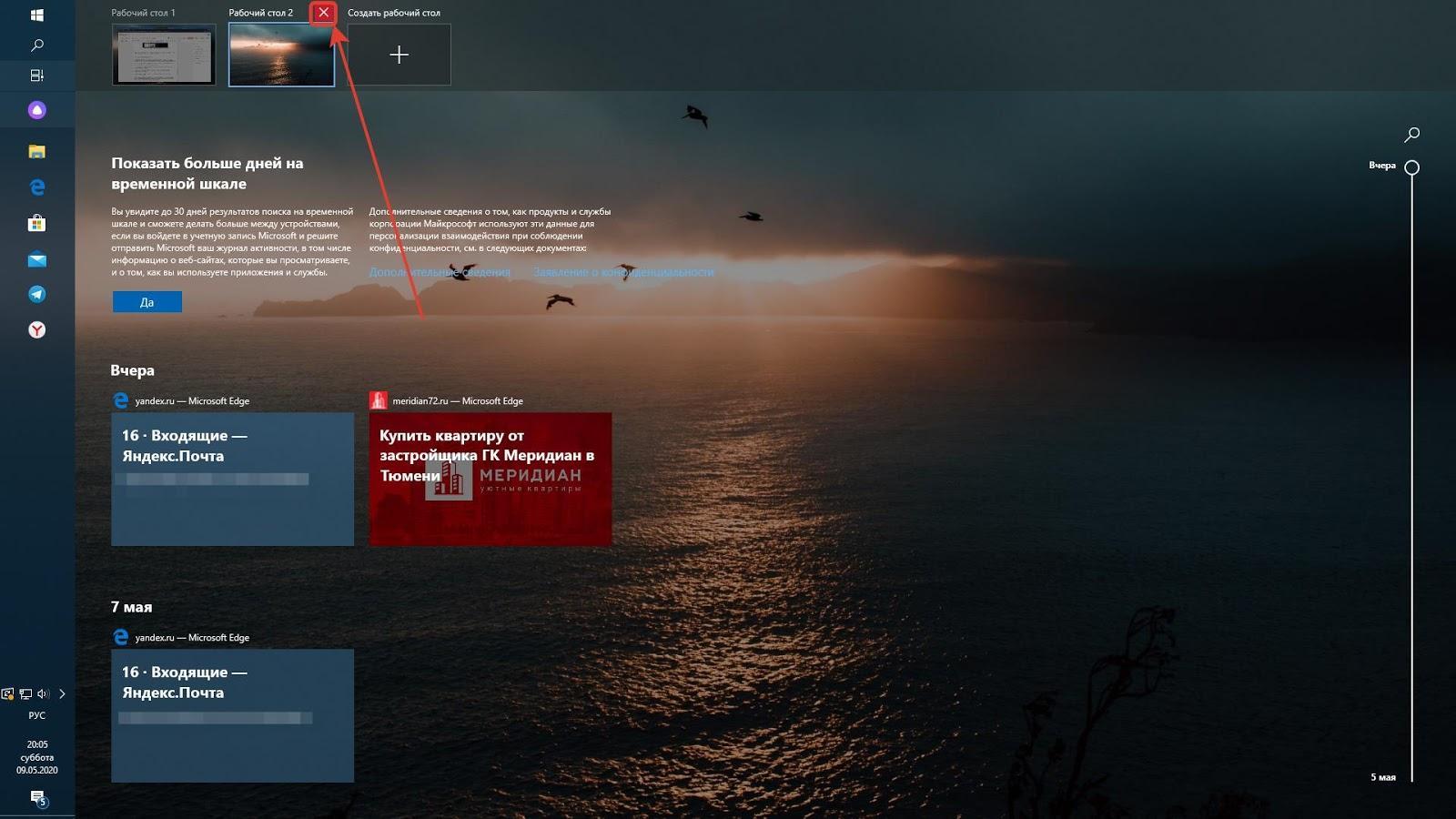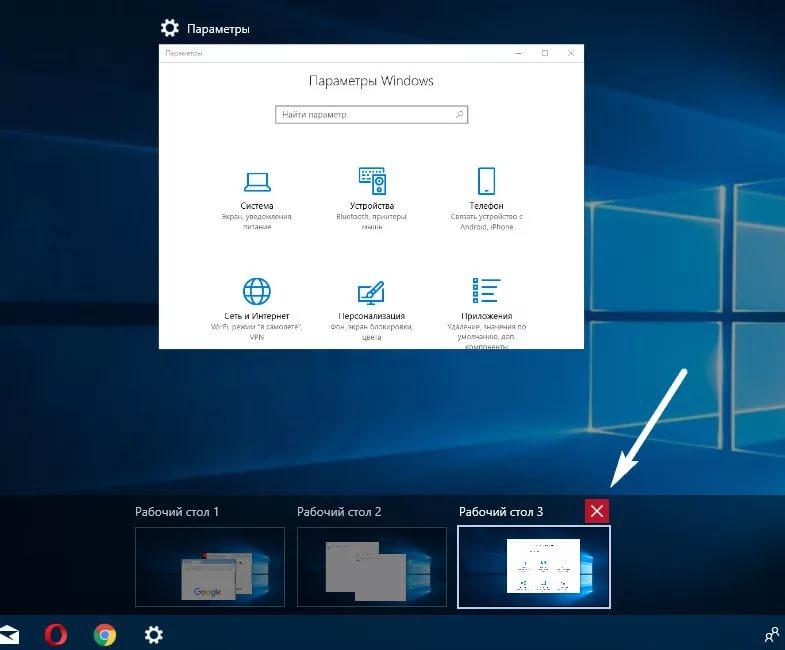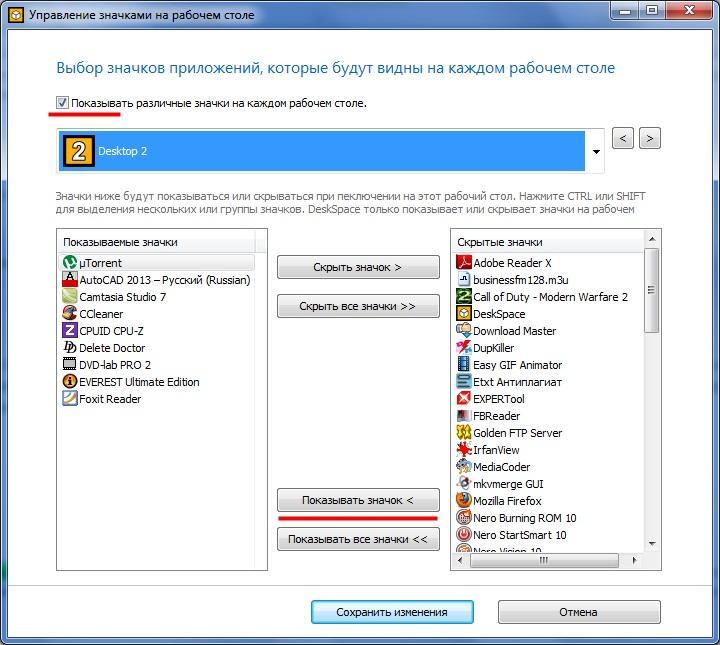- Как создать чистый рабочий стол Windows 10 применим системные методы
- Рекомендация первая
- Рекомендация вторая
- Что сделать, чтобы «Панель управления» появилась на рабочем столе?
- Как в Windows 10 создать второй рабочий стол
- Можно ли сделать несколько рабочих столов
- Как в Windows 10 создать второй рабочий стол
- Как сделать два
- Как сделать несколько
- Как удалить виртуальный рабочий стол
Как создать чистый рабочий стол Windows 10 применим системные методы
Добрый день, друзья. Как создать чистый рабочий стол Windows 10? ОС корпорации Майкрософт создают свою продукцию под огромное число разнообразных пользователей, от сотрудников в офисах, различных профессионалов, до инженеров, менеджеров, сотрудников по дизайну, геймеров, учащихся и прочее. Когда вышла новая версия Виндовс 10, люди, которые работали с системой Windows 7, частично растерялись.
Новая система имеет приличные отличия от предыдущей ОС и при этом по многим параметрам. Она имеет новейшие опции, про которые мы ранее даже не подозревали. Очень многих людей различные её новые функции ввели в ступор. Данное действие не зависит от того, применяете ли вы новый компьютер с Windows 10, или у вас просто старое устройство, на котором вы провели апдейп. Пользователи постоянно находят то, что с трудом понимают, и с чем им довольно сложно справиться. В данной статье мы рассмотрим, как создать экран компьютера чистым от хлама?
Рекомендация первая
Ваше устройство завалено приличным числом программ, несколькими играми, но вы любите во всём порядок (это касается и рабочих столов). У вас нет желания, чтобы на дисплее вашего устройства, где часто появляются различные иконки от разнообразных приложений, была длинная прокрутка, уходящая вниз. Несмотря на то, что прокрутить экран довольно просто не применяя мышку, проведя 2 пальчиками по тачпаду ноутбука вниз, или просто вверх.
Итак, далее мы будем использовать способность экрана увеличиваться во все стороны. Чтобы это сделать, нужно просто потянуть за верхний, или правый его край, и всё переместится без прокрутки.
Но, бывает, когда и это не помогает (у вас на экране множество ярлыков). В этом случае, когда мои советы не помогли, нужно в «Управлениями уведомлений» элементарно нажать на «Планшетный режим». После этого, экран будет похож на начальный дисплей.
Рекомендация вторая
Частенько, какую-то настройку операционной системы Виндовс 10, к примеру, «Панель управления», которая в десятке через пуск отсутствует, приходится вводить в поиск «Панель управления». Это надоедает, поэтому её желательно иметь на рабочем столе в виде ярлыка.
К примеру, хотя я и пишу в своих статьях, введите в «Поиск» — «Панель управления», сам я так не делаю, так как мне достаточно кликнуть по соответствующему ярлыку на рабочем столе, и я уже вошел в это приложение.
Что сделать, чтобы «Панель управления» появилась на рабочем столе?
Это элементарно. Нужно нажать левой кнопкой по «Пуску», отыскать папочку «Служебные» — «Windows». Затем в её подпунктах найти данную команду. Затем, берём мышкой и просто перетаскиваем её на рабочий стол. Ярлык панели сам появится на экране. Этим методом вы можете перетащить туда любое приложение. Если экран сенсорный, то просто берём пальчиком и перетаскиваем!
Кроме этого, если вы часто используете определённые программы, нужно создать папочку на экране «Программы», кликнув по пустому месту экрана ПКМ и в ниспадающем меню выбираем «Создать», затем «Папку».
Далее, помещаем в неё ярлыки всех наиболее используемых программ! Экран будет оставаться чистым, а для вас данный метод – экономия времени. То же самое можно сделать и с ярлыками от игр! Зато работа будет идти быстрее и лишние ярлыки не будут отвлекать вас.
Вывод: вам теперь понятно, хотя бы частично, как создать идеально чистый рабочий стол Windows 10. Разумеется, для этой цели существует довольно много программ. Но, я вам привёл наиболее простые способы! Успехов!
Как в Windows 10 создать второй рабочий стол
Для удобства пользователей в ОС Виндовс 10 включили приложение, позволяющее создавать новые рабочие столы, расширять виртуальное и рабочее пространство. Если места для всех проектов, которыми занимается владелец компьютера, не хватает, ему не помешает узнать подробнее о том, как в Windows 10 создать второй рабочий стол.
Можно ли сделать несколько рабочих столов
Обширными виртуальными пространствами и доступами к ним ранее могли похвастаться исключительно пользователи, использующие ОС UNIX и MacOS. Но компания «Майкрософт» быстро поняла, как выгодно иметь в своем распоряжении нечто подобное, и поспешила подарить пользователям возможность создавать, например, виртуальные рабочие столы и в устройствах, работающих на ОС Виндовс 10. Это позволило увеличить число потребителей, предпочитающих именно операционную систему Виндовс 10 всем другим существующим, соответственно, увеличило прибыль разработчиков.
Переполненный файлами и папками экран компьютера сильно отвлекает
Целью существования виртуального рабочего стола является расширение рабочего пространства. Для большего понимания стоит представить маленький офисный стол, заваленный книгами и бумагами. Навести в таком месте порядок можно, но из-за объема выполняемых работ через некоторое время он вновь придет в прежнее состояние. Единственный выход — покупка стола большего размера или присоединение еще одной столешницы. И в первом, и во втором случае сокращается пространство офиса.
Работая в Виндовс, пользователь имеет точно такой же маленький рабочий столик, но в отличие от офисного сотрудника, он может расширить его до безграничных размеров, при этом сохранить жизненное пространство.
Обратите внимание! В любой момент можно закрыть все приложения и папки, удалив виртуальную среду, в которой более не нуждаются, или создать новый по одному лишь щелчку мыши.
Виртуальные пустые области ничем не ограничены, можно в каждой открыть по 1 окну или по 10, систематизировать их, использовать одновременно или по отдельности.
Интересно, что на данный период времени в самой новой из версий ОС, представленной «Майкрософт», можно создать одновременно не 1-2, а 3 и более рабочих экранов на одном компьютере. Это необходимо прежде всего:
- для комфортной работы с разными проектами в режиме реального времени одновременно;
- для разграничения информации (на одном можно сохранять исключительно те файлы, что касаются профессиональной деятельности, а на втором рабочем столе в windows 10 размещать личные фото и записи).
Важно! Конфронтации между уже существующими и только что созданными экранами не происходит благодаря хорошо отлаженному механизму.
Более не нужный рабочий стол можно свернуть. Хранящуюся на нем информацию в это же время перемещают в другую среду, воспользовавшись мышкой или командой «Переместить в» (ее следует выбрать в контекстном меню, щелкнув ПКМ по окошку приложения).
Как в Windows 10 создать второй рабочий стол
Новые экраны создаются благодаря специальному приложению «Представление задач». Оно разработано для ОС Виндовс 10, и именно за счет его существования у пользователей появилась возможность более продуктивнее работать на ПК, тратить меньше времени на открытие и закрытие разных окон, поиск папок и файлов среди множества уже отображающихся на мониторе.
Как сделать два
Для создания второго экрана:
- Находят в панели задач функцию «Представление Виндовс».
- Нажимают на строку с надписью правой кнопкой мыши.
- В открывшемся списке меню выбирают «Создать рабочий стол».
Процедура завершена, пространство создано, дополнительно даже не нужно перезагружать устройство или отключать некоторые свойства и возможности других программ и приложений.
Главное — не забыть о том, что для управления виртуальным пространством удобнее всего пользоваться горячими клавишами, потому процесс работы над созданием нового рабочего места завершается только после их запоминания. Опытному пользователю, да и новичку, потребуется запомнить следующее:
- для переключения с одного экрана на другой нужно нажать одновременно «Win + Ctrl + стрелки влево и вправо» (переход плавный, одно рабочее пространство от другого отделено рамкой, всегда можно вернуться назад);
- для закрытия нажимают «Win + Ctrl + F4»;
- для создания очередного виртуального пространства пользуются клавишами «Win + Ctrl + D».
Чтобы успешно оперировать виртуальным пространством, даже нет необходимости осваивать специальные знания. Все уже сделано за пользователя разработчиками Виндовс. Ему остается только последовательно выполнить ряд простейших действий, не требующих от него совершенно никаких умений. С поставленной задачей справится даже школьник.
Перемещение информации, создание нового пространства
Как сделать несколько
Еще один рабочий стол создается в том же мастере виртуального пространства, что и первый. Для этого кликают мышкой по кнопке «Создать рабочий стол», обозначенной плюсом. Она располагается в верхней левой части уже существующего рабочего стола. Такой же результат будет при нажатии кнопок «Win + Ctrl + D».
При этом если в панели задач нет кнопки «Представление задач», а создать новое виртуальное пространство с помощью горячих клавиш не получается:
- Щелкают ПКМ по любой области «Панели задач».
- В появившемся контекстном меню выбирают пункт «Показать кнопку просмотра задач».
- Кликнув по ней мышкой, вызывают окно, позволяющее управлять виртуальным пространством.
Обратите внимание! Количество перечисленных действий можно сократить до одного, воспользовавшись сочетанием клавиш «Win + Tab».
Для изменения настроек уже существующих виртуальных пространств:
- Находят раздел «Параметры».
- Выбирают категорию «Система».
- Останавливаются на разделе «Многозадачность» (полный список функций располагается слева).
- Прокрутив список вниз, выбирают кнопку «Виртуальные столы» и кликают по ней.
В открывшемся отдельном окне можно выбрать, что именно нужно показывать в панели задач, сколько окон и какими они будут. Это могут быть окна, открытые исключительно на том мониторе, которым пользователь пользуется сейчас, или же все окна, созданные на всех виртуальных рабочих столах.
Здесь же в разделе «Виртуальные столы» выбирают, какие окна нужно показать после нажатия клавиш «Alt + Tab». Опять же это могут быть все окна или окна, открытые в конкретном виртуальном пространстве.
Использовать настройки можно по собственному усмотрению. Но специалисты утверждают, что перегружать панель задач не имеет смысла, поиск нужного значка среди нескольких десятков обозначений займет не меньше времени, чем попытка найти его на экране без создания дополнительных виртуальных сред.
Обратите внимание! Помещать иконки, обозначающие открытые окна, в панель задач лучше, если используются они постоянно и их совсем немного. В остальных случаях разумнее пользоваться кнопкой переключения виртуального пространства, создавать ярлыки.
Удаление лишнего пространства
Как удалить виртуальный рабочий стол
Если нужда в дополнительном пространстве отпала, или количество информации уменьшилось, и все помещается на одном мониторе, среду, ставшую лишней, удаляют. Для этого нужно:
- Зайти через панель задач или с помощью комбинации горячих клавиш «Win + Tab» в мастер управления виртуальными пространствами (запускается через кнопку «Представление задач»).
- Найти красный крестик в верхнем левом углу окошка виртуального рабочего стола.
- Щелкнуть по нему мышью и закрыть — удалить рабочий стол.
Обратите внимание! Находясь в приложении, можно также нажать кнопки «Ctrl + Win + F4». С их помощью также легко и быстро избавляются от лишнего рабочего стола, при этом даже не нужно ничего искать. Удалить можно один рабочий стол или все, что существуют виртуально.
Главное перед этим — не забыть о необходимости перемещения важной информации в то пространство, что остается основным и единственным. Делают это при помощи копирования или простого перетаскивания с одного рабочего стола на другой так, как обычно поступают с файлами и папками, которые нужно переместить, например, с флешки на жесткий диск компьютера или на другую флешку.
Несколько рабочих столов
Доступ к точному обзору всех запущенных приложений можно получить из любого открытого на мониторе независимого пространства, потому переключаться между ними с целью поиска нужной информации, о месте расположения которой пользователь забыл, нет необходимости. Проигрывающийся фильм или открытую на столе № 2 книгу находят, используя стол № 1, с его помощью можно отключить или закрыть программу.
При закрытии активного монитора или его удаления система переключается на предыдущий рабочий стол автоматически. Искать что-то дополнительно не придется, потому не стоит бояться того, что после удаления виртуального пространства нечаянно удалится и та рабочая область, которой пользовались до собственных манипуляций с рабочими столами.
Управление значками на рабочих экранах
Рабочий стол компьютера — это первое, что видит пользователь, после того как система загрузилась и готова к решению поставленных им перед ней задач. Одновременно это основное рабочее место, где хранятся образы, значки папок и файлов, которыми обычно пользуются чаще. Для обозначения его также используется английский термин desktop. Для управления рабочим столом заходят в диск, на который установлена ОС (обычно диск С), находят системную папку с аналогичным названием.
В операционной системе Виндовс 10 можно создавать одновременно несколько рабочих столов. Это очень удобно, поскольку позволяет расширить пространство. Теперь на синхронизированных между собой виртуальных столах можно хранить, например, не 10 папок и 100 файлов с фото, а 30 папок и 1000 файлов с фото. На одном столе могут храниться фильмы, на втором графические изображения, на третьем — документы. Создавать виртуальные среды просто, с этой задачей справится даже школьник.