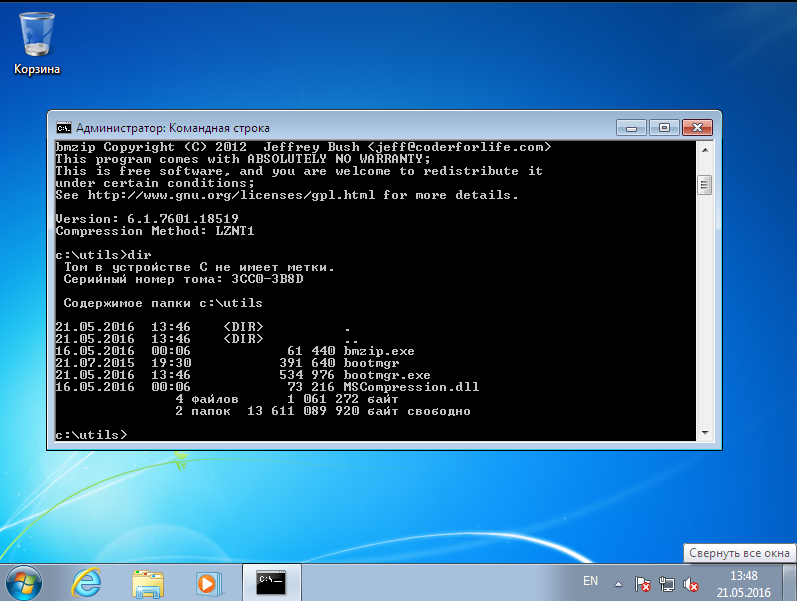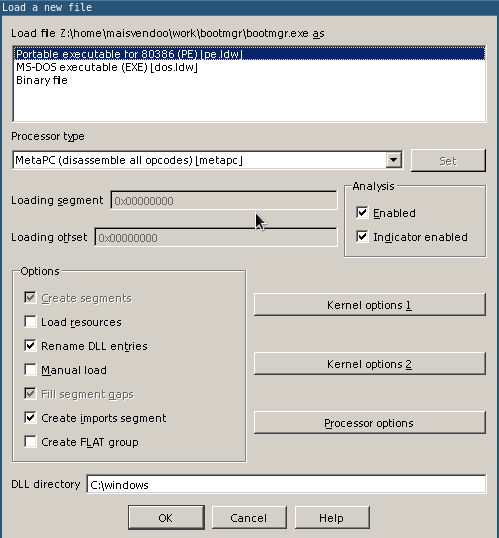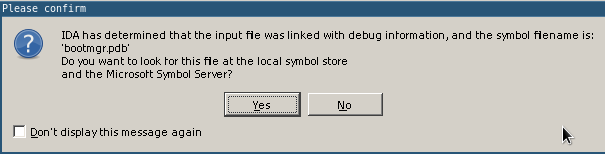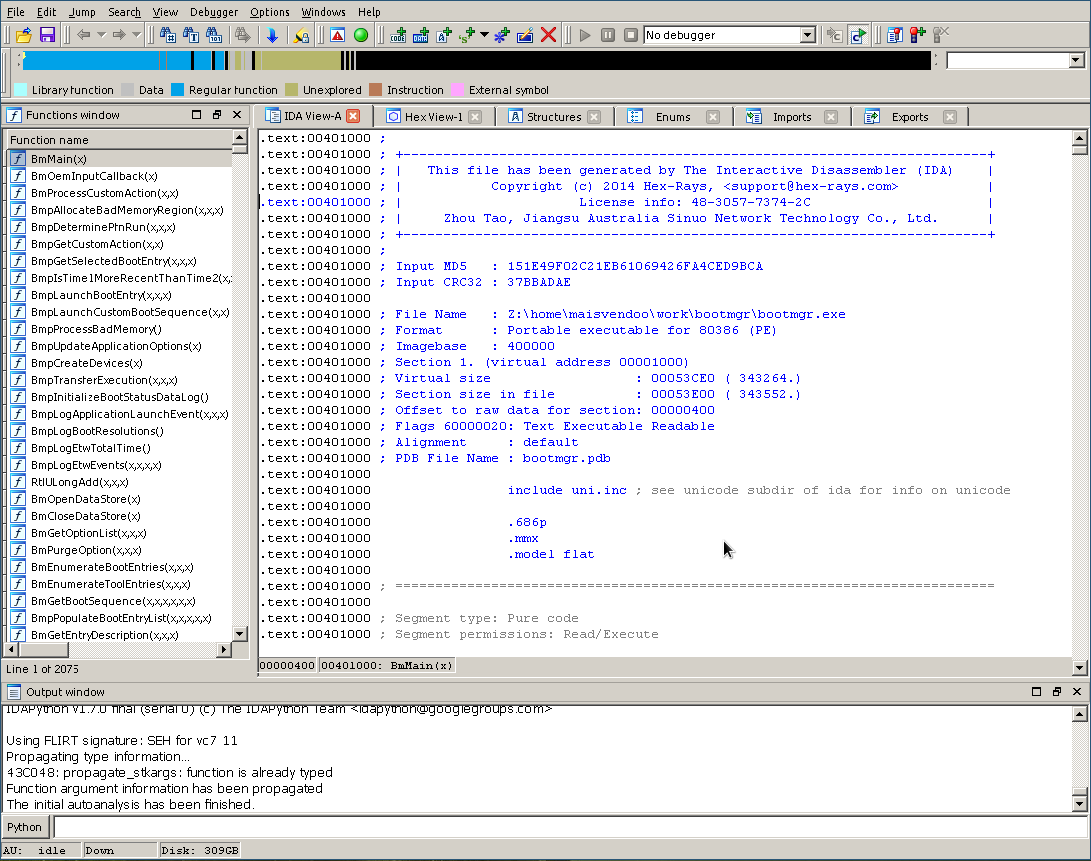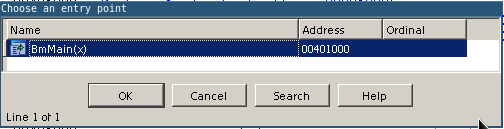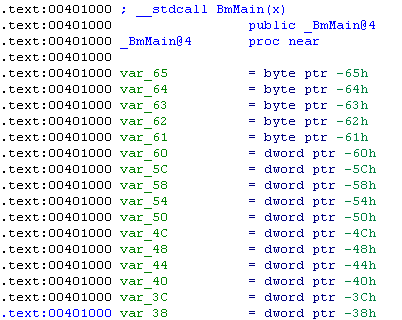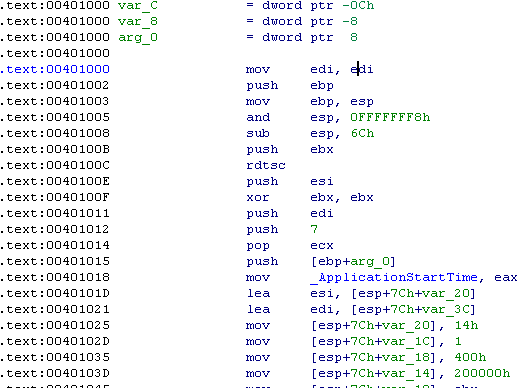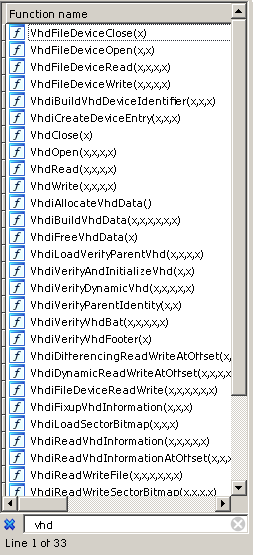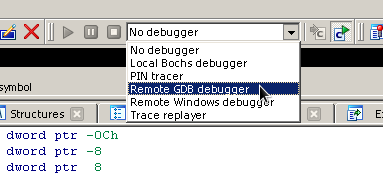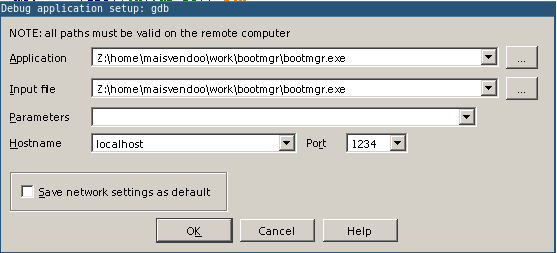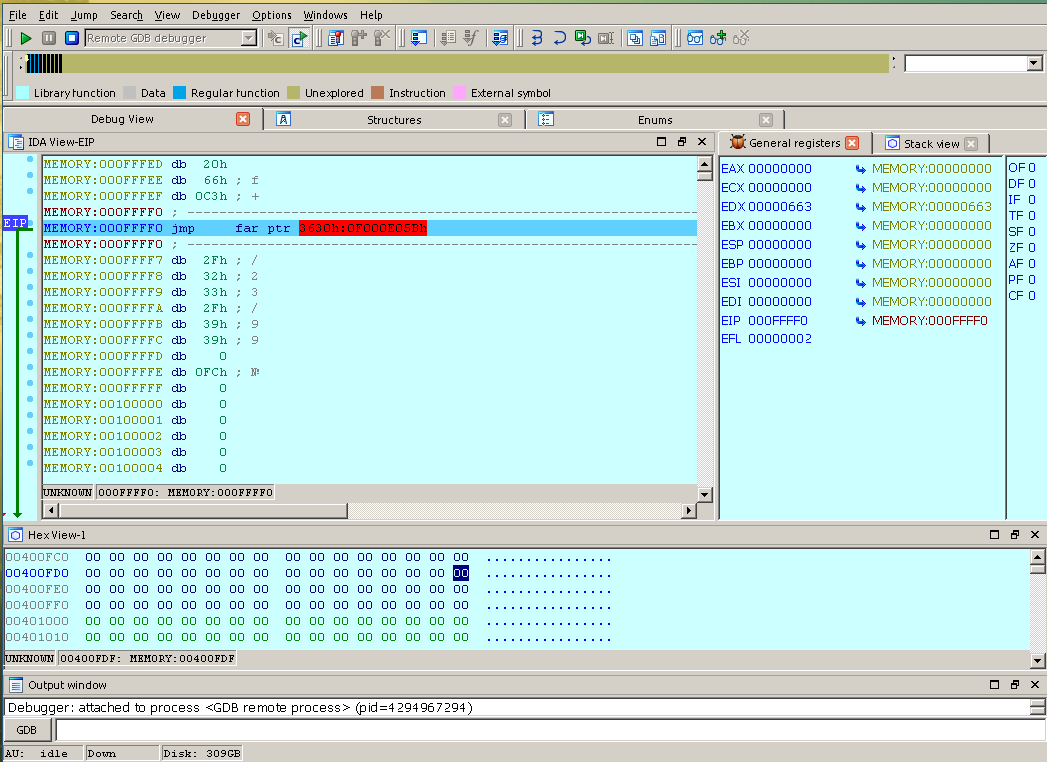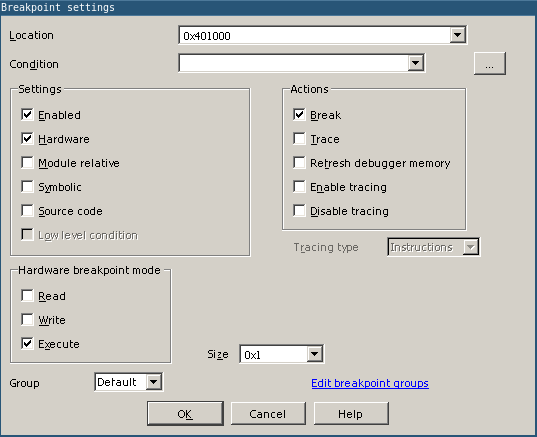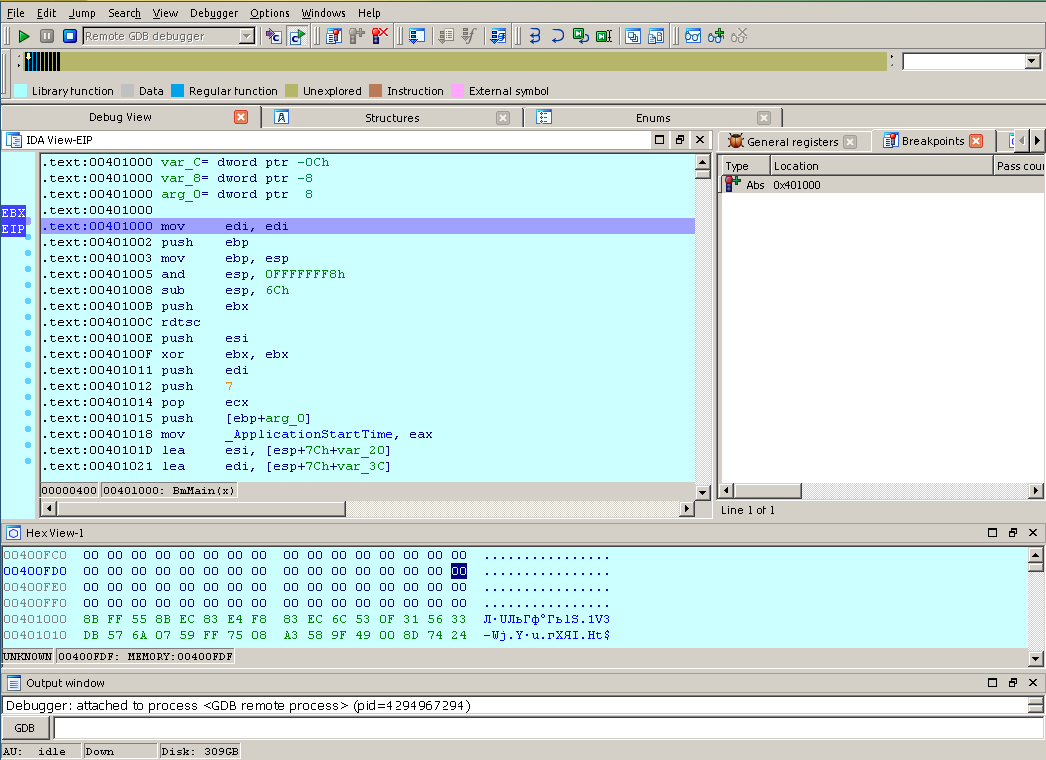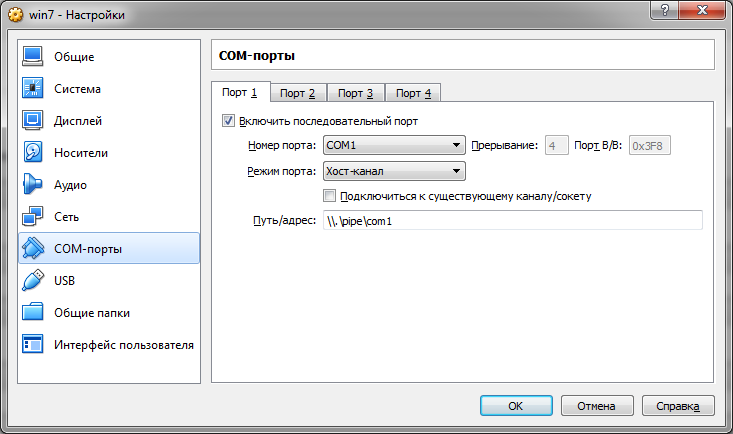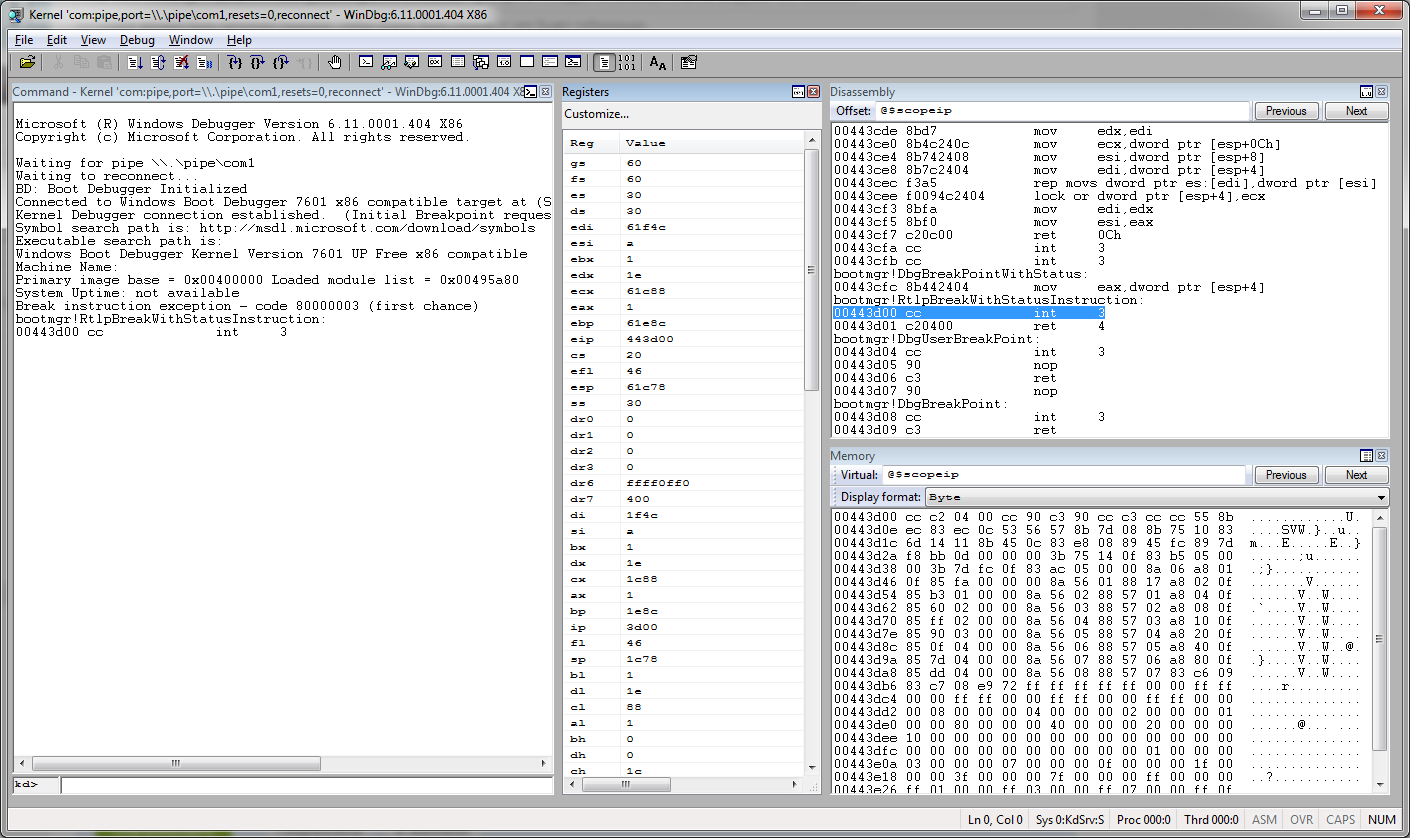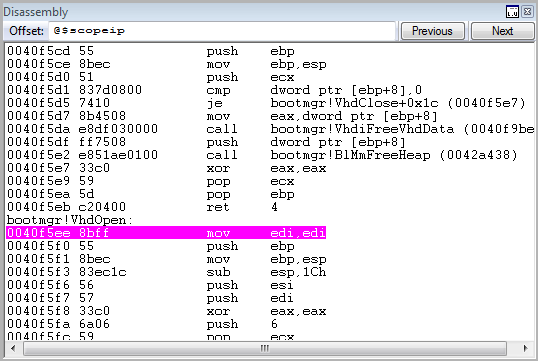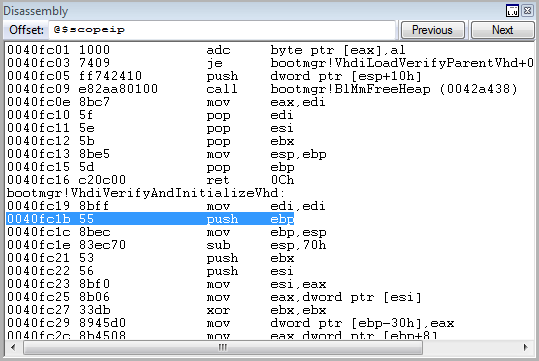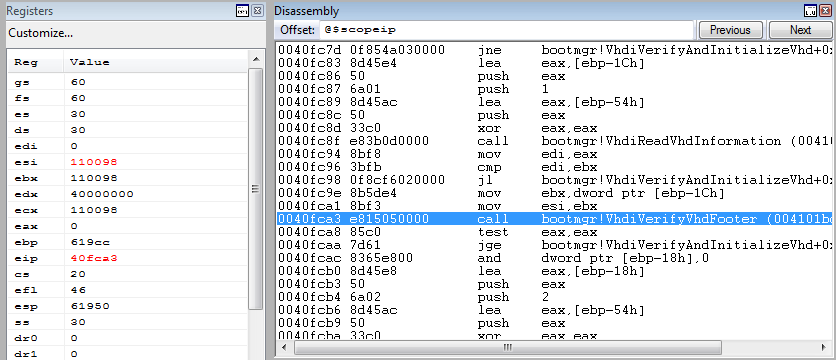- Windows Boot Manager — что это такое, как найти
- Windows Boot Manager — что это такое
- Как найти Windows Boot Manager
- Как настроить Windows Boot Manager
- Почему Windows загружается с Windows Boot Manager, а не с диска с системой
- Описание процесса удаления Windows Boot Manager
- Через меню «Конфигурация системы»
- При помощи настроек BIOS или UEFI
- Windows Boot Manager. Что это и зачем отключать?
- Что такое Windows Boot Manager?
- Отключение Windows Boot Manager
- Способ 1. Командная строка
- Способ 2. BIOS
- Изучаем Bootmgr. Часть 1 — инструментарий и основные принципы отладки начальных этапов загрузки ОС Windows
- 1. Достаем код Bootmgr из системы
- 2. Дизассеблируем bootmgr.exe
- 3. Отладка Bootmgr на связке QEMU + IDA Pro
- 3. Отладка на связке WinDbg + VirtualBox
- 4. Отлаживаем загрузку с VHD
- Заключение
Windows Boot Manager — что это такое, как найти
Любое взаимодействие с компьютером начинается с загрузки операционной системы. Для правильного запуска ОС и контроля за процессом ее инициации существует служба Windows Boot Manager, название которой в переводе значит «Менеджер загрузки виндовс».
Windows Boot Manager — что это такое
Пользователи зачастую пугаются, когда вместо привычного процесса загрузки ОС видят какое-либо сообщение от Windows Boot Manager, что это такое многим неизвестно, и кажется, что с компьютером случилось что-то непоправимое. На самом деле виндовс бут менеджер — это просто комплекс программ и команд, которые контролируют включение операционной системы, загрузку всех компонентов, необходимых для ее полноценного функционирования и инициализацию аппаратных составляющих компьютера.
BootManager отвечает за выбор текущей операционной системы, если их установлено несколько
На всех ОС семейства виндовс программное обеспечение Windows Boot Manager находится в БИОС (на более новых версиях в UEFI) и хранится в ПЗУ (энергонезависимой постоянной памяти, расположенной на материнской плате). При загрузке компьютера или ноутбука эта служба сохраняет в его оперативной памяти ядро системы, которое начинает контролировать всю оболочку Windows.
Обратите внимание! Boot Manager функционирует только на устройствах с Windows Vista и выше, загрузчик прежних версий операционных систем работает совсем по другому принципу.
При включении компьютера первым делом запускается БИОС, он инициализирует все необходимые для загрузки компоненты, в том числе и Windows Boot Manager, а также возможность машины воспринимать команды от пользователя. После этого в работу вступает сам виндовс бут менеджер, который запускает остальные системные утилиты, берущие на себя управление ОС. После этого менеджер загрузки уходит в режим ожидания и инициализируется только при следующем включении ПК.
Принцип загрузки ОС семейства виндовс
Действия Windows Boot Manager при загрузке операционной системы:
- Запуск утилит, необходимых для работы ОС.
- Идентификация и первоначальная настройка аппаратной части ПК.
- Запись ядра операционной системы в ОЗУ.
- Первоначальная настройка ядра системы.
- Передача контроля над всеми процессами ядру.
- Уход в режим ожидания до следующего включения компьютера.
К сведению! Для продолжения процесса включения виндовс используется системный загрузчик winload.exe, который также вызывается при помощи Boot Manager.
Как найти Windows Boot Manager
Поскольку Boot Manager — это не одна конкретная утилита, а комплекс нескольких программ и процессов, то открыть его напрямую невозможно. Информация службы находится в BCD — хранилище данных конфигурации загрузки (аналоге файла boot.ini из прежних версий виндовс).
Файл bootmgr (скрытый и доступный только для чтения) хранится в корневом каталоге раздела, который в «Управлении дисками» отмечен как «Активный» (на большей части компьютеров под управлением виндовс он не имеет собственной буквы диска и обозначается как «Зарезервированный системой»).
Загрузочный раздел диска, зарезервированный системой
Обратите внимание! Если системный раздел не выделен, то искомый файл находится в основной директории диска С.
Как настроить Windows Boot Manager
Чтобы изменить настройки bootmgr (включить или, наоборот, отключить модули конфигуратора запуска) используется служба «Конфигурация системы». Вызвать приложение можно при помощи службы «Выполнить» (вызывается горячими клавишами «Win + R»), в окно которой вводится команда «msconfig». Искомая служба находится во вкладке «Загрузка».
Раздел «Загрузка» в меню «Конфигурация системы»
Иногда при установке ОС с флешки может возникнуть ошибка «Bootmgr is Missing», которая обозначает, что флешка не сделана загрузочной (не имеет пометки boot), либо в БИОС не выставлен приоритет загрузки USB HDD.
Обратите внимание! Чтобы исправить ошибку, первым делом следует поменять настройки BIOS/UEFI, а если это не поможет, то делать заново флешку с правильными значениями.
Почему Windows загружается с Windows Boot Manager, а не с диска с системой
Операционные системы семейства виндовс, начиная с висты, созданы так, что для их полноценной загрузки нужна служба виндовс бут менеджер. Если по каким-либо причинам принцип инициализации требуется изменить, следует отключить Windows Boot Manager в настройках конфигурации системы или выбрать другой загрузочный диск в BIOS (или на устройствах с более новыми материнскими платами UEFI).
Описание процесса удаления Windows Boot Manager
Полностью удалить Windows Boot Manager невозможно, реально только отключить. Это можно сделать двумя способами.
Через меню «Конфигурация системы»
Чтобы операционная система запускалась, минуя загрузчик, нужно выставить время, отведенное на инициацию ОС на минимум (в зависимости от версии это 0 или 3 сек.). Для этого:
- Сочетанием клавиш «Win + R» вызывают службу «Выполнить».
- В окно запроса вводят команду для вызова меню конфигурации «msconfig».
- Подтверждают действие нажатием «Enter».
- В открывшемся меню «Конфигурация системы» выбирают вкладку «Загрузка».
- В окошке возле значения «Таймаут» пишут «0» или другое минимально доступное число.
Обратите внимание! Изменения вступят в силу при следующей загрузке компьютера или ноутбука.
При помощи настроек BIOS или UEFI
Windows Boot Manager не будет запускаться, если в настройках BIOS (или UEFI) поменять диск, с которого происходит загрузка ОС. Чтобы это сделать, нужно:
- Перегрузить компьютер или ноутбук и войти в БИОС (обычно это делается нажатием «F12» или «Delete», информация о необходимой клавише находится в строке «Press… to enter setup»).
- Найти пункт меню «First Boot Device» либо подобный в зависимости от модификации BIOS/UEFI или материнской платы.
- Убрать выделение с текущего значения и выбрать другой системный диск, с которого будет загружаться виндовс.
- Применить изменения и закрыть БИОС.
Выбор приоритета загрузки в меню БИОС
После следующей перезагрузки устройства изменения начнут действовать.
Важно! Менеджер загрузки в новых версиях Windows — достаточно стабильная и функциональная служба, поэтому отключать его без необходимости, равно как и вмешиваться в работу виндовс, не имея достаточной квалификации, не стоит.
При сбоях в работе менеджера загрузки во время включения компьютера возможно появление ошибки «Bootmgr is Missing». Для ее исправления нужно выбрать правильный загрузочный диск в БИОС либо запустить службу «Восстановление системы» Windows.
Windows Boot Manager. Что это и зачем отключать?
Что такое Windows Boot Manager?
Windows Boot Manager (BOOTMGR, Диспетчер Загрузки Windows) является частью ПО Windows, отвечающая за загрузку OS Windows в оперативную память. При включении компьютера BIOS производит тесты системы и передаёт управление MBR, где и находится диспетчер загрузки Windows.
Особенно данная служба знакома тем пользователям, которые используют две OS на одном компьютере. Как только проходит подготовка компьютера, Windows Boot Manager предлагает пользователю выбрать необходимую OS. Для того, чтобы не тратить время на лишние ожидание, мы хотим изменить положение.
Отключение Windows Boot Manager
Способ 1. Командная строка
1. Для начала следует открыть программу » Выполнить » при помощи комбинации клавиш Win+R .
2. Затем следует ввести команду cmd .
3. В открывшемся окне следует ввести команду msconfig и нажать Enter .
4. Затем следует открыть раздел » Загрузка » и изменить значение параметра » Таймаут » на 0 или другое минимальное доступное число.
6. Затем следует применить внесённые изменения и закрыть программу.
Отныне Windows Boot Manager на Вашем устройстве либо отключен либо не заставит Вас ждать 30 секунд, чтобы проверить работу системы. Пожалуйста, перезапустите компьютер.
Способ 2. BIOS
Данный способ будет загружать систему с одного конкретного диска.
1. Для начала следует завершить работу компьютера.
2. При включении компьютера следует зайти в BIOS .
3. В BIOS необходимо найти параметр First Boot Device и указать нужный системный диск.
4. После проделанной работы следует закрыть BIOS и перезапустить компьютер.
По завершению описанных выше действий Менеджер ЗАгрузки Windows более не должен Вас беспокоить.
Если данная статья была Вам интересна, то ставьте лайк, делайте репост и подписывайтесь на наш канал.
Возможно Вам также будут интересны и другие наши статьи:
Изучаем Bootmgr. Часть 1 — инструментарий и основные принципы отладки начальных этапов загрузки ОС Windows
Возможно некоторые читатели помнят мою самую первую статью на ресурсе, посвященную загрузке Windows с VHD-образа. Возможно я бы и не вернулся к этой теме, если бы не нашлись люди, попытавшиеся повторить данную технологию на своих домашних машинах. Естественно, с реализацией этого решения возникли проблемы, касающиеся в основном тех ошибок, которые выплевывает bootmgr в тех случаях, когда ему что либо не нравится. Попытки интерпретации ошибок загрузки вроде 0xc03a0003 путем гугления к особо ценным результатам не приводят, а документация Microsoft на этот счет хранит многозначительное молчание. Возникла идея изучить процесс обработки VHD-образов, получив информацию из первых рук, то есть от самого загрузчика.
Если обратится к уже имеющейся в сети информации, то существует замечательный блог «Записки эникейщика о Windows» на страницах которого (раз, два и три) размещены, на мой взгляд, самые ценные сведения, по вопросам устройства bootmgr. Автор подробно рассмотрел процесс загрузки, включая исследования кода MBR и PBR, остановившись на структуре bootmbr, кратко описав происходящие при его работе процессы.
Мы же пойдем дальше — опишем инструментарий, который можно использовать для изучения устройства загрузчика и попытаемся разобраться с некоторыми, интересующими нас алгоритмами. Если такое предложение показалось кому-то интересным, милости прошу под кат
1. Достаем код Bootmgr из системы
Загрузчик Bootmgr появился в операционных системах семейства Windows начиная с Windows Vista. Причиной его разработки послужило то, что старый добрый ntldr, использовавшийся в линейке NT не мог загружать систему, на компьютерах с материнскими платами оснащенными UEFI, в те времена (2005 год) мало распространенными среди широкого круга рядовых пользователей.
По умолчанию, при штатной установке, этот загрузчик помещается в отдельный раздел, расположенный в начале HDD, с размером, достаточным для размещения самого bootmgr а так же файлов его конфигурации. Данный раздел не монтируется в обычном режиме работы системы и буква диска ему не присваивается. В системах с MBR создания этого раздела можно избежать, устанавливая Windows на предварительно размеченный и отформатированный HDD. В этом случае загрузчик помещается в тот же раздел, что и файлы ОС. Системы с EFI + GPT изначально требуют наличия такого раздела, имеющего тип 0xef и отформатированного в FAT.
Таким образом, первая наша задача — добыть bootmgr. Желательно взять его из системы, которая будет выступать в роли подопытной. Для этого установим ОС Windows на виртуальную машину. Это может быть и VirtualBox, и VMware, и QEMU — всё зависит от того, каким инструментарием виртуализации вы располагаете. Я преимущественно работаю в ОС Linux, буду в основном ориентироваться на инструменты применяемые там, хотя уделю внимание и Windows.
Итак, предположим у нас есть виртуальная машина (ВМ) с установленной на ней Windows 7 (x86). Разметка диска выполнена на основе MBR, система установлена в один раздел. Допустим это QEMU, диск на котором установлена подопытная имеет формат raw. то есть обыкновенный двоичный образ. Монтируем этот образ
На смонтированном разделе мы увидим следующее содержимое
Для нас представляет интерес файл bootmgr. Однако, прежде нам нужен не совсем он, а 32-разрядный образ загрузчика bootmgr.exe, который находится в bootmgr в упакованном виде. Для его распаковки необходимо использовать утилиту bmzip, которая написана в общем-то для Windows (с наскока собрать её под Linux не вышло), поэтому распаковку выполним на виртуальной машине. Бинарную сборку этой утилиты, которая бы работала нормально оказалось довольно трудно найти, несмотря что тут дана ссылка на неё. В итоге, пакет был найден на каком-то из сайтов, посвященных кастомизации bootmgr. Для работы bmzip оказалась необходима библиотека MSCompression.dll. Готовый к работе пакет теперь можно скачать тут.
Создадим на диске ВМ папку utils и скопируем туда bmzip.exe вместе с MSCompression.dll. Отмонтируем образ и запустим ВМ. Запустим командную строку от имени администратора. Чтобы случайно не попортить загрузчик сделаем его копию
Файл загрузчика является скрытым и системным, поэтому снимем с него эти атрибуты
В итоге получаем распакованный образ bootmgr.exe
Выключаем ВМ и снова монтируем её диск в линуксе. Создадим какую-нибудь папку, где будем потрошить загрузчик дизассемблером и скопируем туда распакованный образ
2. Дизассеблируем bootmgr.exe
Теперь скормим полученный «экзешник» дизассемблеру. Например IDA Pro. Запустим «иду» и откроем в ней добытый файл.
IDA верно идентифицирует файл как 32-разрядный исполняемый файл формата PE. Жмем ОК. Теперь, если в IDA Pro установлен плагин для работы с pdb-файлами, по ходу дизасеммблирования нам предложат загрузить отладочные символы, и не откуда нибудь, а сайта Microsoft.
Соглашаемся и получаем такую картину
Ага, слева мы видим прототипы функций, содержащихся в исследуемом файле, благодаря тому что согласились загрузить отладочные символы. Это очень сильно облегчит нам последующую работу. А пока определим точку входа в код загрузчика, и нетрудно догадаться что это будет функция BmMain(). Однако, не принимая это на веру жмем Ctrl + E
убеждаясь что наша догадка верна — BmMain() является точкой входа, расположенной по адресу 0x401000. Жмем ОК и перемещаемся на начало кода
Видим мы заголовок функции BmMain() с внушительным списком локальных переменных, и чуть ниже и сам код функции
Разобраться в мешанине ассемблерного кода довольно трудно, да и не зачем этого делать. Прежде всего определимся с тем, какие функции загрузчика мы хотим изучить. Я что-то там говорил о VHD? Ну так поищем среди кода что-нибудь, касающееся виртуальных дисков. Щелкаем правой кнопкой по списку функций слева и в вывалившемся контекстном меню выбираем «Quick filter» (или перейдя в окно с прототипами жмем Ctrl + F). В строке поиска набираем «vhd» и…
да, таковые функции имеются в количестве 33 штук. Среди них VhdOpen() очевидно будет отвечать за открытие виртуального диска, а вот например VhdiVerifyVhdFooter() как пить дать отвечает за проверку футера VHD-диска на корректность. То есть мы примерно представляем себе, куда будем ставить точки останова в отладчике. Кстати, поговорить об отладке самое время
3. Отладка Bootmgr на связке QEMU + IDA Pro
Запускаем виртуальную машину с ключами -s -S — это включает режим отладки
ВМ запускается и сразу же становится на паузу, ожидая подключения отладчика
Важно! Ни в коем разе не используйте ключ -enable-kvm применяющий аппаратную виртуализацию. При её использовании отладка в QEMU не работает.
Теперь на панели инструментов в IDA выбираем отладчик «Remote GDB debugger»
Ответив «Да» на несколько заданных нам вопросов получим окошко
где вобьем параметры соединения с ВМ: localhost на порту 1234. Жмем ОК. Нам сообщат, что некоторый процесс уже запущен и ожидает подключения отладчика — не хотим ли мы присоединится к нему? Конечно же ходим!
Поэтому отвечаем «Да» и.
мы встаем на паузу где-то в начала bios виртуальной машины. Великолепно, но теперь мы должны добраться до того места, где начинает выполнятся bootmgr. Ставим точку останова на функции BmMain(). Нажимаем на панели инструментов список точек останова, жмем Insert на клавиатуре и указываем на каком адресе мы хотим прервать выполнение кода и перейти в отладку
Вбиваем адрес 0x401000. Если же мы хотим поставить бряк на нужную нам функцию, то идем в главное меню и открываем в сеансе отладки список функций: View -> Open subviews -> Functions. В появившемся списке правой кнопкой мыши вызываем контекстное меню и выбираем Add breakpoint. Теперь жмем F9 и после недолгого ожидания попадаем в самое начало кода загрузчика
Теперь мы можем проходить код по шагам, смотреть значения регистров и стека, отслеживать стек вызовов и так далее. В какой-то степени отладчик, встроенный в IDA удобен и интуитивно понятен.
Возможно меня спросят — а можно ли использовать GDB? Можно, запускаем ВМ в режиме отладки, запускаем gdb в консоли
Подключаемся к удаленной сессии ВМ
Включаем отображение дизассемблированных инструкций
Если вас не устраивает синтаксис AT&T переключаемся на интел
Ставим точку останова на BmMain() и запускаем исполнение
Пожалуйста, мы видим почти тоже самое, что видели в IDA, располагая при этом всей мощью GDB. Почти, потому что тут мы не сумеем использовать отладочные символы от Microsoft, ибо GDB их не понимает. Но возможности GDB не в пример более широки, чем возможности IDA именно в плане процесса отладки и его автоматизации.
Однако, существует ещё одна возможность отладки, мимо которой пройти нельзя
3. Отладка на связке WinDbg + VirtualBox
Те, кто занимается разработкой драйверов для ОС Windows безусловно знакомы с этим замечательным отладчиком. Замечателен он тем, что имеет возможности сравнимые с возможностями линуксового GDB. Единственным его недостатком является жуткий способ настройки его интерфейса. Но мы опустим эти моменты, а обратимся к возможностям данного отладчика для решаемой нами задачи.
Итак, пускай на у нас имеется ВМ на основе VirtualBox. Создадим для этой ВМ COM-порт со следующими параметрами
Это виртуальный COM-порт, пробрасываемый в именованый канал. Для отладки через последовательный порт виртуальную машину следует настроить соответствующим образом. Загружаем её и запускаем консоль с административными правами. С ней вводим команды настройки загрузчика для отладки
Эта команда включит возможность отладки загрузчика. Далее настроим порт для отладки
Указываем, что мы используем COM1 со скоростью 115200 бод. Отлично, выключаем ВМ и запускаем отладчик.
Отладчик WinDbg можно скачать официально с сайта Microsoft вместе с комплектом для разработки драйверов. Однако у этой сборки отладчика есть проблема — глюк с отображением значений регистров. Поэтому я использую сборку, которая качается с того же сайта редмодовцев, на которую ведет ссылка из твитера некоего Доминика Вонга. В этой сборке данный баг отсутствует. Запускаем WinDbg следующей командой
Откроем настройки интерфейса (File -> Open Workspace in File) в который среди прочих параметров сохранен путь http://msdl.microsoft.com/download/symbols для загрузки отладочных символов с серверов Microsoft. У меня этот путь заранее вбит в настройки (File -> Symbol File Path) и сохранен в теме для WinDbg. Такая настройка позволит нам автоматически получить отладочную информацию для загрузчика.
Теперь запустим ВМ. Практически сразу она встанет на паузу, а в окне отладчика мы увидим следующую картину
Ага, отладчик подключился к ВМ и встал на точке, любезно предоставленной нам майкрософтом. Ну что же, теперь нам доступны все возможности отладки с использованием windbg.
Однако мы останавливаемся не в самом начале кода загрузчика, а чуть дальше. Как показывает пошаговая отладка мы находимся как раз за функцией BlInitializeLibrary() которая обеспечивает начальную инициализацию оборудования
и, при отладке при помощи IDA мы сюда просто не попадаем. Таким образом, при отладке с WinDbg от нас ускользает часть действий bootmgr сразу после его запуска. В этом заключается недостаток использования стандартных средств отладки, предоставленных Microsoft. Однако, недоступный код мы всегда сможем исследовать отдельно с помощью IDA.
Теперь, в качестве примера, посмотрим на то, как bootmgr работает с образами VHD фиксированного размера.
4. Отлаживаем загрузку с VHD
Всё ниже следующее рассматривается на отладчике WinDbg, подключенном к ВМ на VirtualBox, но в равной степени справедливо и для других методов отладки, с учетом их особенностей. ВМ, используемая в данном примере содержит две системы: одна установлена на HDD, другая на VHD образ. Поставим точку останова на функции VhdOpen()
и нажмем F5. Отладчик встанет на указанной функции
Причем, внимание — мы ещё вообще не заходили в меню загрузки и не выбирали загрузку из VHD. А это означает, что проверка VHD происходит задолго до появления меню. Такое же поведение мы и наблюдаем, например если подсунем bootmgr пустой VHD. Меню загрузки нам вообще не покажут, а покажут ошибку с кодом 0xc000000F.
Проходим чуть дальше, нажимая F10 или вводя в комадной строке p и дойдем до вызова VhdiAllocateVhdData() — очевидно это создание в памяти некоторых структур для работы с образом
Чуть ниже расположен вызов VhdiVerifyAndInitializeVhd() — очевидно проверка корректности образа. Это показалось мне интересным и я пошел внутрь (F11)
Ниже, после некоторых подготовительных операций загрузчик читает последние 512 байт образа, в которых содержится так называемый «футер» образа, вызывая функцию VhdiReadVhdInformation(). Не надо ходить к гадалке, чтобы понять — функция возвратит указатель на структуру, содержащую данные футера. Как мне удалось выяснить, этот указатель, после вызова VhdiReadVhdInformation() оказывается в регистре ecx. Его значение равно 0x110098. Посмотрим на память по тому адресу
Команда читает память по указанному адресу, выводя её в окно отладчика в виде последовательности байт
Ага, мы видим знакомое слово — conectix. Это поле предваряет футер VHD образа, носит название cookie и хранит память о том, что Microsoft купила технологию VHD у фирмы Conectix, которая разработала данный формат виртуальных дисков для старых компьютеров Macintosh, Это несомненно футер VHD, мы можем видеть тут сигнатуру операционной системы в которой он был создан (Wi2k) а так же последовательность win указывает на то, что VHD создан средствами Windows. Да, все так и было. Пройдя чуть дальше мы натыкаемся на вызов VhdiVerifyVhdFooter() проверяющий формат футера. В качестве параметра он получает указатель на вышеописанную структуру, почему-то через регистр esi (. )
Этот участок кода интересовал меня больше всего, поэтому где-то с помощью IDA Pro, где-то руками, я преобразовал его в псевдокод на C
Футер VHD можно представить в виде следующей структуры (в комментариях указаны смещения от её начала).
Пользуясь этими данными можно сделать вывод о том, какие поля футера проверяет bootmgr и какие ошибки он выбрасывает. При корректном VHD образе данная функция возвращает ноль, в иных случаях расклад таков
Полученная мной информация решила спор возникший с коллегой по форуму, на котором обсуждалась методика загрузки Windows с VHD. Я его проиграл, считая что образы, созданные VirtualBox не будут грузится с помощью bootmgr. VirtualBox, создавая такие образы пишет все поля в соответствии со спецификацией Microsoft, кроме поля creator_application, куда записано win в оригинальном образе и vbox в случае с виртуалбоксом. Но это поле не проверяется bootmgr-ом, так что диски работают, а у меня они не работали по совсем другой причине, которая является предметом совсем другой истории.
Заключение
Возможно, статья несколько сумбурна. Но, она говорит о том, что горшки обжигают не боги, а отладка низкоуровневого кода Windows лишь дело техники. Интересующую вас информацию всегда можно получить, приложив к этому голову и руки. В этом тексте я попытался обобщить разрозненную информацию, собранную мной в сети по вопросам отладки bootmgr. Надеюсь что у меня это получилось, благодарю всех читателей за внимание и.