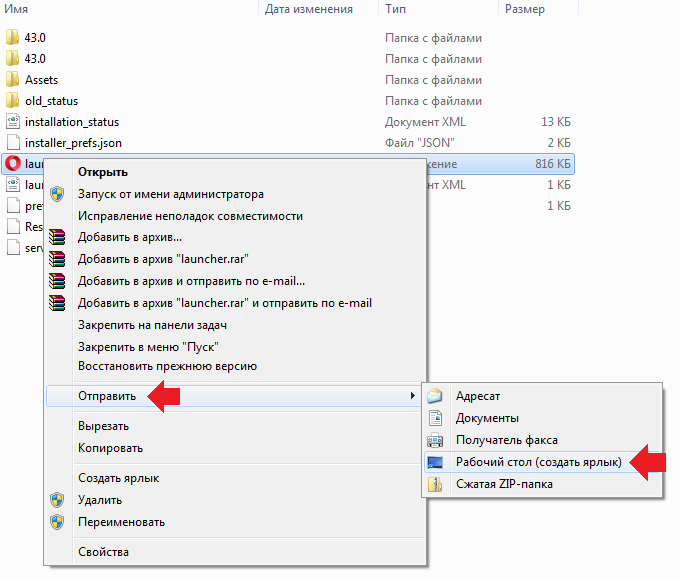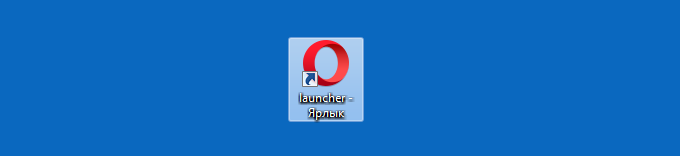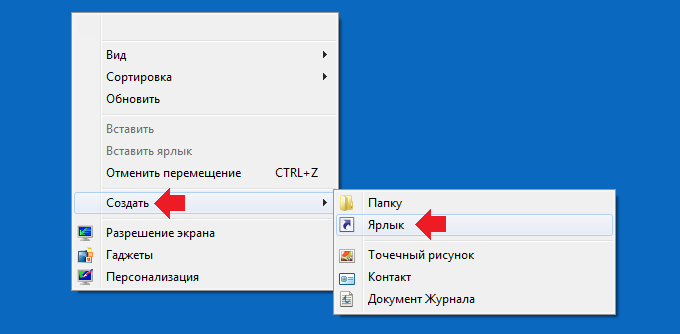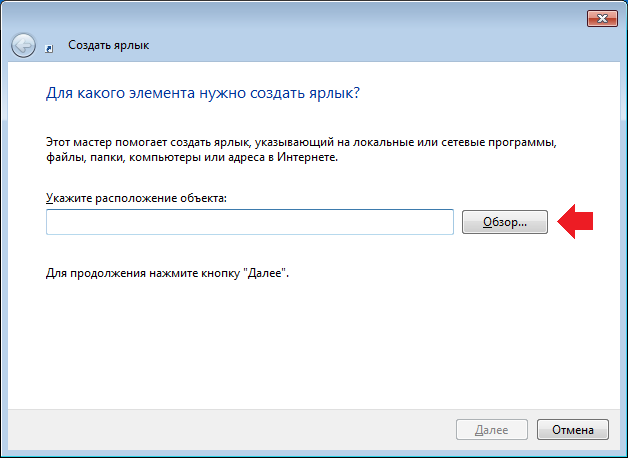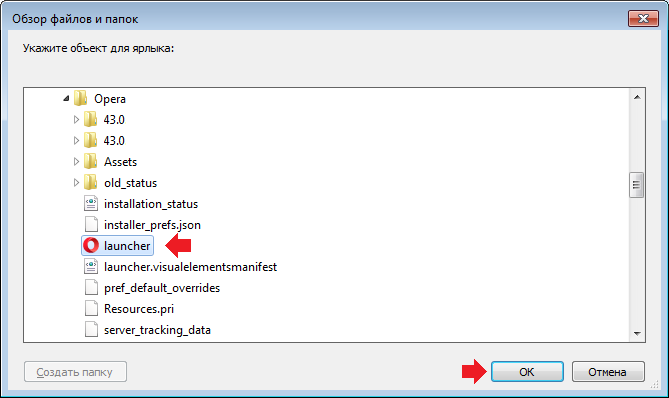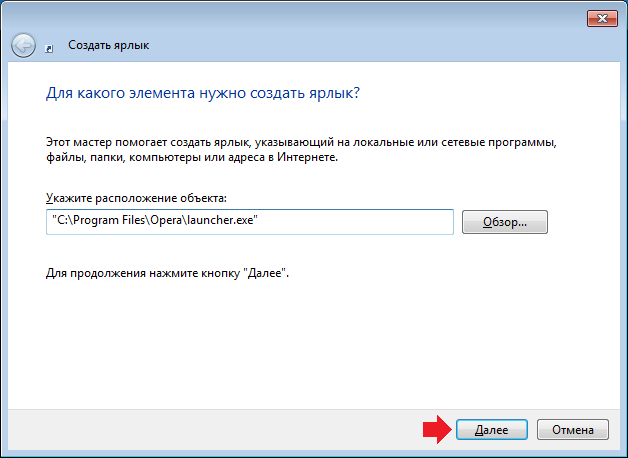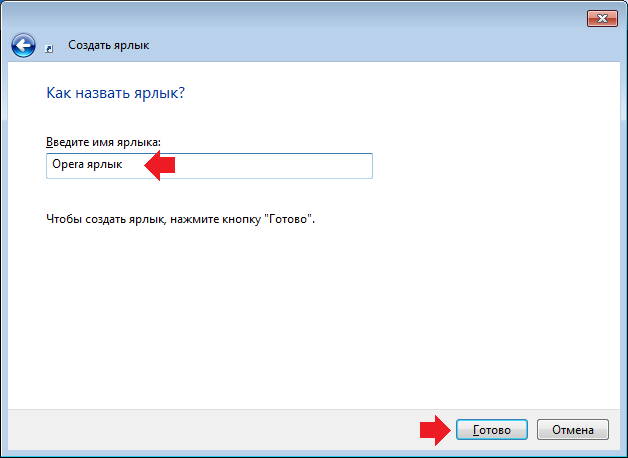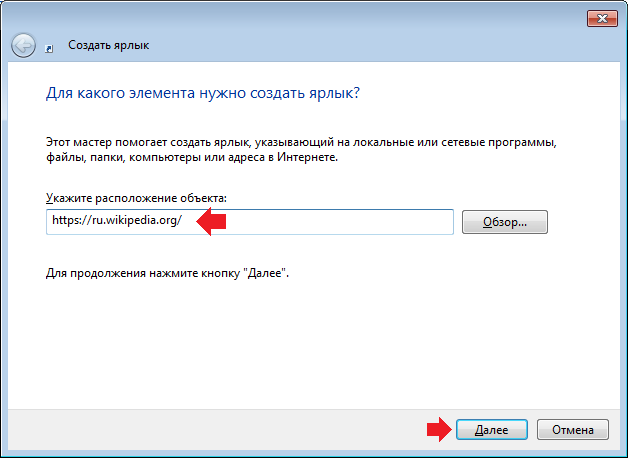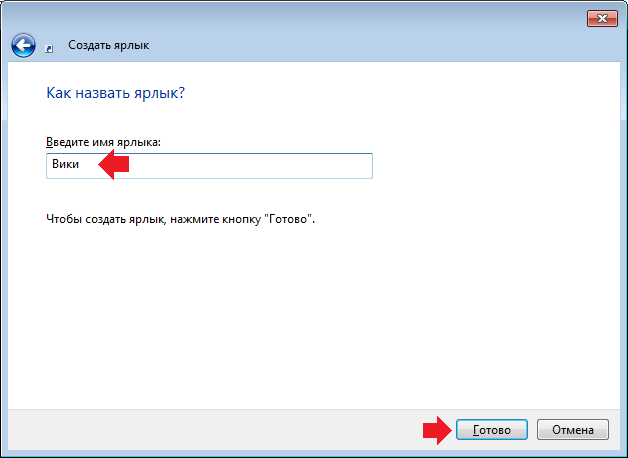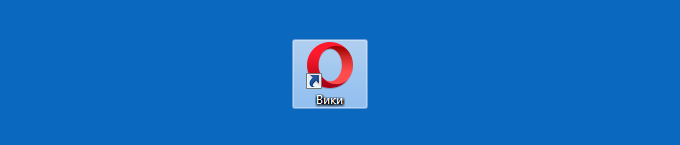Как создать ярлык на рабочем столе Windows 10, 7 или 8?
Иногда пользователю требуется создать ярлык на рабочем столе. Например, вы или кто-то из ваших домочадцев удалил ярлык для запуска программы с рабочего стола. Вы всегда можете легко его восстановить. Другой пример — создание ярлыка для открытия сайта прямо с рабочего стола. Обо всем этом мы расскажем прямо сейчас в этой статье.
Как создать ярлык для программы?
Сначала мы расскажем о том, как создать ярлык для программы (приложения). Есть несколько способов, мы начнем с простейшего. Подходит почти для всех версий операционной системы Windows.
Заходим в раздел, где находится установленная программа. Чаще всего раздел находится по адресу C:\Program Files\НАЗВАНИЕ ПРОГРАММЫ. Нашли? Замечательно, теперь нужно найти exe-файл для запуска приложения. Нажмите на него правой кнопкой мыши, затем выберите «Отправить» — «Рабочий стол (создать ярлык)».
Нажали? Прекрасно, теперь возвращайтесь на рабочий стол и ищите свой ярлык, который был автоматически создан системой. Вот он в нашем случае:
Если по каким-то причинам этот способ вам не подходит, воспользуйтесь вторым методом, он также очень простой.
На рабочем столе нажмите на правую кнопку мыши, появится меню. В этом меню кликните «Создать» — «Ярлык».
Появится вот такое окно. Для поиска ярлыка нажмите на кнопку «Обзор…».
Далее укажите полный путь до ярлыка, найдя его в соответствующем раздел, нажав на него и затем на кнопку ОК.
Путь указан, нажмите «Далее».
Укажите имя для ярлыка, после чего кликните «Готово».
Вуаля, ярлык для приложения создан на рабочем столе.
Согласитесь, ничего сложного здесь нет.
Как создать ярлык для сайта?
Пойдем тем же путем — на рабочем столе нажимаете ПКМ, появляется меню, в нем выбираете «Создать», а затем — «Ярлык».
Теперь необходимо указать адрес страницы, которую вы собираетесь посещать. Мы для примера возьмем следующий адрес — https://ru.wikipedia.org/, именно его и надо указывать в графе «Укажите расположение объекта». Затем нажмите кнопку «Далее», кнопку «Обзор» трогать не нужно.
Добавьте название для страницы и нажмите «Готово».
При двойном клике будет открываться указанная вами страница. В нашем случае откроется страница ru.wikipedia.org.
Кстати, почему ярлык браузера Opera? Потому, что именно этот браузер установлен по умолчанию. Если ваш браузер по умолчанию, к примеру, Google Chrome, тогда вы увидите ярлык этого интернет-обозревателя.
Уважаемые пользователи! Если наш сайт вам помог или что-то в нем не понравилось, будем рады, если вы оставите комментарий. Заранее большое спасибо.
Как создать ярлык на рабочем столе в Windows 10, 8, 7
Очень часто вредоносное программное обеспечение меняет ярлыки для приложений, и приходится иногда их удалять, после чего создавать новые. Чтобы не объяснять каждый раз знакомым как это делается – опишу один раз вместе с картинками. Сегодня рассмотрим несколько способов создания ярлыков для приложений на рабочем столе в Windows 10, 8 и 7.
Инструкция писалась на Windows 10, но в других версиях все делается таким же способом!
Создать ярлык на рабочем столе в Windows
Самое наверное сложное – это найти где находится ваше приложение. Если вы знаете, что на компьютере установлено приложение, но ярлыков нет на рабочем столе и в меню “Пуск”, и вы не знаете на каком оно диске – можно открывать различные папки по очереди чтобы его найти, а можно в строке поиска написать название и найти его.
Когда вы уже нашли папку с приложением – открываете папку => находите файл, который запускает программу (обычно этот файл с расширением .exe и возле него может писаться “приложение”, также он со значком программы) => попробуйте данный файл открыть, если открылось нужное приложение – значит вы нашли правильный файл => нажимаете на него правой клавишей мыши и из открывшегося меню выбираете “Отправить” => в разветвлении нажимаем на “Рабочий стол(создать ярлык)”
Всё, на рабочем столе появился ярлык для запуска нужного приложения.
Второй способ создать ярлык: также как и в способе выше – нужно сначала найти приложения, ярлык для которого будем создавать. Когда уже нашли – также как в способе выше нажимаем на нужное приложение правой клавишей мыши и выбираем “Создать ярлык”
Если в папке запрещено создавать ярлыки – то перед вами появится уведомление об этом и предложит сразу же поместить ярлык на рабочий стол, что нам и нужно. Нажимаем “ДА”.
Если ярлык создался в папке с приложением, нам нужно перекинуть его на рабочий стол – нажимаем “Свернуть в окно” => нажимаем на созданный ярлык левой клавишей мыши и не отпуская клавишу тянем ярлык в сторону рабочего стола => когда он будет над столом – отпустите левую клавишу и увидите, что ярлык уже на рабочем столе.
Третий способ создать ярлык: также как и в других способах вы должны знать где находится то приложение, для которого вы хотите создать ярлык. Нажмите на рабочем столе в любой пустой области правой клавишей мыши и из открывшегося меню выберите “Создать” => “Ярлык”.
В следующем окне нужно прописать путь к приложению или выбрать его, нажимаем “Обзор”
Находим приложение, для которого создается ярлык, и выбираем его => нажимаем “ОК”
Возле “Укажите расположение объекта” будет прописан путь к приложению, нажимаем “Далее”
Называем ярлык любым словом и нажимаем “Готово”
Всё, ярлык создан, можете с него запускать приложение.
Как переименовать ярлык
Чтобы переименовать новый ярлык или любой из находящихся на рабочем столе – просто нажмите на него правой клавишей мыши и из открывшегося меню выберите “Переименовать”
Пишите любое название и нажимаете Enter
Как изменить значок ярлыка
Чтобы изменить значок любого ярлыка на рабочем столе – нужно нажать на него правой клавишей мыши и выбрать из списка “Свойства”
Во вкладке “Ярлык” нажмите на “Сменить значок”
В первом окне вы можете выбрать любой значок и нажать “ОК”, если здесь нет нужного значка – нажимаем “Обзор”
В открывшемся окне ищем папку в которой есть приложение с нужным значком и нажимаем “Открыть”. Можно зайти в любую папку, где есть приложения, и выбрав их – вы сможете использовать значки с этих приложений.
Мы в примере открыли папку с драйверами Intel и выбрали установочный файл, в этом окне значок данного приложения, который можно выбрать и нажав “ОК” – задать его для ярлыка нужного приложения.
Всё, мы сменили значок для ярлыка на рабочем столе.
На сегодня всё, если есть дополнения – пишите комментарии! Удачи Вам 🙂
Как создать ярлык на рабочем столе в windows 10
Здравствуйте, друзья! Я продолжаю писать статьи в свою рубрику компьютерная грамотность. Напомню, что рубрика создана для людей со слабыми техническими навыками. Сегодня разберёмся как создать ярлык на рабочем столе в windows 10. Это может показаться сложным новичку, но на самом деле всё достаточно просто.
Вообще, когда начинаешь осваивать компьютер, то всё на самом деле оказывается проще чем кажется. Я рекомендую вам кликнуть по баннеру в левой колонке. В этом случае вы получите двадцать пять уроков по компьютерной грамотности. Причём совершенно бесплатно. Просто подобный курс нужно пройти один раз, чтобы не лазить потом в поисковики за ответами на простые вопросы. Теперь по теме.
Самое главное— нужно знать где на вашем компьютере находится нужная вам папка или программа. Если вы не знаете этого, то воспользуйтесь поиском в левом нижнем углу. Нажмите на значок поиска. В открывшейся строке введите название программы. Нужная вам программа должна отобразится в верхней части окна поиска.
Я знаю три способа как создать ярлык на рабочем столе в windows 10. Но вам покажу только один. Он самый-самый простой. Вообще много ярлыков на рабочем столе делать не надо. Большое их количество занимает много оперативной памяти. Но иногда всё-таки такая необходимость возникает. Например для быстрого доступа к программе которая нужна для работы.
Создаём ярлык на рабочем столе в Windows 10
Первым делом открываем проводник левой кнопкой мыши.
Ищем нужную нам программу или папку и щёлкаем по ней правой кнопкой. В открывшемся окне выбираем пункт отправить.
И в открывшемся окне справа выбираем пункт рабочий стол (создать ярлык). По нему щёлкаем левой кнопкой мыши. Всё. Ярлык появится на рабочем столе.
Как видите ничего страшного и сложного в этом процессе нет. Главное, найти нужную программу или папку. Надеюсь, что объяснил вам всё просто и понятно. Теперь вы знаете как создать ярлык на рабочем столе в windows 10. Кстати, в других версиях этой операционной системы, и в семёрке, и в восьмёрке всё делается совершенно таким же способом. Если у вас остались какие-то вопросы, задавайте их в комментариях. Или на странице “Контакты”. Я обязательно всем отвечу.
На этом у меня всё. Всем успехов в освоении своего компьютера. Удачи и до встречи!
Как сделать свою иконку.
Может быть Вам захочется сделать собственную иконку для какого-нибудь ярлыка.
Чтобы создать простую иконку не потребуется ни Visual Studio, ни знания языков программирования.
Создадим свою иконку с помощью стандартных средств Windows.
Подготовим сначала рисунок.
Откройте рисунок будущей иконки в Paint и измените размер изображения. Значки обычно имеют размеры 16х16; 32х32; 64х64; 128х128.
Снимите отметку «сохранять пропорции», если это необходимо для получения нужного размера.
Сохраните готовый файл на рабочем столе в формате растрового рисунка BMP.
Вы можете использовать любой удобный для Вас графический редактор для подготовки рисунка, который позволяет сделать то же самое.
Теперь поменяем расширение имени файла с .bmp на .ico
Ответьте «Да» на появляющееся системное предупреждение.
Теперь сделайте щелчок правой кнопкой мыши по ярлыку, у которого хотите поменять значок.
В нашем примере — «shutdown».
Перейдите к свойствам и нажмите «сменить значок». Если система ответит, что файл не содержит значков и нужно указать другое место, нажмите «ОК». После появления окна выбора значков нажмите вверху «обзор» и укажите расположение иконки, которую уже подготовили.
Можно ввести расположение файла непосредственно в строку адреса.
Нажмите «ОК». Теперь мы снова в «свойствах» ярлыка. Нажмите «применить». Иконка изменится.
Нажмите ещё раз «ОК».
Щёлкните правой кнопкой по новому ярлыку и нажмите «Закрепить на начальном экране», если Вы работаете в Windows 8 и хотите видеть новый ярлык на экране «Пуск».