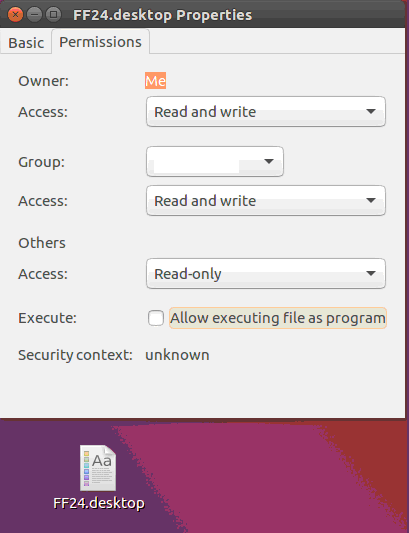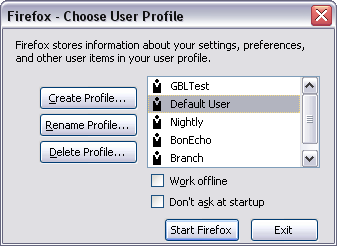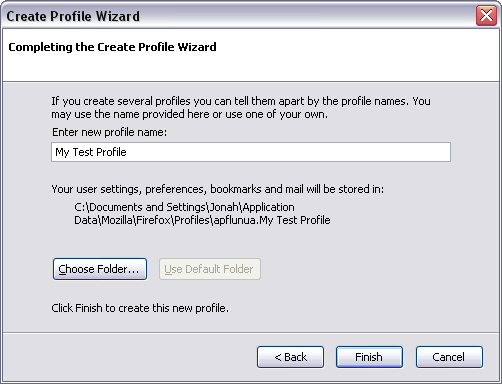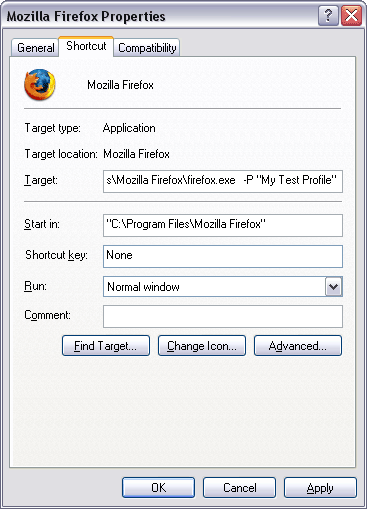- Создаем ярлык для быстрого запуска второго Firefox
- Итак, создаем ярлык по этапно:
- 1. Создаем файл на рабочем столе с именем FF24.desktop
- 2. Записываем в этот файл следующее:
- 3. Набираем в консоли следующее:
- 4. Задаем права:
- Как сделать ярлык с параметрами запуска
- Как создать ярлык в Ubuntu
- Добавление ярлыка в Ubuntu
- Выводы
- Сделать иконку для Firefox 24 на Ubuntu 13.04
- Как создать ярлык firefox linux
- Как управлять профилями Firefox
- Что такое профиль и зачем он нужен?
- Где находится папка с профилем
- Руководство по быстрому созданию профиля
- Детальные инструкции
- Шаг 1: Закрыть все экземпляры Firefox’а
- Шаг 2: Запуск Менеджера Профилей Firefox’а
- Шаг 3. Запуск Мастера Создания Профиля
- Шаг 4. Назови свой профиль
- Шаг 5. Создать новый ярлык для Firefox
- Шаг 6: Запуск Firefox’а с новым профилем
- Резервное копирование профилей.
Создаем ярлык для быстрого запуска второго Firefox
Как в системе Linux запустить второй экзtмпляр браузера Firefox другой версии?
К сожалению, в Linux не все так просто, как в Windows. Если в Windows ярлык создается буквально 1-2 кликами мыши, то в Linux придется повозиться чуть больше.
Хотя, вообще-то, можно использовать готовую утилиту для создания ярлыков и тогда будет почти так же удобно, как и в Windows. Но, ее придется скачивать, вникать в особенности работы. А нужно ли? Не проще ли создать ярлык вручную? Для примера, создадим ярлык для запуска браузера Firefox 24.
Итак, создаем ярлык по этапно:
1. Создаем файл на рабочем столе с именем FF24.desktop
Как видим, расширение указывает, что это – ярлык.
2. Записываем в этот файл следующее:
- [Desktop Entry]
- Version=1.0
- Name=Firefox 24
- Comment=Start Firefox 24
- Exec=»/opt/firefox/firefox -no-remote»
- Icon=ПутьКИконке
- Terminal=false
- Type=Application
Все, видимо, понятно без лишних слов. Exec – это путь команда, которая будет вызвана при двойном клике по ярлыку (в данном случае это – запуск браузера Firefox из каталога /opt/firefox с параметром -no-remote . Так как иконки у нас пока нет, то вместо ПутьКИконке пока оставляем пустое место (т.е.стираем это слово). Потом, как появится желание и сама фавиконка, можно будет туда вставить соответствующий путь к ней.
3. Набираем в консоли следующее:
sudo chown -R ИмяПользователя:ИмяПользователя $HOME
Как обычно, вводим пароль, если потребуется.
4. Задаем права:
По умолчанию Ubuntu считает этот ярлык сомнительным и попросту не даст его использовать (выдав предупреждающее сообщение при двойном клике на нем).
Кликаем правой кнопкой мыши по ярлыку и выбираем права «Позволить файлу выполняться» (ставим соответствующую галочку).
После чего ярлык на рабочем столе изменит свой внешний вид.
Как видно, изменилось и имя ярлыка: оно теперь соответствует Firefox 24 (именно его мы задавали в файле FF24.desktop (см. параметр Name).
И, собственно, все. Теперь двойной клик по этому ярлыку будет запускать браузер Firefox 24. Как говорится, проблема решена.
Источник
Как сделать ярлык с параметрами запуска
Это возможно на Линуксе? Как ярлык сделать я в курсе, а вот где ему параметры добавить? Нужно запускать Firefox с параметром -p (выбор профиля)
Нужно запускать Firefox с параметром -p (выбор профиля)
ну запускай, кто мешает?
Как ярлык сделать я в курсе, а вот где ему параметры добавить?
ты точно знаешь, как .desktop-файлы создавать?
ctrl+m не? или обязательно нужно красноглазить?
Могу я попросить кого-то дать алгоритм создания ярлыка? Без отсылок к гуглу и к манам. Мне просто нужен один ярлык на рабочий стол с моими параметрами и все. Я не хочу знать этимологию и семантику ярлыков, принципы создания и подвиды. Мне просто нужен элементарный ярлык.
Разобрался, на рабочем столе по правому клику в меню есть пункт создания ярлыка. Но почему-то на опции в коммандной строке, ярлык все-равно не реагирует, а просто открывает приложение.
ты на голову как вообще? какая семантика и этимология? в общем случае на столе правой кнопой тыц «создать кнопку запуска», в гуёвом мастере выбрать приложение и нажать «ОК», открыть в любом текстовом редакторе и в строке, где указана команда запуска добавить столь нужный тебе параметр.
истеричка, что тут сложного?
Да все в порядке у меня с головой. Просто на конкретный вопрос, есть конкретный ответ. А тут всегда вместо простого ответа получаешь ссылки на гугл. Сложно было это раньше написать? Зачем мне сейчас эта информация, если я уже сам разобрался? А мой параметр в строке команды запуска ничего не меняет. Опять затык.
Я не хочу знать этимологию и семантику ярлыков, принципы создания и подвиды. Мне просто нужен элементарный ярлык.
конечно у тебя будет затык, ты же сеанс с предыдущим профилем не прибил. для этого нужен ещё один параметр запуска, ага. ты же хочешь сразу два профиля запустить.
Сложно было это раньше написать?
Закрыт сеанс, не в этом видимо дело. У меня 2 версии — установленный и портабл firefox. На стационарном прописываю параметр в ярлык, и открывается меню профилей, а на портабл никакой реакции — просто отрывается браузер, как обычно.
Сорри, ты прав (сеанс висел). Спасибо. тема исчерпана.
правой кнопкой по ярлыку -> Свойства
Себя не похвалишь, никто не похвалит?
в общем случае на столе правой кнопой тыц «создать кнопку запуска», в гуёвом мастере выбрать приложение и нажать «ОК», открыть в любом текстовом редакторе и в строке, где указана команда запуска добавить столь нужный тебе параметр.
зачем редактор? все прекрасно добавляется там же (либо потом в «свойствах»)
Источник
Как создать ярлык в Ubuntu
Ещё со времён Windows мы привыкли к ярлыкам на рабочем столе. Это красиво, практично и очень удобно. Но в последних версиях разработчики из Canonical решили, что пользователи должны использовать боковую панель запуска, а на рабочем столе будет свободное пространство. Но не всех пользователей устраивает такое положение дел.
В этой статье мы рассмотрим, как создать ярлык на рабочем столе Ubuntu, а также разберёмся, как создать ярлык для программы.
Добавление ярлыка в Ubuntu
Добавление ярлыка в Ubuntu на боковую панель не вызовет никаких трудностей даже у начинающего пользователя. Просто перетащите ярлык приложения из меню Dash в область панели:
Также вы можете кликнуть правой кнопкой мыши по нужному приложению в меню и выбрать Добавить в избранное:
После этого ярлык появится на панели. С рабочим столом дело обстоит сложнее. При попытке скопировать приложение возникает ошибка. Но всё же, не смотря на желания разработчиков из Canonical, как говориться, если очень хочется, то можно. Сначала установите gnone-tweak-tool командой:
sudo apt-get install gnome-tweak-tool
Запустите приложение и на вкладке рабочий стол установите переключатель Показывать значки на рабочем столе в положение On:
Затем откройте в файловом менеджере Nautilus папку /usr/share/applications и скопируйте ярлык нужной программы на Рабочий стол. Обратите внимание — копировать нужно именно с помощью контекстного меню, а не перетаскиванием:
После того, как вы вставите ярлык, он будет определяться как неизвестный файл. Запустите его, система спросит, доверяете ли вы этому ярлыку. После того, как вы нажмёте Доверять и запустить, файл превратится в нормальный ярлык приложения.
Если для вашей программы ярлыка не существует, вы можете создать его вручную. Имена файлов ярлыков заканчиваются расширением .desktop и имеют следующий синтаксис:
[Desktop Entry]
Version = 1.0
Name = название
Comment = описание
Exec = /путь/к/исполняемому/файлу
Icon = /путь/к/иконке
Terminal = false
Type = Application
Categories = категории
Здесь самый важный параметр — это Exec. Он должен содержать полный путь к исполняемому файлу программы в файловой системе. Также нужно указать название и полный путь к иконке. Например, ярлык для запуска определённой виртуальной машины в VirtualBox будет выглядеть вот так:
[Desktop Entry]
Version=1.0
Name=Ubuntu 18.04 VM
Comment=Start Ubuntu 18.04 VM
Exec=/usr/bin/VBoxManage startvm «Ubuntu1804»
Icon=/usr/share/icons/hicolor/256×256/apps/ubuntu-logo-icon.png
Terminal=false
Type=Application
Этот файл можно сохранить. Кликните по нему правой кнопкой мышки и перейдите на вкладку Права. Здесь вам нужно установить галочку Разрешить запуск файла как программы:
Далее запустите ярлык и согласитесь с тем, что ему можно доверять:
Таким образом, вы можете выполнить любую команду или запустить любую программу с нужными опциями.
Если вы не хотите редактировать файл вручную, можно воспользоваться утилитой gnome-desktop-item-edit. Для её установки выполните:
sudo apt install —no-install-recommends gnome-panel
Затем, чтобы создать ярлык Ubuntu, нужно выполнить:
/Рабочий\ стол/ —create-new
Здесь нужно ввести имя ярлыка, команду и описание. Затем нажмите Ок для добавления ярлыка. Активировать его нужно таким же образом, как и созданный вручную.
Выводы
Теперь добавление ярлыка в Ubuntu 18.04 для вас не проблема, даже не смотря на то, что разработчики скрыли эту возможность. Linux был и остаётся той системой, где всё можно настроить под себя. Удачи вам в ваших экспериментах!
Источник
Сделать иконку для Firefox 24 на Ubuntu 13.04
Основываясь на результатах нашего тестирования, я считаю, что проблема заключается в генерации эскизов тотемов для nautilus при использовании кодека HEVC. Насколько я помню, тотем использует плагины gstreamer для этой задачи. Хотя обычно я ожидал установки пакета ubuntu-restricted-extras для решения большинства проблем с кодеком, в этом случае кажется, что это неверно. Похоже, что поддержка x265 HEVC не включена.
Edit: после тестирования на 17.04 живых медиа, созданных сегодня с ubuntu-17.04-desktop-amd64.iso (после подтверждения того, что загруженный iso был неповрежден, проверив хэш). Я могу подтвердить, что следующий подход дает желаемые результаты правильно окрашенных миниатюр.
Включить проверку хеш и хранилища юниверсов через Software & amp; Обновления на вкладке программного обеспечения Ubuntu, проверив вышеупомянутые поля. Установите ubuntu-limited-extras через программный центр или CLI с помощью sudo apt update && sudo apt install ubuntu-restricted-extras. Вам нужно будет использовать клавишу Tab, чтобы выделить кнопку OK для пакета mscore fonts и нажать enter, чтобы принять соглашение. Затем все необходимые пакеты будут уложены и установлены. Закройте Nautilus, если он открыт, а затем обновите миниатюры с помощью rm -r
В некоторых ситуациях параметры могут иметь некоторое значение, поэтому я оставлю их как есть.
A) Установите репозитории юниверсов и все его зависимости. Этот пакет содержит библиотеку ffmpeg с дополнительными де / кодировщиками для аудио / видео кодеков. Я полагаю, что критическая зависимость здесь представляет собой библиотеку libx265-110, которую вышеупомянутый пакет libavcodec-extra57 полагается на кодирование / декодирование HEVC.
Вы можете установить пакет libavcodec-extra57 после первого завершения инструкций в разделе How do Я включаю » Вселенную » хранилище? а затем установить пакет либо через программный центр, либо через командную строку с помощью sudo apt-get update && sudo apt-get install libavcodec-extra57
. Если это само по себе не решит проблему, вы можете добавить шаг изменения на другой гвоздь пальца, используя один из вариантов, описанных в . Как включить «Вселенную»? репозиторий?
B) Если это не делает трюк, используйте пакет libde265 также в репозитории Universe. У меня были хорошие результаты с этим пакетом 14.04 (мне пришлось установить его через PPA). Похоже, что я все еще успешно его использую в 16.04 (скорее всего, это обновление, а не чистая установка.
Независимо от подхода вам понадобится libde265 package еще раз.
Изменить: Я всегда рекомендую создавать резервные копии, чтобы упростить возврат обратно, если изменения не имеют соответствующего результата. Мне стало ясно, что многие не мешают делать это где угодно, так часто, как должны.
Источник
Как создать ярлык firefox linux
Библиотека сайта rus-linux.net
Как управлять профилями Firefox
Это руководство описывает систему профилей, используемых в Firefox’е. Мы узнаем, что такое профиль, для чего он нужен, как создавать новые профили, и как пользоваться ими. Однако имейте в виду: профили — это «продвинутые» свойства Firefox’а. Они рассчитаны на тех, кто занимается тестированием новых конструкций, кто разрабатывает расширения, и прочими тому подобными вещами. Обычным пользователям вэб-браузера система профилей ни к чему.
Большая часть этого руководства является пересказом раздела «Управление профилями» справки Firefox’а. Если вы обнаружите какие-нибудь ошибки в этом руководстве, или просто захотите сделать комментарий или предложение, пожалуйста, дайте мне знать .
Что такое профиль и зачем он нужен?
В Firefox’е профиль — это сумма всех настроек, закладок, расширений, паролей и истории, короче говоря, все ваши персональные установки. Эти данные сохраняются в специальном файле профиля на вашем жестком диске. Скоро мы выясним, где находится этот файл. Если вы еще этого не знаете, то знайте, что Firefox использует профиль по умолчанию (default profile) для сохранения ваших персональных настроек.
Спрашивается, если существует профиль по умолчанию, то зачем нам нужен какой-то еще? Ответ простой: дополнительные профили чрезвычайно удобны для тех пользователей, которые занимаются тестированием новых версий Firefox’а, а также для тех, кто разрабатывает расширения. Когда вы создаете отдельный профиль для нужд разработки или тестирования, и что-то вдруг идет ужасно «неправильно» (скажем, все ваши данные пропадают), у вас всегда остается «дефолтный» профиль, с которого все можно начинать заново, так как там все данные сохранены.
Где находится папка с профилем
Местонахождение папки с профилем Firefox’а зависит от вашей операционной системы. Так:
В Windows XP / 2000, это будет:
%AppData%\Mozilla\Firefox\Profiles\xxxxxxxx.default\
В Windows 95 / 98 / ME это будет:
C:\WINDOWS\Application Data\Mozilla\Firefox\Profiles\xxxxxxxx.default\
В Линукс это будет:
В Mac OS X это будет:
К этой таблице есть два примечания:
Примечание первое: строка xxxxxxxx перед названием профиля (.default) это просто набор из восьми случайных цифр и символов, используемых для обеспечения уникальности профиля. Firefox автоматически приписывает случайно сгенерированную строку каждому новому профилю, так что вам не приходится заботиться об этой части имени профиля.
Второе примечание относится к пути к папке в Windows XP / 2000. Строка %AppData% — это специальная переменная окружения, применяемая в Windows, указывающая на путь к «Application Data». Обычно она полностью выглядит так: C:\Documents and Settings\ \Application Data .
Руководство по быстрому созданию профиля
Если вам нужно быстро создать и запустить новый профиль, воспользуйтесь следующим кратким рецептом. Он рассчитан на ОС Windows, но те же самые шаги будут работать на всех платформах:
- Убедитесь, что все копии Firefox’а закрыты.
- Нажмите кнопку Старт >> Выполнить (Запустить программу) в стартовом меню Windows.
- Введите следующую команду: firefox -ProfileManager и нажмите ОК.
- В появившемся окне Profile Manager (Менеджера Профилей) нажмите кнопку Create Profile (Создать Профиль).
- Нажмите кнопку Next (Дальше) в Мастере Создания Профилей.
- В следующем окне Мастера введите имя нового профиля, и нажмите кнопку Finish (сами понимаете).
- Оказавшись снова в Менеджере профилей, выберите ваш новый профиль из списка справа и нажмите кнопку Start Firefox (Запустить Firefox).
Если вы собираетесь использовать этот профиль Firefox каждый раз, то примите следующие меры:
- Первое и главное, не включайте опцию «Don’t ask at startup» (не спрашивать при запуске) в Менеджере профилей. Если подключить эту опцию, то какой бы экземпляр Firefox’а, вы бы не запустили, он будет использовать выбранный профиль. Это контрпродуктивно, если вы занимаетесь тестированием, и хотите каждый тест делать с новым профилем.
- Сделайте ярлык (симлинк) для той копии Firefox’а, которую вы хотите использовать с настроенным вами профилем.
- В Windows, правым кликом мыши вызовите меню и выберите Свойства. В поле Объект, в конце команды допишите следующее: -P «
«, при этом замените
на настоящее имя, которое вы дали профилю.
Теперь, когда вы кликаете на созданном вами ярлыке, Firefox стартует, используя настроенный вами профиль, при условии, что ни один из экземпляров Firefox’а ранее не был запущен.
Детальные инструкции
Шаг 1: Закрыть все экземпляры Firefox’а
Для того чтобы успешно создать новый профиль, все экземпляры Firefox’а должны быть закрыты. Менеджер профилей, которым мы воспользуемся для создания нашего профиля, доступен только в момент запуска программы. Следовательно, мы должны обеспечить «чистый старт».
Шаг 2: Запуск Менеджера Профилей Firefox’а
Для того чтобы запустить менеджер профилей, мы должны в командной строке запустить исполняемый файл Firefox’а с прибавлением специальной опции. В ОС Windows это проще всего сделать, нажав кнопку «Старт», а затем выбрать «Выполнить» (Run). В открывшемся окошке ввести следующую команду: firefox -ProfileManager
Шаг 3. Запуск Мастера Создания Профиля
После выполнения команды, данной нами в предыдущем шаге, появится окно Менеджера профилей Firefox’а:
В этом окне перечислены текущие профили, предусмотрены возможности создания и удаления профилей, и многое другое. Сейчас нас интересует кнопка Create Profile. (Создать профиль), которая запускает Мастера Создания профилей. На первой странице Мастера просто нажмите кнопку Next (Дальше).
Шаг 4. Назови свой профиль
Следующая страница мастера выглядит так:
На этом этапе вы должны просто ввести имя профиля, который собираетесь создать. Мой совет: назовите его достаточно подробно, что впоследствии легко вспомнить для чего применяется этот профиль. Для целей этого руководства, я выбрал название «»My Test Profile» (Мой пробный профиль). После того, как вы ввели подходящее имя, нажмите кнопку Finish. Окошко Мастера закроется, а в окне Менеджера Профилей нажмите кнопку Exit (Выход).
Шаг 5. Создать новый ярлык для Firefox
Вместо того чтобы каждый раз использовать Менеджер профилей для выбора нужного профиля, мы создадим ярлык для запуска Firefox’а с новым профилем (так что мы сможем использовать этот профиль когда угодно). Итак, создаем ярлык для файла Firefox.exe, щелкаем правой кнопкой мыши на новом ярлыке, и в открывшемся меню выбираем Свойства (Properties):
В строку Target (Объект) вписываем следующее:
\Firefox.exe -P «My Test Profile». На рисунке видны изменения, которые я сделал (смотрите поле Target). Вместо «My Test Profile» впишите то имя, что вы дали своему профилю. Затем нажмите кнопки Apply (применить) и ОК.
Шаг 6: Запуск Firefox’а с новым профилем
Для запуска нового профиля Firefox’а достаточно щелкнуть мышью на его ярлыке. Только убедитесь сначала, что прочие экземпляры Firefox’а закрыты, иначе новый профиль не будет использован. По умолчанию, два профиля Firefox’а не могут работать одновременно.
Резервное копирование профилей.
Для резервного копирования созданных профилей просто скопируйте их на какие-нибудь безопасные носители (CD-RW, USB флэшка, etc). Но прежде чем копировать убедитесь что:
- Кэш вашего браузера очищен. Это сэкономит много места при резервном копировании.
- Все экземпляры Firefox’а закрыты. Это гарантирует, что при резервном копировании все файлы будут скопированы полностью.
Имея в виду вышесказанное, скопируйте папки с вашими профилями на стандартный запасной носитель: CD, другой винчестер, либо флешку.
Источник