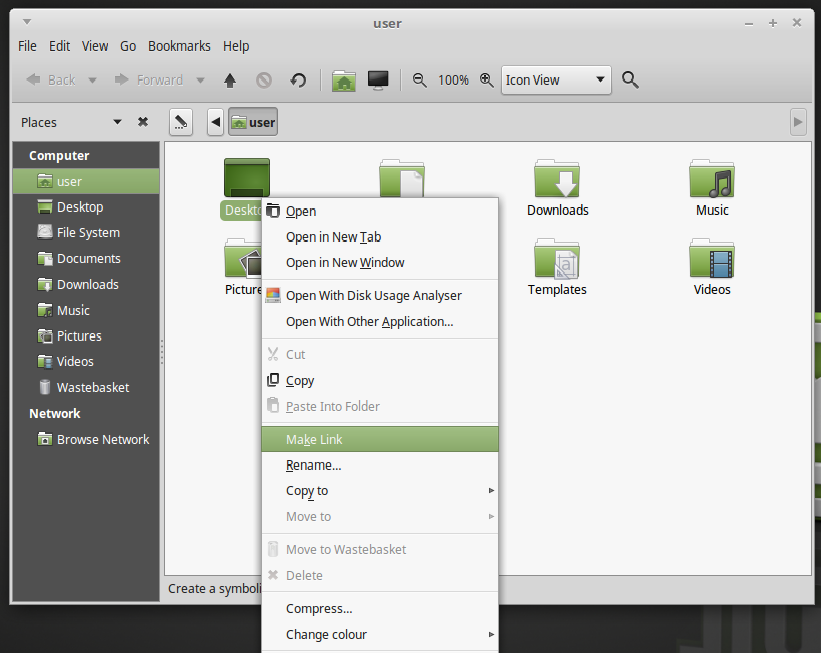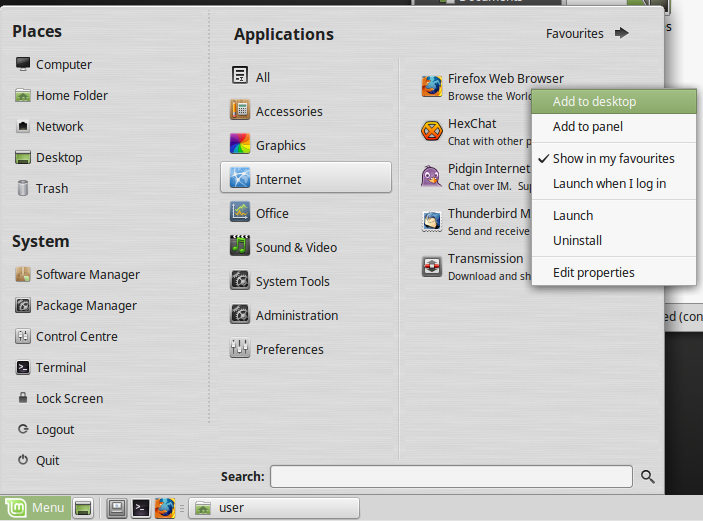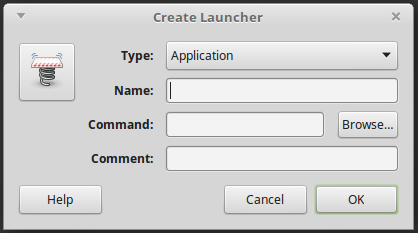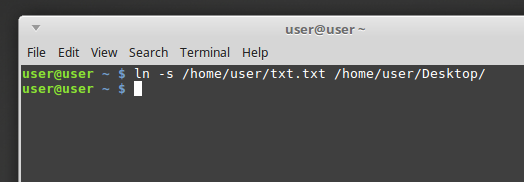- Как создать ярлык в Linux Mint
- Ярлыки на рабочем столе в Linux mint
- Эмблемы на ярлыках в Linux Mint
- Выводы
- Как создать ярлык папки linux mint
- Ярлык
- Ярлык
- Ярлык
- Ярлык
- Ярлык
- Ярлык
- Ярлык
- Ярлык
- Ярлык
- Ярлык
- Ярлык
- Ярлык
- Ярлык
- Как создать ярлык в Linux Mint
- Ярлыки на рабочем столе в Linux mint
- Эмблемы на ярлыках в Linux Mint
- Как создать ярлык в Ubuntu
- Добавление ярлыка в Ubuntu
- Выводы
- Как создать ярлыки для приложения на рабочем столе в Linux Mint 18 или выше?
- 3 ответов
- метод 1 (каталоги)
- Способ 2
- Способ 3
- метод 4
Как создать ярлык в Linux Mint
Чтобы запустить программу в Linux Mint, нужно кликнуть по её названию в перечне приложений в меню либо воспользоваться эмулятором терминала. Но эти способы удобны только для запуска редко используемых программ.
Если вы пользуетесь программой часто, нет смысла постоянно тратить время на её поиск или на набор команд. Гораздо удобнее создать на рабочем столе ярлык.
Ярлыки на рабочем столе в Linux mint
Для того чтобы создать ярлык программы, достаточно:
- Открыть Меню.
- Найти название приложения и навести на него курсор.
- Нажать правую кнопку мыши.
- В появившемся контекстном меню выбрать пункт Добавить на рабочий стол.
Независимо от того, какой версией Linux Mint вы пользуетесь: Cinnamon, Xfce или Mate — порядок действий будет одинаковым.
Эмблемы на ярлыках в Linux Mint
После создания ярлыка можно поставить на него специальные отметки, которые указывают на особенности программы. Например, на то, что она используется для проигрывания музыки или что для доступа к ней требуется ввод пароля. Такие отметки называются эмблемами.
Для добавления эмблемы следует:
- Навести курсор на ярлык и нажать правую кнопку мыши.
- В контекстном меню выбрать пункт Параметры.
- Перейти на вкладку Эмблемы.
- Установить галочки рядом с подходящими эмблемами.
Эмблемы никак не влияют на работоспособность программ и не добавляют им новые функции. Они служат исключительно для визуального информирования пользователя об особенностях того или иного приложения.
Выводы
Создать ярлык на рабочем столе в Linux mint можно пару секунд, но это существенно ускоряет и упрощает работу с приложениями.
Источник
Как создать ярлык папки linux mint
Ярлык
23 фев 2018, 10:24
Ярлык
23 фев 2018, 11:31
Ярлык
23 фев 2018, 11:34
/Рабочий\ стол
Выйти или Перезагрузить
Ярлык
23 фев 2018, 11:47
Ярлык
23 фев 2018, 12:20
Ярлык
23 фев 2018, 12:22
Ярлык
23 фев 2018, 12:27
Ярлык
23 фев 2018, 12:30
Ярлык
23 фев 2018, 12:41
/Рабочий\ стол
По моему то, что нужно.
Ярлык
23 фев 2018, 12:51
Ярлык
23 фев 2018, 12:53
Ярлык
23 фев 2018, 12:59
Ярлык
23 фев 2018, 14:09
и ссылки и ярлыки/значки запуска.
вот , интересно . кода красноглазики перестанут лезть со своими терминальными командами когда их не спрашивают про них
а спрашивают как сделать через контекстное меню (ПКМ) как в винде? 
да ещё при этом кастрируют цитируемый вопрос ТС-а
Ну, а вот вопрос:
Bums писал(а):
Создать ярлык этой папки на рабочем столе?
Источник
Как создать ярлык в Linux Mint
Чтобы запустить программу в Linux Mint, нужно кликнуть по её названию в перечне приложений в меню либо воспользоваться эмулятором терминала. Но эти способы удобны только для запуска редко используемых программ.
Если вы пользуетесь программой часто, нет смысла постоянно тратить время на её поиск или на набор команд. Гораздо удобнее создать на рабочем столе ярлык.
Ярлыки на рабочем столе в Linux mint
Для того чтобы создать ярлык программы, достаточно:
Открыть Меню.
Найти название приложения и навести на него курсор.
Нажать правую кнопку мыши.
В появившемся контекстном меню выбрать пункт Добавить на рабочий стол.
Независимо от того, какой версией Linux Mint вы пользуетесь: Cinnamon, Xfce или Mate — порядок действий будет одинаковым.
Эмблемы на ярлыках в Linux Mint
После создания ярлыка можно поставить на него специальные отметки, которые указывают на особенности программы. Например, на то, что она используется для проигрывания музыки или что для доступа к ней требуется ввод пароля. Такие отметки называются эмблемами.
Для добавления эмблемы следует:
Навести курсор на ярлык и нажать правую кнопку мыши.
В контекстном меню выбрать пункт Параметры.
Перейти на вкладку Эмблемы.
Установить галочки рядом с подходящими эмблемами.
Эмблемы никак не влияют на работоспособность программ и не добавляют им новые функции. Они служат исключительно для визуального информирования пользователя об особенностях того или иного приложения.
Источник
Как создать ярлык в Ubuntu
Ещё со времён Windows мы привыкли к ярлыкам на рабочем столе. Это красиво, практично и очень удобно. Но в последних версиях разработчики из Canonical решили, что пользователи должны использовать боковую панель запуска, а на рабочем столе будет свободное пространство. Но не всех пользователей устраивает такое положение дел.
В этой статье мы рассмотрим, как создать ярлык на рабочем столе Ubuntu, а также разберёмся, как создать ярлык для программы.
Добавление ярлыка в Ubuntu
Добавление ярлыка в Ubuntu на боковую панель не вызовет никаких трудностей даже у начинающего пользователя. Просто перетащите ярлык приложения из меню Dash в область панели:
Также вы можете кликнуть правой кнопкой мыши по нужному приложению в меню и выбрать Добавить в избранное:
После этого ярлык появится на панели. С рабочим столом дело обстоит сложнее. При попытке скопировать приложение возникает ошибка. Но всё же, не смотря на желания разработчиков из Canonical, как говориться, если очень хочется, то можно. Сначала установите gnone-tweak-tool командой:
sudo apt-get install gnome-tweak-tool
Запустите приложение и на вкладке рабочий стол установите переключатель Показывать значки на рабочем столе в положение On:
Затем откройте в файловом менеджере Nautilus папку /usr/share/applications и скопируйте ярлык нужной программы на Рабочий стол. Обратите внимание — копировать нужно именно с помощью контекстного меню, а не перетаскиванием:
После того, как вы вставите ярлык, он будет определяться как неизвестный файл. Запустите его, система спросит, доверяете ли вы этому ярлыку. После того, как вы нажмёте Доверять и запустить, файл превратится в нормальный ярлык приложения.
Если для вашей программы ярлыка не существует, вы можете создать его вручную. Имена файлов ярлыков заканчиваются расширением .desktop и имеют следующий синтаксис:
[Desktop Entry]
Version = 1.0
Name = название
Comment = описание
Exec = /путь/к/исполняемому/файлу
Icon = /путь/к/иконке
Terminal = false
Type = Application
Categories = категории
Здесь самый важный параметр — это Exec. Он должен содержать полный путь к исполняемому файлу программы в файловой системе. Также нужно указать название и полный путь к иконке. Например, ярлык для запуска определённой виртуальной машины в VirtualBox будет выглядеть вот так:
[Desktop Entry]
Version=1.0
Name=Ubuntu 18.04 VM
Comment=Start Ubuntu 18.04 VM
Exec=/usr/bin/VBoxManage startvm «Ubuntu1804»
Icon=/usr/share/icons/hicolor/256×256/apps/ubuntu-logo-icon.png
Terminal=false
Type=Application
Этот файл можно сохранить. Кликните по нему правой кнопкой мышки и перейдите на вкладку Права. Здесь вам нужно установить галочку Разрешить запуск файла как программы:
Далее запустите ярлык и согласитесь с тем, что ему можно доверять:
Таким образом, вы можете выполнить любую команду или запустить любую программу с нужными опциями.
Если вы не хотите редактировать файл вручную, можно воспользоваться утилитой gnome-desktop-item-edit. Для её установки выполните:
sudo apt install —no-install-recommends gnome-panel
Затем, чтобы создать ярлык Ubuntu, нужно выполнить:
/Рабочий\ стол/ —create-new
Здесь нужно ввести имя ярлыка, команду и описание. Затем нажмите Ок для добавления ярлыка. Активировать его нужно таким же образом, как и созданный вручную.
Выводы
Теперь добавление ярлыка в Ubuntu 18.04 для вас не проблема, даже не смотря на то, что разработчики скрыли эту возможность. Linux был и остаётся той системой, где всё можно настроить под себя. Удачи вам в ваших экспериментах!
Источник
Как создать ярлыки для приложения на рабочем столе в Linux Mint 18 или выше?
Я хочу создать ярлык для моей программы на рабочем столе на Linux Mint 18, но я просто не могу найти никаких способов сделать это.
3 ответов
есть несколько способов сделать это:
метод 1 (каталоги)
перейдите в нужную папку, щелкните правой кнопкой мыши и выберите Сделать Ссылку, затем перетащите его на рабочий стол
Способ 2
найти приложение через меню Linux Mint, щелкните правой кнопкой мыши и нажмите добавить в Рабочий стол
Способ 3
Правой Кнопкой Мыши на рабочем столе и нажмите клавишу Создать Launcher
всплывающее окно попросит вас ввести команду терминала, которая запустит его, или просмотреть каталоги.
метод 4
создать символическая ссылка
Примечание: чтобы успешно создать символическую ссылку, вы должны указать полный путь, иначе вы можете получить неработающую ссылку. Обычно синтаксис символьных ссылок ln -s SOURCE DESTINATION .
вам не нужно указывать имя файла в DESTINATION , как раз там, где вам нужно разместить его
или, еще проще, просто нажмите и удерживайте Ctrl + Alt + Shift и перетащите файл или исполняемый.
Если они не изменили это с 17.3 на 18.х, но сомневаюсь.
- запустить Nautilus (файловый менеджер).
- в Nautilus, нажмите на компьютер.
- оттуда перейдите в /usr/share / applications.
- найдите значок программы, для которой вы хотите создать ярлык, щелкните по нему и введите Ctrl+C для копирования.
- в Nautilus, нажмите на рабочий стол в левой панели.
- введите Ctrl+V, чтобы скопировать ярлык на рабочий стол.
- щелкните правой кнопкой мыши новый ярлык, выберите Свойства, перейдите на вкладку разрешения, и убедитесь, что флажок Разрешить выполнение файла как программы отмечен галочкой.
- X из диалогового окна свойств, а также из Nautilus.
наслаждайтесь новым ярлыком на рабочем столе!
Источник