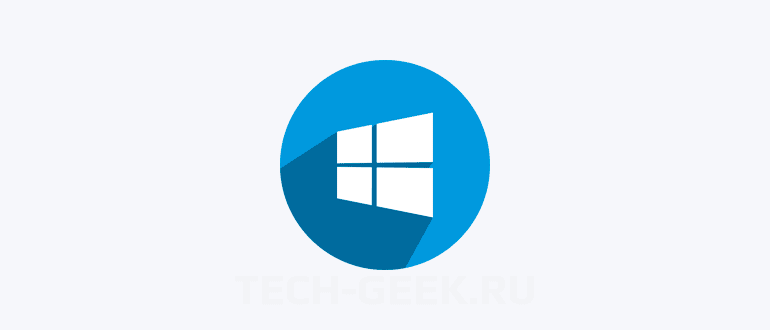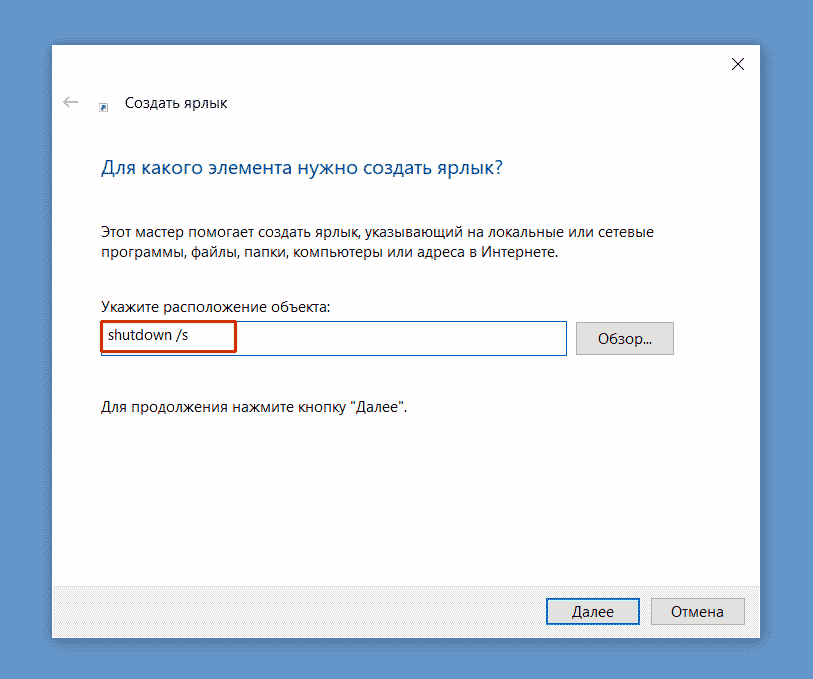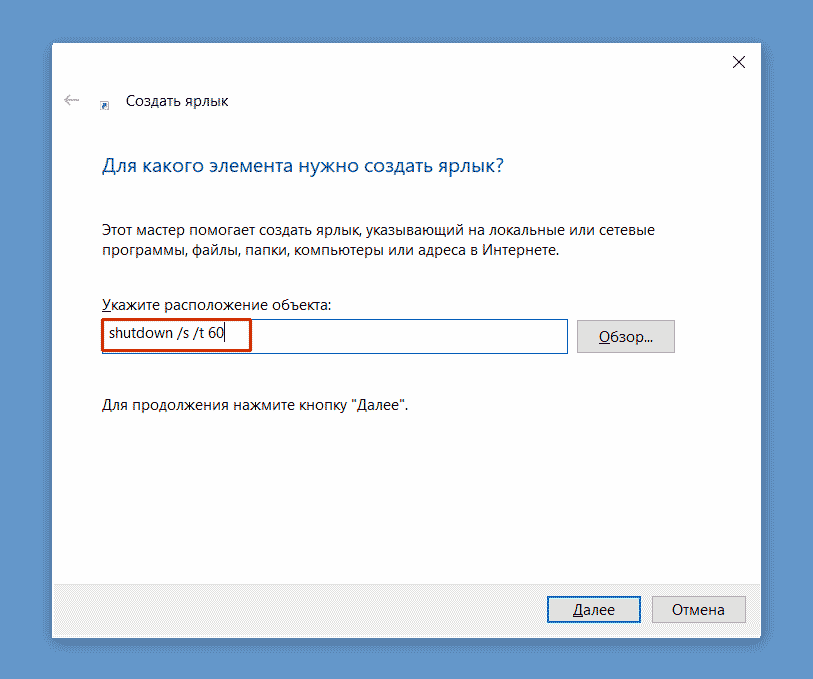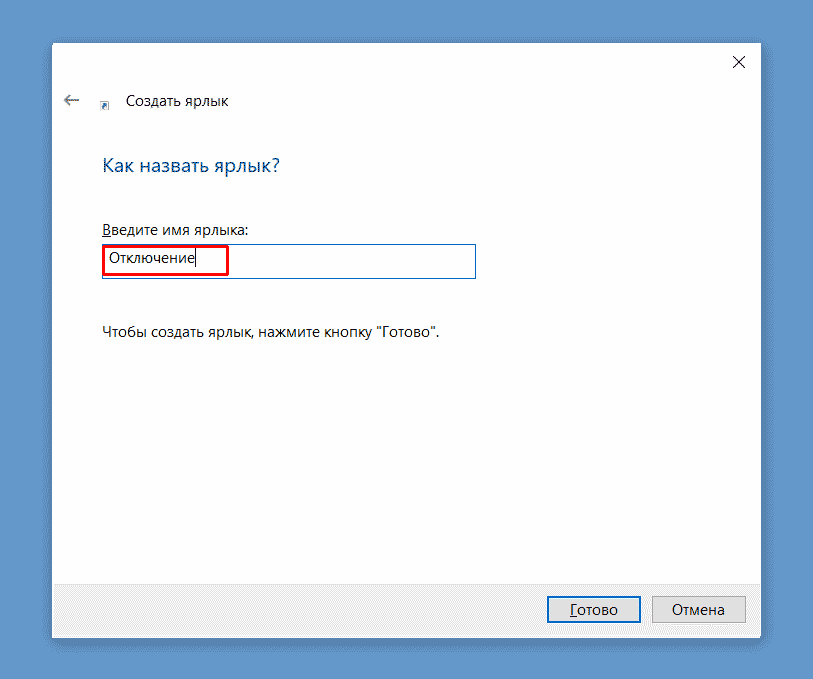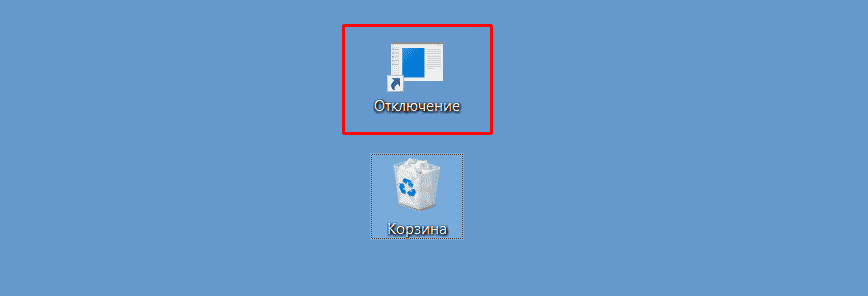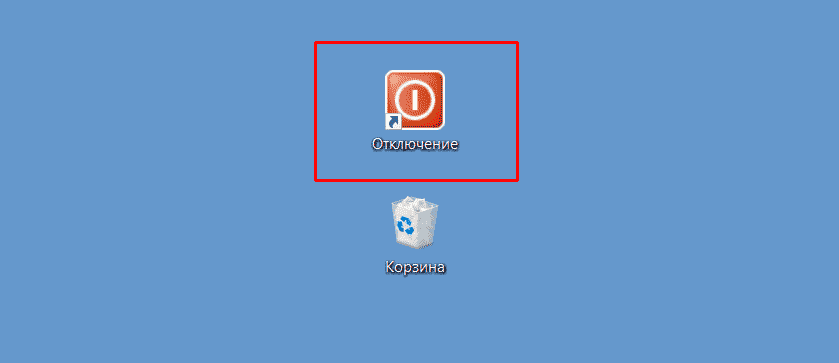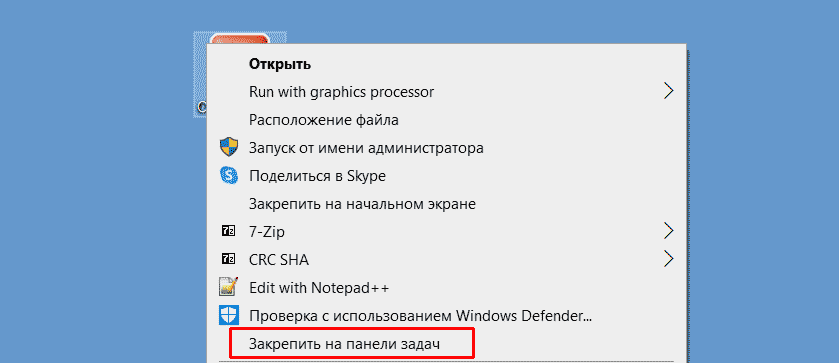- Как создать ярлык выключения в Windows
- Создание ярлыка выключения компьютера на рабочем столе
- Создание кнопки выключения и перезагрузки прямо на рабочем столе
- Создаём ярлык
- Меняем значок
- Закрепляем ярлык в удобном месте
- Как добавить кнопку «Завершение работы» на рабочий стол
- Как создать ярлык выключения Windows 10
- Как создать ярлык выключения Windows 10
Как создать ярлык выключения в Windows

В этой инструкции подробно о создании таких ярлыков, причем не только для выключения, но и для перезагрузки, сна или гибернации. При этом описанные шаги в равной степени подойдут и будут исправно работать для всех последних версий ОС Windows.
Создание ярлыка выключения компьютера на рабочем столе
В этом примере ярлык выключения будет создаваться на рабочем столе Windows 10, но в дальнейшем его можно также закрепить на панели задач или на начальном экране — как вам удобнее.
Кликните в пустом месте рабочего стола правой кнопкой мыши и выберите в контекстном меню «Создать» — «Ярлык». В результате откроется мастер создания ярлыков, в котором на первом этапе нужно указать расположение объекта.
В Windows имеется встроенная программа shutdown.exe, с помощью которой мы можем как выключить, так и перезагрузить компьютер, её с необходимыми параметрами следует использовать в поле «Объект» создаваемого ярлыка.
- shutdown -s -t 0 (ноль) — для выключения компьютера
- shutdown -r -t 0 — для ярлыка перезагрузки компьютера
- shutdown -l — для выхода из системы
И наконец, для ярлыка гибернации в поле объект следует ввести следующее (уже не Shutdown): rundll32.exe powrprof.dll, SetSuspendState 0,1,0
После ввода команды, нажмите «Далее» и введите имя ярлыка, например, «Выключить компьютер» и нажмите кнопку «Готово».
Ярлык готов, однако разумным будет поменять и его иконку, чтобы она в большей степени соответствовала действию. Для этого:
- Кликните правой кнопкой мыши по созданному ярлыку и выберите пункт «Свойства».
- На вкладке «Ярлык» нажмите «Сменить значок»
- Вы увидите сообщение о том, что shutdown не содержит значков и автоматически откроются значки из файла Windows\ System32\ shell.dll, среди которых есть и иконка выключения, и значки, которые подойдут для действий включения спящего режима или перезагрузки. Но при желании вы можете указать и собственную иконку в формате .ico (можно найти в интернете).
- Выберите нужную иконку и примените сделанные изменения. Готово — теперь ваш ярлык выключения или перезагрузки выглядит так, как нужно.
После этого, кликнув по ярлыку правой кнопкой мыши вы можете также закрепить его на начальном экране или в панели задач Windows 10 и 8, для более удобного доступа к нему, выбрав соответствующий пункт контекстного меню. В Windows 7 для закрепления ярлыка на панели задач, просто перетащите его туда мышью.
А вдруг и это будет интересно:
Почему бы не подписаться?
Рассылка новых, иногда интересных и полезных, материалов сайта remontka.pro. Никакой рекламы и бесплатная компьютерная помощь подписчикам от автора. Другие способы подписки (ВК, Одноклассники, Телеграм, Facebook, Twitter, Youtube, Яндекс.Дзен)
05.04.2016 в 19:53
Не работает ярлык, сделал всё как написано. У меня Windows 10 pro.
06.04.2016 в 08:27
Сергей, спасибо за информацию, исправил ошибку. shutdown -s -t 0 должно быть.
08.04.2016 в 20:15
Единственно что нужно не забывать про пробелы .Пр-sПр-tПр0 Теперь работает,спасибо
06.04.2016 в 11:51
ярлык на перезагрузку работает w7
29.07.2016 в 10:22
Спасибо Вам большое, Win 10 pro, закрепил на панели задач, работает на ура!
17.05.2017 в 09:40
А это именно гибернация? Или спящий режим? Сделал этот ярлык, но почему-то для него невозможно поменять значок
28.06.2017 в 04:43
Здравствуйте. Подскажите пожалуйста, а как же для спящего режима? У меня плохо работает кнопка выключения, а в интернете под видом ссылок на сон, открывается гибернация. Спасибо.
28.06.2017 в 10:03
Здравствуйте.
Вот здесь, буквально пару дней назад решали вопрос в комментариях, посмотрите https://remontka.pro/sleep-mode-windows-10/ (даже если у вас не Windows 10)
28.06.2017 в 10:31
Дмитрий, возможно я некорректно сформулировал вопрос, но я имел ввиду, как создать для спящего режима ярлык?
28.06.2017 в 10:53
Олег, все верно было сформулировано вами и верно мною понято.
Суть в том, что ярлык создается вот так:
Вот только работает он в том случае, если отключена гибернация. Если же гибернацию нельзя отключить, но нужен ярлык на сон, то вот так:
(утилиты PSTools берутся с сайта technet.microsoft.com/en-us/sysinternals/pstools.aspx )
И именно поэтому я предложил почитать последние комментарии к статье про спящий режим Windows 10, где с другим читателем находили способ обойти ограничение первого варианта, которые я только что привел.
28.06.2017 в 13:16
Большое спасибо, я всё понял.
17.08.2017 в 07:24
Спасибо! Все Гуд, В ярлыке сна невозможно сменить значок
05.04.2018 в 19:47
Подскажите , пожалуйста. Как создать ярлык гибернации с заданным таймаутом?
06.04.2018 в 09:06
А shutdown -h -60 (в секундах) не работает? (не могу сам сейчас проверить). Если нет, то такой вариант: создаем bat файл, и там:
29.07.2018 в 03:04
Может и не по теме но как создать ярлык для перезагрузки в определённую ос (когда на пк 2,3 системы ) что бы после включения биоса он не показывал выбор системы а грузится сам по заданному в ярлыке пути. Да, и если нажал на ярлык он сам перегружает в ту ос.
29.07.2018 в 08:32
Вот здесь на английском правда, второй способ (который для Vista) howtogeek.com/howto/windows-vista/create-shortcuts-to-quickly-reboot-to-the-alternate-os-in-a-vistaxp-dual-boot/ (будет работать и для Windows 10-7)
30.07.2018 в 08:19
Спасибо, то что надо. «you’ve probably already been annoyed with the fact that you have to wait until the boot menu comes up and choose the right OS… and half the time you step away and it ends up booting into the wrong one anyway.»
С первых слов описал суть моей проблемы))
Создание кнопки выключения и перезагрузки прямо на рабочем столе
Многим было бы удобно создать на ПК значок, отвечающий за базовые действия: отключение питания, сон, перезагрузка. Пользоваться им проще, чем каждый раз заходить в меню «Пуск». Кроме того, иногда оно может не отвечать, в таком случае от насильственного перезапуска легко спасёт эта кнопка. Однако далеко не каждый знает, как у Windows создать ярлык для выключения компьютера.
Выключать компьютер можно одним кликом
Создаём ярлык
Делается это довольно просто. Причём способ подойдёт для любой Windows: 10 и младше. Начинающим пользователям создавать ярлык будет проще по пошаговой инструкции.
- Открываем окно создания ярлыка. Делается это так: правой кнопкой мыши кликаем по свободному месту на рабочем столе, в выпавшем меню выбираем «Создать» –> «Ярлык».
- Появляется окошко, в которое необходимо ввести следующее: «shutdown -s -t 0» (без кавычек).
- После нам предложат назвать новый значок. Вписываем сюда, что душе угодно, главное, чтобы вы сами потом его отличали от остальных.
- Ярлык выключения компьютера успешно создан.
Как можно догадаться, такая волшебная кнопка может отвечать не только за отключение. При желании легко сделать быстрый доступ и к другим действиям с компьютером. Просто поле в окне создания нужно заполнить другими значениями.
- Для перезагрузки ПК: «Shutdown.exe -r -t 00»
- Для выхода из системы: «rundll32.exe user32.dll,LockWorkStation»
- Для перехода в режим сна: «rundll32.exe liowrlirof.dll,SetSusliendState 0,1,0»
Такие быстрые клавиши могут существенно облегчить работу с компьютером опытным пользователям.
Меняем значок
Наверное, на Windows 7/8/10 мало кому понравится стандартный вид ярлычка. Изменим его на более подходящий.
- Кликаем по нему ПКМ (правой кнопкой мыши). Выбираем «Свойства».
- Появляется окно. Во вкладке «Ярлык» жмём «Сменить значок».
- Откроется меню смены значка. Там вы сможете выбрать любое изображение. В зависимости от версии Виндовс вид и количество значков могут быть разными.
А что делать, если я хочу поставить свою картинку, которой там нет? Всё это выполняется очень просто. Её вы сможете скачать с интернета или даже сделать сами с помощью любого графического редактора: подойдёт и Paint. Главное, чтобы новый значок удовлетворял условиям:
- был квадратного размера, т. е. 16х16, 32х32 или 128х128;
- имел формат BMLI.
Всё это можно сделать в графических редакторах.
- Сохраняем картинку на рабочем столе после обработки.
- В имени файла меняем .bmli на .ico. Вылезет предупреждение, где нужно нажать «Да».
- В том же меню, где меняли значок у ярлыка, щёлкаем на «Обзор», находим нашу картинку, а затем ставим.
Закрепляем ярлык в удобном месте
После создания самой кнопки было бы неплохо расположить её так, чтобы ей было удобно пользоваться. Конечно, можно поставить её только на рабочий стол, но есть и другие места. Например, панель задач или начальный экран на Windows 8.
Закрепить ярлычок на начальном экране Виндовс 8.1 и 10 довольно легко. Для этого достаточно кликнуть ПКМ по значку, после чего выбрать соответствующее поле. В версии 8 сделать это немного труднее. Придётся открыть папку, куда и нужно будет поместить ярлык. Папка располагается по следующему адресу: C:\Users\your_user\AppData\Roaming\Microsoft\Windows\Start Menu\Programs
Вместо «your_user» вставьте ваше имя пользователя. Диск, как правило, всегда тот же самый. После размещения в этой директории ярлык окажется на стартовом экране.
Удобно иметь такую кнопку и в панели задач. Снова жмём на неё ПКМ. После чего выбираем «Закрепить на панели задач». Можно просто перетащить ярлычок мышкой на нижнюю панель.
Теперь вы знаете, как создать ярлык для выключения компьютера, редактировать его и перемещать. Этим управление питанием компьютера не исчерпывается. Можно выключать, вводить в режим сна или гибернации при помощи сочетания клавиш Alt и F4. Выберете наиболее удобный для себя способ.
Как добавить кнопку «Завершение работы» на рабочий стол
Для простоты выключения компьютера или ноутбука, чтобы не заходить в меню «Пуск», на рабочий стол можно вывести ярлык «Завершение работы». Также можно вывести ярлыки «Перезагрузка», «Завершить сеанс».
Для создания ярлыка «Завершение работы» на рабочем столе необходимо:
1. Нажать правой клавишей мыши на свободном месте рабочего стола и в появившемся меню выбрать пункт «Создать» > «Ярлык»
2. В «Мастере создания ярлыков» в окне «Укажите расположение объекта» вводим команду shutdown -s -t 00 , затем нажимаем «Далее»
shutdown.exe — это встроенная команда Windows, при помощи которой, компьютер можно выключить, перезагрузить или завершить сеанс пользователя.
shutdown -s -t 00 — выключение компьютера, где t — время в секундах до начала выключения
shutdown -r -t 00 — перезагрузка компьютера, где t — время в секундах до начала перезагрузки
shutdown -l — завершение сеанса (выход из системы)
3. Далее, в поле «Введите имя ярлыка» , пишем название ярлыка (напр. «Завершение работы» либо «Выключить компьютер» ), после чего нажимаем «Готово»
Теперь у созданного ярлыка поменяем иконку. Для этого нужно:
1. Нажимаем правой клавишей мыши по данному ярлыку, и в появившемся меню выбираем пункт «Свойства»
Как создать ярлык выключения Windows 10
Из этой статьи вы узнаете, как создать ярлык для выключения Windows 10.
Для перезагрузки или отключения компьютера пользователи операционной системы Windows могут перейти открыть меню «Пуск» —> «Выключение» —> Завершение работы или перезагрузка». Но есть более простой способ. Вы можете добавить ярлык на рабочий стол и использовать ярлык для отключения компьютера.
Как создать ярлык выключения Windows 10
Шаг 1: Кликните правой кнопкой мыши на рабочем столе и выберите «Создать» —> «Ярлык».
Шаг 2: Откроется диалоговое окно. Введите shutdown /s в текстовом поле.
Нажатие по ярлыку немедленно отключит компьютер без предупреждения. Таким образом вы можете потерять всю несохраненную работу. Чтобы избежать этого, вы можете добавить к команде атрибут time. Допустим, вы хотите выключить через 1 минуту. Для этого добавьте shutdown /s /t 60 в текстовое поле.
Шаг 3: Нажмите кнопку «Далее», чтобы переименовать ярлык отключения компьютера Вы можете назвать как угодного. Я назвал его «Отключение».
Шаг 4: Нажмите кнопку «Готово», чтобы создать ярлык на рабочем. Вот так будет выглядеть ярлык для выключения компьютера.
Шаг 5: Как видите, значок ярлыка не похож на значок выключения. Попробуем это изменить. Щелкните правой кнопкой мыши по ярлыку выключения и выберите «Свойства». Или выберите ярлык и нажмите клавиши «Alt + Enter», чтобы открыть окно свойств. Во всплывающем окне перейдите на вкладку «Ярлык» и нажмите на кнопку «Сменить значок…».
Появится сообщение о том, что на ярлыке нет значка. Нажмите «ОК», чтобы продолжить.
Шаг 6: Выберите значок, который выглядит как выключение. Я выберу значок питания. Можете установить свою собственную иконку. Кстати, значок можно вытащит из любой программы, мы рассказывали об этом в статье «Как извлечь иконку из EXE и DLL».
Нажмите кнопку «ОК» Теперь вы видите, что значок ярлыка выглядит, как кнопка выключения.
Поскольку вы будете часто использовать выключение, вы можете закрепить ярлык на панели задач. Щелкните правой кнопкой мыши по значку ярлыка и выберите «Закрепить на панели задач». Вы также можете добавить ярлык для запуска меню, если хотите.
Это будет выглядеть ниже на панели задач, однако убедитесь, что вы не ошибочно нажали на значок выключения.
Вы также можете создать ярлык на рабочем столе для перезагрузки компьютера. Следуйте приведенным выше шагам, только на этот раз добавьте атрибут shutdown /r /t 60 и назовите ярлык как «Перезагрузка».
Как уже упоминалось, не используйте ярлык без задержки. Это немедленно вызовет отключение без какого-либо запроса. Если у вас есть задержка, показывая оставшееся время до выключения компьютера.
Вы также можете использовать эту функцию для планирования выключения в Windows.
На этом все. Теперь вы знаете, как создать ярлык для перезагрузки или отключения Windows 10.