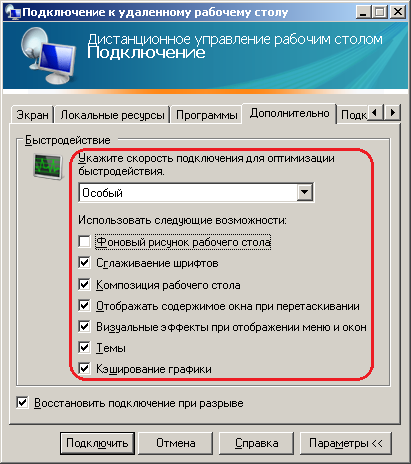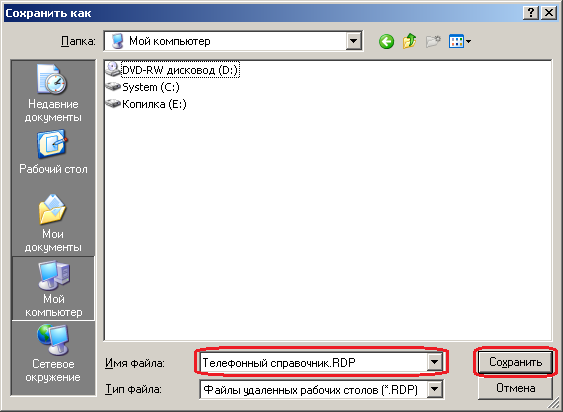- Как создать rdp ярлык в Windows 10
- Как сделать ярлык rdp на рабочем столе в Windows 10
- Не сохраняется пароль в rdp
- Создать ярлык подключения к удаленному рабочему столу в Windows 10 2021
- Use of UTF 8 CodeHTML
- Создать ярлык подключения к удаленному рабочему столу
- Как создать ярлык подключения к удаленному рабочему столу в Windows 10
- Создать ярлык подключения к удаленному рабочему столу
- Windows настройка RDP соединения и работа в нем
- Создаем файл-ярлык для RDP соединения
- Сохранение пароля в файле RDP подключения
- Деактивируем Панель подключения при RDP соединении в полноэкранном режиме
- Перезагрузка Windows на удаленной машине через консоль в RDP соединении
- Удаляем историю подключений RDP
- —>В помощь админу —>
Как создать rdp ярлык в Windows 10
Сегодня немного поговорим про rdp. Это протокол удаленного рабочего стола. С его помощью можно подключиться к любому компьютеру в мире если конечно знать необходимые учетные данные а также ip того к кому нужно подключиться. Если вы часто пользуетесь удаленным доступом т.е rdp то должны знать как сохранить rdp ярлык на рабочем столе для каждого подключения. С помощью таких ярлыков можно сохранить учетные данные к разным подключения и не вбивать их каждый раз.
В основном такие вещи нужны для ИТ Специалистов или Системных администраторов которые в своей работе используют несколько различных серверов. Конечно они должны уметь делать такие вещи. Лично я в своей практики каждый день пользуюсь rdp для подключения к различным серверам и пользователям. Так же настраиваю такие подключения юзерам.
Как сделать ярлык rdp на рабочем столе в Windows 10
И так начнем для начала запустим pdr в Windows 10 это делается так. Снизу в поиск вбиваем слово Подключение и Windows сама должна найти Подключение к удаленному рабочему столу кликаем на него.
В открывшемся окне вводим ip адрес компьютера к которому хотим подключиться также заполняема поле Пользователь и отмечаем пункт Разрешить мне сохранять учетные данные. Теперь кликаем пункт Сохранить как.
В открывшемся окне вводим имя ярлыка и указываем место где хотим сохранить его.
Теперь пробуем запустить его с рабочего стола. При первом запуске нужно будет ввести пароль и отметить пункт Запомнить меня.
После того как вы подключились нужно проверить сохраняются ли пароли. Для этого закрываем соединение и запускаем его еще раз. Если подключиться удалось, то это очень хорошо, а если требуется заново ввести пароль читаем следующий пункт.
Не сохраняется пароль в rdp
Так вы создали ярлык заполнили все поля как указанно выше, но после повторного запуска ярлыка для подключения необходимо ввести пароль и выдается сообщение типа Системный администратор запретил использовать сохраненные учетные данные….
Решить эту проблему можно поменяв групповую политику. Для этого Так же в поиске пишем, например, Полит… И в списке выбираем Изменение групповой политики.
В открывшемся окне идем по следующему пути Конфигурация компьютера — Административные шаблоны — Система — Передача учетных данных. Теперь справа в окне ищем пункт Разрешить передачу сохраненных учетных данных с проверкой подлинности сервера Только NTLM. Заходим в него.
Отмечаем пункт Включено и чуть ниже кликаем Показать.
Тут необходимо ввести одно значение мы с вами укажем TERMSRV/* этот параметр разрешит сохранять данные для всех компьютеров. Более подробно можете почитать в предыдущем окне в поле Справка.
Создать ярлык подключения к удаленному рабочему столу в Windows 10 2021
Use of UTF 8 CodeHTML
В этом сообщении мы увидим, как создать ярлык на рабочем столе, чтобы открыть Подключение к удаленному рабочему столу в Windows 10/8/7 . Протокол подключения к удаленному рабочему столу в Windows предоставляет графический интерфейс пользователю, когда он подключает свой компьютер к другому компьютеру по сетевому соединению с помощью клиентского программного обеспечения для подключения к удаленному рабочему столу.
Создать ярлык подключения к удаленному рабочему столу
Введите «удаленный» в поиск на панели задач Windows 10 и нажмите Подключение к удаленному рабочему столу, приложение рабочего стола , которое появляется в результате, чтобы открыть его.
Вам нужно будет убедиться, что компьютер, имя пользователя, и т. д. поля заполняются правильно на вкладке «Общие».
Затем нажмите кнопку Показать параметры .
Появится Параметры подключения . Здесь вы можете сохранить текущие настройки соединения в файл RDP или открыть сохраненное соединение.
Нажмите Сохранить как и выберите место, где вы хотите сохранить ярлык, и нажмите «Сохранить». Создание ярлыка на рабочем столе для открытия RDP позволит вам легко получить доступ к соединению.
Ярлык будет создан и сохранен в выбранном вами местоположении.
Теперь, если вы нажмете на ярлык, вы увидите подключение к удаленному рабочему столу открыть окно клиентского программного обеспечения .
Если в будущем вы хотите отредактировать его настройки, вы можете сделать это, щелкнув правой кнопкой мыши значок ярлыка и выбрав «Правка» в контекстном меню.
Как создать ярлык подключения к удаленному рабочему столу в Windows 10
В этом посте мы увидим, как создать ярлык на рабочем столе, чтобы открыть подключение к удаленному рабочему столу в Windows 10/8/7 . Протокол подключения к удаленному рабочему столу в Windows предоставляет графический интерфейс пользователю, когда он подключает свой компьютер к другому компьютеру через сетевое подключение с помощью клиентского программного обеспечения подключения к удаленному рабочему столу.
Создать ярлык подключения к удаленному рабочему столу
Введите «remote» в поиске на панели задач Windows 10 и нажмите Подключение к удаленному рабочему столу, приложение для рабочего стола , которое появится в результате, чтобы открыть его.
Вам необходимо убедиться, что поля «Компьютер», «Имя пользователя» и т. Д. Заполнены правильно на вкладке «Общие».
Затем нажмите кнопку Показать параметры .
Вы увидите Настройки соединения . Здесь вы можете сохранить текущие настройки соединения в файл RDP или открыть сохраненное соединение.
Нажмите Сохранить как и выберите место, где вы хотите сохранить ярлык, и нажмите Сохранить. Создание ярлыка на рабочем столе для открытия RDP, позволит вам легко получить доступ к соединению.
Ярлык будет создан и сохранен в выбранном вами месте.
Теперь, если вы нажмете на ярлык, откроется окно программы клиента подключения к удаленному рабочему столу .
Если в будущем вы захотите изменить его настройки, вы можете сделать это, щелкнув правой кнопкой мыши по значку ярлыка и выбрав «Редактировать» в контекстном меню.
Windows настройка RDP соединения и работа в нем
Создаем файл-ярлык для RDP соединения
Для запуска окна подключения к удаленному рабочему столу RDP нажмите в Windows:
В появившемся окне «Выполнить» наберите
и нажмите Enter
В открывшемся окне нажмите Параметры, и полностью настроив параметры соединения нажмите «Сохранить как. «
Сохранение пароля в файле RDP подключения
Для того что бы каждый раз не вводить пароль при запуске сохраненного файла RDP соединения, уберем на вкладке Общие чекбокс «Всегда запрашивать учетные данные«, и при подключении нажмем Запомнить учетные данные.
Деактивируем Панель подключения при RDP соединении в полноэкранном режиме
При работе на удаленной ПК с ОС Windows всплывающий бар отображающий наименование подключения, зачастую мешает, для его деактивации, уберем на вкладке Экран (Display) чекбокс Отображать панель подключений при работе на полном экране (Display the connection bar when I use the full screen).
Для выхода из полноэкранного режима без панели подключения используйте Ctrl+Alt+Break
Перезагрузка Windows на удаленной машине через консоль в RDP соединении
В RDP сессии дайте команду в командной строке (ее вызов Win+R -> cmd -> Enter)
Или воспользуйтесь утилиту Удаленное завершение работы на удаленно или локальном ПК вызвав ее командой
Удаляем историю подключений RDP
В окне выполнить, открываем редактор реестра (не правильное внесение изменений может иметь фатальные последствия, выполняйте их на свой страх и риск)
Сделайте резервную копию реестра, для этого выбирите раздел реестра, который необходимо выполнить (в нашем случае HKEY_CURRENT_USER).
Перейдите в ветку
В этой ветки хранится ключи с именами MRU0-MRU9 (MRU – Most Recently Used) история 10 последних rdp подключений.
Очистите историю нам нужно удалить все ключи с именами MRU0-MRU9.
Перейдите в ветку
В этой ветке храняться подразделы с именами (ip адресами) компьютеров с которыми устанавливалось соединение.
Ключ UsernameHint хранит имя пользователя, под которым осуществлялось подключение.
Очистите историю удалив все подразделы ветки Servers.
—>В помощь админу —>
Большинство пользователей не любит всяких защит типа ввода пароля. Но так как они не понимают того, что всё это делается лишь для блага их компьютеров, а соответственно и для блага всей компании, то приходится постоянно искать компромиссы.
Одним из компромиссов является создание ярлыка для RDP соединения, который при подключении к терминальному серверу не будет у пользователя запрашивать пароль.
Итак, давайте разберёмся — как это сделать.
Ну во-первых, стоит отметить, что если у Вас в компании применяется групповая политика, которая заставляет пользователей менять периодически пароль, то эта статья не сделает Вам погоды, поэтому её можете просто не читать.
Ну и во-вторых, если Вы знаете как это сделать, то также можете не обращать внимания на дальнейшие мои изречения.
Поэтому, если Вы всё же читаете дальше, то смею предположить, что Вас интересует дальнейшая информация. Поэтому, как говориться — Wellcome!
Так как статья является частью моего мини проекта «Автономный телефонный справочник», поэтому я буду параметры в картинках подставлять пригодные для этого проекта, ну а Вы те, которые необходимые для Ваших задач. А если посмотреть с другой стороны, то и сама статья является самодостаточной и может использоваться только для решения Вашей задачи по организации без парольного доступа к терминальному серверу.
Итак, хватит разглагольствовать, пора переходить к делу. Для облегчения этого дела я решил сделать статью в картинках.
1. Нажимаем «Пуск», «Выполнить» (на экране монитора) или кнопки «Пуск» и «R» (на клавиатуре). В итоге появиться окно «Запуск программы». Набираем «mstsc» и жмём кнопку «OK».
Далее мы попадём в окно RDP и свободно начнём управлять нашим удалённым компьютером или виртуальной машиной. Но мы пока не будем этогло делать а закроем сессию. Дальше мы попробуем завести наш ярлык и о «Волшебство» — пароль не спрашивает система!
P.S.: вводите учётные данные и пароль правильно с первого раза! Но, если Вы всё же ошиблись, то это не беда, потому что есть способ исправления этой ошибки — Очистка историии подключений по RDP.
И напоследок хотелось бы отметить ещё два момента.
1. Если по какой-либо причине Вам понадобиться поменять пароль от учётной записи, то соответственно наш ярлык снова начнёт спрашивать у пользователя пароль (Является первым недостатком!). Поэтому нам придётся отредактировать наш rdp-шный файл в два этапа.
1.1. Кликаем по ярлыку правой кнопкой мыши и выбираем «изменить». Смотрим на картинку из пункта 3. Снимаем галочку и жмём сначала кнопку «сохранить», затем «подключить». Никаких паролей не вводим, а закрываем сессию.
1.2. Снова ставим галочку и жмём сначала кнопку «сохранить», затем «подключить». Теперь спокойно вводим наш новый пароль и хлопаем в ладоши!
2. Дело в том, что система у каждого пользователя в профиле (точно не помню расположение, но можно найти поиском) хранит скрытый файл Default.rdp и именно в нём хранит имя (адрес) последнего подключения, а также пароль. Отсюда вытекают сразу два вывода:
2.1. Это удобно, что является плюсом.
2.2. Но из первого положительно пункта сразу же вытекает и второй отрицательный — так как пароль в этом файле может сохранятся только один, то естественно, что Вы не сможете таким способом организовать несколько подключений к сессиям на разные терминальные сервера под разными учётными данными!
Поэтому делаем выводы и постигаем истину.
Жизнь админа должна быть проще.