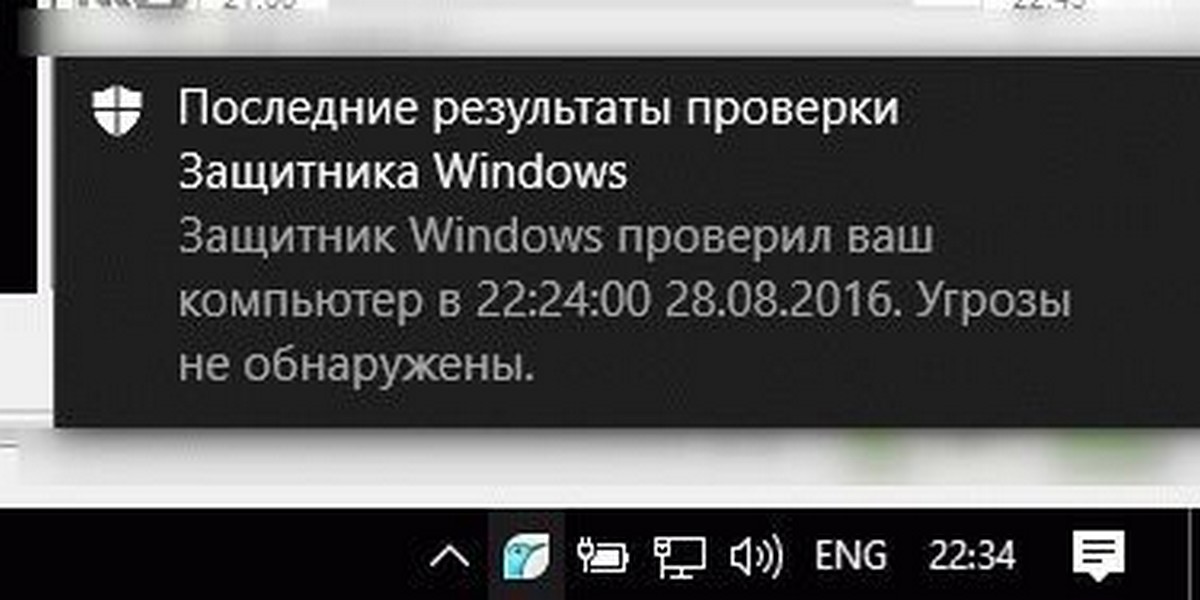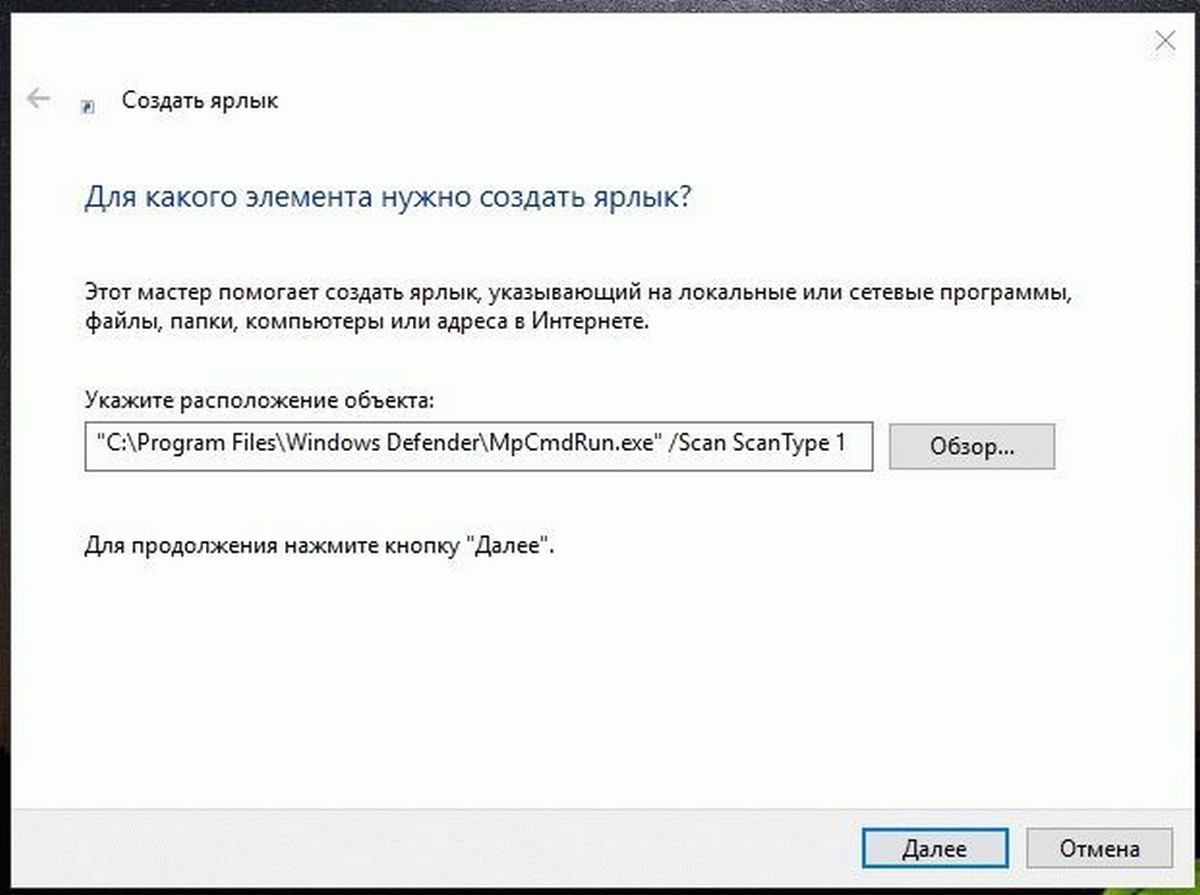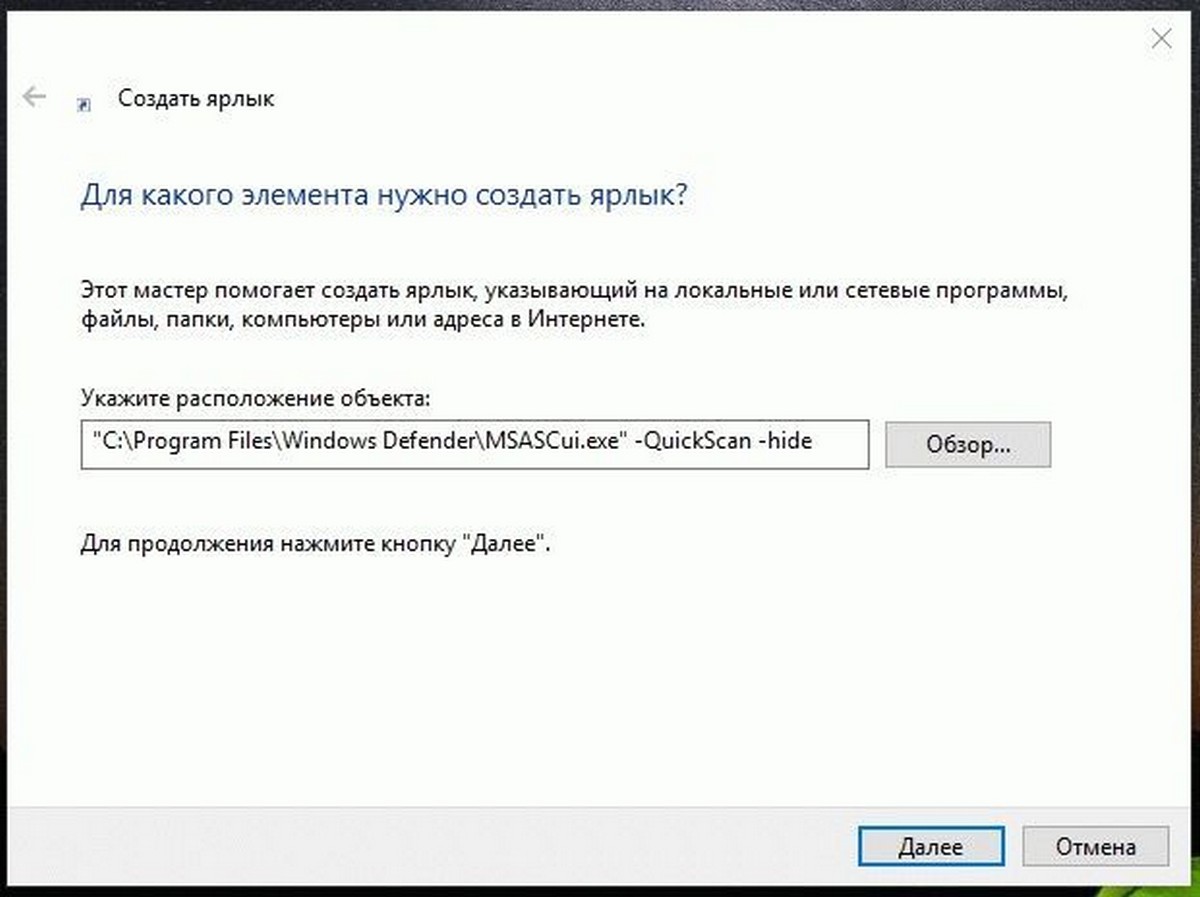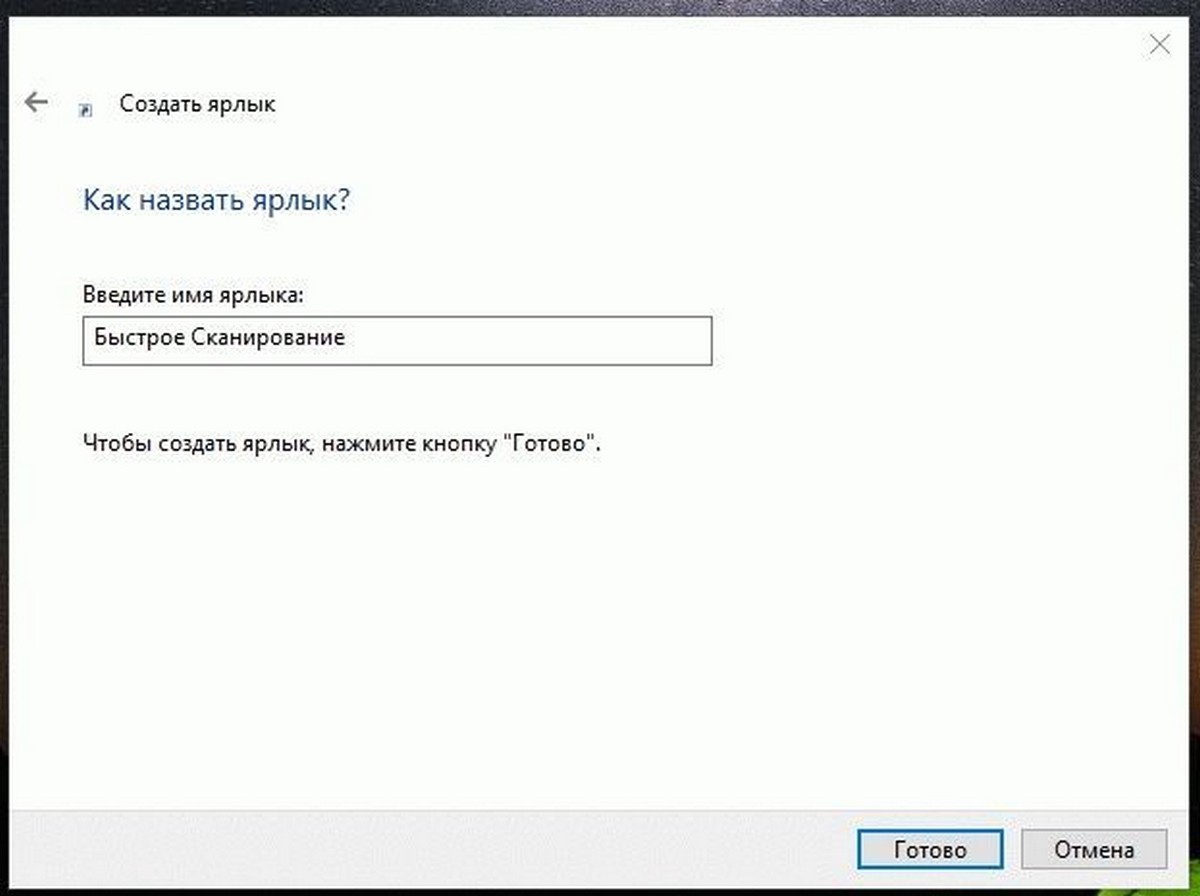- Как создать ярлык сканера на рабочий стол Windows 10
- Как создать ярлык на рабочем столе в Windows 10
- Как вывести ярлык на рабочий стол Windows 10
- Как создать ярлык Быстрое Сканирование для Защитника Windows в Windows 10
- Как создать ярлык сканирования в Windows
- Ярлык на рабочем столе для запуска мастера сканирования.
Как создать ярлык сканера на рабочий стол Windows 10
Если вы установили драйвер своего сканера или принтера на компьютер, а соответствующего ярлыка а на рабочем столе не появилось то можно самому создать ярлык сканирования Windows 10.

Наведите курсор на свободное место на рабочем столе и нажмите правую кнопку мыши. Откроется контекстное меню в котором выберите пункт Создать, а в дополнительном меню выбираете пункт Ярлык.
Откроется окно мастера создания ярлыка в котором в поле расположение объекта вписываете wiaacmgr.exe и нажимаете Далее.

В следующем окне нужно написать как будет отображаться название ярлыка на рабочем столе например Сканировать и нажимаете ОК.
Как создать ярлык на рабочем столе в Windows 10
Если ярлык установленной программы не отображается на рабочем столе Windows 10 или был удален по ошибке, наше небольшое руководство поможет его создать.
Иногда возникает такая ситуация, когда иконки пропадают с рабочего стола и начинающему пользователю сложно разобраться, как восстановить ярлык или просто добавить значок для определенного приложения.
Как вывести ярлык на рабочий стол Windows 10
Для вывода значка на рабочий стол нужной программы, откройте меню пуск и найдите ее используя прокрутку, после чего зажмите иконку мышкой и переместите на рабочий стол.
Или щелкните правой кнопкой мыши на рабочем столе, наведите курсор на «Создать» и нажмите «Ярлык«.
Найдите необходимое приложение через кнопку «Обзор«, выберите его и нажмите «OK«.
Еще вариант, зайдите в папку нужной программы, щелкните по исполняемому файлу правой кнопкой мыши, выберите «Отправить» и нажмите «Рабочий стол (создать ярлык)».
Как создать ярлык Быстрое Сканирование для Защитника Windows в Windows 10
Публикация: 29 Август 2016 Обновлено: 9 Июль 2020
Защитник Windows — встроенное приложение безопасности установленное по умолчанию в Windows. Хотя Microsoft утверждает, что Защитник предлагает только базовую защиту от вирусов, хорошо что он предустановлен и работает, чем не иметь защиты вовсе. Если у вас Защитник Windows не выключен, для вас может быть полезным узнать, как создать ярлык для запуска быстрого сканирования.
Этот трюк включает в себя утилиту MpCmdRun.exe, которая является частью Защитника Windows и используется в основном для задач сканирования по расписанию.
Инструмент MpCmdRun.exe имеет ряд параметров командной строки, которые можно просмотреть, запустив MpCmdRun.exe с «/?». Опция «/ Scan ScanType 1» именно то, что мы ищем.
Чтобы запустить быстрое сканирование с Защитником Windows одним щелчком мыши, следуйте приведенным ниже инструкциям.
Кликните правой кнопкой мыши на рабочем столе и выберите Создать — Ярлык .
В контекстном целевом окне введите или скопируйте и вставьте следующую команду:
«C:\Program Files\Windows Defender\MpCmdRun.exe» /Scan ScanType 1
Смотрите следующий скриншот:
В качестве альтернативы, вы можете использовать следующую команду:
«C:\Program Files\Windows Defender\MSASCui.exe» -QuickScan
Это поднимет GUI вместо окна консоли.
Наконец, следующая команда будет сворачивать окно с графическим интерфейсом в системный трей:
«C:\Program Files\Windows Defender\MSASCui.exe» -QuickScan -hide
Далее Введите имя для нового ярлыка.
Для изменения значка ярлыка, обратитесь к следующему файлу:
Как создать ярлык сканирования в Windows
Чтобы не мучаться с настройкой мутной программы для сканирования от HP решил сделать ярлык на встроенный в Windows Мастер сканирования.
Делается он так:
1. Создаем ярлык
2. Указываем в качестве объекта wiaacmgr.exe
3. Называем соответственно Сканировать или Сканирование (как понятней пользователям:))
Anton (Wednesday, 19 February 2014 16:37)
Отличный совет, спасибо!
manualcheg (Wednesday, 19 February 2014 18:52)
sergenij (Saturday, 07 June 2014 09:22)
bat (Monday, 22 December 2014 08:11)
Благодарный пользователь (Friday, 27 February 2015 07:30)
Давно искал как это сделать, наконец-то нашёл, Спасибо!
Григорий (Sunday, 16 August 2015 13:51)
Спасибо, выручил!
Сканер от MF3110 под x64 только так и можно подключить. Во всяком случае, у меня иначе не получилось.
Владимир (Friday, 16 October 2015 15:30)
sergenij (Monday, 07 December 2015 13:26)
Как зделать, чтоб ярльік не удалался, после проверки cclener и тд. windows 7
евгений (Friday, 25 December 2015 19:23)
Влад (Monday, 16 May 2016 13:34)
Любезнейший, спасибо Вам!)
I.CaR (Monday, 08 August 2016 11:00)
Как-то не так было раньше.
Там какой-то длинный прописывать ID устройство вроде надо было.
Так не то, не полное АСУчивание. Выбирать из всех устройств приходится.
Юлия (Thursday, 08 June 2017 07:30)
Спасибо, все просто, ура.
Аида (Thursday, 21 December 2017 12:11)
eleron00 (Wednesday, 17 January 2018 19:31)
А я уже в ремонт собрался.
Катя (Wednesday, 04 July 2018 15:15)
Так устала сканировать, пока откроешь меню, пока выберешь начать и так сто раз.
Гениальная штука!) спасибо
Алексей (Tuesday, 18 September 2018 15:49)
Супер!! Спасибо большое!!
Алекс (Tuesday, 02 October 2018 11:45)
Спасибо! Савет — зачет.
SiD (Monday, 17 December 2018 10:27)
Farvint (Tuesday, 09 April 2019 21:34)
Alex (Wednesday, 13 November 2019 12:33)
Александр (Wednesday, 20 November 2019 18:47)
Спасибо за совет.
Благодарный (Tuesday, 03 December 2019 14:20)
Все работает. Благодарю за подсказку 😉
forext (Friday, 06 December 2019 09:44)
Михаил (Monday, 13 January 2020 07:18)
Спасибо сколько времени , А работает !
Елена (Monday, 23 March 2020 13:08)
Спасибо! Оказалось, так все просто!
Виталий (Wednesday, 30 December 2020 07:41)
Спасибо чел. Побольше бы в сети таких полезных ребят. Достали пидарпорнографы из предыдущего сообщения.
manualcheg.jimdo.com (Monday, 18 January 2021 06:52)
Виталий, спасибо за отклик!
спам-сообщение удалил
Ярлык на рабочем столе для запуска мастера сканирования.
В своей практике я не раз сталкивался с ситуациями, когда клиенты имеют дома все необходимое оборудование, но не умеют пользоваться функцией сканирования. А на дворе 21 век и сейчас многие электронные сервисы требуют прикладывать сканы документов. Например, при подаче заявления через портал Госуслуги.
Конечно же, сейчас многие напишут, что тут сложного нажал кнопочку на сканере или МФУ и готово. Но, увы, не на всех МФУ функция сканирования выведена в отдельную кнопку.
Как всегда, не буду лить воду и лучше расскажу на конкретном примере. Буквально на днях выезжал на заявку в организацию, где большинство персональных компьютеров оснащены МФУ HP LaserJet 1536dnf MFP.
Кнопочный интерфейс устройства на английском языке, а дисплей на русском. Отдельной кнопки для сканирования документов нет. Поэтому для запуска процесса сканирования необходимо колдовать в настройках МФУ через дисплей или с помощью программного обеспечения операционной системы.
Сотрудница, у которой я занимался настройкой операционной системы, для сканирования документов использует стороннюю программу. Как она пояснила, что ей так намного удобнее, чем постоянно при необходимости отсканировать документ заходить в «Устройства и принтеры», нажимать правую кнопку мыши и в контекстом меню выбирать пункт «Начать сканирование».
Конечно это очень неудобно. Но, для вызова мастера сканирования есть и способ намного проще: можно создать ярлык на рабочем столе.
Для этого необходимо:
- Нажимаем правой кнопкой мыши в любом свободном месте рабочего стола.
- В появившемся контекстном меню находим пункт «Создать», затем «Ярлык».