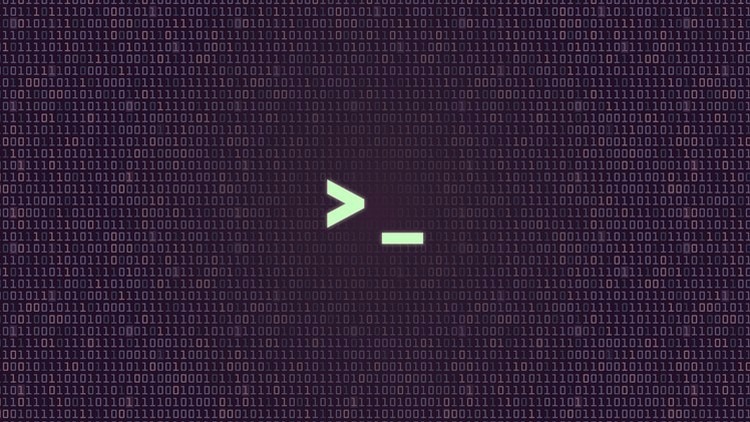- Создание загрузочного USB с помощью терминала Linux
- Проверка USB-накопителя в Linux
- Скачать Linux ISO Файл
- Создание загрузочного диска USB из терминала (командной строки) Linux
- Заключение
- Как использовать dd в Linux, или создание загрузочной флешки из терминала
- Основные операции с dd
- Создание образа диска:
- Работа с носителями
- Операции с MBR
- Мониторинг операций dd
- Создание загрузочной флешки из терминала Linux
- Записываем Linux на USB из терминала
Создание загрузочного USB с помощью терминала Linux
Существует множество сторонних инструментов для создания загрузочного USB-накопителя Linux. Здесь я покажу вам, как создать загрузочную USB-флешку из ISO-файла с помощью терминала Linux.
Прежде чем мы начнем, убедитесь, что вы скачали .ISO-файл и имеете USB-флешку емкостью не менее 4 ГБ.
Проверка USB-накопителя в Linux
Подключите USB-накопитель к компьютеру и проверьте, успешно ли он подключен. Для этого используйте команду lsblk для просмотра всей информации о подключенных устройствах.
Образец ответа терминала:
NAME MAJ:MIN RM SIZE RO TYPE MOUNTPOINT
sdb 8:16 0 10G 0 disk
└─sdb1 8:17 0 10G 0 part
sr0 11:0 1 1024M 0 rom
sdc 8:32 1 14.9G 0 disk
├─sdc2 8:34 1 2.3M 0 part
└─sdc1 8:33 1 1.7G 0 part /media/linoxide/SANDISK
sda 8:0 0 20G 0 disk
├─sda2 8:2 0 1K 0 part
├─sda5 8:5 0 1022M 0 part [SWAP]
├─sda3 8:3 0 7.9G 0 part
└─sda1 8:1 0 9G 0 part /
В списке найдите смонтированный раздел вашего USB-накопителя. В нашем случае это файл /dev/sdc1. Он монтируется по умолчанию.
Далее мы должны размонтировать флешку с помощью следующей команды:
Теперь требуется убедится в том, что флешка размонтирована. это делается с помощью команды lsblk.
Вы должны увидеть ответ в терминали без точки монтирования перед sdc1:
Пример ответа тарминала:
$ lsblk
NAME MAJ:MIN RM SIZE RO TYPE MOUNTPOINT
sdb 8:16 0 10G 0 disk
└─sdb1 8:17 0 10G 0 part
sr0 11:0 1 1024M 0 rom
sdc 8:32 1 14.9G 0 disk
├─sdc2 8:34 1 2.3M 0 part
└─sdc1 8:33 1 1.7G 0 part
sda 8:0 0 20G 0 disk
├─sda2 8:2 0 1K 0 part
├─sda5 8:5 0 1022M 0 part [SWAP]
├─sda3 8:3 0 7.9G 0 part
└─sda1 8:1 0 9G 0 part /
Скачать Linux ISO Файл
Теперь мы создадим загрузочный USB с ОС Ubuntu. Для начала зайдите на сайт ubuntu и загрузите файл iso на ваш компьютер с Linux. Так же вы можете загрузить ISO-файл из командной строки (терминале). Делается это с помощью команды wget или curl.
Эта команда приведет к загрузке iso-файла в текущий каталог.
$ curl -O http://cdimage.ubuntu.com/focal/daily-live/current/focal-desktop-amd64.iso
Создание загрузочного диска USB из терминала (командной строки) Linux
Мы собираемся использовать команду dd для создания загрузочной флешки USB.
Внимание: Будьте осторожны, используя команду dd для перезаписи или удаления ваших данных. Убедитесь, что у вас есть резервная копия
$ dd bs=4M if=/path/to/input.iso of=/dev/sd conv=fdatasync
Где /path/to/input.iso это путь, по которому загружается образ .iso. Обязательно измените соответствующим образом на букву вашего USB-диска. Дело здесь в том, чтобы записать само имя диска (например, /dev/sdc), а не раздел (например, /dev/sdc1 ).
$ dd bs=4M if=/tmp/ubuntu-20.04.1-desktop-amd64.iso of=/dev/sdc conv=fdatasync
Где bs это считывание и запись байтов за раз, if — это входной файл, of — это выходной файл. Этот conv=fdatasync очень важен, так как dd может вернуться до завершения операции записи.
По умолчанию ход выполнения команды не будет отображаться. Для просмотра прогресса требуется использовать команду pv :
$ dd if=/tmp/ubuntu-18.04-desktop-amd64.iso | pv | sudo dd of=/dev/sdc bs=4M conv=fdatasync
Примечание: Начиная с версии 8.24 GNU Coreutils, команда dd имеет возможность показать прогресс.
После завершения процесса вы можете использовать USB в качестве загрузочного диска для установки или восстановления ubuntu.
Заключение
Использование терминала для создания загрузочного USB — накопителя намного проще и быстрее, чем с графическими инструментами. Кроме того, очень полезно знать, как это сделать в терминале, потому что не всегда доступен графический интерфейс. Главным недостатком, в данном случае, является то, что нет возможности перепроверить dd . Графические инструменты помогут вам определить и выбрать целевой диск, а также обеспечить конечную контрольную точку, где вы можете дважды проверить, что вы будете писать на правильный диск.
Источник
Как использовать dd в Linux, или создание загрузочной флешки из терминала
Безопасно и надежно создавайте идеальные копии дисков, разделов и файловых систем с помощью инструмента Linux dd.
Независимо от того, пытаетесь ли вы спасти данные с умирающего накопителя, выполнить резервное копирование архивов в удаленное хранилище, или сделать идеальную копию активного раздела в другое место, вам необходимо знать как безопасно и надежно копировать диски и файловые системы в Linux.
К счастью, есть для этого инструмент “dd“, – это простой и мощный инструмент для копирования и создания образов.
Использование dd, может сделать идеальные побайтные образы, практически всего что есть на вашем компьютере. Но прежде чем вы начнете перебрасывать разделы с одного конца на другой, я должен упомянуть, что в этой старой шутке администратора Unix есть доля правды: « dd означает« disk destroyer – разрушитель диска »». Если вы введете хотя бы один неправильный символ в команду dd, вы можете мгновенно и навсегда уничтожить весь накопитель ценных данных. И да, орфография имеет значение.
Помните: перед нажатием клавиши Enter, сделайте паузу и подумайте очень внимательно!
Основные операции с dd
На первый взгляд, ничего выдающегося, но если учесть все возможности этого универсального инструмента, вы можете выполнять довольно сложные операции без привлечения дополнительного программного обеспечения, например: выполнять резервное копирование MBR, создавать дампы данных с различных дисков, зеркальные носители, восстанавливать данные из резервной копии на носитель и т. д., и, комбинируя возможности dd и поддерживая криптографические алгоритмы ядра Linux, вы даже можете создавать зашифрованные файлы, содержащие целые файлы системы.
Опять же, в заметке я опишу наиболее часто используемые примеры использования команды, которые значительно облегчают работу в системах UNIX.
Я начну с небольшого примера, который наглядно иллюстрирует основные параметры команды:
- if : указывает на источник, то есть туда, откуда мы копируем. Указывает файл, который может быть обычным файлом или файлом устройства.
- of : указывает файл назначения. То же самое мы можем записать как в обычный файл, так и непосредственно в устройство.
- bs : количество байтов, которые должны быть записаны за один раз. Вы можете думать об этом аргументе как о размере фрагмента данных, которые будут записаны или прочитаны, а количество фрагментов регулируется следующим параметром.
- count : только число, которое указывает: сколько частей будет скопировано.
Таким образом, описанная команда считывает 5 * 100 мегабайт с устройства /dev/urandom на устройство /dev/null. Оказывая этой команде ощутимую нагрузку, получается, что система сгенерирует 500 мегабайт случайных значений и запишет их в устройство null. Конечно единственное, что будет делать эта команда, это нагрузит процессор на несколько секунд.
Рассмотрим примеры из практики:
Создание образа диска:
Да, да, мы можем просто создать файловый образ диска из имеющегося физического диска.
Команда будет считывать данные с устройства и записывать в файл, пока он не достигнет конца устройства. Если диск поврежден, вы можете попробовать прочитать его, игнорируя ошибки чтения:
Параметр «conv» позволяет подключить несколько фильтров, применимых к потоку данных. Фильтр «noerror» просто отключает отключение программы при возникновении ошибки чтения. Таким образом, некоторые данные с диска еще можно прочитать. Точно так же я сохранил данные со своей погнутой флешки Corsair: я нашел правильную позицию, когда был контакт, и сделал дамп файловой системы.
Кстати, такие образы можно подключить с помощью команды mount с ключом «-o loop»:
Если что-то не работает, процесс делится на 2 уровня:
Если это все еще не работает, то файловая система образа полетела, и восстановить ее вряд-ли удастся.
Работа с носителями
Очень простое, но не оптимальное решение для клонирования жесткого диска:
Все то же побитовое копирование с размером буфера 4 КБ. Недостатком этого метода является то, что при заполнении любых разделов копируются все биты, что не выгодно при копировании разделов с небольшой полнотой. Чтобы сократить время копирования при манипулировании большими объемами данных, вы можете просто перенести MBR на новый носитель (я опишу как), перечитать таблицу разделов ядра (используя тот же fdisk), создать файловые системы и просто скопировать файлы (не забывая сохранять права доступа к файлам).
Кроме того, вы даже можете сделать резервную копию раздела в сети. Уничтожение ключей ssh сработает по такой схеме:
Однажды я прочитал исследование, согласно которому очень большая часть жестких дисков на барахолке проходит восстановление данных без участия какого-либо специализированного инструмента и содержит конфиденциальную информацию. Чтобы ничто не смог восстановить вашу информацию на носителе – вы можете забить его нулями:
Я думаю понятно, что нужно заменить DEVICE – на ваше устройство.
Вы можете сделать это с тем же самым dd, но преобразовав данные в шестнадцатеричный формат:
Операции с MBR
MBR находится в первых 512 байтах жесткого диска и состоит из таблицы разделов, загрузчика и пары дополнительных байт. Иногда необходимо выполнить резервное копирование, восстановление и т. д. Резервное копирование работает следующим образом:
Теперь можно легко восстановить данные:
Причины такого мошенничества с MBR могут быть разными, однако я хочу рассказать одну особенность, взятую из опыта: после восстановления давней копии MBR, где один из разделов был ext3, а позже стал FAT и использовался Windows, раздел перестал видеть Windows. Причиной является идентификатор раздела, который хранится в MBR. Если UNIX монтирует файловые системы в соответствии с суперблоком, то Windows руководствуется идентификаторами разделов из MBR. Поэтому вы всегда должны проверять идентификаторы разделов с помощью fdisk, особенно если на компьютере установлена Windows.
С помощью dd вы можете создавать файлы, а затем использовать их в качестве контейнеров других файловых систем, даже в зашифрованном виде. Технология заключается в следующем:
С помощью dd создается файл, который забивается нулями (случайные числа не рациональны для оценки: длинные и бессмысленные):
Был создан файл размером почти в ГБ. Теперь вам нужно сделать этот файл блочным устройством и одновременно передать его через механизм шифрования ядра linux. Я выберу алгоритм Blowfish. Загрузка модуля:
ассоциация с блочным устройством с включенным шифрованием:
Команда попросит вас ввести пароль, который будет ключом к образу. Если ключ введен неправильно, система не будет установлена. Вы можете воссоздать данные на образе, используя новый ключ, но у вас не будет доступа к старым данным.
Создайте файловую систему и смонтируйте:
Образ готов для записи данных. После того, как вы закончите работу с ним, вам нужно не забыть отключить его и отключить от устройства блочной петли:
Теперь зашифрованный образ готов.
Мониторинг операций dd
Поскольку архивирование диска или раздела может занять очень много времени, вы можете добавить в свою команду монитор прогресса.
Можете добавить опцию “status=progress” к dd, тогда команда будет выглядеть примерно так:
Или установите Pipe Viewer
и вставьте его в dd. При этом последняя команда может выглядеть примерно так:
Это действительно не сложно, но будьте осторожны. Удачи!
Создание загрузочной флешки из терминала Linux
Давайте попробуем записать образ Ubuntu 20.04, на флешку, чтобы потом установить систему на компьютер.
Для начала нам нужно определить путь к нашей флешке, для этого откройте терминал и введите команду df
У моей флешки путь – /dev/sdc, а значит, я беру скачанный заранее образ Ubuntu, который расположен по адресу
/Документы/Ubuntu 20.04, и ввожу команду в терминале
Через несколько минут, я смогу загрузить свой компьютер с только что созданной флешки, и установить последнюю версию Ubuntu 20.04.
Я выписал основные идеи, но набор задач, которые можно решить с помощью небольшой программы, название которой состоит из двух букв, гораздо шире. Программа «dd» является ярким примером того, что ИТ называют «способом UNIX»: одна программа является частью механизма, выполняет только свою задачу и выполняет ее хорошо. В руках человека, который знает свое дело, у которого нестандартный подход к решению проблемы, такие небольшие программы помогут быстро и эффективно решать сложные задачи, которые, на первый взгляд, должны решаться большими специализированными пакетами.
Если вы знаете еще что-то, что не описано в статье, пожалуйста, не стесняйтесь, делитесь своими мыслями в комментариях ниже.
Источник
Записываем Linux на USB из терминала
Чтобы не писать все слово Downloads (или как там у Вас), достаточно ввести первые пару букв или больше и нажать клавишу Tab — система дополнит путь до конца. После того, как мы окажемся в каталоге с нашими файлами *.iso и *.md5sum, введем следующую команду:
Или в случае SHA1:
Через некоторое время система выдаст свой вердикт по поводу целостности загруженного образа. Если все в порядке, можем смело продолжать дальше, в ином случае лучше перекачать образ.
Вот теперь нужно подключить наш USB-накопитель и узнать его адрес. Выполним команду:
Она выдаст «дерево» разделов и носителей. По этому дереву легко определить какой из носителей является нашей флешкой. Вот вывод команды в моем случае:
По скольку у меня флешка на 2GB, то я точно понимаю что моя флешка подключилась как sdb 8:16 1 1,9G 0 disk, а именно sdb. И вот теперь мы можем приступить к записи загрузочного накопителя! В терминале вводим (чтобы не писать имена файлов целиком просто жмем клавишу Tab и, по мере необходимости, исправляем ошибки автодополнения):
Где X — это ссылка на наш USB накопитель, в моем случае это sdb
Осталось дождаться записи накопителя, время ожидания будет зависеть от двух факторов: скорости самого накопителя и объема файла образа.
Таким нехитрым способом можно записать почти любой дистрибутив, за редкими исключениями, к примеру, OpenSUSE или TAILS. Последний, кстати, требует наличия двух флешек, первая из которых записывается способом выше, а вторая из режима live-CD запущенного с первой.
На этом все! Всем добра!
Источник