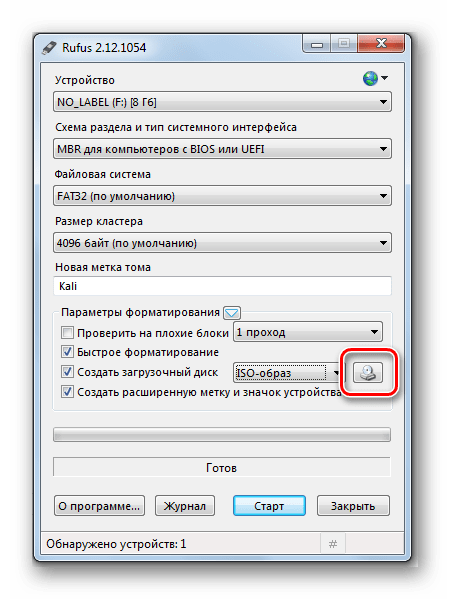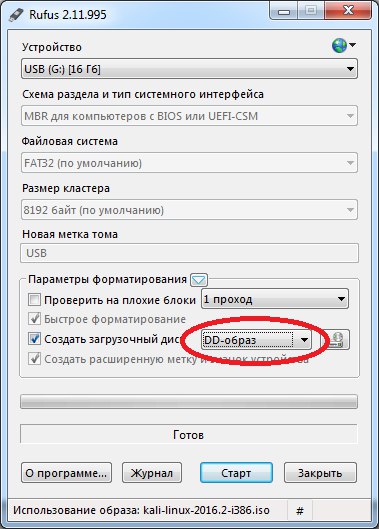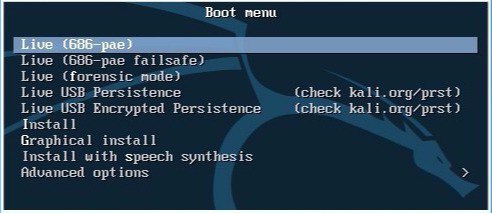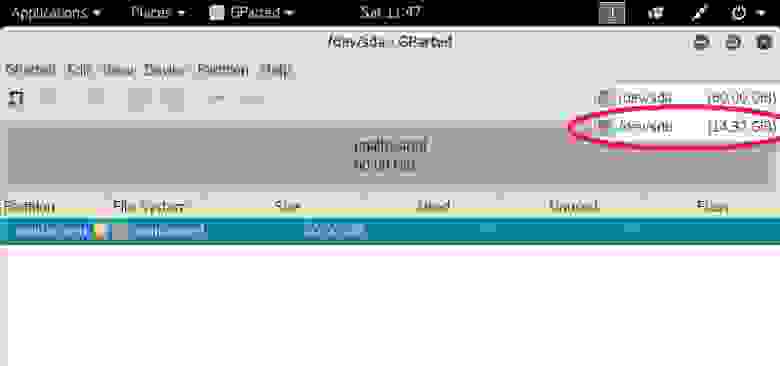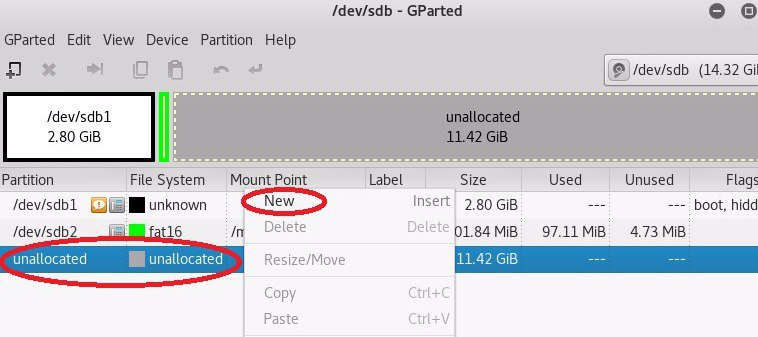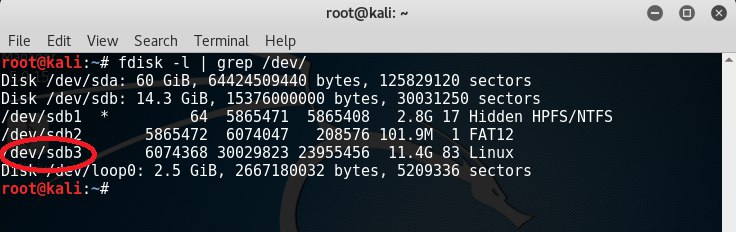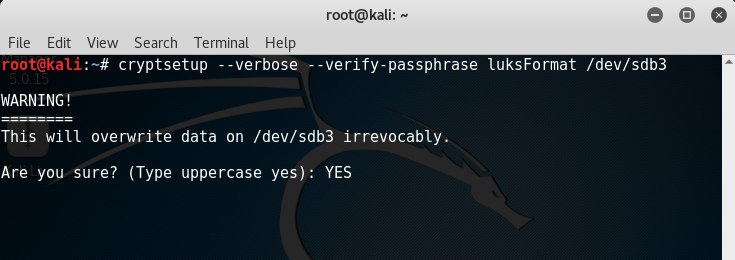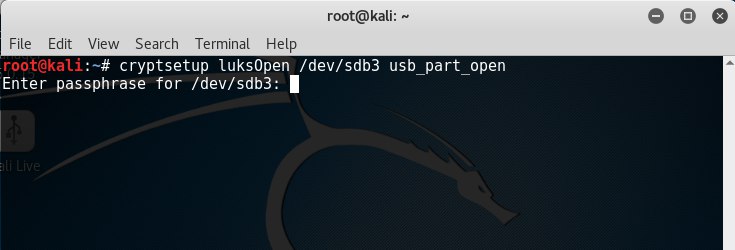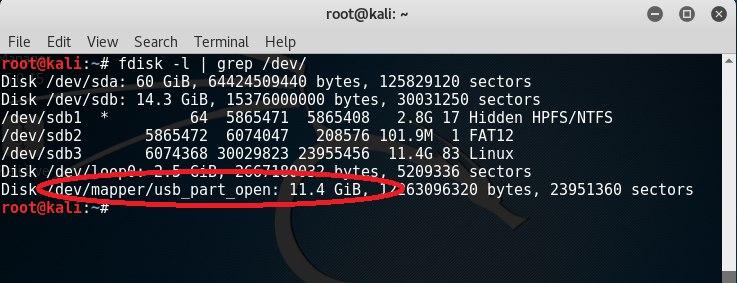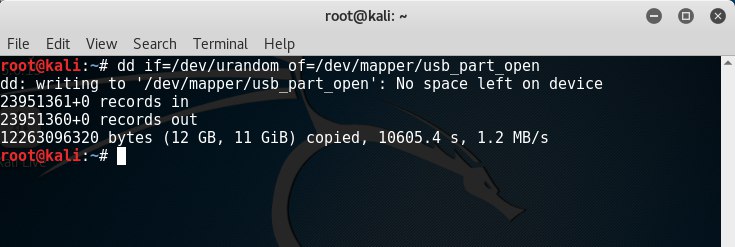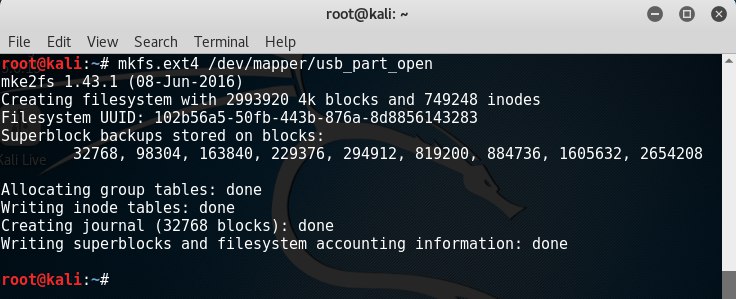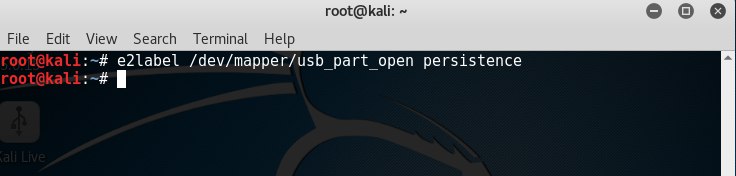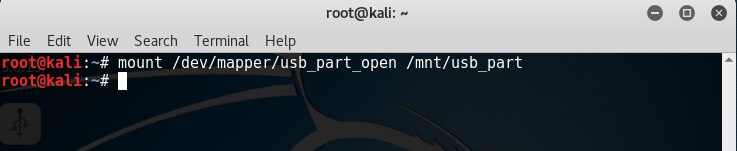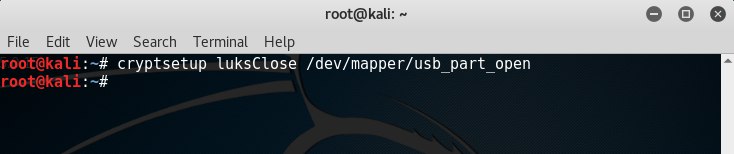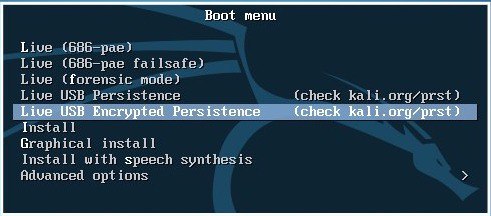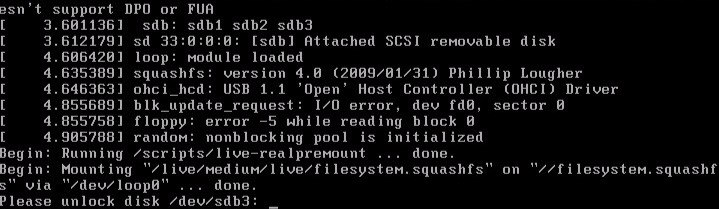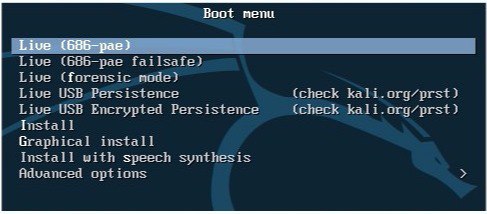- Как установить Kali Linux на флешку
- Как установить Kali Linux на флешку
- Установка полноценной системы на флешку на примере Kali Linux
- Способ 1: Rufus
- Способ 2: Win32 Disk Imager
- Способ 3: Universal USB Installer
- Как создать загрузочную флешку Кали Линукс?
- Что будем использовать?
- Как создать загрузочную флешку Кали Линукс с помощью Rufus?
- Создание зашифрованной флешки Kali Linux Encrypted Persistence
- 1. Создание загрузочной флешки
- 2. Создание зашифрованного раздела и установка его параметров
- 3. Проверка работоспособности
Как установить Kali Linux на флешку
Иметь полноценную ОС на USB-носителе очень удобно. Ведь запустить ее с флешки можно будет на любом компьютере или ноутбуке. Использование системы Live CD на съемном носителе также может помочь в восстановлении Windows. Наличие операционной системы на flash-накопителе позволяет работать на компьютере даже без жесткого диска. Разберем установку операционной системы на флешку на примере Kali Linux.
Kali Linux чаще всего используется в сегменте безопасности и классифицируется как ОС для хакеров. Она применяется для обнаружения различных ошибок и сбоев в сетях других систем. Она похожа на другие дистрибутивы Linux и предназначена не только для тестирования уязвимостей Windows, но и для решения повседневных задач Ubuntu или Mint.
Как установить Kali Linux на флешку
Содержание: Как установить Kali Linux на флешку
Установка полноценной системы на флешку на примере Kali Linux
Наша инструкция о том, как установить Kali Linux на флешку, включает в себя несколько этапов, начиная с подготовки до непосредственно использования ОС.
Что касается подготовки, то для создания флеш-носителя с Kali Linux нужна флешка вместительностью не менее 4 Гб. Перед началом установки USB-накопитель должен быть отформатирован в системе FAT32. Желательно иметь накопитель USB 3.0 иначе установка будет длительной.
В этом Вам поможет наша инструкция по форматированию съемных носителей. Вам нужно будет выполнить все действия в рамках приведенной ниже инструкции, только вместо «NTFS» везде выбирать вариант «FAT32».
Также нужно подготовить сам образ с ОС Kali Linux. Скачать образ можно с официального сайта.
Дальше осталось установить Кали Линукс на флешку. Сделать это можно несколькими способами.
Способ 1: Rufus
Эта программа предназначена для создания загрузочных USB-носителей. Но она поможет приготовить на флешке полноценную ОС, которой можно пользоваться на имеющейся системе в компьютере. Данный способ предполагает следующие действия:
1. Установите программу Rufus . Скачать ее можно на официальном сайте. Запустите ее на своем компьютере.
2. В главном окне проверьте наличие галочки в строке «Создать загрузочный диск». Справа от кнопки «ISO Image» укажите путь к вашему ISO образу.
3. Нажмите клавишу «Старт». При появлении всплывающих окон нажмите «OK».
Вот и все, по окончании записи флешка готова.
Способ 2: Win32 Disk Imager
Эта программа позволяет развернуть образ операционной системы на флешке. Чтобы ею воспользоваться, сделайте вот что:
1. Скачайте и установите программу Win32 Disk Imager . Запустите ее на своем компьютере.
2. В окне утилиты в поле «Image File» укажите путь к образу Кали Линукс. Правее, в строке «Device», выберете Вашу флешку.
3. Затем нажмите на кнопку «Write». Начнется запись дистрибутива на указанный накопитель. Если использовать USB 3.0, то процесс записи займет около 5 минут.
4. После установки программа создала на флешке 3 раздела.
5. Один раздел остался неразмеченным. Подготовьте его под «Persistence» раздел. Этот раздел предназначен для хранения всех изменений во время работы с флешкой Kali Linux.
6. Для создания раздела установите утилиту MiniTool Partition Wizard . Скачать ее можно на официальном сайте.
После скачивания и установки запустите программу. Правой кнопкой мыши щелкните по неразмеченному разделу и нажмите «Create». Появится сообщение Windows, нажмите « OK».
7. В новом окне установите данные следующим образом:
- в поле «Partition Label» поставьте имя «Persistеnce»;
- в поле «Create As» выберете тип «Primary»;
- в поле «File System» укажите «Ext3», этот тип системы нужен конкретно для Кали.
Нажмите «OK».
8. Для сохранения изменений нажмите в основном меню в верхнем левом углу кнопку «Apply», затем «Ок».
Вот и все, флешка с ОС Кали Линукс готова к использованию.
Способ 3: Universal USB Installer
Это простая и удобная утилита поможет создать дистрибутивы ОС Linux и Windows.
1. Установите программу Universal USB Installer . Скачать ее лучше всего на официальном сайте.
2. Откройте ее. Для правильного запуска программы выполните 4 шага:
- в поле «Step 1» выберите тип дистрибутива Linux «Kali Linux»;
- в поле «Step 2» укажите путь к вашему ISO – образу;
- в поле «Step 3» выберете вашу флешку и проверьте наличие галочки в поле «Format»;
- нажмите кнопку «Create».
По окончанию записи на флешке будет установлен Kali Linux Live.
3. Зайдите в консоль управления дисками Windows на вашем компьютере. Для этого перейдите по такому пути:
Флешка будет отображаться в таком виде, как показано на фото ниже.
4. Эта утилита заняла все пространство флешки и не оставила место под раздел «Persistence». Поэтому высвободите место под раздел с помощью утилиты MiniTool Partition. Для этого нажмите правой кнопкой по съемному накопителю и выберете пункт «Move/Resize». В нем сдвиньте ползунок немного влево, оставив самой системе Кали 3 Гб.
5. Далее повторите все действия по созданию persistence-раздела с помощью утилиты MiniTool Partition Wizard, описанной в предыдущем разделе.
Для работы с флешки достаточно загрузиться с нее.
Преимуществ от использования операционной системы на флешке много, но следует помнить, что интенсивное использование такого устройства быстро выводит его из строя. Если у Вас есть какие-либо вопросы, пишите их в комментариях, мы обязательно ответим и поможем решить все проблемы.
Если Вам нужно создать носитель информации, предназначенный для установки Linux, воспользуйтесь нашими инструкциями по созданию загрузочной флешки и установке ОС.
Источник
Как создать загрузочную флешку Кали Линукс?
Как быстро создать загрузочную флешку Кали Линукс?
В статье я покажу как быстро записать на флешку Кали Линукс, сделав её при этом загрузочной. Работать будем, несмотря на формат блога, именно из Windows. Версия Windows значения не имеет, но именно она является подавляющим вариантом ОС на компьютерах пользователей. При этом, как и в случае с другими современными утилитами, записать загрузочную флешку Кали Линукс у нас с вами получится всего в несколько щелчков мышью. Специальных требований нет — от вас лишь потребуются права даминистратора в учётной записи Windows.
Что будем использовать?
- Бесплатную программу PowerISO для записи образа.
- Столь же бесплатную Rufus
- Флешка подходящего объёма (у меня 32 Гб и этого, кстати, может не хватить для последующих обновлений в режиме persistent).
- Скачанный из сети образ последней версии Кали Линукс.
Разобьём процесс в несколько этапов.
Сначала приобретаем образ. Советую воспользоваться самым быстрым и надёжным — официальный сайт. Туда вас и направляю:

По ссылке вы увидите несколько версий, начиная с самой полноценной для установки на прямую на диск. Там же версия, выпуск, размер, способ скачивания и разрядность процессора. Выбирайте под стать своей машине и ожидайте окончания загрузки.
Пока качается Кали, можно отправиться за PowerISO. Отправляю по ближайшей рабочей ссылке рунета:
Когда обе закачки на борту, устанавливайте вторую. У меня после запуска PowerISO вылезает 5-ти секундное окно с призывом приобрести ключ. Если у вас также — игнорируем его. Далее отправляемся по настройкам программы:

Выбираем панель Инструменты — > Создать загрузочный USB привод. Далее указываем на местонахождение только что скачанного образа Кали Линукс:

Теперь выставляем Прямую запись и не забудем указать на флешку:

Жмём Старт. О том, что данные на флешке затрутся, напоминать, думаю, не стоит?

Вобщем, статью писал дольше, чем записывал флешку. Запись шла менее пяти минут. Об успешном окончании записи сообщит следующее окно:

Из PowerISO выходим. Проверяем записанное. Для этого я перезагружу компьютер и после POST проверки из меню быстрого запуска (у меня на Lenovo это клавиша F12 сразу после включения) выберу загрузку с флешки. В меню Кали выберу Live amd64:


Всё работает, даже автоматически смонтированы все тома. Можете устанавливать на компьютер или использовать в таком виде.
Как создать загрузочную флешку Кали Линукс с помощью Rufus?
Очередная и почти всесильная утилита, которая также может помочь в записи Кали на флеш-носитель. Основные настройки программы можно выразить в следующем окне:

Важным этапом в настройке программы ползунок Постоянного размера раздела сдвинуть поближе к конечному объёму флешки. Пусть размер займёт чуть больше его половины: теперь ваша флешка будет комфортно работать в режиме persistence из меню, т.е. сохранять изменения после перезагрузки. Это значит, что можно обновлять систему, файлы, устанавливать скрипты. Ну, на ISO образ укажете сами, схема раздела — конечно, MBR. Если год выпуска машинки далеко не свежий — обратите внимание на пункт Добавить исправление для старых BIOS . Если программа попросит что-то доустановить, не мешайте:




В какой-то момент форматирование остановится на 100% — не торопитесь закрывать окно:


Следует учесть, что обновление такой флешки через apt-get идёт нестерпимо долго: на моём двухъядерном с 8 Гб RAM это заняло почти сутки. Так что не торопитесь расстраиваться из-за «остановившегося» в какой-то момент терминала при распаковке очередного пакета обновлений. Скорости через USB порты очень низкие.
Источник
Создание зашифрованной флешки Kali Linux Encrypted Persistence
В данной статье описывается метод создания загрузочной флешки с системой Kali Linux, функционал которой позволяет создать зашифрованный раздел, где будут храниться все её параметры, установленные программы и данные. Шифрование производится посредством алгоритма aes c ключом 256 бит (настроить шифрование вы можете на свой вкус, изучив команду cryptsetup).
1. Создание загрузочной флешки
Для записи образа используйте программу Rufus. Выберите устройство, на которое будет распакован образ, далее выберите iso-образ системы и из выпадающего списка выберите DD-образ.
После развертывания образа структура разделов флешки примет следующий вид:

Структура разделов:
— 2.80 ГБ – образ системы Kali Linux;
— 102 Мб – загрузчик;
— 11,42 Гб – нераспределённая область, которая будет использоваться для шифрования.
2. Создание зашифрованного раздела и установка его параметров
Выполните загрузку с флешки и выберите пункт меню Live(686-pae).
Запустите терминал и выполните команду gparted для запуска редактора разделов.
В открывшемся окне из выпадающего списка выберите флешку, с которой вы загрузились.
Далее выберите нераспределённое место на диске и создайте новый раздел(ext4).
После создания раздела откройте терминал и выполните команду fdisk –l | grep /dev/ для отображения доступных устройств. Нас интересует устройство /dev/sdb3.
Для шифрования раздела введите команду cryptsetup —verbose —verify-passphrase luksFormat /dev/sdb3, далее введите YES.
После этого программа потребует ввести пароль, под которым осуществится шифрование раздела и предложит его подтвердить.
Подключите зашифрованный раздел командой cryptsetup luksOpen /dev/sdb3 usb_part_open, введите пароль. Раздел инициализируется, как устройство с именем usb_part_open.
Выполните команду fdisk –l | grep /dev/ и убедитесь, что устройство /dev/mapper/usb_part_open подключено.
Заполните устройство случайными, псевдослучайными числами либо нулями выполнив одну из команд на ваше усмотрение:
— dd if=/dev/random of=/dev/mapper/usb_part_open — данная команда заполнит устройство случайными числами. Операция будет выполняться продолжительное время(считать в днях);
— dd if=/dev/urandom of=/dev/mapper/usb_part_open — данная команда заполнит устройство псевдослучайными числами. Операция будет выполняться продолжительное время(считать в часах);
— dd if=/dev/zero of=/dev/mapper/usb_part_open — заполнение нулями.
Выполните форматирование заполненного случайными числами раздела командой mkfs.ext4 /dev/mapper/usb_part_open.
Присвойте разделу название “persistence” командой e2label /dev/mapper/usb_part_open persistence.
Монтируйте данный раздел к заранее созданной папке, к примеру, /mnt/usb_part командой mount /dev/mapper/usb_part_open /mnt/usb_part (обычно в новых версиях системы данная команда не требуется, раздел автоматически подключается после форматирования и определяется в проводнике).
Создайте конфигурационный файл в корне зашифрованного раздела командой echo “/ union” > /mnt/usb_part/persistence.conf.
Закройте зашифрованный раздел командой cryptsetup luksClose /dev/mapper/usb_part_open.
Перезагрузите систему и выполните вход под Live USB Encrypted Persistence.
При загрузке потребуется ввести пароль от зашифрованного раздела (при вводе пароля символы не отображаются).
Создание зашифрованной системы завершено.
3. Проверка работоспособности
При первой загрузке ОС в режиме Encrypted Persistence на зашифрованном разделе создаются системные файлы и папки, для их просмотра выполните следующие действия:
— Перезагрузите систему в незашифрованном режиме Live(686-pae).
— подключите зашифрованный раздел как устройство командой cryptsetup luksOpen /dev/sdb3 usb_part_open.
— Откройте проводник и выберите подключенное устройство persistence. Вы увидите созданный ранее конфигурационный файл persistence.conf и системные папки. В папке rw находится наша зашифрованная система, под которой мы загружаемся. Следовательно, в папке rw сохраняются все изменения произведённые в системе загруженной в зашифрованном режиме.
Если вы загружаетесь в обычном(незашифрованном) режиме, то после перезагрузки все изменения и файлы удаляются.
Источник