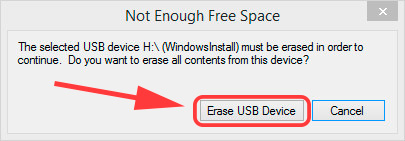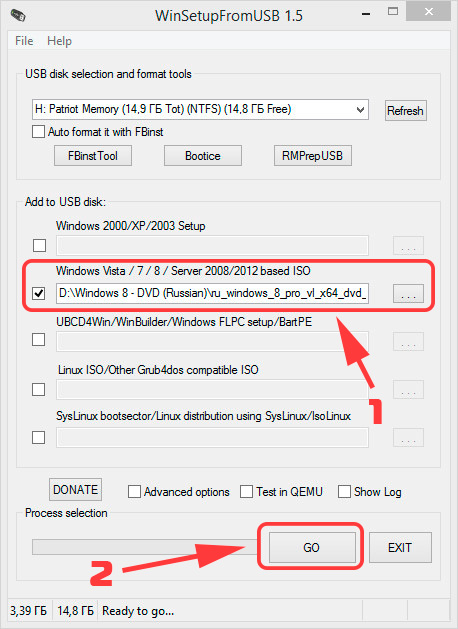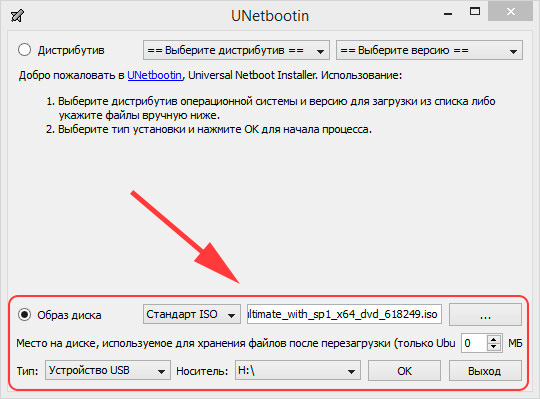- Как сделать загрузочную флешку без программ
- Самый простой способ создания установочной USB флешки Windows 10 и Windows 8.1
- Создание установочного носителя для Windows
- Как сделать загрузочную флешку: 5 простых программ
- 1. Rufus
- 2. UltraISO
- 3. Windows 7 USB/DVD Download Tool
- 4. WinSetupFromUSB
- 5. UNetBootin
- Заключение
Как сделать загрузочную флешку без программ

Отмечу, что руководство ниже будет работать у вас, если материнская плата использует программное обеспечение UEFI, а записать вы собираетесь Windows 8.1 или Windows 10 (возможно, будет работать и на простой восьмерке, но не проверял).
Еще один важный момент: описанное полностью подходит для официальных образов ISO и дистрибутивов, с разного рода «сборками» могут быть проблемы и с ними лучше пользоваться другими способами (эти проблемы бывают вызваны либо наличием файлов больше 4Гб, либо отсутствием необходимых файлов для EFI загрузки).
Самый простой способ создания установочной USB флешки Windows 10 и Windows 8.1
Итак, нам потребуется: чистая флешка с единственным разделом (желательно) FAT32 (обязательно) достаточного объема. Впрочем, и пустой она быть не должна, главное, чтобы выполнялись два последних условия.
Можно просто отформатировать флешку в FAT32:
- Кликните правой кнопкой мыши по накопителю в проводнике и выберите пункт «Форматировать».
- Установите файловую систему FAT32, отметку «Быстрое» и выполните форматирование. Если указанную файловую систему выбрать нельзя, то посмотрите статью про форматирование внешних накопителей в FAT32.
Первый этап завершен. Второе необходимое действие для создания загрузочной флешки — просто скопировать все файлы Windows 8.1 или Windows 10 на USB накопитель. Это можно сделать следующими способами:
- Подключить ISO образ с дистрибутивом в системе (в Windows 8 для этого не нужны программы, в Windows 7 можете использовать Daemon Tools Lite, например). Выделить все файлы, правый клик мышью — «Отправить» — буква вашей флешки. (Для данной инструкции я использую этот способ).
- Если у вас диск, а не ISO, можно просто скопировать все файлы на флешку.
- Можно открыть образ ISO архиватором (например, 7Zip или WinRAR) и распаковать его на USB накопитель.
Это все, процесс записи установочного USB завершен. То есть по сути, все действия сводятся к выбору файловой системы FAT32 и копированию файлов. Напомню, работать он будет только с UEFI. Проверяем.
Как видите, БИОС определяет, что флешка загрузочная (значок UEFI вверху). Установка с нее проходит успешно (два дня назад установил Windows 10 второй системой с такого накопителя).
Такой простой способ подойдет практически всем, у кого современный компьютер и установочный накопитель нужен для собственного использования (то есть вы не устанавливаете регулярно систему на десятки ПК и ноутбуков разных конфигураций).
А вдруг и это будет интересно:
Почему бы не подписаться?
Рассылка новых, иногда интересных и полезных, материалов сайта remontka.pro. Никакой рекламы и бесплатная компьютерная помощь подписчикам от автора. Другие способы подписки (ВК, Одноклассники, Телеграм, Facebook, Twitter, Youtube, Яндекс.Дзен)
28.01.2015 в 17:57
Здравствуйте. Отличный способ. Попробовал, 10-ка установилась как по маслу. Интересно с Ubuntu этот вариант прокатит. Поделитесь мыслями.
01.02.2015 в 07:32
Дмитрий, нет. На Ubuntu не сработает.
18.02.2015 в 22:48
Это сработает только с теми операционными системами в которых есть UEFI, а в убунту есть UEFI я так и убунту устанавливал.
19.02.2015 в 08:33
Евгений, спасибо за информацию. По Ubuntu просто не экспериментировал (и, честно, думал что там нет поддержки такой загрузки на данный момент).
04.06.2015 в 15:27
Ещё в Ubuntu 10.10 была возможность из установленной системы сделать загрузочную флешку.
18.02.2015 в 13:55
Скажите, пожалуйста, почему флешку надо обязательно Форматировать в FAT32, а на дисках файловая система NTFS?
Я не жду ответа: иначе не работает, просто хотелось узнать побольше о технологии.
Спасибо.
19.02.2015 в 09:11
Здравствуйте. Все просто — загрузку с такого накопителя выполняет само ПО UEFI материнской платы, которое из файловых систем поддерживает только различные варианты FAT. Для работы накопителей NTFS сначала подгружаются драйвера для NTFS с этого же накопителя из служебной области (не всегда, правда).
05.08.2015 в 22:07
здравствуйте. как проверить что биос определяет флешку как загрузочную. где это посмотреть
06.08.2015 в 10:23
Во многих вариантах UEFI (современный БИОС которые), в пункте выбора порядка загрузки, у тех накопителей, которые являются UEFI, это указано или есть какое-то обозначение понятное. Но не везде так: иногда можно проверить только попробовав загрузиться.
27.08.2015 в 16:09
Здравствуйте. Подскажите, а если уже имеется загрузочная флешка с windows 10 и с неё перенести все файлы на жёсткий диск, а потом при необходимости обратно на отформатированную флешку, такой вариант возможен?
28.08.2015 в 10:03
Да, если флешка FAT32, а на компьютере UEFI. С другой стороны, я бы так не рекомендовал делать — пожалуй, лучше когда потребуется сделать ее заново официальным средством от Microsoft, так как туда уже будут включены обновления и не нужно их будет после установки долго и нудно устанавливать.
03.09.2015 в 09:25
Здравствуйте, Дмитрий. На ноутбуке стоит предустановленная Винда 8, обновлена до 8.1. Могу ли я создать загрузочную флешку своей системы, чтобы потом её установить в Виртуалбокс на том же ноутбуке?
04.09.2015 в 12:08
Да, видел способы переноса системы в виртуальную машину описанные на других сайтах. Только вот нюансов не помню. Поищите в интернете, думаю, найдется.
25.09.2015 в 23:42
а если стоит обычный BIOS без всяких там UEFI?
26.09.2015 в 08:15
То делаем с программами, из тех что рекомендую: WinSetupFromUSB, Rufus (в режиме MBR + BIOS).
17.11.2015 в 20:50
А вообще, загрузочная флешка делается вот так:
Вставляем флешку.
нажимаем эмблему Windows + r, вводим:
diskpart
list disk
select disk 1 (номер диск с флешкой)
clean
create partition primary
format fs=ntfs quick
если нужна fat32 — команда такая format fs=fat32 quick
assign
active
теперь распаковывайте через Winrar или 7-zip ваш iso образ в корень флешки.
И будет это всё работать и с обычными биосами компьютеров семилетней давности и более.
18.11.2015 в 11:01
А вот не будет с обычными биосами. Проверьте.
19.11.2015 в 19:54
Dmitry, работает с обычными биосами и разными ОС Windows — проверено.
11.06.2016 в 18:42
list disk — выдает список HDD (флэшки в списке нет).
21.12.2015 в 16:13
Дмитрий, здравствуйте!
Ноутбук Lenovo B590 2009г. выпуска с BIOS. Не получалось установить на новый жёсткий диск W 8.1 с загрузочного диска ( подозреваю неисправность драйвера дисковода). Скопировал загрузочный диск на флешку с FAT 32, подключил её к ноутбуку и через 15 мин загрузил ОС.
19.11.2016 в 13:42
Здравствуйте! Не совсем понятно, как в виндовс 10 сделать загрузочную флешку без программ, а именно — образ iso нужно просто скопировать на usb, или сначало нужно смонтировать на виртуальный привод?
И еще, запустится ли, созданная таким способом на ноутбуке с bios ami? UEFI включено.
Спасибо.
20.11.2016 в 09:32
Здравствуйте. Сначала смонтировать, потом скопировать содержимое, обязательно на FAT32 флешку. Загрузится.
23.11.2016 в 18:26
А если на диск записать, прокатит?
24.11.2016 в 10:03
На компакт-диск? Вы тогда просто ISO средствами Windows запишите на диск, будет работать (правым кликом по образу — записать образ на диск или что-то в этом роде).
06.02.2017 в 06:58
Здравствуйте! Как можно восстановить Windows с помощью андроид смартфона? Ноут не может запуститься, нет загрузочного диска. а флешки нет у меня. только хочу попробовать вернуть комп к жизни через смартфон. хотя бы Линукс установить а потом перейти на винду..
06.02.2017 в 09:12
Я таких способов подсказать не могу. Если только вдруг ваш смартфон не определяется БИОС-ом как флешка, что вряд ли.
11.09.2017 в 15:28
Здравствуйте! Спасибо за сайт.
Вопрос: обязательно FAT32? Или можно exFAT?
12.09.2017 в 09:38
Именно FAT32 по всем имеющимся у меня сведениям. Хотя exFAT не пробовал.
18.01.2018 в 18:52
Подскажите, что делать, есть при копировании образа на флешку пишет, что копируемый файл больше конечного чего-то там… Спасибо!
19.01.2018 в 09:53
Это может говорить о том, что у вас какая-то «сборка» Windows, там есть файлы больше 4 Гб, а такие на флешку FAT32 не влазят. Сделайте флешку, например, с помощью WinSetupFromUSB или Rufus
03.06.2020 в 03:04
exFAT тоже ошибку выдаёт, но почему-то грузит. А ещё она поддерживает файлы более 4-х гигов и оптимальна для флэшек… Так что она лучше, чем просто фэт (с английского «толстая»).
03.06.2020 в 12:58
ну FAT — это не от слова толстый (а exFAT — не ЭкстраТолстый)), а File Allocation Table)
Создание установочного носителя для Windows
Вы можете использовать установочный носитель (USB-устройство флэш-памяти или DVD-диск) для установки новой копии Windows, выполнения чистой установки или переустановки Windows 10.
Чтобы создать установочный носитель, перейдите на веб-сайт скачивания ПО, где вы найдете пошаговые инструкции. На этом веб-сайте вы можете выбрать версию Windows и создать собственный установочный носитель с помощью USB-устройства флэш-памяти или DVD-диска. Чтобы перейти непосредственно к одной из версий, выберите одну из следующих ссылок:
Windows 10 (Затем выберите Скачать средство сейчас.)
Важно: Создайте резервную копию файлов перед установкой и переустановкой Windows на компьютере. Узнайте, как это сделать для Windows 10 или для Windows 7 и Windows 8.1.
Чтобы создать установочный носитель, необходимо следующее:
Компьютер с надежным подключением к Интернету. Время скачивания зависит от скорости подключения к Интернету.
USB-устройство флэш-памяти или DVD-диск. Необходимо пустое USB-устройство флэш-памяти с 8 ГБ свободного места или пустой DVD-диск (и устройство записи DVD). Рекомендуем использовать чистый носитель, поскольку все его содержимое будет удалено. Если при записи DVD-диска из ISO-файла отображается сообщение о том, что файл образа диска слишком большой, необходимо использовать DVD-носитель с двумя слоями (DL).
Ключ продукта. 25-значный ключ продукта (не требуется для цифровых лицензий). Если вам требуется помощь, см. раздел Как найти ключ продукта Windows.
После создания установочного носителя вы можете сбросить или переустановить Windows. Дополнительные сведения см. в разделе Параметры восстановления в Windows 10.
Как сделать загрузочную флешку: 5 простых программ
Пошаговая инструкция для создания загрузочной флешки Windows 7, 8.1, 10, XP из ISO-образа. Рассмотрим пять разных программ, для примера создадим установочную флешку Windows 7.
1. Rufus
Программа Rufus распространяется бесплатно и позволяет быстро создать загрузочную флешку с дистрибутивами Windows 7, 8, 10. Весит эта утилита всего 817 Кб, имеет полностью русифицированный интерфейс и к тому же работает без установки.
Вся работа по созданию загрузочной флешки производится в одном окне:
- Запустите Rufus и подключите съемный накопитель к компьютеру.
- Выберите в строке «Устройство» букву подключенной флешки.
- Укажите схему раздела. Выберите MBR для компьютеров с BIOS или GPT для компьютеров с UEFI.
- Выберите файловую систему NTFS.
Остальные параметры можно оставить без изменений. Теперь вам осталось только указать путь к скачанному дистрибутиву Windows 7, нажав на значок CD-ROM возле пункта «ISO-образ». Через открывшееся окно проводника выберите подходящий ISO-образ и нажмите «Открыть». В главном окне программы Rufus еще раз проверьте правильность выведенных данных и кликните по кнопке «Старт».
Загрузочная флешка будет готова через 5-10 минут.
2. UltraISO
Программа UltraISO предназначена для работы с ISO-образами дисков, однако её возможности позволяют также создавать загрузочные носители для установки операционной системы.
- Подключите флеш-накопитель к компьютеру.
- Загрузите портативную версию программы на компьютер и запустите её с правами администратора.
- Раскройте меню «Файл» и выберите пункт «Открыть».
- Выберите скачанный предварительно дистрибутив Windows 7 и откройте его.
- Выделите ISO-образ системы в левой колонке главного окна программы и раскройте меню «Самозагрузка» и выберите «записать образ жесткого диска». Появится окошко записи образа на устройство:
Обратите внимание на три параметра:
- Disk Drive – в нем указывается ваша флешка. Проверьте по размеру и букве.
- Файл образа – прописывается путь к ISO-образу Windows 7.
- Метод записи – должен быть строго «USB-HDD+».
Если все параметры выставлены правильно, нажмите кнопку «Записать». Появится предупреждение что все файлы будут стёрты, соглашаемся.
Начнётся запись и в течение 5-10 минут установочный носитель будет создан. Если вы собираетесь ставить новую систему на том же компьютере, где создавали флешку, то можете не извлекать накопитель из USB-порта – сразу перезагрузите компьютер и приступайте к установке Windows.
3. Windows 7 USB/DVD Download Tool
Программа Windows 7 USB/DVD Download Tool является официальным продуктом Microsoft, поэтому представители компании советуют использовать её для создания загрузочной флешки. Однако и без подобных рекомендаций утилита бы пользовалась успехом – ведь сделать это в ней можно за четыре простых шага. Для этого скачайте программу и запустите с администраторскими правами.
На экране появится мастер «Microsoft Store», который поможет создать загрузочную флешку.
- Нажмите кнопку «Browse» и укажите программу путь к дистрибутиву Windows. Затем щелкните по кнопке «Next».
- Выберите тип носителя – съемный или оптический. Так как вы записываете образ системы на флешку, а не на DVD диск, то нажмите кнопку «USB device».
- Подключите флешку к компьютеру и выберите её в строке с обнаруженными устройствами. Нажмите «Begin corying».
Появится предупреждение о том, что все файлы на съемном диске будут стерты.
Нажмите «Erase USB Device», затем еще раз подтвердите свой выбор нажатием кнопки «Ok». - Ждите, пока завершится процесс форматирования и записи файлов на съемный диск.
4. WinSetupFromUSB
Утилита WinSetupFromUSB не имеет русского интерфейса, но разобраться, как с её помощью записать установочный флеш-накопитель, достаточно просто.
Подключите накопитель к USB-порту компьютер и отформатируйте его, чтобы на флешке не осталось никаких лишних файлов. Далее:
- В окне программы WinSetupFromUSB поставьте отметку возле пункта «Windows Vista/7/8».
- Нажмите на кнопку в виде трех точек рядом с отмеченной строкой.
- Выберите через окно проводника ISO-образ Windows, который вы хотите записать на съемный диск, и откройте его.
- Нажмите кнопку «Go», чтобы запустить процедуру записи установочного носителя.
Весь процесс записи займет около 20 минут – довольно долго по сравнению с другими программами, но не так критично, чтобы остаться недовольным. Когда загрузочная флешка будет готова, на экране появится сообщение «Job done», что значит – «Работа выполнена».
Закрывайте программу, перезагружайте компьютер, выставляйте в BIOS нужный приоритет загрузки или используйте Boot Menu, чтобы установить Windows 7.
5. UNetBootin
Эта программа обладает ровно теми же функциями, что и указанные выше, позволяя создавать загрузочные носители с дистрибутивом Windows различных редакции.
- Скачайте на официальном сайте версию программы для Windows, установите её и запустите.
- Подключите флешку к компьютеру.
- В главном окне программы выберите «Образ диска» и укажите к нему путь через проводник Windows, нажав на кнопку с тремя точками.
- Укажите букву носителя, на который будет производиться запись дистрибутива.
- Нажмите «ОК» и подождите, пока завершится извлечение и копирование файлов системы.
Заключение
Пользователи иногда жалуются, что та или иная программа не видит подключенную флешку или вовсе отказывается запускаться. Если вы столкнулись с такой ситуацией, то попробуйте использовать другую утилиту и заодно проверьте, корректно ли работают контроллеры USB и сама флешка: иногда проблема в них, а не в программе.
Наше пошаговое руководство было бы неполным, если бы мы не рассмотрели ситуацию, при которой у вас на компьютере стоит BIOS UEFI, и вы хотите установить Windows 7. Для этой цели придется использовать Rufus или WinSetupFromUSB – у них есть необходимые инструменты для выполнения такой операции. В Rufus для создания загрузочной флешки на UEFI нужно в схеме раздела выбрать не «MBR для компьютеров с BIOS», а второй или третий пункт, где речь идет как раз об интерфейсе UEFI (последние версии BIOS). С WinSetupFromUSB всё немного сложнее, так как придется сначала форматировать флешку в другую файловую систему – FAT32.
- Подключите флешку и запустите утилиту. Проверьте, чтобы программа обнаружила подключенный накопитель.
- Поставьте отметку «Auto Format» и выберите «FAT32».
- Отметьте пункт «Windows Vista/7/8» и укажите путь к образу системы.
- Подтвердите форматирование в FAT32 и запустите запись установочного носителя, нажав «Go».
При подготовке к записи будут появляться окна «Warning», в которых вам нужно нажимать «Да». Не беспокойтесь, флешка будет записана без ошибок, несмотря на предупреждения. Теперь её можно использовать для установки Windows 7 на компьютер с BIOS UEFI.
В принципе, можно обойтись без использования стороннего софта, создав установочный носитель через командную строку. Однако этот способ не совсем удобен, так как подразумевает ввод около десятка команд. Специальные же утилиты позволяют существенно сэкономить время, выполняя всю работу быстро и без ошибок.
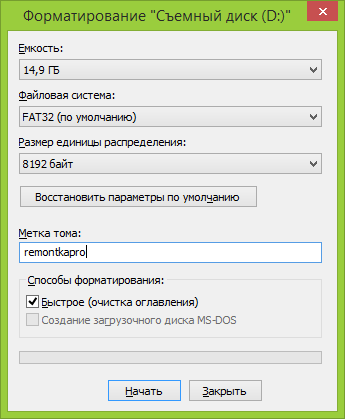
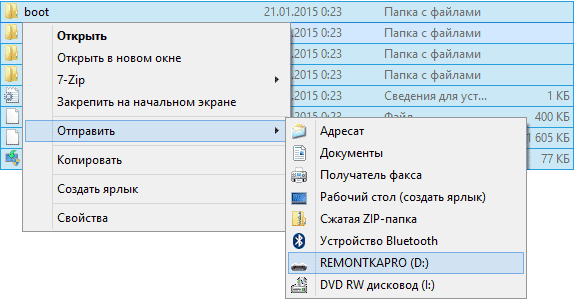
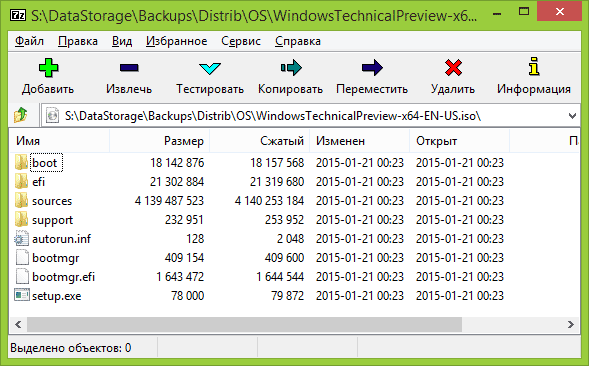

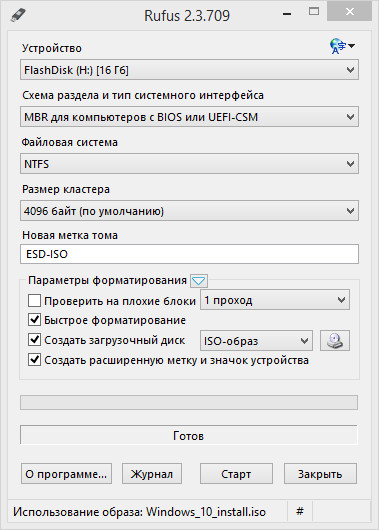
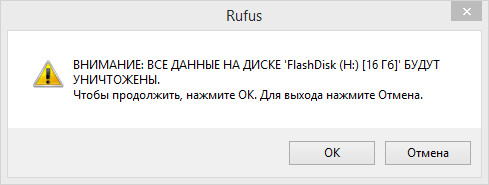
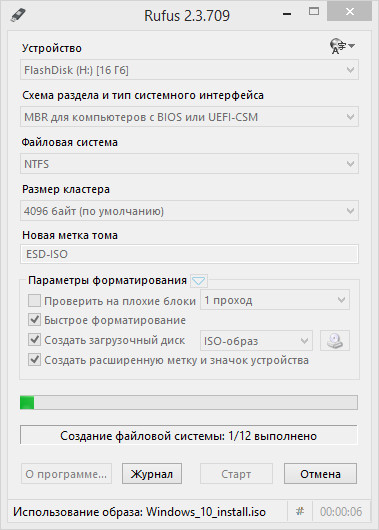
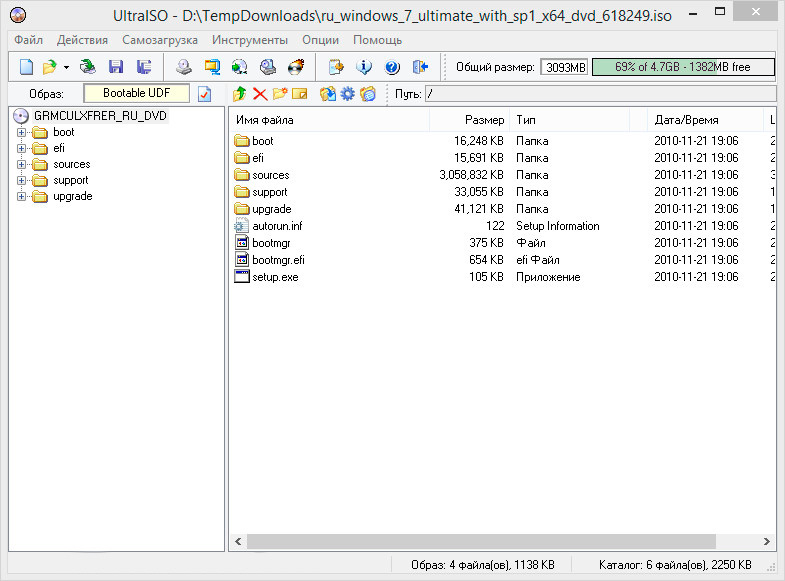
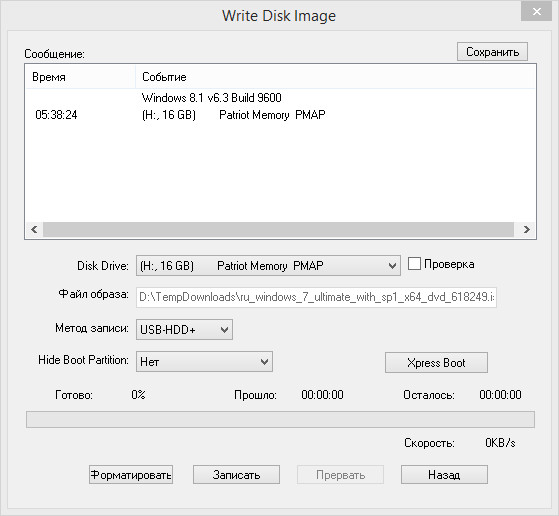 Обратите внимание на три параметра:
Обратите внимание на три параметра:
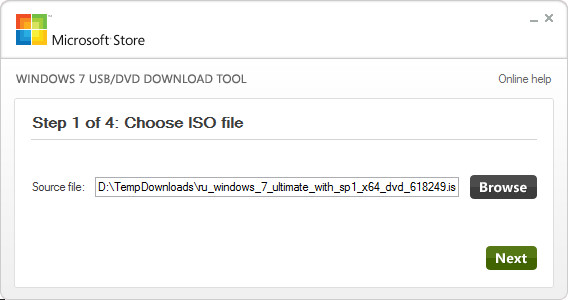
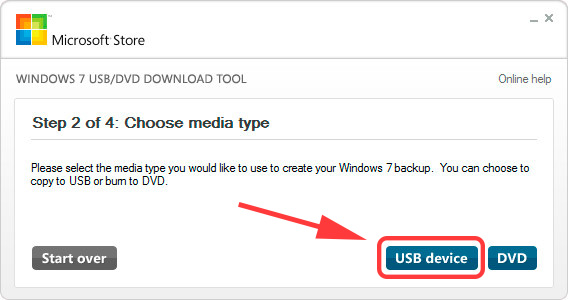
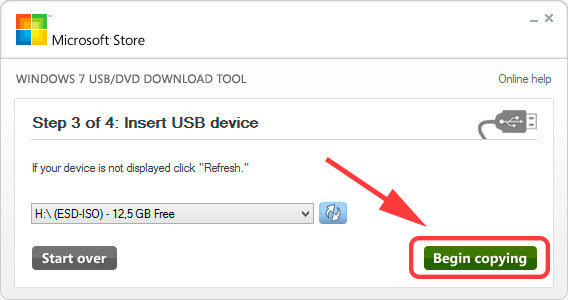 Появится предупреждение о том, что все файлы на съемном диске будут стерты.
Появится предупреждение о том, что все файлы на съемном диске будут стерты.