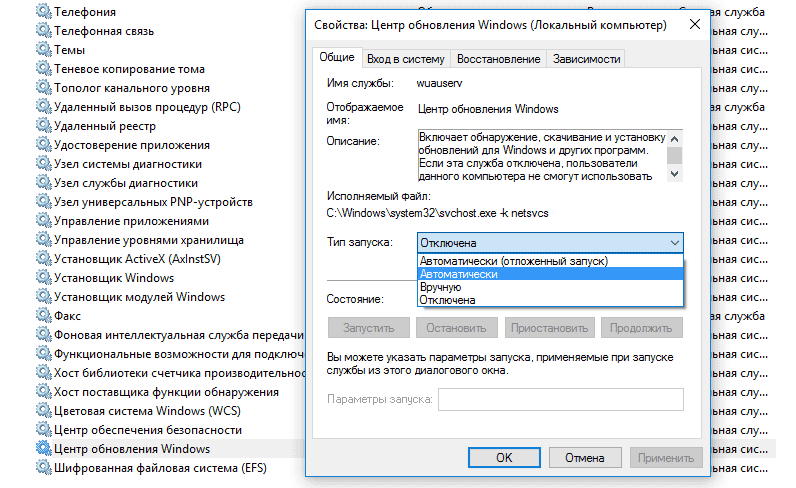- Создаем загрузочную флешку для восстановления Windows 8: пошаговая инструкция
- Требования для создания загрузочного диска Windows 8/8.1 или системного диска восстановления
- Создание загрузочной флешки для восстановления Windows
- Создание «олдскульного» загрузочного диска CD/DVD для восстановления системы в Windows 8
- Ответы на вопросы читателей
- Создание USB-накопителя восстановления
- Создание USB-накопителя восстановления
- Восстановление Windows 7 с флешки
- Этап 1: Создание загрузочной флешки
- Этап 2: Активация подключения в BIOS
- Этап 3: Восстановление
- Способ 1: «Восстановление системы»
- Способ 2: «Командная строка»
Создаем загрузочную флешку для восстановления Windows 8: пошаговая инструкция
Операционные системы Windows 8 и 8.1 позволяют создать загрузочный диск восстановления штатными средствами. Он представляет собой обычную USB-флешку, которая загружается в среду восстановления Windows (то есть, ограниченный режим диагностики), что позволяет отремонтировать автозагрузку, файловую систему или исправить другие проблемы, из-за которых операционная система не загружается или работает с ощутимыми проблемами.
Загрузочный диск для ОС Windows полезен тем, что с его помощью вы сможете запустить восстановление системы, обновить систему и выполнить сброс компьютера к изначальным – рабочим – параметрам.
Нужно, однако, отметить, что диск или носитель не могут быть использованы для установки Windows. При этом, загрузочный диск очень похож на тот, что используется для восстановления Windows 7.
Диск восстановления (в USB-варианте) или диск восстановления системы (для CD/DVD-версии, доступен только в Windows 8) предназначен для тех, у кого нет официального загрузочного диска Windows 8/8.1.
Я вам настоятельно рекомендую создать диск или флешку для восстановления системы прежде, чем попасть в неприятную ситуацию – если не удается запустить Windows 8 или 8.1, вы сможете легко и играючи вернуть ОС в работоспособное состояние, используя заготовленный комплект.
Имейте в виду, что 32-разрядный (x86) диск восстановления может использоваться для починки 32-разрядной версии Windows 8/8.1. Соответственно, 64-разрядная (x64) редакция диска восстановления работает только с 64-битной Windows 8/8.1.
Позитивный момент: вы можете отремонтировать любую редакцию Microsoft Windows 8/8.1 с этого диска, если она предназначен для той же аппаратной архитектуры (32-бит или 64-бит). И последнее замечание: не пытайтесь использовать диск восстановления Windows 8.1 для реанимации Windows 8 и наоборот!
Помните, что нельзя использовать обновления или возврат компьютера в исходное состояние, если Windows установлена на диск с GPT (не MBR) и таблица разделов, пока вы не активируете опцию загрузки «UEFI only» в BIOS/EFI. Windows 8 и 8.1 не читает корректно расположение разделов GPT, если включена загрузка с флешки windows 8 в BIOS. См также: Как выставить приоритеты загрузки в БИОСЕ.
Требования для создания загрузочного диска Windows 8/8.1 или системного диска восстановления
Во-первых, убедитесь, что у вас есть чистый CD/DVD (это требование только для среды Windows 8) или USB-диск с минимальным размером в 256 МБ (мегабайт) от общего дискового пространства. Многие ОЕМ компьютеры имеют строго индивидуальные разделы восстановления – они могут требовать до 32 гигабайт дискового пространства на диске восстановления.
CD или DVD диск в Windows 8 должен быть действительно пустым, потому что программа не сможет записать данные на перезаписываемый носитель. Вы можете очистить содержимое CD или DVD, открыв Мой компьютер (сочетание клавиш Windows+Е), щелкнув правой кнопкой мыши по эмблеме CD/DVD привода в списке и выбрав пункт «Стереть этот диск».
USB-накопитель может быть простой переносной флешкой или жестким диском с аналогичным USB-интерфейсом. Обратите внимание, что этот жесткий диск будет отформатирован и вы потеряете все файлы на нем. Поэтому будет не лишним сделать резервную копию всех важных файлов! Будьте внимательны. Если удалите ценные файлы, их придется восстанавливать (о реанимации флешки читайте в соответствующем разделе на softdroid.net).
После создания диска восстановления необходимо удостовериться, что ваш компьютер в состоянии нормально загрузиться. Некоторые старые USB-флешки не поддерживают загрузку. Также не забудьте проверить порядок загрузки компьютера в БИОСе для того, чтобы убедиться, что загрузка с USB-устройств включена и в списке находится перед загрузкой жестких дисков.
Если ваш компьютер оснащен интерфейсами USB 2.0 и USB 3.0 или новее, подключите диск восстановления в USB 2.0 порт – возможно, это решит некоторые проблемы с загрузкой системы.
Создание загрузочной флешки для восстановления Windows
Для начала создания загрузочного диска, откройте настройки поиска с помощью клавиш Windows+W и введите «Восстановление» в окне поиска. Щелкните по пункту «Создание диска восстановления».
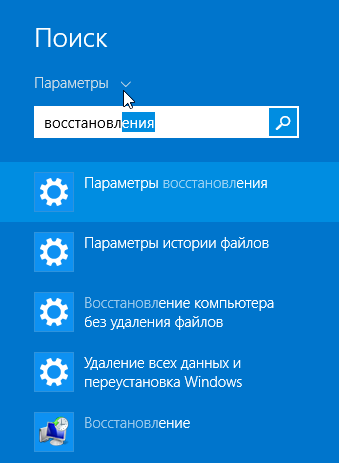
Как и ожидалось, появляется окно «Контроль учетных записей пользователей». Нажмите кнопку «Да», чтобы убедиться, что вы знаете, что делаете.
Перед вами появится окно «Создание диска восстановления». Во-первых, отметьте галкой опцию «Скопировать содержимое раздела восстановления на диск». Затем подключите USB-накопитель, подождите около 10 секунд и нажмите кнопку «Далее».
Если Вы не можете включить опцию «Скопировать содержимое раздела восстановления на диск восстановления» при создании диска восстановления в Windows 8 или 8.1, Вам необходимо скопировать установщик Windows instll.wim на жесткий диск или накопитель SSD. Обратите внимание, что это повысит требования к доступному пространству на диске восстановления по умолчанию, с 256 мегабайт до 4 гигабайт соответственно.
В случае, если при создании диска восстановления Windows появляется сообщение «Мы не можем создать диск восстановления на этом компьютере. Некоторые требуемые файлы отсутствуют», файл winre.wim или зарезервированный системой раздел отсутствуют.
Выберите правильную букву диска в списке, укажите USB флэш-накопитель в окне. Затем нажмите кнопку «Далее».
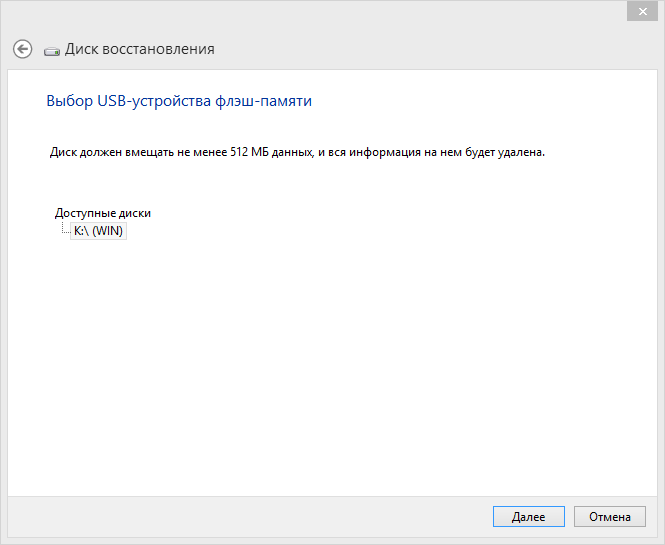
Windows будет предупреждать вас, что все содержимое выбранного диска будут очищено. Чтобы продолжить, нажмите кнопку «Создать».
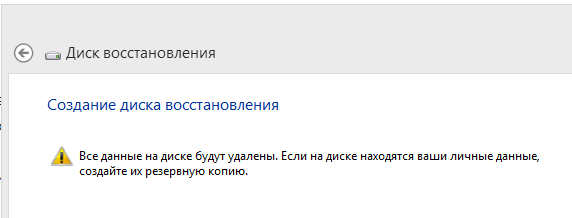
Процесс форматирования диска и копирования файлов процесс может занять несколько минут, в зависимости от скорости вашего USB-накопителя. После того, как диск будет готов, нажмите кнопку «Готово».
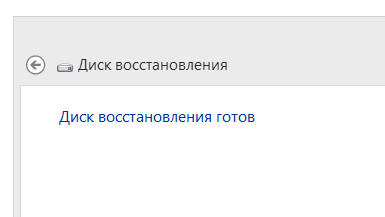
Сейчас проверьте, что ваше устройство действительно способно загрузиться с диска восстановления: некоторые старые USB-накопители не поддерживают загрузку. В этом случае, сделайте диск восстановления на флешке поновее и повторно протестируйте накопитель на возможность загрузки. Теперь откройте флешку в любом файловом менеджере и убедитесь, что содержимое соответствует тому, что вы видите на скриншоте ниже:
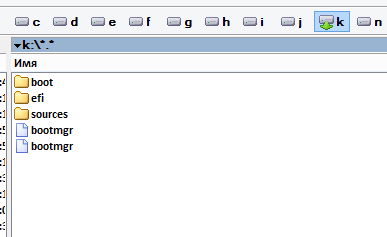
Создание «олдскульного» загрузочного диска CD/DVD для восстановления системы в Windows 8
Если вы хотите создать загрузочный компакт-диск или DVD-диск восстановления системы (это возможно только в Windows 8), откройте поиск по настройкам клавиш Windows+W, введите «восстановление» и щелкните «Восстановление файлов в Windows 7» (да, это такой глюк, на самом деле опция имеет такое название).
Если Вы не можете найти искомый элемент, откройте окно командной строки (используйте клавиши Windows+X), введите sdclt.exe и нажмите клавишу Ввод для запуска программы.
В левой части окна Восстановление файлов Microsoft Windows 7 нажмите кнопку «Создать диск восстановления системы».
Откроется окно «Создать диск восстановления системы». Выберите нужный преемник и нажмите кнопку «Создать диск».
Если вы вставляете не пустой CD или DVD, вы увидите диалоговое окно ошибки вроде этого: «Диск восстановления системы не был создан, нет носителя в устройстве (0xC0AA0202)». Нажмите ОК, вставьте пустой диск и процесс записи начнется автоматически.
Щелкните правой кнопкой мыши по дисководу компакт-дисков или DVD-приводу, выберите опцию «Стереть этот диск».
Создание диска восстановления системы может занять несколько минут. После завершения процесса, укажите название диска и нажмите кнопку «Закрыть».
Резюме. Надеюсь, что данная инструкция помогла вам создать загрузочную флешку для восстановления ОС Microsoft Windows 8. Если у вас будут какие-либо вопросы, задавайте их в комментариях, я на них обязательно отвечу (см. ниже).
Ответы на вопросы читателей
После восстановления Windows 8 пропали файлы и некоторые программы. Как их вернуть/восстановить?
Ответ. Вы должны понимать, что восстановление windows 8 с диска или другого носителя предполагает, что все установленные программы будут удалены, их необходимо будет устанавливать заново. Тем не менее, если вы устанавливали ОС Windows на другой диск, можно зайти в пользовательскую папку (Users — [имя пользователя]) на системном диске, используемом прошлой ОС. Во вложенной директории Application Data ищите пользовательские файлы с конфигурационными файлами приложений, их можно скопировать в актуальную папку пользователя. Вот только собственно приложения Windows нужно будет устанавливать из инсталляционных файлов.
Если вы устанавливали Windows 8 на системный диск по умолчанию и затерли старую версию ОС, ищите папку Windows.old. В ней хранятся копии ранее установленных программ.
Сбой в ноутбуке после удаления Windows 8. До этого также не было архивации. А сейчас, кое-что вернув, не нахожу некоторые файлы: офисную программу, свои записи и т.д. Не работает центр обновления. Найти удаленные файлы невозможно, везде дефолт. Как восстановить windows 8 к нормальному состоянию, как прежде?
Ответ. Похоже, вы использовали точку восстановления для отката к предыдущей версии ОС Windows на несколько дней назад. Однако вопрос сформулирован так, что непонятно, что вы хотели спросить. Попробуем ответить по пунктам.
1. Офисный пакет проще всего установить, загрузив инсталляционный пакет на сайте разработчика.
2. Работа центра обновления Windows 8 Зависит от службы «Центр обновления Windows». Пуск — Выполнить — services.msc. Находите указанный сервис, переключаете в состояние «Автоматически», перезагружаете систему.
3. Для восстановления удаленных файлов используйте специализированные программы, о них мы многократно писали.
Если провести восстановление системы через usb флешку (на Виндовс 8), то система восстановится к заводским настройкам или к моменту создания диска восстановления?
Ответ. Запись Windows 8 на флешку – это всего лишь удобная возможность переустановки без использования дисковода.
Вы можете записать windows 8 на флешку и переустановить с нуля, однако настраивать, устанавливать программы и прочее нужно будет заново. Если же вы используете точки восстановления Windows, то возвращаетесь к тому состоянию, в котором была зафиксирована ОС к моменту создания данной точки.
Создание USB-накопителя восстановления
USB-накопитель восстановления поможет выявить и устранить проблемы с компьютером под управлением Windows даже в случае, когда компьютер не запускается.
Возможно, ваш компьютер поставлялся с образом восстановления, который используется для обновления или сброса компьютера. Образ для восстановления хранится на диске компьютера в специальном разделе восстановления и обычно занимает 3–6 ГБ. Чтобы сэкономить место на диске, можно удалить с компьютера образ для восстановления и использовать вместо него диск восстановления. Windows 8.1 включает встроенные средства для создания диска для восстановления USB. Windows поможет вам узнать, насколько сильно разделом восстановления, и вам понадобится USB флэш-накопитель по крайней мере.
Предупреждение: При создании накопителя восстановления будут стерты все данные, имеющиеся на USB-устройстве флэш-памяти. Перед созданием USB-накопителя восстановления скопируйте с него все важные данные на другое запоминающее устройство либо используйте пустое USB-устройство флэш-памяти.
Создание USB-накопителя восстановления
Выполните прокрутку от правого края экрана и нажмите кнопку Поиск. (Если вы используете мышь, переместите указатель в правый нижний угол экрана, потом вверх, а затем щелкните Поиск.)
Введите в поле поиска диск восстановления, а затем выберите пункт Создание диска восстановления.
После того как откроется средство создания диска восстановления, установите флажок Выполнить резервное копирование системных файлов на диск восстановления и нажмите кнопку Далее.
Примечание: Если на компьютере нет раздела восстановления, то этот значок будет недоступен. На диске восстановления будут только средства восстановления и загрузочный образ, но не будет образа для восстановления компьютера или возврата его в исходное состояние.
Вставьте USB-устройство флэш-памяти в компьютер. Необходимо, чтобы оно имело не меньший размер, чем указанный на экране.
Выберите USB-накопитель, который вы хотите использовать в качестве накопителя восстановления, а затем нажмите кнопку Далее.
Нажмите Создать. Изображение для восстановления и необходимые средства восстановления будут скопированы на USB-устройство, что займет некоторое время, в зависимости от вашего компьютера и размера образа восстановления.
По завершении процесса выполните следующее:
Если вы хотите сохранить раздел восстановления на компьютере, нажмите кнопку Готово.
Если вы хотите удалить раздел восстановления с компьютера и освободить место на диске, выберите пункт Удаление раздела восстановления. Затем нажмите кнопку Удалить. В результате на диске освободится место, которое занимал образ для восстановления. По окончании удаления нажмите кнопку Готово.
Примечание: Некоторые компьютеры не предлагают удалить раздел восстановления. Это значит, что на компьютере нет раздела восстановления, на хранение которого уходит часть места на диске.
Извлеките USB-устройство флэш-памяти. Это диск восстановления Windows 8.1, и вам понадобится его, если вам потребуется обновить или сбросить компьютер. Храните накопитель в безопасном месте и не используйте его для хранения других файлов и данных.
Примечание: Если ваш компьютер поставлялся с Windows 8 и вы обновили его на Windows 8.1, диск восстановления будет включать Windows 8, и вам потребуется выполнить обновление до Windows 8.1 после обновления или сброса компьютера.
Восстановление Windows 7 с флешки
Этап 1: Создание загрузочной флешки
Для того чтобы произвести восстановление, потребуется соответствующим образом подготовленный флеш-накопитель. Подготовка подразумевает запись на него образа Виндовс 7 идентичного тому, который вы собираетесь восстановить, а наиболее удобные методы совершения этой операции вы можете найти в статье по ссылке далее.
Этап 2: Активация подключения в BIOS
Работоспособность носителя зависит от выставленного в БИОСе порядка загрузки, поэтому перед началом манипуляций нужно узнать текущие параметры и установить требуемые для работы флешки.
Также советуем проверить, активны ли USB-порты на материнской плате, управление которыми тоже настраивается через BIOS.
Этап 3: Восстановление
После того как носитель и компьютер соответствующим образом подготовлены, можно переходить непосредственно к процессу возвращения работоспособности Виндовс 7. Доступно два варианта этой процедуры: использование «Восстановления системы» или «Командной строки».
Способ 1: «Восстановление системы»
Самый удобный метод заключается в задействовании утилиты «Восстановление системы», которая автоматически сканирует имеющуюся ОС на наличие сбоев и исправляет их. Для использования этого метода проделайте следующие шаги:
- Убедитесь, что флешка подключена к целевому компьютеру, затем запустите его. Должна начаться загрузка, как при установке Виндовс. Первым делом понадобится выбрать язык интерфейса – укажите подходящий (например, «Русский») и нажмите «Далее».
В следующем окне щёлкните по ссылке «Восстановление системы».
Подождите, пока произойдёт поиск неполадок – если таковые будут обнаружены, появится соответствующее информационное сообщение, кликните в нём «Восстановить» и дождитесь завершения процесса.
Это средство работает эффективно, но в некоторых ситуациях (например, при проблемах с загрузчиком) оказывается бессильно.
Способ 2: «Командная строка»
Из загрузочной флешки Windows 7 доступна также среда «Командной строки» – она представляет собой менее интуитивный, но более функциональный инструмент, чем утилита восстановления. Благодаря этому средству можно исправить не только проблемы с системными файлами или реестром, но и устранить сбои в работе жёсткого диска, в том числе и загрузчика ОС.