- Создаём Fedora LiveUSB
- Fedora MediaWriter (GNU/Linux, Windows, MacOS)
- DD (все *NIX)
- Rufus (только Windows)
- Persistence
- Установка системы¶
- Как мне создать загрузочную флешку?¶
- Как загрузить Live образ целиком в память?¶
- Есть возможность самому выбрать пакеты для установки?¶
- Необходим ли доступ в Интернет при установке?¶
- Могу ли я автоматизировать установку?¶
- Могу ли я создать свой собственный ISO образ?¶
- Можно ли установить Fedora на устройство с ARM?¶
- Поддерживается ли технология Secure Boot?¶
- Могу я переместить Fedora на другой диск?¶
- У меня много оперативной памяти. Нужен ли мне раздел подкачки?¶
- Что будет если при отсутствующем разделе подкачки закончится память?¶
- Сколько нужно подкачки для работы гибернации?¶
- Что быстрее: раздел подкачки или файл подкачки?¶
- Можно ли сделать так, чтобы подкачка использовалась лишь при исчерпании ОП?¶
- Как ускорить запуск системы?¶
- Можно ли не переносить на SSD домашние каталоги пользователей?¶
- Нужно ли как-то настраивать Fedora для работы с SSD?¶
- Возможно ли в Fedora включить TRIM в реальном времени?¶
- Почему таймер TRIM отключён по умолчанию?¶
- Как улучшить отображение шрифтов в Fedora?¶
- В консолях фреймбуфера отображаются кракозябры. Как это починить?¶
- Какую файловую систему рекомендуется использовать на Fedora?¶
- Что вы скажете об установке системы на BTRFS?¶
- Можно ли без потерь данных преобразовать одну файловую систему в другую?¶
- Как установить Fedora в UEFI режиме?¶
- Какой способ разбиения диска лучше выбрать?¶
- Как лучше разбить диск самостоятельно?¶
Создаём Fedora LiveUSB
В связи с недавним выходом очередного релиза Fedora, у некоторых пользователей возникли затруднения при создании загрузочной USB флешки (LiveUSB), поэтому в данной статье мы подробно разберём несколько способов.
Fedora MediaWriter (GNU/Linux, Windows, MacOS)
Самый простой и удобный, на наш взгляд, способ — это использование специально созданной утилиты Fedora MediaWriter.
Существуют версии для GNU/Linux, MacOS X и конечно же Microsoft Windows.
Для начала нам потребуется загрузить и установить MediaWriter с официального сайта или из репозиториев используемого дистрибутива. В уже установленной Fedora это можно сделать так:
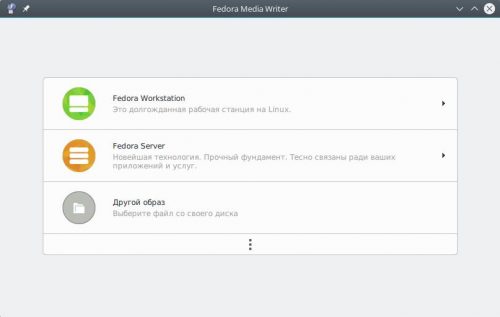
Запустим её и увидим главное окно программы. Здесь нам предлагают выбор из трёх вариантов:
- Fedora Workstation — стандартная версия для рабочих станций с Gnome 3 в качестве основного рабочего стола;
- Fedora Server — стандартная версия для серверов, без графической оболочки;
- Другой образ — позволяет записать другой уже загруженный образ дистрибутива. Рекомендуется применять для записи, например, RFRemix.
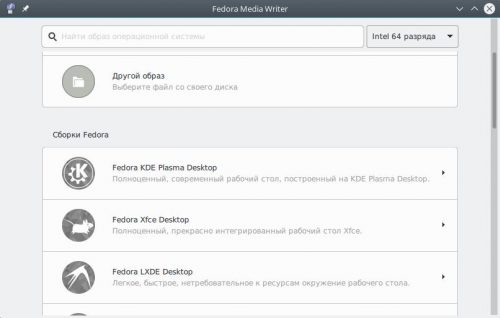
При нажатии на кнопку с многоточием, появится возможность выбрать один из вариантов Fedora с отличным от Gnome рабочим столом: KDE Plasma 5, XFCE, LXDE, Mate, Cinnamon и др.
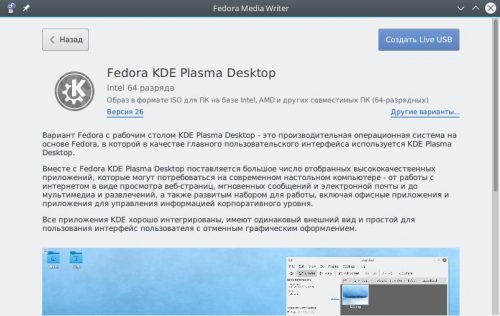
После выбора соответствующего пункта мы увидим более полную информацию о данном выпуске на родном языке, сможем выбрать архитектуру (нажав кнопку Другие варианты), а также версию (в списке отображаются только поддерживаемые на момент запуска утилиты релизы).
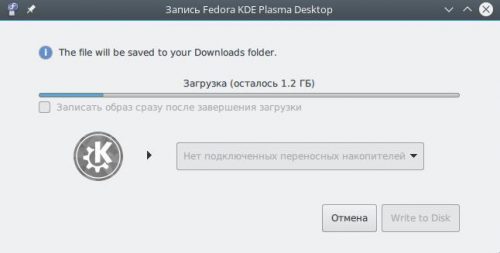
Если всё устраивает, нажмём кнопку Создать Live USB и программа начнёт выкачивать из Интернета выбранный образ, иначе — Назад для возврата в предыдущее меню.
Загруженные файлы образов будут сохранены в пользовательский каталог загрузок по умолчанию.

По окончании скачивания выберем из списка подключённый USB-накопитель и нажмём кнопку Write to Disk. Для записи большинства образов нам потребуется флешка размером минимум 4 ГБ (для netinstall будет достаточно и 1 ГБ).
Внимание! Все данные на данном USB-накопителе будут уничтожены без возможности восстановления!
На этом создание LiveUSB завершено, можно загружаться с неё и тестировать, либо устанавливать дистрибутив на свой компьютер.
DD (все *NIX)
Другим рекомендуемым способом по созданию загрузочных LiveUSB для дистрибутива Fedora является использование стандартной утилиты dd, которая есть в любом дистрибутиве GNU/Linux.
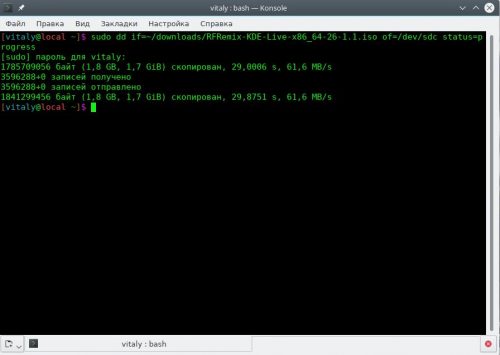
Для начала нам необходимо загрузить ISO-образ дистрибутива с официального сайта любым удобным нам способом.
Сначала размонтируем USB-накопитель:
Для записи образа выполним команду:
Здесь в качестве параметра if указываем путь к файлу ISO-образа, а of — устройство подключённой USB-флешки без номера раздела (в нашем примере это /dev/sdc).
После ввода пароля sudo, через несколько минут, образ будет записан на устройство.
Выполним принудительную синхронизацию кэшей:
После окончания выполнения sync, создание загрузочного образа можно считать завершённым.
Rufus (только Windows)
И, наконец, заключительный вариант — использование специальной утилиты для создания и форматирования USB накопителей — Rufus.
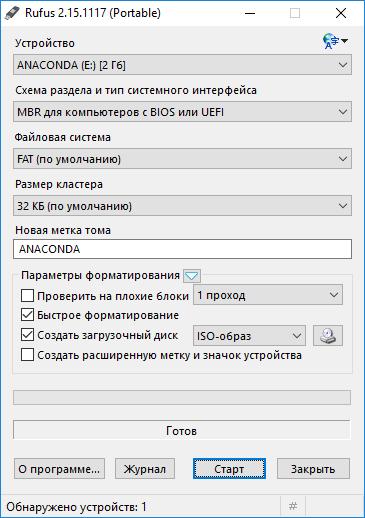
Как и в прошлом варианте, любым способом загрузим ISO-образ дистрибутива, затем установим и запустим Rufus.
Поставим флажок в чекбокс Создать загрузочный диск, выберем вариант ISO-образ из списка и найдём его файл на диске. Согласимся с предлагаемыми изменениями.
Сразу после короткого авто-тестирования и загрузки файла с образом Rufus автоматически изменит в своём окне все параметры на рекомендуемые, но настоятельно рекомендуется убрать флажок из чекбокса Создать расширенную метку и значок устройства.
Нажмём кнопку Старт, а по окончании записи — Закрыть. Создание LiveUSB на этом завершено. Если Rufus запросит каким способом ему записывать образ, следует обязательно выбрать вариант DD.
Persistence
Инструкция по созданию LiveUSB с поддержкой сохранения настроек вынесена в отдельную статью.
Источник
Установка системы¶
Как мне создать загрузочную флешку?¶
Как загрузить Live образ целиком в память?¶
Для загрузки Live образа целиком в память, необходимо стрелками выбрать пункт Start Fedora Live, нажать Tab, затем в строке редактирования параметров добавить rd.live.ram через пробел сразу после quiet и после этого нажать Enter.
Есть возможность самому выбрать пакеты для установки?¶
Да, при помощи netinstall образа, но лишь группами .
Необходим ли доступ в Интернет при установке?¶
Только для netinstall образа. Все остальные устанавливаются «как есть», т.е. со стандартным набором пакетов.
Могу ли я автоматизировать установку?¶
Могу ли я создать свой собственный ISO образ?¶
Да. Собственный образ можно создать на базе Kickstart файлов. Более подобную информацию можно найти здесь.
Готовые Kickstart проекты для изучения:
Можно ли установить Fedora на устройство с ARM?¶
Да. Загрузки доступны для armhfp, а также aarch64.
Поддерживается ли технология Secure Boot?¶
Да, полностью. В качестве предварительного загрузчика используется shim, подписанный цифровой подписью Microsoft.
Могу я переместить Fedora на другой диск?¶
Да. Алгоритм такой:
создание разделов для новой установки Fedora посредством GParted или любой другой утилиты разбиения дисков;
монтирование старых и новых разделов;
копирование всех файлов и каталогов со старого накопителя на новый с сохранением прав доступа;
редактирование файла /etc/fstab нового накопителя так, чтобы в нём были указаны UUID новых разделов;
создание в корневом каталоге нового накопителя файла /.autorelabel для автоматической установки контекста безопасности SELinux;
У меня много оперативной памяти. Нужен ли мне раздел подкачки?¶
За счёт использования сжатия памяти zram , в современных выпусках Fedora для большинства сценариев использования на рабочих станциях 10+ ГБ оперативной памяти будет вполне достаточно, поэтому раздел подкачки можно не создавать.
Внимание! При отсутствии раздела подкачки перестанет работать функция suspend to disk (гибернация).
Что будет если при отсутствующем разделе подкачки закончится память?¶
При критическом недостатке оперативной памяти (исчерпании доступных страниц) и при отсутствии подкачки существует риск зависания всей системы.
Таким образом, для данной конфигурации настоятельно рекомендуется использовать любой OOM killer пользовательского режима: earlyoom , systemd-oomd и т.п., чтобы не подвергать систему опасности и не доводить до использования механизма OOM Killer ядра Linux.
Сколько нужно подкачки для работы гибернации?¶
Для нормальной работы режима suspend to disk размер подкачки должен быть больше, либо равен объёму установленной в ПК или ноутбуке оперативной памяти.
Что быстрее: раздел подкачки или файл подкачки?¶
Раздел подкачки, т.к. отсутствуют ограничения, накладываемые используемой файловой системой.
Можно ли сделать так, чтобы подкачка использовалась лишь при исчерпании ОП?¶
Да, это возможно. Откроем терминал и выполним следующие команды:
Изменения вступят в силу немедленно и сохранятся до перезагрузки системы.
Для того, чтобы сделать эти изменения постоянными, создадим файл конфигурации sysctl .
Как ускорить запуск системы?¶
Приобрести в компьютер или ноутбук SSD накопитель и установить операционную систему на него. Это даст колоссальный прирост к скорости запуска.
Можно ли не переносить на SSD домашние каталоги пользователей?¶
Можно, но настоятельно не рекомендуется так делать ибо в таком случае прирост скорости работы системы будет далеко не таким большим, каким мог бы быть, т.к. колонна всегда двигается со скоростью самой медленной машины, а это всегда жёсткий диск.
Большая часть приложений хранят в домашних каталогах пользователей свои файлы конфигурации, а также различные кэши. В итоге, они загрузятся быстро, а затем перейдут в состояние iowait для ожидания этих данных с медленного накопителя.
Таким образом, на быстром SSD накопителе следует размещать как корневой, так и домашние каталоги пользователей.
Нужно ли как-то настраивать Fedora для работы с SSD?¶
Особой настройки не требуется. Необходимо лишь убедиться, что таймер процедуры TRIM активен:
Если это не так, активируем его:
Процедура TRIM для всех установленных твердотельных накопителей будет выполняться автоматически по расписанию один раз в неделю во время простоя системы.
Возможно ли в Fedora включить TRIM в реальном времени?¶
Да, это возможно. При использовании классической схемы с обычными разделами необходимо добавить опцию монтирования discard для каждого раздела на SSD в /etc/fstab .
При использовании LVM, следует открыть файл /etc/lvm/lvm.conf в текстовом редакторе и прописать:
При использовании зашифрованных LUKS томов следует в файле /etc/crypttab добавить опцию discard для каждого тома.
Однако следует помнить, что на некоторых накопителях реалтаймовый TRIM может вызвать сбой в работе контроллера и привести к потере всех данных. Именно поэтому он по умолчанию и не применяется.
Все изменения вступят в силу при следующей загрузке системы.
Почему таймер TRIM отключён по умолчанию?¶
Изначально таймер TRIM активировался автоматически, если установка Fedora производилась на SSD накопитель, но через некоторое время обнаружилась серьёзная проблема с noname-накопителями. Их контроллеры декларировали поддержку процедуры TRIM, однако при её выполнении теряли все данные на носителе.
Из-за достаточно большого количества жалоб на потерю данных с таких дешёвых контрафактных noname накопителей, созданных на базе простейших контроллеров от флешек и микросхем памяти из отбраковки, было решено таймер отключить.
Как улучшить отображение шрифтов в Fedora?¶
В актуальных релизах Fedora пакет freetype уже собран с поддержкой субпиксельного сглаживания, поэтому, чтобы получить качественный рендеринг шрифтов, необходимо лишь разрешить использование LCD фильтров, создав символическую ссылку на файл 11-lcdfilter-default.conf в каталоге /etc/fonts/conf.d :
Для вступления изменений в силу необходимо повторно войти в систему либо перезагрузить компьютер.
В консолях фреймбуфера отображаются кракозябры. Как это починить?¶
Способ 1:
Способ 2:
Установим пакет шрифтов Terminus:
Теперь откроем файл /etc/vconsole.conf в текстовом редакторе:
Укажем правильное имя шрифта внутри директивы FONT :
Сохраним изменения в файле и пересоберём initrd.
Какую файловую систему рекомендуется использовать на Fedora?¶
Начиная с Fedora 33, в редакции Workstation, для установки по умолчанию предлагается BTRFS .
Несмотря на это, мы рекомендуем применять ext4. На наш взгляд, это самая стабильная и популярная файловая система в настоящее время.
Для хранения больших объёмов данных можно использовать XFS. Это также стабильная и быстрая ФС, но следует помнить, что при сбоях электропитания вместо файлов, в которые в этот момент шла запись, могут оказаться нули. Таким образом, XFS лучше применять только если есть источник бесперебойного питания (UPS) либо на ноутбуках.
Что вы скажете об установке системы на BTRFS?¶
поддержка проверки целостности данных посредством контрольных сумм;
отсутствие ограничения на максимальное количество файлов;
поддержка прозрачного сжатия данных с использованием нескольких алгоритмов;
поддержка подтомов (subvolume);
встроенная поддержка клонирования, что полезно при создании резервных копий;
ранее была слишком нестабильной и при определённых условиях приводила к потере всех данных на накопителе;
не имеет встроенного полнодискового шифрования;
известны случаи несовместимости с системой внешнего полнодискового шифрования LUKS;
из-за COW очень сильно фрагментируется, поэтому не рекомендуется к использованию на жёстких магнитных дисках (HDD);
без использования флага nodatacow проседает производительность баз данных (СУБД), а также виртуальных машин.
Можно ли без потерь данных преобразовать одну файловую систему в другую?¶
Нет, конвертирование ФС без потери данных не представляется возможным, поэтому для выполнения данной процедуры необходим другой раздел диска подходящего размера с поддержкой прав доступа Unix. Алгоритм следующий:
копирование всех данных на другой раздел с сохранением прав доступа ;
форматирование старого раздела с необходимой файловой системой;
возвращение данных на прежнее место;
Как установить Fedora в UEFI режиме?¶
Загрузка Fedora LiveUSB образа должна производиться исключительно в UEFI режиме. На большинстве материнских плат в меню вариантов загрузки требуется выбрать режим UEFI External Drive или UEFI USB HDD.
Схемой разбиения диска, на который будет установлен дистрибутив, должна быть GPT. Проверить можно посредством выполнения fdisk:
Если используется классический MBR (msdos), необходимо запустить утилиту GParted, выбрать диск из списка, затем в меню Устройство пункт Создать таблицу разделов – GPT и запустить процесс кнопкой Применить изменения. Все данные на диске будут уничтожены.
Теперь можно приступать к установке. Автоматическое разбиение в Anaconda произведёт все действия самостоятельно.
Какой способ разбиения диска лучше выбрать?¶
Существует 2 способа:
LVM (используется по умолчанию) – динамические разделы, позволяющие изменять разделы на лету в любую сторону, а также поддерживающие функцию моментальных снимков (снапшотов);
классическая схема с физическими разделами.
Если возможности LVM использовать не планируется на ПК или ноутбуке, то рекомендуется применять классическое разбиение , т.к. такая схема работает быстрее и надёжнее.
Как лучше разбить диск самостоятельно?¶
Если по какой-то причине не хочется доверять автоматическому разбиению, мы рекомендуем следующую конфигурацию (порядок важен):
Источник



