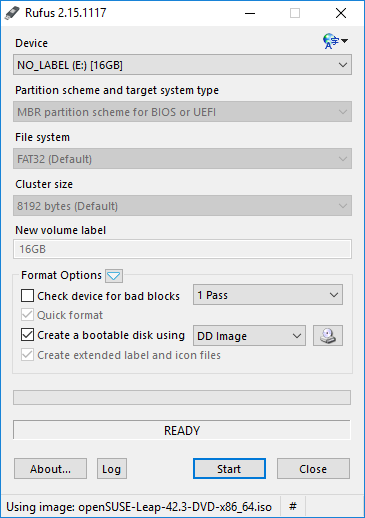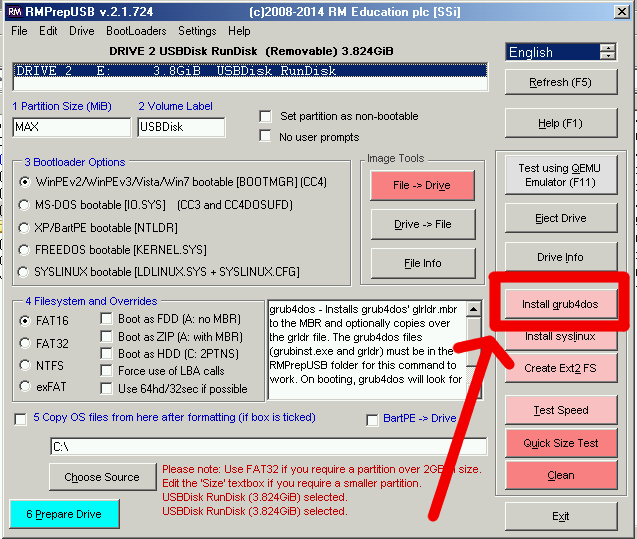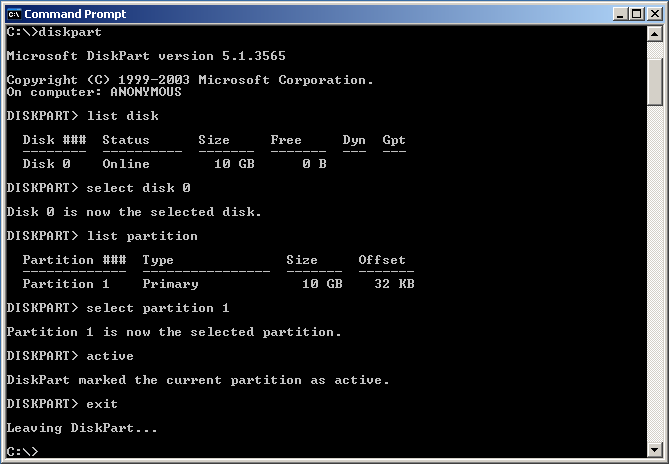- КАК: Как создать загрузочный USB-накопитель openSUSE — 2021
- Как создать загрузочный USB-накопитель в Linux | openSUSE Tumbleweed (Апрель 2021).
- Table of Contents:
- Как создать загрузочный USB-накопитель openSUSE
- Как скачать Live версию openSUSE
- Как загрузить ImageUSB для создания USB-диска openSUSE
- Как создать USB-порт openSUSE с помощью ImageUSB
- Как создать загрузочную флешку с openSUSE
- Где найти информацию об openSUSE?
- About openSUSE
- Как создать загрузочную флешку с openSUSE
- Второй метод
- SDB:Create a Live USB stick using Windows
- Contents
- Using Etcher
- Using Rufus
- Using ImageUSB
- Using SUSE Studio ImageWriter
- Using GRUB4DOS
- Troubleshooting
- Verifying checksum of downloaded files
- Write access problems
- Установка Linux openSUSE 15 и обзор дистрибутива
- Что нового в openSUSE Leap 15?
- Системные требования openSUSE Leap 15
- Пошаговое описание установки Linux openSUSE 15 на компьютер
- Шаг 1 – Скачивание установочного образа
- Шаг 2 – Запись ISO образа на диск или USB флешку
- Шаг 3 – Загрузка с диска и запуск программы установки
- Шаг 4 – Выбор языка и раскладки клавиатуры
- Шаг 5 – Настройка сети
- Шаг 6 – Выбор графического окружения
- Шаг 7 – Разметка жесткого диска
- Шаг 8 – Настройка часов и выбор часового пояса
- Шаг 9 – Создание пользователя
- Шаг 10 – Проверка параметров установки
- Шаг 11 – Завершение установки
- Скриншоты Linux openSUSE Leap 15
КАК: Как создать загрузочный USB-накопитель openSUSE — 2021
Как создать загрузочный USB-накопитель в Linux | openSUSE Tumbleweed (Апрель 2021).
Table of Contents:
Как создать загрузочный USB-накопитель openSUSE
В этом руководстве будет показано, как создать загрузочный USB-накопитель openSUSE с использованием Windows.
Как только USB-накопитель будет создан, вы сможете попробовать все функции openSUSE. USB-накопитель можно также использовать для замены всех версий Windows с помощью openSUSE, и вы сможете использовать двойную загрузку Windows с помощью openSUSE, однако руководство по установке будет описано в отдельной статье.
Шаги для создания USB-накопителя openSUSE являются следующими:
- Загрузить openSUSE
- Загрузить ImageUSB из программного обеспечения Passmark
- Создайте USB-накопитель openSUSE с помощью ImageUSB
Как скачать Live версию openSUSE
Нажмите здесь, чтобы загрузить openSUSE
Основная загрузка — это 4,7-гигабайтный DVD-код ISO, который немного перегружен, просто попробовав openSUSE.
К счастью, существует ряд доступных вариантов ISO. Чтобы просмотреть их, нажмите ссылку, которая читает «нажмите здесь, чтобы отобразить эти альтернативные версии».
Доступны два основных стандарта ISO для GNOME и KDE.
Это зависит от вас, который вы решите выбрать.
(Обратите внимание, что в серии, о которой я пишу сейчас, много статей на основе GNOME, поэтому было бы предпочтительнее выбрать версию GNOME).
Теперь появится список вариантов с различными способами загрузки, такими как bittorrent, прямая ссылка, metalink или зеркало выбора.
Вы также можете выбрать между 32-разрядной или 64-разрядной версией openSUSE.
Если вы выберете опции по умолчанию, вы получите 64-битную версию, загруженную по прямой ссылке.
Как загрузить ImageUSB для создания USB-диска openSUSE
Чтобы создать загрузочный USB-накопитель openSUSE с Windows, вам необходимо загрузить программное обеспечение ImageUSB из Passmark Software.
Программное обеспечение свободно использовать.
Нажмите здесь, чтобы скачать ImageUSB
Как создать USB-порт openSUSE с помощью ImageUSB
Вставьте чистый USB-накопитель в USB-порт вашего компьютера.
Чтобы запустить ImageUSB, дважды щелкните файл zip, загруженный на предыдущем шаге, и запустите файл ImageUSB.exe.
Дисковод ImageUSB легко отслеживается и требует 4 простых шага:
- Выберите USB-накопитель
- Выберите действие, которое необходимо выполнить.
- Выберите изображение
- Запись изображения на USB-накопитель
На шаге 1 установите флажок рядом с диском, на который вы хотите записать USB-порт openSUSE.
Шаг 2 содержит несколько вариантов, которые включают:
- Запись изображения на USB-накопитель
- Создание изображения с USB-накопителя
- Нуль USB-накопитель
- Отформатируйте USB-накопитель
Если вы вставили пустой USB-накопитель, вы должны выбрать вариант для записи изображения на USB-накопитель. Если вы этого не сделали, выберите формат USB-диска.
Обратите внимание, что если у вас уже есть USB-накопитель с изображением на нем, вы можете использовать опцию «Создать изображение с USB-накопителя», чтобы вернуть USB обратно в ISO.
Нажмите кнопку «Обзор» на шаге 3 и найдите ранее загруженный ISO-образ openSUSE.
Наконец, нажмите кнопку «Запись», чтобы скопировать изображение на USB-накопитель.
Появится предупреждение с информацией о выбранном диске и изображением, которое будет скопировано на USB-накопитель.
Если вы выбрали правильные варианты, и вы счастливы продолжить, нажмите кнопку «Да».
Программе нравится делать вдвойне уверенность в том, что вы выбрали правильные параметры, чтобы появилось другое всплывающее окно с вопросом, действительно ли вы уверены, что хотите продолжить.
Через очень короткий промежуток времени будет создан USB-накопитель.
Если вы используете компьютер со стандартным BIOS, вы можете перезагрузить компьютер и загрузиться прямо в openSUSE. (Пока порядок загрузки имеет USB-накопитель перед жестким диском).
Если вы используете компьютер с UEFI, вы сможете загрузиться в openSUSE, удерживая клавишу shift и перезагружая компьютер. Появится меню загрузки UEFI с опцией «Использовать устройство». Когда появится подменю, выберите «Устройство USB EFI».
Теперь openSUSE начнет загружаться. Для этого требуется достаточное количество времени, и требуется терпение.
Как создать загрузочную флешку с openSUSE
openSUSE — это свободная операционная система на базе Linux для Вашего ПК, ноутбука или сервера. Вы можете просматривать веб, управлять почтой и фотографиями, выполнять офисную работу, смотреть видео или слушать музыку. Have a lot of fun! Гласит сайт разработчиков. Последняя стабильная версия это openSUSE 11.4 включает в себя новые версии GNOME, KDE, LibreOffice, Firefox, ядра Linux, и многие, многие другие обновления и улучшения. В 11.4 Вы найдете более 1000 рабочих приложений с открытым исходным кодом. openSUSE также включает в себя полный набор серверного программного обеспечения и богатый выбор инструментов для разработки. Кстати Have a lot of fun! это у них слоган такой. Познакомиться ближе с процессом создания загрузочной флешки вы можете уже сейчас, под катом.
Где найти информацию об openSUSE?
Информации больше на английском, чем на русском. Источников информации миллион, изучайте.
About openSUSE
Я питаю нелюбовь ко всем RPM-подобным дистрибутивам, потому что в них нет apt-get, aptitude и dpkg, если этих утилит нет, то дистрибутив можно считать ущербным. Но openSUSE это реально круто, мне он нравиться по тому, что KDE-версия openSUSE это вам не какая-нибудь Kubuntu, это качественный, вылизанный и на 100% рабочий дистрибутив. В openSUSE есть YaST (Yet another Setup Tool), довольно таки стрёмная и проприетарная утилита конфигурации операционной системы и установки/обновления пакетов с ПО, в настоящий момент распространяется по лицензии GPL.
Дистрибутивы openSUSE и SUSE Linux Enterptise заточены под управление посредством YaST, т.е. без YaST они и посрать сходить не смогут, YaST делает всё: управление ПО, on-line обновление, обновление с CD/DVD, установка дополнительных пакетов, используется непосредственно для установки дистрибутива и конфигурации всей системы.
Так же, в openSUSE есть Zypper жалкая копия apt-get для Debian, Zypper (libzypp) — консольный менеджер пакетов который умеет управлять используемыми репозиториями, искать нужные пакеты, устанавливать или удалять их, типа младший брат дистрофик у apt-get’a =) Фанатов openSUSE прошу не обижаться, тут написана правда, тем более, что мне openSUSE нравится.
Как создать загрузочную флешку с openSUSE
Вот тут начинается жопа. openSUSE это вам не Ubuntu. Вообще если у вас на компьютере уже установлена openSUSE, то создать загрузочную флешку с ней не проблема, ибо в openSUSE есть специально заточенная под это утилита SUSE Studio Image Writer , она доступна для загрузки в качестве RPM-пакета.
SUSE Studio Image Writer будет работать в Windows XP и Windows Vista. Внимание, в вашей пиратской Windows 7 может не работать!
Для Debian/Ubuntu пакетов нет! Т.е. deb-пакета утилиты SUSE Studio Image Writer в природе не существует. Теперь есть, вы можете скачать его вот так:
и установить в системе:
Утилита появиться у вас в меню Приложения > Системные утилиты > SUSE Studio ImageWriter. Но её надо запускать с правами root’a так что делаем это так:
Дальше просто следуйте инструкциям и ваш Live USB с openSUSE на борту готов!
Второй метод
Любой кто сидит НЕ на Ubuntu думает, что он Хакер , и что все Убунтоиды просто тупые хомячки (Виндузятников они вообще за людей не считают), которые умеют только обои рабочего стола менять. Жаль им напоминать, что дело не в выборе дистрибутива, а в голове и руках, у кого они есть — тот и крут!
Ладно давайте не спорить. Для создания загрузочную флешку с openSUSE хакерским методом вам будет нужен образ. Ещё нужна флешка, желательно объёмом >= 1GB. Она должна быть пустой и с fat16/fat32 на борту, если это не так, то стоит подготовить её.
Находим флешку в системе:
У меня это /dev/sdc1, у вас может быть что угодно, что-бы вас не путать в дальнейшем, я заменил последнюю букву на Икс /dev/sdX
Проедемся по ней утилитой mkdosfs :
Если опции выше не понятны, то идем читать man mkdosfs.
Убедитесь, что флешка готова:
Заливаем образ на флешку:
Для надежности, восстановим MBR (master boot record) на флешке:
SDB:Create a Live USB stick using Windows
Version: 12.2+ This applies to openSUSE 12.2 and above.
Contents
Using Etcher
- Download the current ISO image of openSUSE Leap or Tumbleweed. The filename ends with «.iso».
- Download, install and start Etcher
- Select the openSUSE .iso file you just downloaded using the «Select Image» button.
- Plug a USB drive into you computer, if it’s the only drive connected to your computer, it will be automatically selected. If not, select it.
Using Rufus
- Download the current ISO image of openSUSE Leap or Tumbleweed. The filename ends with «.iso».
- Download and start Rufus
- Plug a USB drive into you computer and select it in Rufus (see screenshot)
Using ImageUSB
Download ImageUSB and follow the instructions on their page.
Using SUSE Studio ImageWriter
We used to have SUSE Studio ImageWriter compiled for windows, but this is not maintained anymore. Feel free to fork it and build/maintain the windows version yourself.
Using GRUB4DOS
This method will keep all current data in your USB medium. Demonstration is provided in this video. Note: These instruction will not work, if your computer boots via UEFI (like most computers made after
2011-2012 and all computers with preinstalled Windows 8/8.1/10); at first you must go to BIOS, enable Legacy boot (i.e. dissable UEFI/secure boot option)!
- Copy ISO into «boot» folder of USB flash.
- Extract «initrd» and «linux» files into «boot» folder of USB medium. These files located in boot\i386\loader or boot\x86_64\loader directory of ISO image. For ISO mounting you can use, for example, Pismo File Mount Audit Package.
- GRUB4DOS installation into MBR of USB flash:
- download RMPrepUSB and install it;
- start RMPrepUSB;
- select your medium;
- click «Install GRUB4DOS»;
- confirm GRUB installation to MBR;
- confirm GRUB installation to selected medium;
- confirm GRLDR copying into selected medium.
- Create «menu.lst» file in root folder of USB key. Content of «menu.lst» should be (in both places – in line 2 and in line 5 – replace openSUSE.iso with real name of your ISO file):
Reboot your computer from USB stick.
Troubleshooting
Verifying checksum of downloaded files
If you need to verify that the file you’ve just downloaded is correct, you can use the CertUtil program (At least on windows10)
Write access problems
If you get write access problems with the USB drive you can try to reformat the drive in Windows prior to writing the image.
This situation would happen very rarely, but in the even that your computer doesn’t boot from the LiveUSB/DVD from the steps above, you might try the following procedure.
Unlike fdisk, diskpart will perform changes as you enter them, therefore, there is no write instruction.
Установка Linux openSUSE 15 и обзор дистрибутива
В этой заметке я расскажу о том, как устанавливается дистрибутив Linux openSUSE Leap 15 на компьютер, а также Вы узнаете, что это за дистрибутив, что нового появилось в данной версии и где ее скачать.
openSUSE Leap – это дистрибутив операционной системы Linux. Выпуск Leap – это регулярный выпуск, новые версии которого выходят раз в год. Дистрибутив openSUSE нацелен как на корпоративную среду, так и на обычные домашние компьютеры. openSUSE — это многоязычный дистрибутив, он поддерживает много языков, в том числе и русский (локализация достаточно хорошая).
openSUSE поддерживает две самые популярные графические оболочки Linux: KDE и GNOME, но Вы также можете использовать и другие оболочки. Реализован дистрибутив для платформы x86_64, 32-разрядные процессоры не поддерживаются.
У дистрибутива openSUSE Leap общая базовая система с дистрибутивом SUSE Linux Enterprise (SLE).
Что нового в openSUSE Leap 15?
Новая версия openSUSE Leap имеет номер 15 (предыдущая 42.3), это сделано для того, чтобы синхронизировать нумерацию систем SUSE Linux Enterprise и openSUSE Leap, поэтому теперь дальнейшая нумерация будет 15.1, 15.2 и так далее. Таким образом, openSUSE вернулся к прежней нумерации, если кто помнит, у openSUSE была версия 13.2, затем появилась ветка версий 42.X, которую можно представить как 14 версию.
Основные нововведения:
- Ядро Linux 4.12;
- KDE Plasma 5.12 (версия с долгосрочной поддержкой);
- Браузер Mozilla Firefox 60.0;
- Офисный пакет LibreOffice 6.0.4.2;
- systemd 234;
- VLC 3.0
- Добавлена возможность миграции с openSUSE Leap на SUSE Linux Enterprise, за счет этого администраторы теперь могут настроить и протестировать систему на базе openSUSE, и, в случае необходимости, перейти на коммерческую версию SUSE Linux Enterprise с более расширенной поддержкой, возможностью массового развертывания и SLA;
- Добавлено 2 дополнительные системные роли. Во время установки дистрибутива теперь можно выбрать классическую роль сервера и роль сервера транзакций, которая использует транзакционные обновления и корневую файловую систему только для чтения;
- Улучшения в YaST, например, функционал разметки жёсткого диска стал мощнее и стабильней.
Детальную информацию можете найти на официальном сайте – openSUSE 15
Системные требования openSUSE Leap 15
Для комфортной работы за компьютером с операционной системой openSUSE Leap 15, как минимум, Вам потребуется:
- Процессор Pentium 4 с частотой 1.6 GHz, рекомендуется с частотой 2.4 GHz и выше или эквивалент от AMD64;
- Оперативной памяти 1 гигабайт, рекомендуется 2 гигабайта;
- Для полноценной установки системы требуется как минимум 12 гигабайт свободного места на жестком диске. Рекомендуется, конечно же, больше, более 40 ГБ;
- Монитор и графическая карта с поддержкой разрешения дисплея минимум 800 x 600 (рекомендуется 1024 x 768 или выше);
- DVD-привод или USB-порт для установки с носителя. Для установки по сети доступ в Интернет.
Пошаговое описание установки Linux openSUSE 15 на компьютер
Процесс установки дистрибутива openSUSE 15 на жесткий диск компьютера несложный, сейчас я покажу все шаги, которые необходимо выполнить, чтобы произвести установку дистрибутива.
На заметку! Если Вы обычный пользователь домашнего компьютера и хотите познакомиться с Linux поближе, рекомендую почитать мою книгу – « Linux для обычных пользователей », в ней я подробно рассказываю про основы операционной системы Linux
Шаг 1 – Скачивание установочного образа
Практически все дистрибутивы Linux распространяются в виде ISO образов дисков, и openSUSE не исключение. Скачать установочный образ можно с официального сайта со страницы загрузки — https://software.opensuse.org/
Вот прямая ссылка на загрузку openSUSE Leap 15 – Скачать openSUSE Leap 15
Вот прямая ссылка с зеркала — Скачать openSUSE Leap 15
В итоге у Вас должен загрузиться файл openSUSE-Leap-15.0-DVD-x86_64.iso размером примерно 3.6 гигабайт. Размер образа достаточно большой, так как он включает огромное количество пакетов приложений.
Шаг 2 – Запись ISO образа на диск или USB флешку
После того как Вы скачали установочный образ, его необходимо записать на DVD диск или USB флешку, при этом данный носитель нужно сделать загрузочным. Если у Вас установлена операционная система Windows, то Вы можете использовать для записи на диск программы CDBurnerXP, ImgBurn, UltraISO или любую другую подобную программу. Для записи на USB флешку — программы UNetbootin или Rufus. В материале «Как создать загрузочную USB флешку с операционной системой в Windows?» я подробно описал весь процесс записи ISO образа на USB устройство программой Rufus как раз на примере дистрибутива Linux openSUSE Leap 15.
Если Вы используете Linux, то для записи на диск можете использовать программы k3b или Brasero. Данный процесс был подробно рассмотрен в статье — «Как записать ISO образ диска в Linux?».
Шаг 3 – Загрузка с диска и запуск программы установки
Когда установочный носитель подготовлен, нам нужно загрузиться с него. Для этого вставляем носитель в компьютер, и в BIOS, в настройках загрузки (Boot), ставим данный носитель на первое место, чтобы система загрузилась именно с него, а не с жесткого диска. После того как openSUSE будет установлен, настройки необходимо вернуть назад, для того чтобы система загружалась по умолчанию с жесткого диска.
Загрузившись с носителя, Вы попадаете в меню, для установки на жёсткий диск компьютера выбираем пункт «Installation».
Шаг 4 – Выбор языка и раскладки клавиатуры
Запустится программа установки, сначала нам нужно выбрать язык и раскладку клавиатуры, а также прочитать лицензионное соглашение. Нажимаем «Далее».
Шаг 5 – Настройка сети
Если у Вас сеть будет настроена автоматически, то данное окно у Вас не появится. Если, например, кабель не подключен, или настроить сетевой адаптер не удалось, то программа установки предложит Вам настроить параметры сети самостоятельно, Вы можете это и не делать, а настроить все потом, после окончания установки openSUSE. Но если Вы хотите сделать это сейчас, то нажимайте на кнопку «Редактировать» и вносите необходимые параметры.
Например, здесь можно задать статический IP адрес или выбрать динамический IP адрес, т.е. выбрать режим DHCP для автоматического получения IP адресов от DHCP сервера, также здесь Вы можете задать имя хоста. После внесения всех изменений нажимайте «Далее».
Для продолжения процесса установки снова нажимайте «Далее».
Шаг 6 – Выбор графического окружения
На данном шаге необходимо выбрать среду рабочего стола, которая будет установлена в системе. Как видите, именно здесь мы можем выбрать новые режимы установки openSUSE: Сервер и Сервер транзакций, о которых я говорил ранее. Я выбираю KDE, нажимаем «Далее».
Шаг 7 – Разметка жесткого диска
Теперь нам нужно выполнить разметку жесткого диска. У меня жесткий диск чистый, и на нем нет никаких разделов. Программа установки в таком случае предлагает нам автоматически сформированную разметку, при этом предлагаемая разметка на самом деле неплохая, есть и системный раздел, и раздел для пользовательских данных, поэтому если Вы не знаете, как осуществляется разметка жесткого диска, можете, ничего не изменяя, смело продолжать установку. Однако если Вас что-то не устраивает, программа установки предлагает Вам инструменты для ручной разметки диска, а именно «Мастер установки» и «Экспертная разметка».
- Мастер установки – это простой способ внесения изменений в предлагаемую разметку;
- Экспертная разметка – этот способ позволяет полностью вручную разметить диск. Есть два варианта запуска: «Начать с текущего предложения» — в данном случае Вы будете вносить изменения в предлагаемую разметку в расширенном варианте, «Начать с существующих разделов» — в этом случае всю разметку диска Вы осуществляете заново самостоятельно так, как хотите.
Некоторых пользователей в предложенном варианте автоматической разметки, наверное, может не устроить тип файловой системы Btrfs и xfs (хотя это хорошие современные файловые системы, не зря же openSUSE и SLE предлагают их по умолчанию). Поэтому сейчас я покажу, как с помощью мастера можно легко внести изменения в предлагаемую программой разметку, а именно, как изменить тип файловой системы корневого и домашнего раздела. Нажимаем «Мастер установки».
В случае необходимости в данном окне Вы можете включить LVM и шифрование дисков. Нажимаем «Далее».
А вот здесь Вы как раз и можете сменить тип файловой системы корневого раздела и домашнего. Выбираете нужный Вам тип и нажимайте «Далее».
После внесения всех изменений для продолжения установки нажимаем «Далее».
Шаг 8 – Настройка часов и выбор часового пояса
Затем выбираем часовой пояс и, в случае необходимости, настраиваем часы, нажимаем «Далее».
Шаг 9 – Создание пользователя
Нам осталось создать пользователя, под которым мы будем работать, для этого заполняем предлагаемую форму. Рекомендую галочку «Автоматический вход в систему» снять в целях безопасности, чтобы каждый раз при включении компьютера вводить пароль (если Вы не хотите каждый раз вводить пароль, галочку оставьте). Также, если хотите, чтобы у системного пользователя root был отдельный пароль, снимите галочку «Использовать этот пароль для системного администратора», и в этом случае программа установки выдаст Вам дополнительное окно для ввода пароля для администратора. Нажимаем «Далее».
Шаг 10 – Проверка параметров установки
Все необходимые настройки для установки openSUSE выполнены, в данном окне Вы можете все проверить и, в случае необходимости, внести изменения. Нажимаем «Установить».
Программа установки запросит подтверждения на запуск процесса установки, нажимаем «Установить».
Процесс установки начался, Вы можете наблюдать все действия, которые выполняет программа установки.
Шаг 11 – Завершение установки
Когда процесс установки дистрибутива openSUSE будет завершен, появится следующее сообщение, а после система уйдет в перезагрузку. После перезагрузки Вы можете начинать пользоваться новой системой. Установку дистрибутива Linux openSUSE Leap 15 на жесткий диск компьютера мы выполнили.
Скриншоты Linux openSUSE Leap 15
Экран входа в систему
Рабочий стол
Центр установки приложений Discover
Файловый менеджер