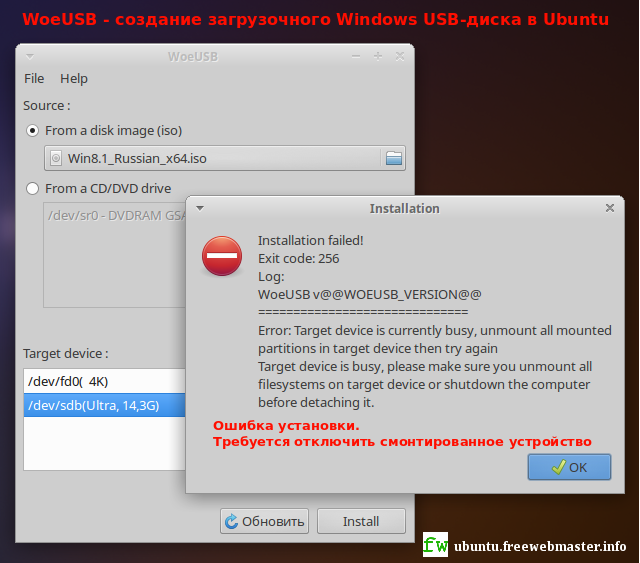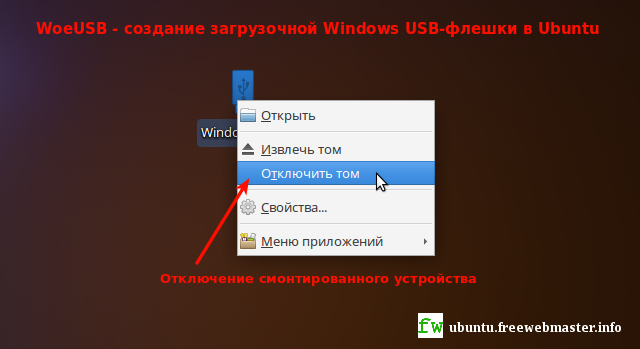Операционная система Ubuntu
Блог о современной полнофункциональной операционной системе, основанной на ядре Linux
23 января 2018
Как создать загрузочную USB-флешку с Windows в Ubuntu?

Для создания загрузочной Windows USB-флешки в системе Ubuntu, вполне подойдет популярная и легкая в использовании программа WoeUSB. Данное приложение, с графическим интерфейсом, самостоятельно отформатирует флешку и запишет на нее ISO-файл нужного дистрибутива, без предварительной подготовки флеш-диска.
Понадобилось создать загрузочную флешку для установки операционной системы Windows 10 на нетбук, где, понятно, отсутствует дисковод. Объем памяти флешки рекомендовалось выбирать не менее 8 ГБ, но такой в наличии не было. Заинтересовал вариант USB флеш диска с наличием дополнительного (второго) разъема micro-USB, для подсоединения, в том числе, к смартфону.
Загрузочная флешка, конечно, загрузочной флешкой, но иметь под рукой флеш-память, которая позволит легко и быстро скопировать фото, видео и другие файлы с вашего смартфона или планшета на Android и, также, легко перенести их на компьютер через обычный USB-порт, было бы не плохо.
В магазине Bo Cheng (store/2289009) на AliExpress, выбрал подходящую модель USB флэш-накопителя для Android телефона/PC SanDisk Ultra Dual USB 3.0. С одной стороны мы видим обычный порт USB, а с другой micro-USB OTG (аббр. от On-The-Go).

На самой флешке, содержался pdf-файл с краткой инструкцией по использованию приложение SanDisk Memory Zone 3.0 для Android, довольно не плохого файлового менеджера для работы с фото, видео и другими файлами. Информация от производителя о Flash-диске SanDisk Ultra Dual USB Drive 3.0 приведена на официальной странице. Щелкнув меню поддержки пользователей, попадаем на страницу поддержки USB флеш-дисков.
Для начала, посмотрел свою флешку в программе Gparted и оказалось, что там занято 12Гб из 16Гб, хотя файлов и не было. Возможно, это было потому, что, ранее, я пытался скопировать на флеш-диск ISO-образ Windows, размером 4,5Гб. Скопировать не получилось, но флешка такая вот и осталась. На странице поддержки SanDisk есть ответ на вопрос «Почему я не могу перенести файл 4 Гб или более на мой флэш-накопитель USB?» Это связано с ограничением FAT32. Файлы размером более 4Гб не могут быть сохранены на формате FAT32. Форматирование флэш-диска в NTFS или exFAT разрешит этот вопрос.
Перед созданием загрузочной флешки с Windows, на тематических сайтах в интернете советуют сначала ее подготовить. Для установки в режиме Legacy (BIOS), в программе GParted, можно создать новую таблицу разделов msdos (если перед этим пробовали записать флешку, например, через команду dd), раздел с файловой системой NTFS и поставить на нем флаг boot. Конечно, загрузка с помощью интерфейса UEFI, для установочной флешки, намного проще, тут ISO-образ просто копируется на такой флеш-диск.
А вот, на некоторых блогах не заморачиваются с предварительной подготовкой флешки и делают ее установочной с помощью одной программы, например, WoeUSB. Ну и я сейчас попробую.
На странице, популярной ранее, программы WinUSB, последней значится ее версия 1.0.7 еще от 2012 года. Да и ссылка на скачивание ведет на не существующий файл. У меня установлена последняя версия с длительной поддержкой Ubuntu 16.04 LTS, поэтому, воспользуюсь программой-ответвлением от WinUSB. Скачал deb-пакет приложения WoeUSB, так же, предназначенное для создания установочного Windows USB-диска.
На странице есть раздел альтернативной загрузки
Ссылка «woeusb» в разделе альтернативной загрузки, ведет на адрес https://pkgs.org/download/woeusb, однако ссылка на пакет, на той странице возвратила меня обратно.

Как всегда, загрузил на Google Диск резервную копию deb-пакета woeusb_3.1.4-1
WoeUSB установил с помощью Центра приложений Ubuntu

По ссылке «Сайт разработчика» размещено описание программы.

Из описания узнаем, что WoeUSB работает с системами Windows Vista, Windows 7, Window 8.x и даже Windows 10. Поддерживаются все языки и любая версия (home, pro . ).
По завершении копирования устанавливается загрузчик (Grub) совместимый с загрузочными модулями Legacy/MBR-style/IBM PC. Имеется встроенная загрузка UEFI для Windows 7 и более поздних версий (ограничение: только файловая система FAT может быть использована в качестве установочной файловой системы).
Проект WoeUSB является ответвлением (форк) программы WinUSB от Congelli501, которая, согласно официальному сайту, не поддерживается с 2012 года.
Можно, так же, скачать ZIP-архив WoeUSB и следовать указаниям по его установке.

После запуска установленной WoeUSB, в интерфейсе выберите источник дистрибутива, например, ISO-образ диска и целевое устройство — ваш USB флеш-диск. Где взять дистрибудив ОС Windows, как раз, описывал в предыдущей статье. Программа запускается от имени суперпользователя, поэтому требуется аутентификация.
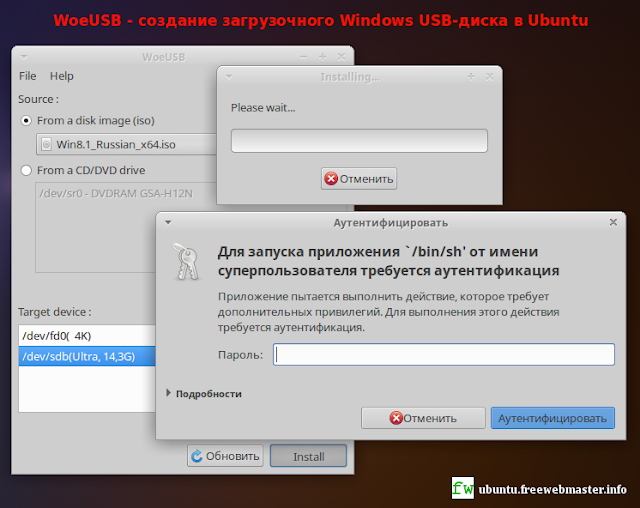
Если флешка была примонтирована при подключении к порту USB вашего компьютера (что и должно происходить автоматически), после аутентификации, WoeUSB не запустится и выдаст ошибку установки.
Installation failed!
Exit code: 256
Log:
WoeUSB v@@WOEUSB_VERSION@@
==============================
Error: Target device is currently busy, unmount all mounted partitions in target device then try again. Target device is busy, please make sure you unmount all filesystems on target device or shutdown the computer before detaching it.
Установка не удалась!
Код выхода: 256
Журнал:
WoeUSB v @@ WOEUSB_VERSION @@
==============================
Ошибка: целевое устройство в настоящее время занято, отключите все смонтированные разделы на целевом устройстве, затем повторите попытку. Целевое устройство занято, убедитесь, что вы отключили все файловые системы на целевом устройстве или выключили компьютер, прежде чем отсоединять его.
Отключение смонтированного устройства
В программе GParted, видим, что ISO-образ диска был использован программой WoeUSB для создания загрузочная флешки на разделе с файловой системой fat 32 и флагом lba.

Выбрал установку Windows 8.1 именно потому, что был уверен будут проблемы с Windows 10 без предварительного форматирования флешки в формате NTFS. В следующий раз попробую десятку.
Windows 8.1 успешно устанавливается с загрузочной флешки на мой компьютер, с устаревшей материнской платой Biostar NF520-A2 2006 года выпуска, но оборудование которого я обновлял (ссылки в статье, на русскоязычный вариант официального сайта компании Biostar уже устарели, сайт используется другим проектом).
Обратите внимание, прежде чем появятся какие-либо признаки начала загрузки системы, может пройти несколько минут. У меня, например, прежде чем появилась картинка на изображении ниже, прошло 7 минут. До этого был просто логотип Windows на черном экране без всяких плавающих точек, как индикаторов текущего процесса.

Так же, с помощью загрузочной флешки, установил Windows 8.1 на нетбук ASUS Eee PC 1001PX. Зайти в BIOS и сделать загрузку с USB-флешки приоритетной, можно, нажав F2 после включения нетбука.

Версия Windows 8.1, как видно из изображения выше, оказалась «Профессиональная». По окончании установки, мы имеем рабочий звук, подключение к интернету, но все неприемлемо тормозит. Может из-за того, что всего 1ГБ ОЗУ или требуются дополнительные драйвера и настройки, надо разбираться.
Способы создания загрузочной флешки Windows в Linux
Если вы хотите записать установочник Windows на отдельный носитель, а ваш компьютер при этом работает на Linux, никаких проблем не будет – несмотря на конкуренцию между двумя операционными системами, это совсем несложная задача. Есть несколько способов записи: используя функционал «Линукс» и посредством сторонних приложений. Разберем четыре самых простых варианта с последовательными инструкциями.
Терминал и Gparted
Для создания загрузочной флешки с образом Windows 10, нам понадобится «Командная строка» в Linux – так называемый терминал, либо же «Редактор разделов» — Gparted. Начнем с первого.
- Подключите флешку, которая будет носителем дистрибутива.
- Чтобы добраться до терминала, нажмите Ctrl+Alt+T или откройте меню, найдите в нем «Настройки»- «Устройства» — «Клавиатура» и задайте собственное сочетание клавиш для вызова «Командной строки», а затем нажмите его.
- Также можно нажать Alt+F2, и перед вами появится окно «Выполнить» — точь-в-точь, как в Windows. В него нужно вписать либо: «$ gnome-terminal» (через пробел между значком $ и командой, но без кавычек), либо: «$ konsole».
- В первом случае вы увидите классический вариант «Командной строки» без какой-либо графики, а во втором – небольшое, приятное глазу окошко, расположенное прямо поверх экранной заставки. Можете выбирать, что вам нравится больше – это не имеет значения, все будет работать одинаково.
- Далее нужно узнать наименование вашей флешки. Для достоверности впишите в «Командную строку»: «fdisk –l» (без кавычек), нажмите «Enter» и сохраните полученный результат – сейчас он нам пригодится.
- Теперь впишите команду: «$ sudo mkfs.ntfs /dev/имя_вашего_накопителя» и нажмите «Enter» — носитель отформатируется и будет готов к дальнейшей работе.
- Впишите в командную строку: «# dd if=/windows.iso of=/dev/sdx» (без кавычек). Таким образом, система «понимает», что от нее ожидают записи загрузочного диска.
Теперь сделаем то же самое через «Редактор разделов» Gparted.
- Установите загрузочную флешку, с которой предполагается записывать образ через Linux для Windows.
- Снова вызовите «Командную строку» и попросите систему открыть Gparted – впишите: «$sudo apt install gparted ntfsprogs», нажмите «Enter» и дождитесь результата.
- Когда откроется окно «Редактора», справа вверху вы увидите небольшое изображение диска. Кликните его и выберите нужную флешку.
- Теперь накопитель с информацией о нем отображается ниже, в основном окне. Кликните по нему ПКМ и нажмите «Отмонтировать». После этого недоступные команды, отображавшиеся серым цветом, станут кликабельными.
- И снова клик ПКМ по названию флешки – на этот раз выбираем «Форматировать в…». Появится много разноцветных квадратиков с надписями – нас интересует ярко-голубой с надписью: «ntfs».
- Соглашаемся с проведением форматирования.
- Опять правый клик по названию флешки и выбор опции Manage flags с меткой напротив boot. Примените изменения.
- Возвращаемся к «Командной строке» и по порядку вписываем: «$ sudo mkdir /media/iso» и «$ sudo mount windowsiso /media/iso -t udf -o loop», чтобы отыскать файлы образа.
- Обязательно проверьте точку монтирования через команду: «ls /run/media» и запомните результат.
- Все, запускаем процесс записи командой: cp -R /media/iso/точка_монтирования_флешки.
Как видите, можно справиться своими силами с ОС, но если это не для вас, читайте ниже о том, как всё автоматизировать.
Утилита WINUSB
Создать загрузочную флешку с Windows 10 на Linux можно также с помощью специальной программы – это намного быстрее, чем выполнение всех предыдущих шагов. Наверное, вы уже знаете, что программы в Linux можно устанавливать прямо из «Командной строки». Воспользуемся этой приятной опцией и зададим значения:
$ sudo add-apt-repository ppa:colingille/freshlight
$ sudo apt update
$ sudo apt install winusb
Можно также установить это приложение, просто воспользовавшись поиском в репозитории, вовсе без командной строки. Когда откроется окно программы, вы увидите два предложения:
- записать ОС из iso-образа;
- записать ОС с диска.
Выбирайте первое и подтверждайте начало процесса. Больше не потребуется никаких манипуляций – можно вынимать флешку и пользоваться.
Утилита Etcher
Предыдущая программа очень проста и хороша, но, к сожалению, совместима не со всеми разновидностями Linux и не всегда запускается, потому что разработчики не часто представляют публике актуальные обновления. Если это ваш случай, то попробуйте Etcher. Как и все приложения для Linux, оно распространяется бесплатно. С помощью «Этчер» можно записать образ Linux и Windows 7-10 буквально в несколько кликов. Только перед загрузкой обратите внимание, подходит ли ПО к вашей сборке. А теперь разберем, как сделать загрузочную флешку:
- Запустите программу и нажмите первую подсвеченную кнопочку: «Выбрать образ». Укажите нужный.
Создание загрузочной флешки Windows в Linux без программ
На основе всего вышенаписанного вы можете вообще обойтись без посредничества стороннего ПО и сформировать флешку с установочником в «Линукс» гораздо быстрее. Для этого:
- запаситесь образом оптического диска Windows (можно скачать его или списать с работающей системы);
- флешкой с достаточным количеством памяти.
Далее порядок действий такой:
- Флешку нужно предварительно настроить на формат ntfs или FAT32 (выше рассказано, как это сделать).
- Образ оптического диска надо превратить в установочные файлы. Чтобы сделать это, откройте его через архиватор и извлеките содержимое из хранилища.
- Все элементы просто перетаскиваются на флешку.
Надо отметить, что данный способ будет эффективен только для обновленного посредника между ОС и микропрограммами – UEFI с системой структурирования разделов GPT и разрядностью 64 бита. Для более ранней версии БСВВ такой метод не подойдет – вы просто не найдете нужных файлов. Чтобы воспользоваться флешкой, очень важно настроить UEFI таким образом, чтоб накопитель распознавался, как средство запуска ОС. Для этого перезагрузите ПК и нажмите сочетание клавиш, подходящее под вашу версию БСВВ (чаще F2 или Del, но могут быть и другие варианты), и вызовите посредника. Вы увидите окошко с изображениями жестких дисков, которые пронумерованы по порядку. Выберите вашу флешку (она должна быть заранее подключена) и перетащите её на первое место (к счастью, UEFI позволяет пользоваться мышкой и имеет более-менее понятный внешний вид). После повторной перезагрузки сразу запустится окно установки Windows.